Dashboard
Novos indicadores da dashboard
Neste artigo, vamos descrever os novos indicadores que estarão disponível na tela de indicadores.
Os novos indicadores são compostos por 3 tipos: Desempenho de vendas, Fechamento de caixa e Vendas Canceladas.
 Desempenho de vendas
——————–
O indicador Desempenho de Vendas oferece uma visão abrangente e detalhada do desempenho das vendas, desdobrando-se em hora, semana e mês. A análise desses períodos proporciona insights valiosos para otimizar estratégias, identificar padrões sazonais e potencializar as vendas.
Desempenho de vendas
——————–
O indicador Desempenho de Vendas oferece uma visão abrangente e detalhada do desempenho das vendas, desdobrando-se em hora, semana e mês. A análise desses períodos proporciona insights valiosos para otimizar estratégias, identificar padrões sazonais e potencializar as vendas.
 Por Hora: Acompanhe a dinâmica das vendas por hora, identificando os horários de pico para obter insights cruciais. Esta análise permite ajustes estratégicos, otimização de recursos e maximização de oportunidades, fornecendo entendimento sobre os melhores horários de vendas. No gráfico você visualizara a somatória das vendas em intervalos de 3 em 3 horas.
A hora exata das vendas, fornecida pela adquirente, assegura a precisão dos dados. Ressaltamos que, na ausência dessas informações, vendas sem hora especificada não são consideradas neste indicador.
Por Hora: Acompanhe a dinâmica das vendas por hora, identificando os horários de pico para obter insights cruciais. Esta análise permite ajustes estratégicos, otimização de recursos e maximização de oportunidades, fornecendo entendimento sobre os melhores horários de vendas. No gráfico você visualizara a somatória das vendas em intervalos de 3 em 3 horas.
A hora exata das vendas, fornecida pela adquirente, assegura a precisão dos dados. Ressaltamos que, na ausência dessas informações, vendas sem hora especificada não são consideradas neste indicador.
 Por Semana: Analise o desempenho semanal para entender variações ao longo dos dias úteis e fins de semana. Essa perspectiva permite ajustes estratégicos para aproveitar oportunidades específicas de mercado em diferentes dias da semana
Por Semana: Analise o desempenho semanal para entender variações ao longo dos dias úteis e fins de semana. Essa perspectiva permite ajustes estratégicos para aproveitar oportunidades específicas de mercado em diferentes dias da semana
 Por Mês: Esta visão macro do desempenho mensal permite identificar tendências de longo prazo. Além disso, oferece insights para avaliar o impacto de campanhas sazonais, permitindo a implementação de estratégias alinhadas às metas.
Fechamento de caixa
——————-
Por Mês: Esta visão macro do desempenho mensal permite identificar tendências de longo prazo. Além disso, oferece insights para avaliar o impacto de campanhas sazonais, permitindo a implementação de estratégias alinhadas às metas.
Fechamento de caixa
——————-
 O Indicador de Fechamento de Caixa proporciona uma visão abrangente dos dias nos quais as vendas aguardam conferência. Além disso, essa ferramenta oferece a conveniência de filtrar os resultados por empresa, possibilitando uma análise mais detalhada e personalizada. Os dias considerados como pendentes de fechamento de caixa são aqueles em que as vendas não foram registradas na tela de “Fechamento de Caixa”.
Ao acionar o botão “Conferir Vendas”, você será redirecionado para a tela de Fechamento de Caixa, onde terá acesso a um calendário que destaca todos os dias com pendências. Essa funcionalidade permite que você efetue ajustes necessários e forneça as informações essenciais para salvar suas vendas com precisão.
Vendas canceladas
—————–
O Indicador de Fechamento de Caixa proporciona uma visão abrangente dos dias nos quais as vendas aguardam conferência. Além disso, essa ferramenta oferece a conveniência de filtrar os resultados por empresa, possibilitando uma análise mais detalhada e personalizada. Os dias considerados como pendentes de fechamento de caixa são aqueles em que as vendas não foram registradas na tela de “Fechamento de Caixa”.
Ao acionar o botão “Conferir Vendas”, você será redirecionado para a tela de Fechamento de Caixa, onde terá acesso a um calendário que destaca todos os dias com pendências. Essa funcionalidade permite que você efetue ajustes necessários e forneça as informações essenciais para salvar suas vendas com precisão.
Vendas canceladas
—————–
 O indicador Vendas canceladasapresenta informações sobre o volume e o valor total de vendas canceladas e chargebacks durante o período selecionado.
As vendas canceladas representam transações que foram revertidas antes da conclusão, enquanto chargebacks indicam disputas de pagamento revertidas em favor do cliente.
Através do indicador de Vendas canceladas, é possível ter uma visão clara dos e organizada das informações relevantes para avaliar a estabilidade das transações e identificar áreas potenciais de melhoria na gestão de vendas.
O indicador Vendas canceladasapresenta informações sobre o volume e o valor total de vendas canceladas e chargebacks durante o período selecionado.
As vendas canceladas representam transações que foram revertidas antes da conclusão, enquanto chargebacks indicam disputas de pagamento revertidas em favor do cliente.
Através do indicador de Vendas canceladas, é possível ter uma visão clara dos e organizada das informações relevantes para avaliar a estabilidade das transações e identificar áreas potenciais de melhoria na gestão de vendas.
Gráfico de Vendas por modalidade detalhada
Aprimoramos a funcionalidade de exibição de gráficos de vendas do cliente para oferecer um detalhamento mais abrangente das modalidades de pagamento. Anteriormente, o gráfico apresentava uma visão simples das modalidades, como crédito à vista, parcelado e débito. Agora, introduzimos um nível de detalhamento que proporciona uma compreensão mais refinada das transações, incluindo variantes específicas de cada modalidade, da mesma forma que é exibido na Dashboard antiga.
Todos os pagamentos parcelados, independentemente do número de parcelas, serão agora detalhados no gráfico de vendas. Por exemplo, ao invés de uma entrada única para “Crédito Parcelado”, o sistema exibirá informações específicas, tais como “Crédito 2x”, “Crédito 3x”, e assim por diante.
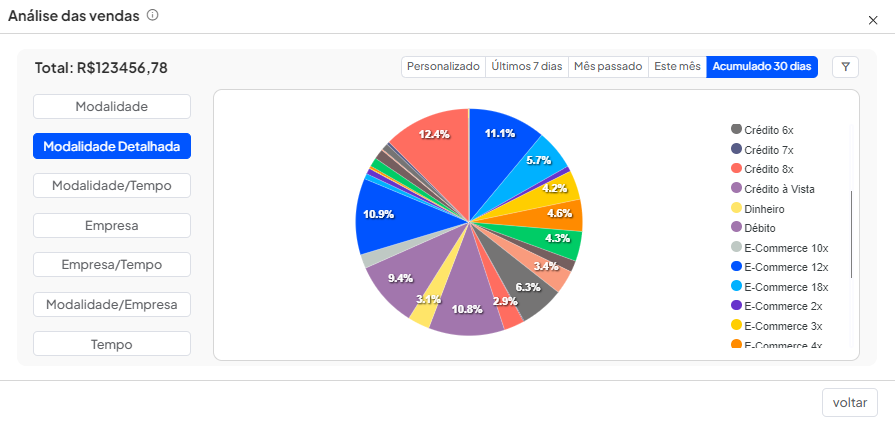 Filtragem por Empresa e Origem de dados:
========================================
Com a implementação dos filtros customizados, os usuários têm a capacidade de escolher uma empresa específica para análise no gráfico de vendas. Além disso, é possível escolher a origem de dados, sendo elas Fechamento de Caixa ou Contas a Receber.
Filtragem por Empresa e Origem de dados:
========================================
Com a implementação dos filtros customizados, os usuários têm a capacidade de escolher uma empresa específica para análise no gráfico de vendas. Além disso, é possível escolher a origem de dados, sendo elas Fechamento de Caixa ou Contas a Receber.
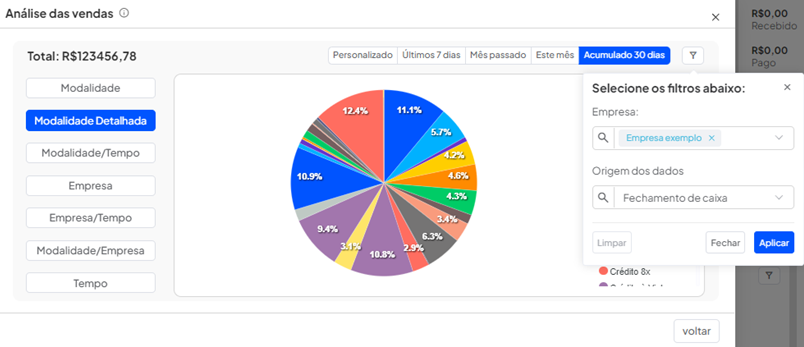 Essa combinação de detalhamento avançado de modalidades de pagamento e filtros customizados por empresa e origem de dados visa aprimorar a análise de vendas, proporcionando uma visão mais completa e personalizada aos usuários, contribuindo assim para a eficácia das estratégias comerciais.
Essa combinação de detalhamento avançado de modalidades de pagamento e filtros customizados por empresa e origem de dados visa aprimorar a análise de vendas, proporcionando uma visão mais completa e personalizada aos usuários, contribuindo assim para a eficácia das estratégias comerciais.
Manual de filtros de preferências da dashboard
Introdução aos Filtros de Preferências
Os filtros de preferências foram desenvolvidos com o objetivo de facilitar o acesso a informações personalizadas na sua dashboard, garantindo eficiência e obtenção de valores de acordo com suas preferências, fornecendo informações prontas com os parâmetros que desejar.
Neste manual, exemplificaremos toda a funcionalidade e como utilizar os filtros, como as opções de criar, salvar, definir como preferência padrão, editar e excluir.
Ao abrir a dashboard, você encontrará um novo card denominado “Preferências”, conforme a imagem abaixo.
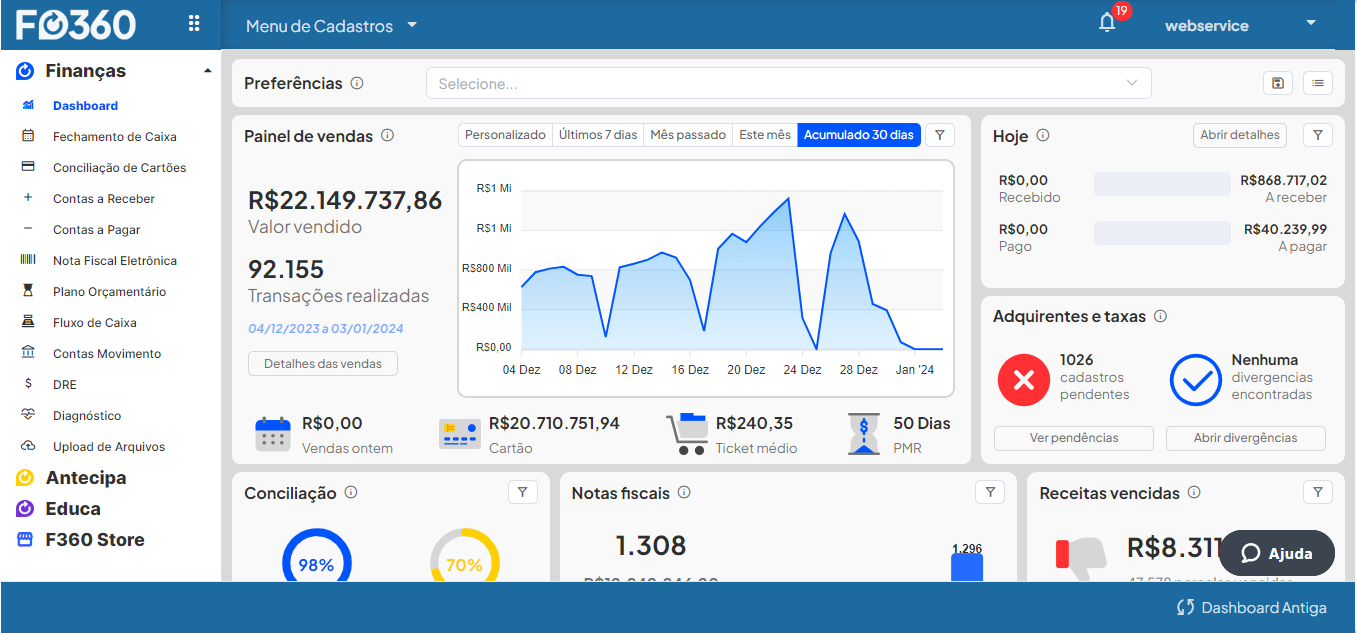 Este card contém a opção de selecionar a preferência já criada e dois botões no canto direito: “Criar” e “Listar”.
Este card contém a opção de selecionar a preferência já criada e dois botões no canto direito: “Criar” e “Listar”.
 Para criar uma nova preferência, você precisa primeiro aplicar os filtros nos cards exibidos na tela, como indicado pelas marcações abaixo dos campos. Cada marcação corresponde aos locais onde se podem aplicar filtros, indicando os campos possíveis de armazenar como preferência.
Para criar uma nova preferência, você precisa primeiro aplicar os filtros nos cards exibidos na tela, como indicado pelas marcações abaixo dos campos. Cada marcação corresponde aos locais onde se podem aplicar filtros, indicando os campos possíveis de armazenar como preferência.
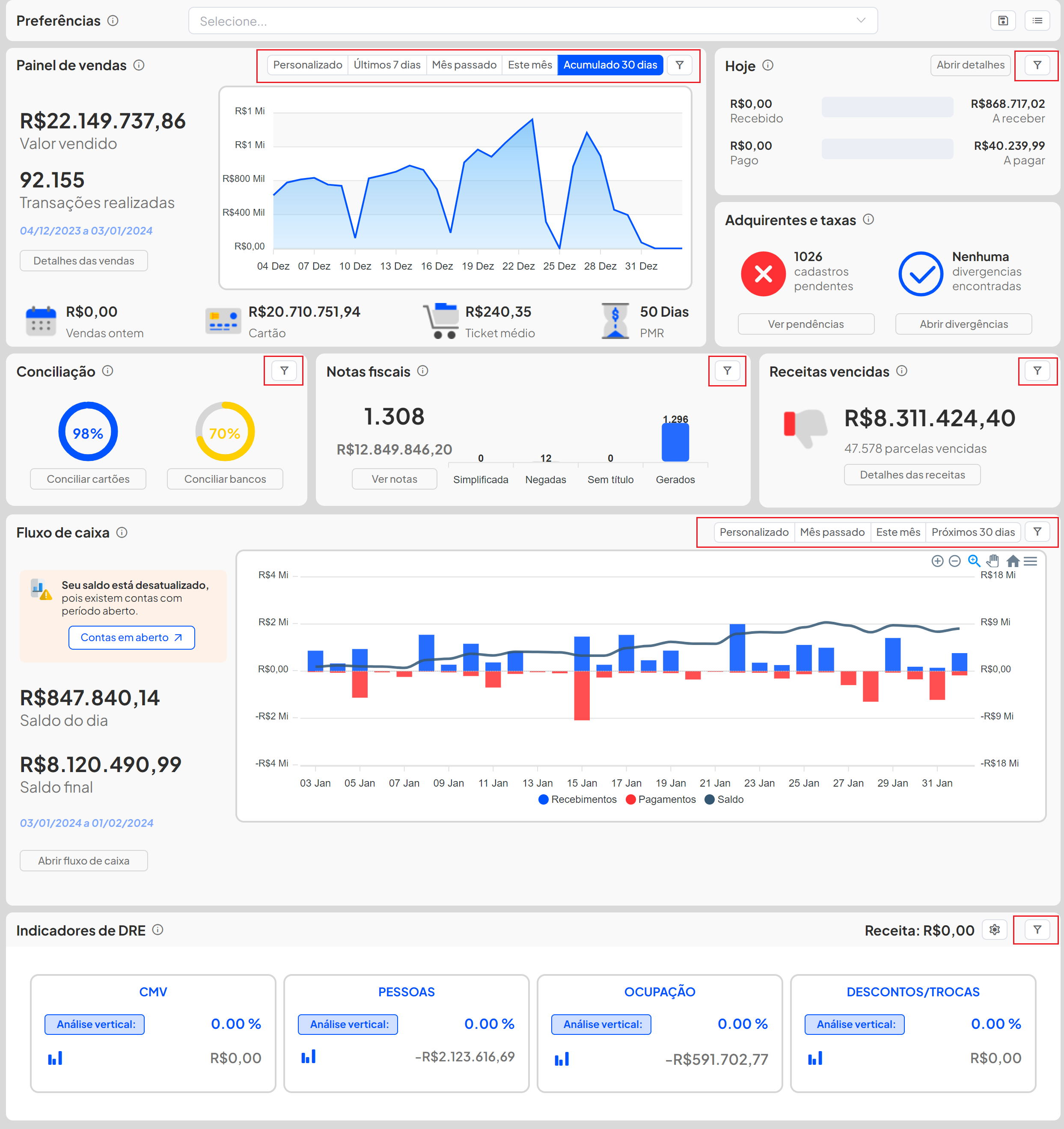 Vendas Panel
No Vendas Panel, existem opções de filtro por período: Personalizado, Últimos 7 dias, Mês passado, Este mês e Acumulado 30 dias. Também há a opção de filtro por Empresa e Origem dos dados (Contas a receber e Fechamento de caixa).
Vendas Panel
No Vendas Panel, existem opções de filtro por período: Personalizado, Últimos 7 dias, Mês passado, Este mês e Acumulado 30 dias. Também há a opção de filtro por Empresa e Origem dos dados (Contas a receber e Fechamento de caixa).
 Hoje
No card Hoje, existem opções de filtro por Empresa.
Hoje
No card Hoje, existem opções de filtro por Empresa.
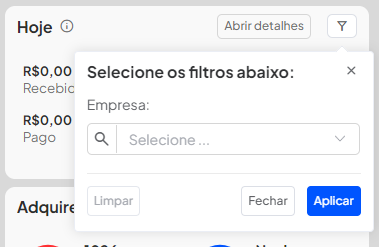 Conciliação
No card Conciliação, existem opções de filtro por Empresas e Período.
Conciliação
No card Conciliação, existem opções de filtro por Empresas e Período.
 Notas fiscais
No card Notas fiscais, existem opções de filtro por Empresas e Período.
Notas fiscais
No card Notas fiscais, existem opções de filtro por Empresas e Período.
 Receitas vencidas
No card Receitas vencidas, existem opções de filtro por Empresa.
Receitas vencidas
No card Receitas vencidas, existem opções de filtro por Empresa.
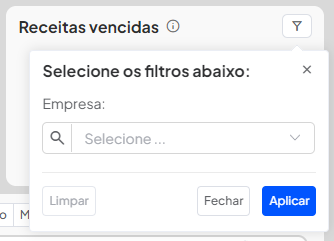 Fluxo de caixa
No Fluxo de caixa, existem opções de filtro por período: Personalizado, Mês passado, Este mês e Próximos 30 dias. Também há a opção de filtro por Contas.
Fluxo de caixa
No Fluxo de caixa, existem opções de filtro por período: Personalizado, Mês passado, Este mês e Próximos 30 dias. Também há a opção de filtro por Contas.
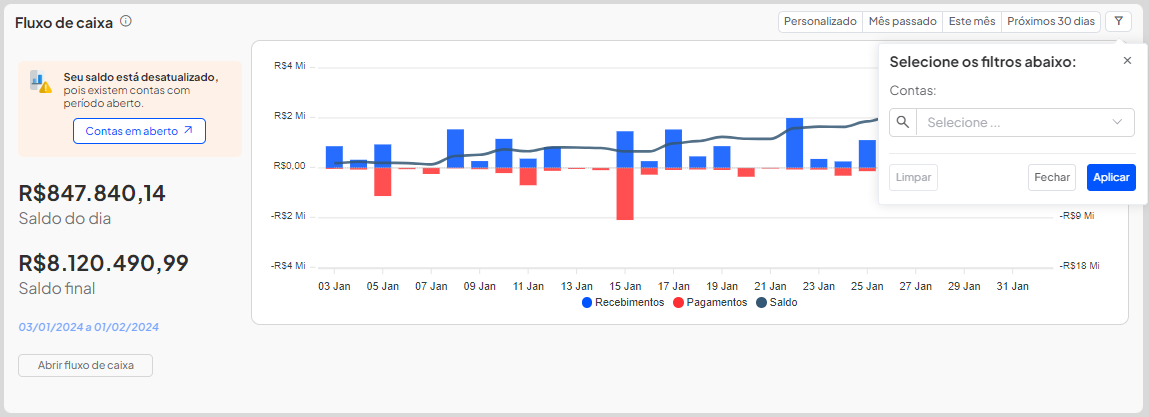 Indicadores de DRE
No card Indicadores de DRE, existem opções de filtro por Empresas, Centro de custo e Período.
Indicadores de DRE
No card Indicadores de DRE, existem opções de filtro por Empresas, Centro de custo e Período.
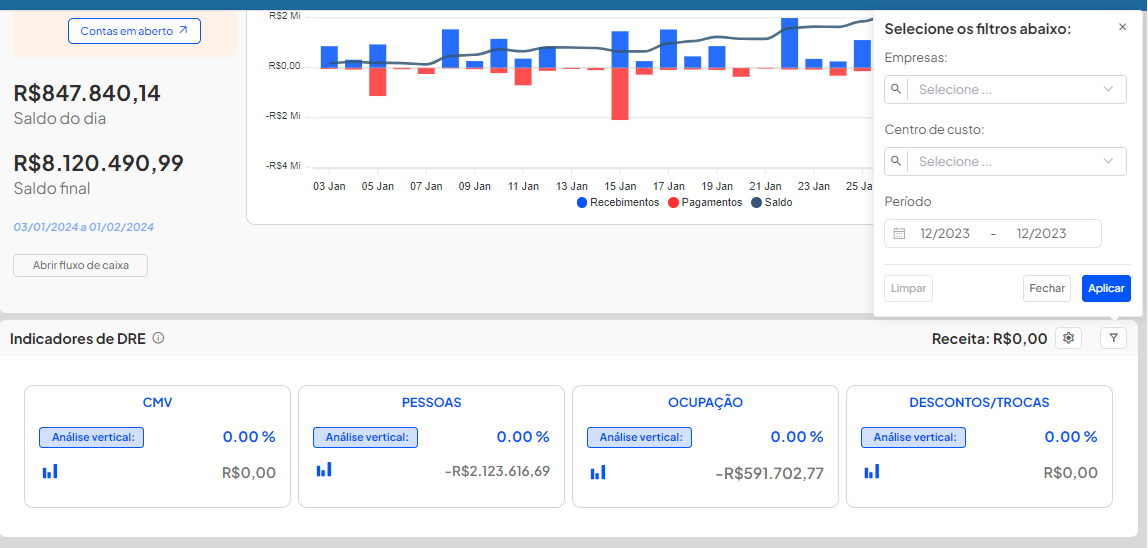 Ao aplicar qualquer um dos filtros citados acima, o campo de filtro estará marcado com a cor azul, sinalizando a existência de filtro selecionado.
Ao aplicar qualquer um dos filtros citados acima, o campo de filtro estará marcado com a cor azul, sinalizando a existência de filtro selecionado.

 O mesmo acontece ao selecionar um período personalizado.
O mesmo acontece ao selecionar um período personalizado.
 Após selecionar e aplicar os filtros que deseja armazenar, clique no ícone no card de “Preferências”. Em seguida, aparecerá uma nova janela na tela onde você pode digitar o nome da preferência.
Após selecionar e aplicar os filtros que deseja armazenar, clique no ícone no card de “Preferências”. Em seguida, aparecerá uma nova janela na tela onde você pode digitar o nome da preferência.
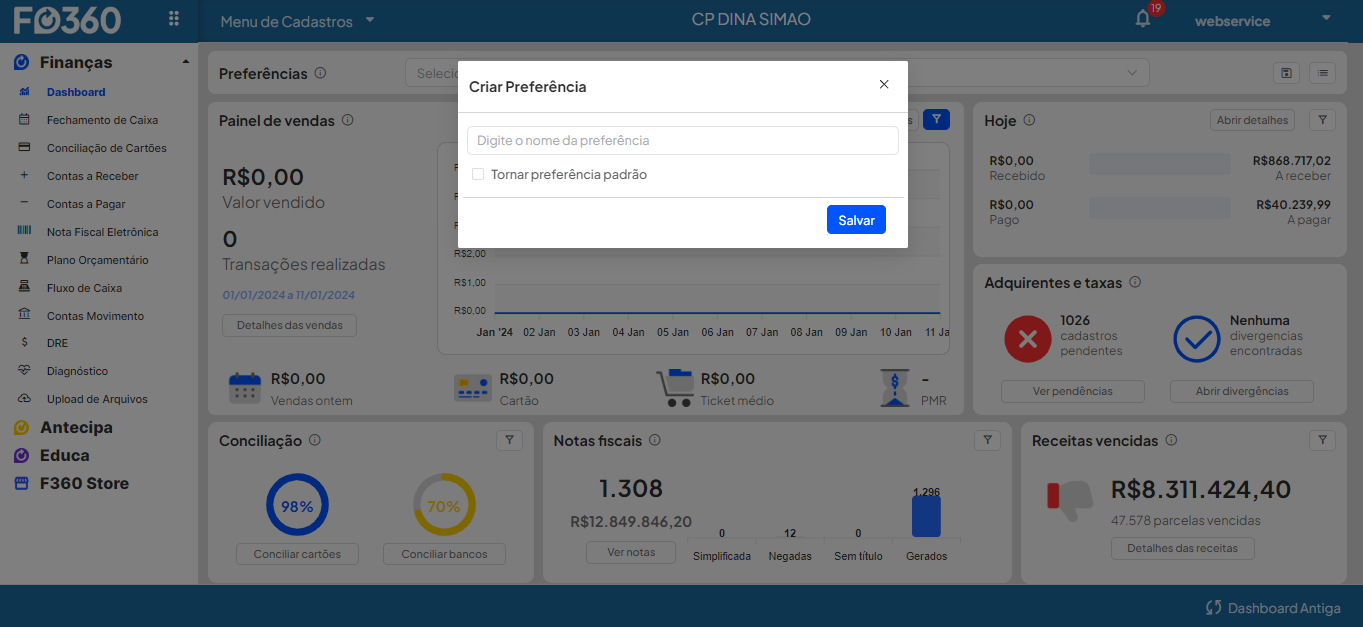 Ao digitar o nome, você tem a opção de “Tornar preferência padrão”. Marcando essa opção, toda vez que entrar novamente ou recarregar a tela, os filtros salvos serão aplicados automaticamente.
Ao digitar o nome, você tem a opção de “Tornar preferência padrão”. Marcando essa opção, toda vez que entrar novamente ou recarregar a tela, os filtros salvos serão aplicados automaticamente.
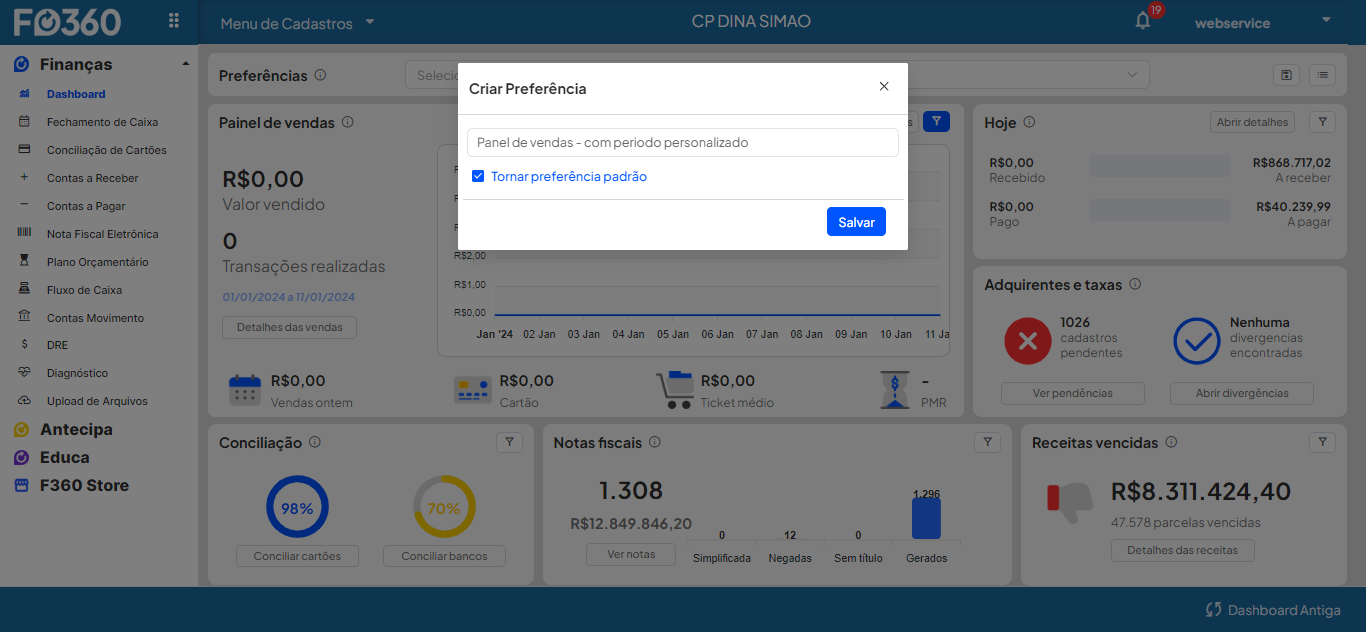 Ao recarregar a tela, o filtro será aplicado preenchendo em tela as opções que salvou.
Ao recarregar a tela, o filtro será aplicado preenchendo em tela as opções que salvou.
 Note que ao selecionar um filtro no card, você também poderá editá-lo, removendo algum filtro selecionado ou alterando valores. Esse comportamento se estende para todos os outros cards que possuem filtro. Por exemplo, ao editar o período personalizado para Mês passado no panel de vendas, selecione essa opção e clique em editar e salve.
Note que ao selecionar um filtro no card, você também poderá editá-lo, removendo algum filtro selecionado ou alterando valores. Esse comportamento se estende para todos os outros cards que possuem filtro. Por exemplo, ao editar o período personalizado para Mês passado no panel de vendas, selecione essa opção e clique em editar e salve.
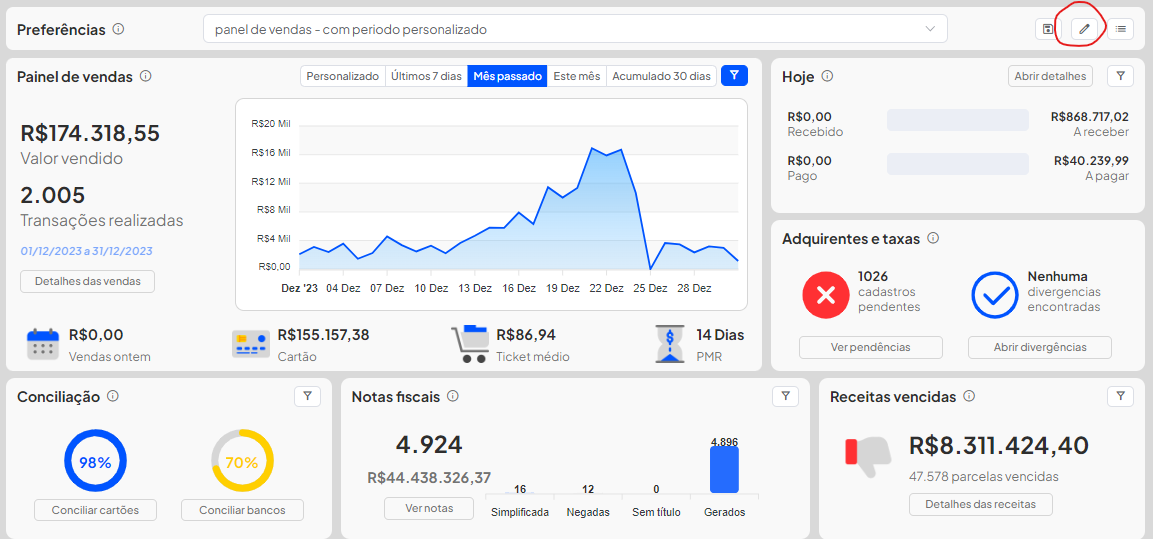 Você também pode editar o nome desse filtro e desmarcar a opção de “Tornar preferência padrão”. Ao desmarcar essa opção, os filtros não serão mais carregados ao acessar a tela ou recarregar, retornando todos os filtros para o formato padrão.
Você também pode editar o nome desse filtro e desmarcar a opção de “Tornar preferência padrão”. Ao desmarcar essa opção, os filtros não serão mais carregados ao acessar a tela ou recarregar, retornando todos os filtros para o formato padrão.

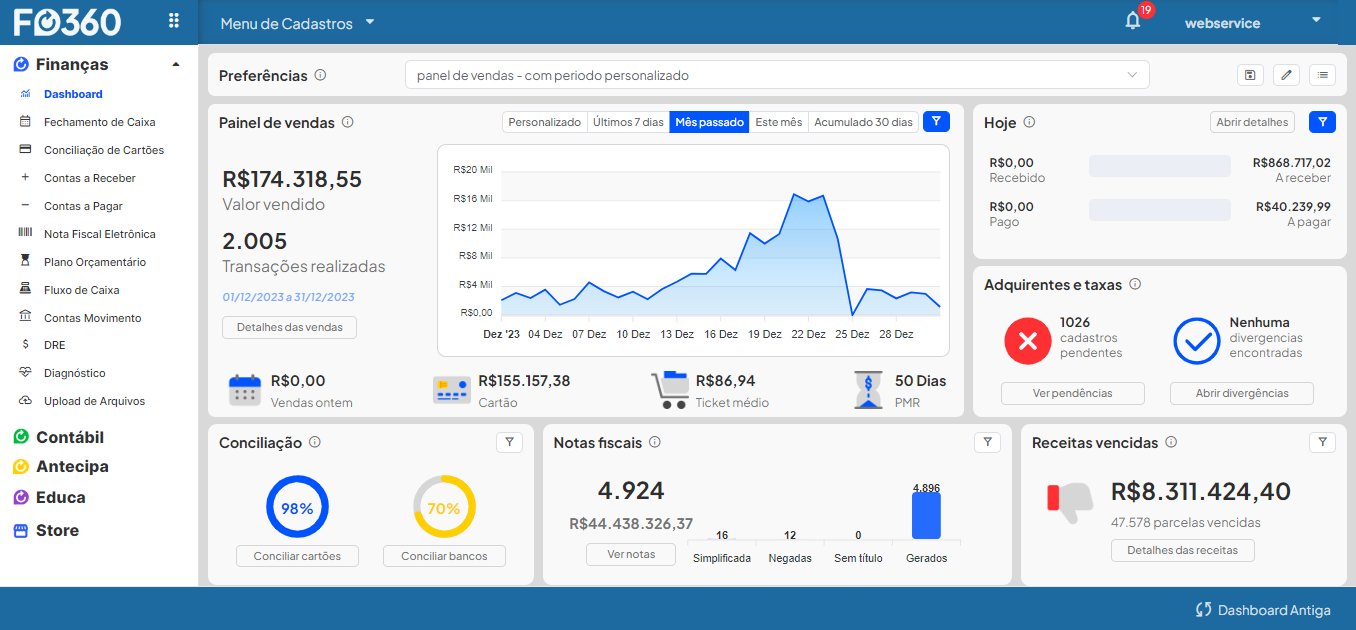 Para voltar os filtros ao formato padrão do sistema, ao passar o cursor do mouse no campo de selecionar os filtros salvos, no canto direito aparecerá um ícone de “x”, onde ao clicar, ele limpará todos os filtros aplicados.
Para voltar os filtros ao formato padrão do sistema, ao passar o cursor do mouse no campo de selecionar os filtros salvos, no canto direito aparecerá um ícone de “x”, onde ao clicar, ele limpará todos os filtros aplicados.
 No exemplo abaixo, mostramos como funciona a opção limpar e iremos alterar o nome e desmarcar a preferência como tornar preferência padrão.
No exemplo abaixo, mostramos como funciona a opção limpar e iremos alterar o nome e desmarcar a preferência como tornar preferência padrão.
 Você também pode adicionar outros filtros enquanto estiver com algum selecionado. Neste caso, ao editar e salvar, sempre salvará o último estado de todos os filtros nas telas, dessa forma você consegue alterar conforme sua necessidade.
Você também pode adicionar outros filtros enquanto estiver com algum selecionado. Neste caso, ao editar e salvar, sempre salvará o último estado de todos os filtros nas telas, dessa forma você consegue alterar conforme sua necessidade.
 Para excluir, clique no último ícone do card “Preferências” que aparecerá uma nova janela para gerenciar todas as suas preferências, trocar a preferência para padrão ou excluir, como nas imagens abaixo.
Para excluir, clique no último ícone do card “Preferências” que aparecerá uma nova janela para gerenciar todas as suas preferências, trocar a preferência para padrão ou excluir, como nas imagens abaixo.

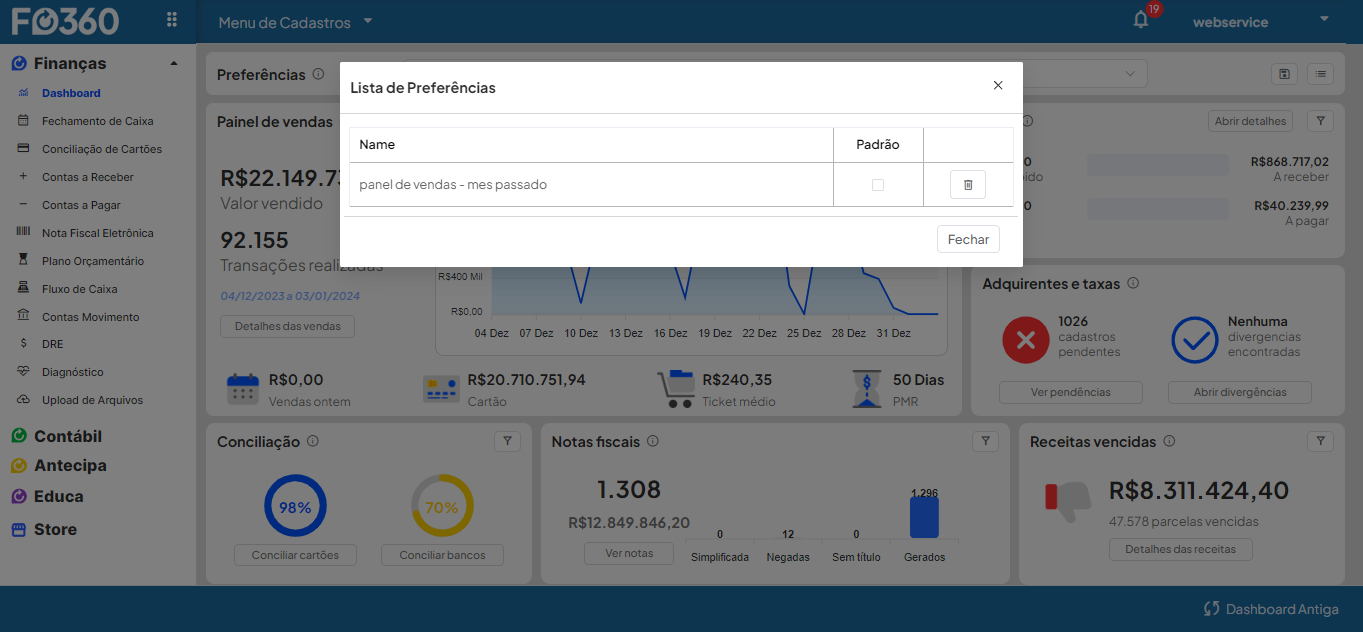 Nota importante: Sempre que for criar uma nova preferência, lembre-se que ao criar ou editar, sempre salvaremos o último estado de todos os filtros aplicados. Garanta que os filtros que aplicou estão com a marcação azul de preenchido para saber quais filtros estão sendo salvos corretamente.
No panel de vendas, existe uma validação onde não é possível filtrar períodos maiores que 1 ano. Se selecionar uma data com um período maior que um ano e aparecer a mensagem abaixo, o indicado é selecionar um período válido para poder aplicar novamente o filtro e salvar sua preferência.
Somente quando clicar em aplicar é que os filtros serão de fato computados para salvar a preferência. Caso edite a preferência com esse campo bloqueado, salvaremos o último filtro válido e salvo.
Nota importante: Sempre que for criar uma nova preferência, lembre-se que ao criar ou editar, sempre salvaremos o último estado de todos os filtros aplicados. Garanta que os filtros que aplicou estão com a marcação azul de preenchido para saber quais filtros estão sendo salvos corretamente.
No panel de vendas, existe uma validação onde não é possível filtrar períodos maiores que 1 ano. Se selecionar uma data com um período maior que um ano e aparecer a mensagem abaixo, o indicado é selecionar um período válido para poder aplicar novamente o filtro e salvar sua preferência.
Somente quando clicar em aplicar é que os filtros serão de fato computados para salvar a preferência. Caso edite a preferência com esse campo bloqueado, salvaremos o último filtro válido e salvo.

Menu de Cadastros
Cadastro de taxas acordadas com a adquirente
Você sabia que além de todas as funcionalidades de gestão e eficiência financeira, o Cielo Conciliador também possui um recurso que possibilita a conciliação automática de cartões de débito e crédito que permitem uma apuração real das taxas cobradas pelas administradoras, realizando uma conferência entre as taxas combinadas com as cobradas?
Para utilizar esse recurso, basta fazer o cadastro das taxas de cartões corretamente! O processo é super simples e prático, e caso apareça alguma divergência, você pode reunir estas informações para solicitar a correção diretamente com a operadora. Além de disso, há diversos outros benefícios desse recurso, como:
- Agilidade nas conferências;
- Segurança e tranquilidade ao validar os relatórios e comparar a taxa acordada vs. taxa praticada;
- Praticidade no cadastro, pois, você pode duplicar o cadastro da taxa para outras empresas do grupo;
- Possibilidade de cadastrar diferentes taxas de uma mesma operadora de acordo com o número de parcelamentos.
Veja a seguir como é fácil o cadastro correto das taxas:
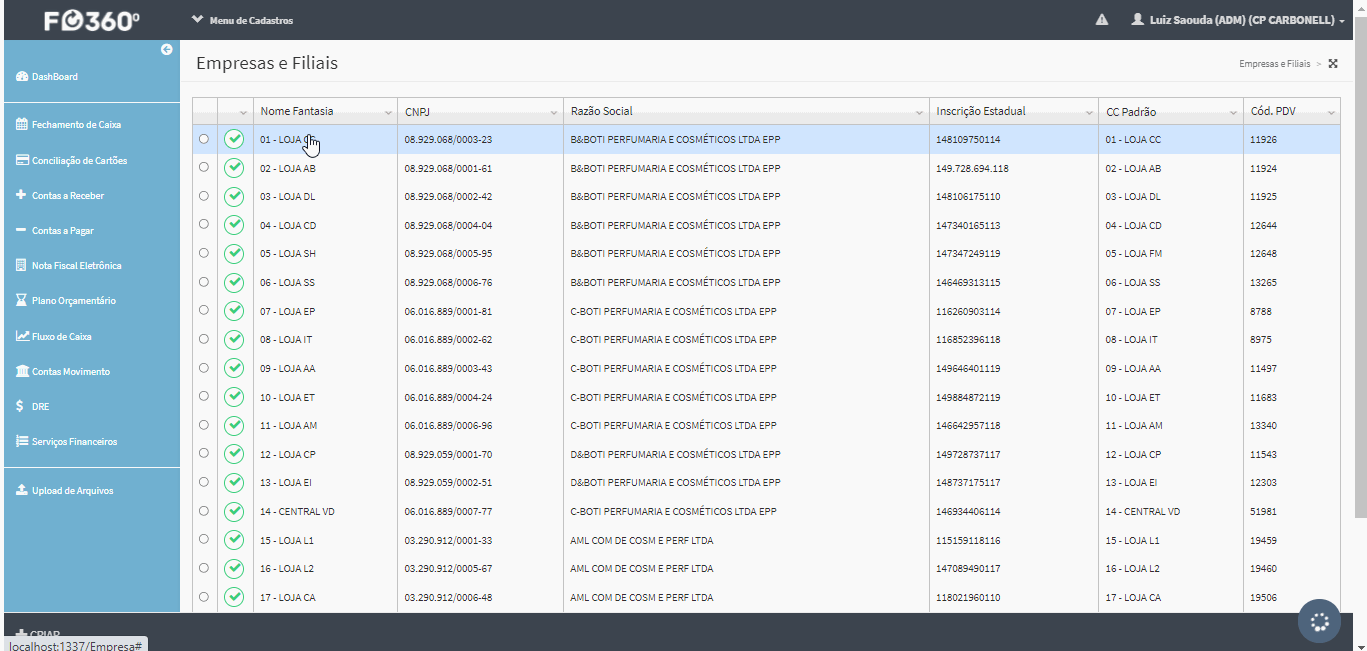
- Entre na plataforma e acesse a tela de Empresas e Filiais.
- Selecione a empresa que deseja fazer o cadastro da taxa e clique em Editar.
- Vá até a aba Dados dos Cartões e localize o adquirente que você quer fazer o cadastro da taxa acordada.
- Ao expandir o adquirente desejado, acesse a aba Taxas e clique no botão para adicionar uma nova taxa.
- Preencha as informações das taxas conforme o seu acordo com a sua adquirente. Depois do preenchimento, clique em Salvar na tela de taxas e aguarde o carregamento do sistema.
- Depois disso, clique em Salvar a empresa para que as informações realmente sejam inseridas na plataforma.
Como duplicar uma taxa:
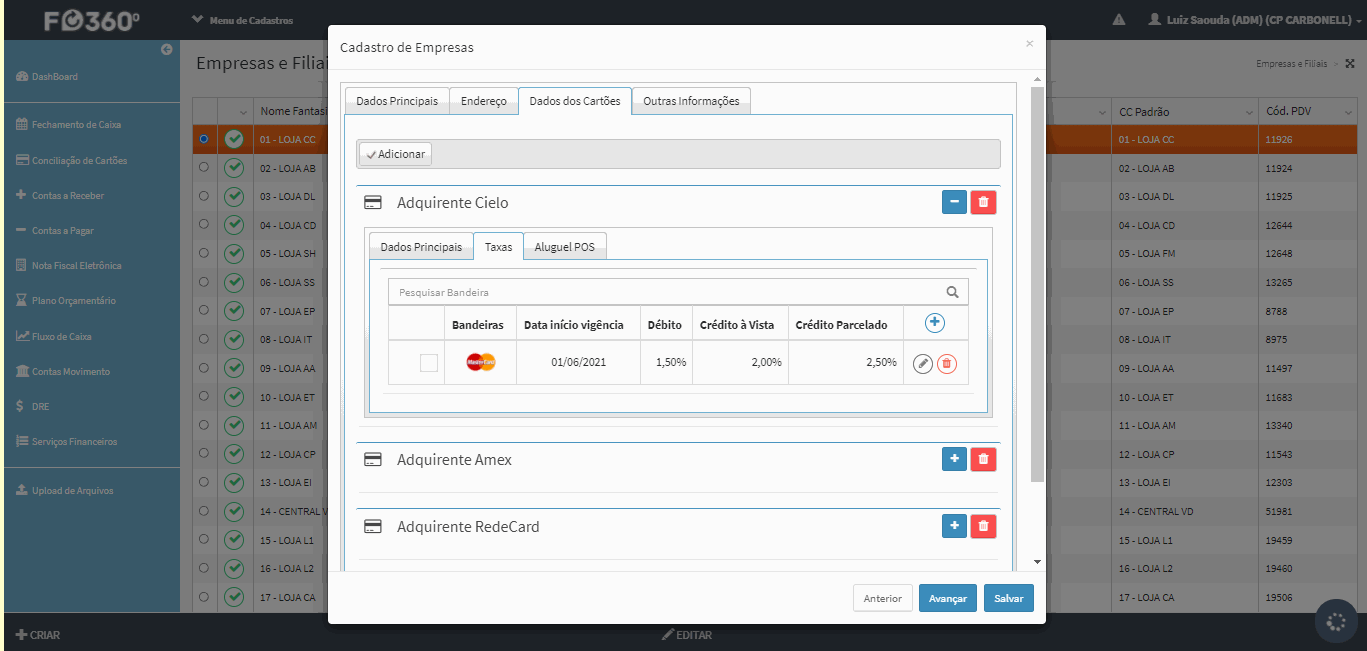 No momento da criação de uma taxa nova, você também pode duplicar o cadastro da taxa para as outras empresas do seu grupo. Segue algumas informações úteis sobre esse processo:
No momento da criação de uma taxa nova, você também pode duplicar o cadastro da taxa para as outras empresas do seu grupo. Segue algumas informações úteis sobre esse processo:
-
- Essa opção está disponível apenas para uma taxa nova, ou seja, depois que a taxa foi criada e salva, não é mais possível duplicar a taxa;
- Uma taxa criada a partir de uma duplicação se torna 100% independente da taxa original. Ao editar qualquer um desses registros, o sistema NÃO irá editar as outras taxas das outras empresas.
Taxa diferente por parcelamento:
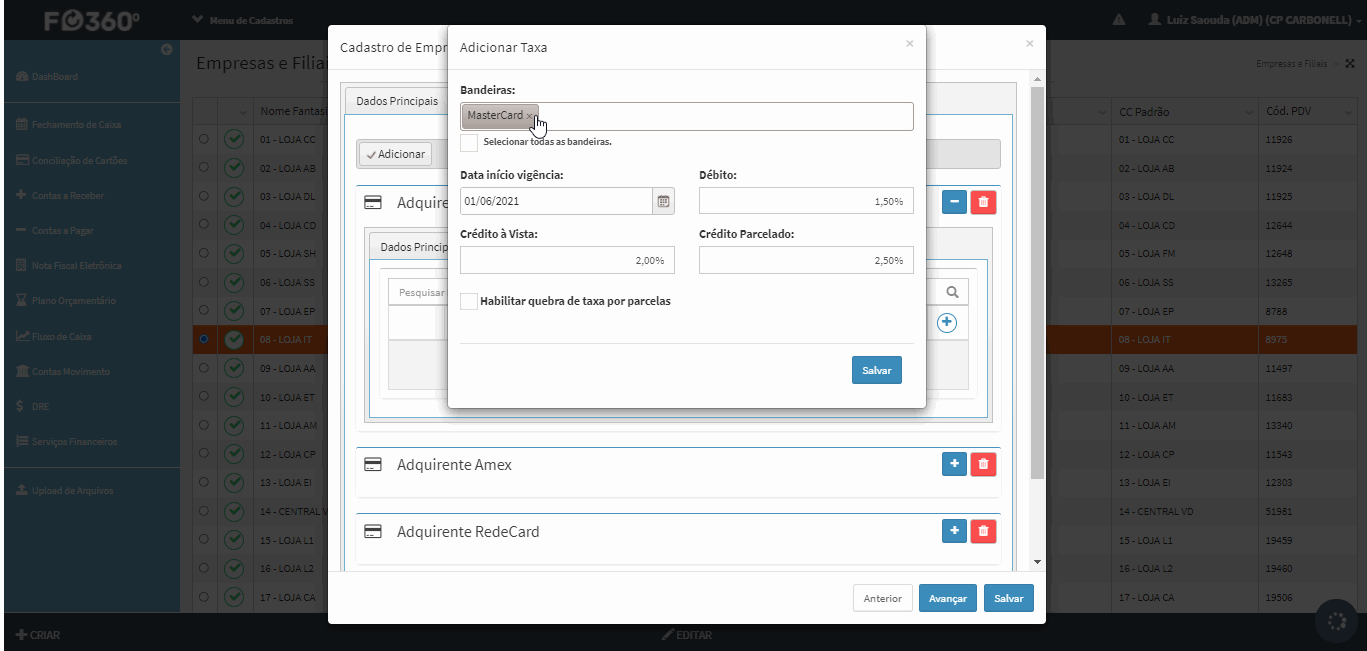 Durante o cadastro de uma taxa, você também pode criar taxas diferentes para cada parcela. Ou seja, se você tem um acordo com a adquirente onde as taxas são diferentes para um range específico de parcelas, você consegue informar isso ao sistema clicando no botão Habilitar quebra de taxa por parcelas.
Observação: Para cadastro de taxa para débito e crédito existem diferenças de bandeiras, abaixo segue um breve exemplo:* Modalidade Crédito - Bandeira Mastercard
Durante o cadastro de uma taxa, você também pode criar taxas diferentes para cada parcela. Ou seja, se você tem um acordo com a adquirente onde as taxas são diferentes para um range específico de parcelas, você consegue informar isso ao sistema clicando no botão Habilitar quebra de taxa por parcelas.
Observação: Para cadastro de taxa para débito e crédito existem diferenças de bandeiras, abaixo segue um breve exemplo:* Modalidade Crédito - Bandeira Mastercard
- Uma taxa criada a partir de uma duplicação se torna 100% independente da taxa original. Ao editar qualquer um desses registros, o sistema NÃO irá editar as outras taxas das outras empresas.
- Essa opção está disponível apenas para uma taxa nova, ou seja, depois que a taxa foi criada e salva, não é mais possível duplicar a taxa;
- Modalidade Crédito - Bandeira Visa
- Modalidade Débito - Bandeira Maestro
- Modalidade Débito - Bandeira Visa Electron
Além disso, para empresas configuradas como “Finanças Flex” o sistema irá gerar um cartão automaticamente a partir da criação de um movimento de PDV, caso a modalidade selecionada seja “PIX”. Nesse cenário, as taxas consideradas para a criação do cartão serão as taxas cadastradas para a bandeira “PIX” da adquirente selecionada.
ATENÇÃO:
Quando o cadastro da taxa é criado ou modificado, o Cielo Conciliador irá rodar uma rotina em segundo plano em todos os registros do histórico de vendas para calcular a diferença entre a taxa acordada e a taxa realizada pelas adquirentes.
Esse processo poderá levar até 24h dia para ser concluído. Somente após esse período o sistema irá atualizar as pendências indicadas na dashboard no indicador de “Adquirente e Taxas“.
Gostou desse artigo? Tem alguma dúvida ou sugestão?
Por favor, entre em contato com a gente pelo e-mail cieloconciliador@cielo.com.br e compartilhe suas experiências. Sua opinião é muito importante para nós!
Um grande abraço,
Equipe Cielo Conciliador
Como configurar sua regra de usuários1. O que são regras de usuários?
Regras de usuários são configurações que permitem ao administrador do seu grupo empresarial definir o que cada usuário terá acesso terá acesso ao Cielo Conciliador.
Por meio dessas configurações é possível definir que um grupo X de usuários terá acesso apenas à tela de Fechamento de Caixa, enquanto um grupo Y terá acesso às telas de Conciliação de Cartões e Conciliação Bancária, por exemplo.
Os níveis de especificação das regras irão variar de acordo com as necessidades de cada grupo. Será possível, por exemplo, dizer que um grupo de usuários tem acesso a tela de Contas a Receber, mas não pode editar uma receita, enquanto outro grupo também tem acesso à mesma tela, porém pode editar lançamentos.
Com isso, as variações de perfis de usuários são quase ilimitadas, dando total liberdade ao gestor em definir o que cada pessoa tem acesso dentro do Cielo Conciliador. 2. Como cadastrar uma regra de usuário:
O cadastro de Regras de Usuários é bem simples e intuitivo, porém o tempo para criar uma regra de usuário pode variar bastante de acordo com o nível de critérios que serão adotados durante o cadastro.
Para facilitar o cadastro, nós criamos três perfis de usuários padrões no sistema: operador, aprovadore administrador. Esses três perfis seguem uma configuração bem parecida com a forma antiga que o sistema tratava as regras de usuários.
Segue o passo a passo de como cadastrar uma nova regra de usuário: 1. Entre no Cielo Conciliador com um perfil de administrador. Acesse a barra superior de cadastros e clique na opção “Regra de Usuários” para abrir a tela de perfis de usuários. 2. No lado inferior esquerdo da página, clique no botão “Criar”. A seguinte tela irá aparecer para você:
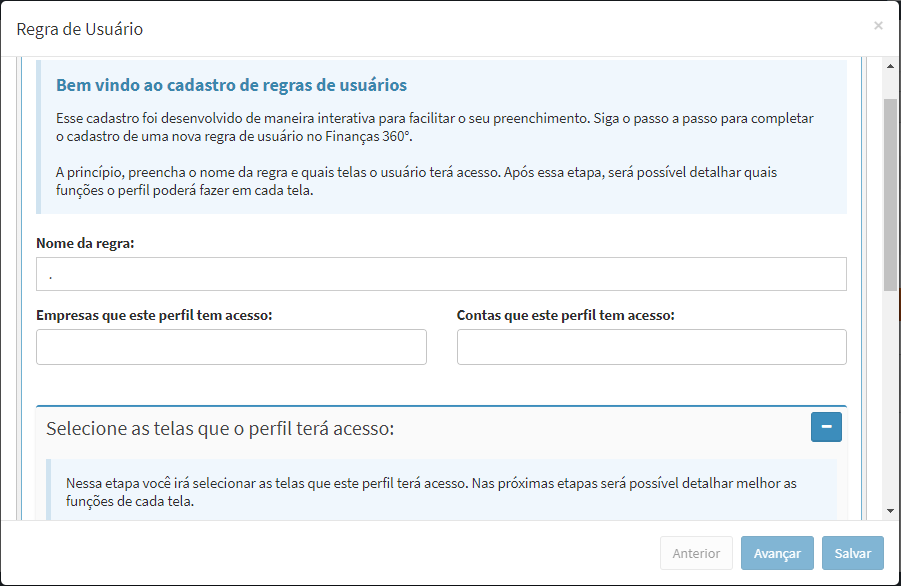
Figura 1. Tela de configuração de regras de usuários.
- Na aba de “Dados Principais”, você irá selecionar algumas informações básicas:
- Nome: Informar o nome da regra de usuário que você está cadastrando. Pode ser o nome de um departamento, função ou qualquer coisa que faça sentido em relação ao perfil que será configurado.
- Empresas: É possível selecionar as empresas que esse perfil terá acesso. Caso não seja selecionada nenhuma empresa, o sistema entenderá que essa regra de usuário tem acesso a todas as empresas.
- Contas: É possível limitar o número de contas que o perfil de usuário tem acesso, funciona parecido com o campo das empresas
- Telas: Selecione aqui as telas que o perfil de usuário terá acesso. Essa opção é subdividida entre: Telas de cadastros, Telas de Lançamentos e Telas de Relatórios. 4. Após selecionar as telas que o perfil terá acesso, a plataforma irá liberar as abas de Telas de Cadastros, Telas de Lançamentos e Telas de Relatórios conforme as opções selecionadas na aba principal. Em cada uma dessas abas será possível detalhar quais as funções que os usuários terão acesso. Segue alguns exemplos:
- Na tela de Clientes e Fornecedores, por exemplo, o sistema irá disponibilizar as opções de criar, editar ou excluir.* Caso a tela de Contas a Receber tenha sido selecionada, será possível detalhar quais as funções o perfil de usuário terá acesso, como por exemplo, as opções de criar, editar, excluir ou renegociar uma receita.
- Já na DashBoard, o sistema permitirá que sejam selecionados quais os gráficos e relatórios disponíveis para esse perfil. Ou seja, disponibilizamos diversas opções para que sejam criadas regras conforme suas necessidades.
Segue um exemplo de como fica um perfil de usuário 100% configurado:
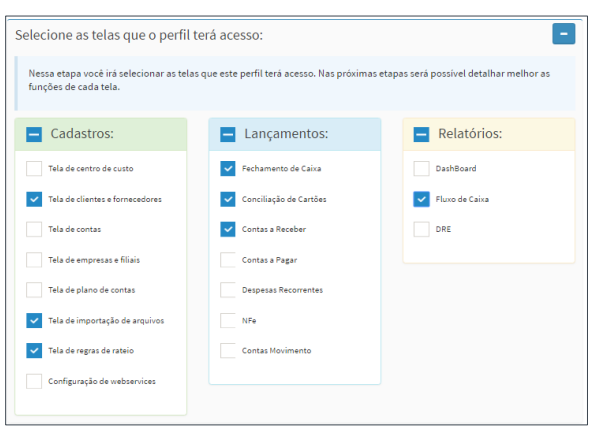 Figura 2. Selecionando as telas que o perfil terá acesso.
Figura 2. Selecionando as telas que o perfil terá acesso.
Figura 3. Detalhando as opções disponíveis nas telas de cadastros.
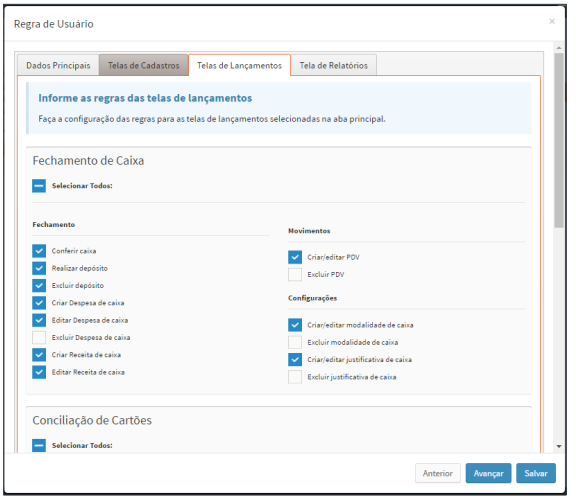
Figura 4. Detalhando as opções disponíveis nas telas de lançamentos.
Figura 5. Detalhando as opções disponíveis nas telas de relatórios.5. Após completar o preenchimento da regra conforme sua necessidade, clique no botão “Salvar”.Pronto! Agora você já tem uma regra de usuário personalizada na plataforma.3.
Como vincular uma regra com um usuário do Cielo Conciliador: Fazer o vinculo de uma regra cadastrada com um usuário do sistema é muito simples. Para isso, faça:
- Com um perfil de administrador do Cielo Conciliador, acesse a barra superior de cadastros e clique na opção “Usuários”. Será aberta a tela de cadastro de usuários do sistema.
- Localize e selecione o usuário desejado e clique no botão “Perfil” localizado na barra inferior do sistema.
- Na página de edição do usuário, informe o perfil desejado e clique em “Salvar”.
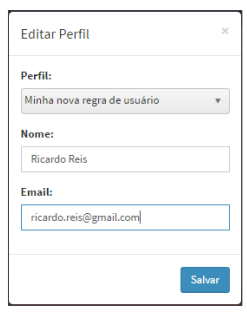
Figura 6. Editando um usuário para vinculá-lo a um perfil.
Agora o usuário selecionado foi vinculado ao perfil que você cadastrou e ele estará limitado a utilizar no sistema apenas as funções selecionadas na tela de cadastro de regras de usuários.
- Outras funções úteis:
Segue uma descrição de outras facilidades disponibilizadas pela tela de cadastro de regras de usuários: * Perfis padrões: Conforme informado anteriormente, o sistema já vem preenchido automaticamente com três perfis padrões: operador, aprovador e administrador. Com exceção do último, todos eles podem ser editados conforme a sua necessidade.
- Duplicar regra de usuário: Na tela de cadastro de regra de usuários é possível duplicar uma regra existente. Para isso, basta selecionar a regra desejada e clicar no botão “Duplicar” localizado na barra inferior do sistema. Isso irá ajudar a cadastrar regras que são parecidas, porém que possuem alguma particularidade em relação à outra. Ao invés de perder tempo cadastrando a regra desde o inicio, você pode duplicar uma regra existente e, a partir daí, definir as particularidades do novo perfil.
- Editar regra de usuário: Também é possível editar regras de usuários já existentes, com exceção da regra de administrador.
- Excluir regra de usuário: Caso uma regra não esteja mais sendo utilizada, o sistema também permite que ela seja excluída.
—–
Gostou desse artigo? Tem alguma dúvida ou sugestão?
Por favor, entre em contato com a gente pelo e-mail cieloconciliador@cielo.com.br e compartilhe suas experiências. Sua opinião é muito importante para nós. Um grande abraço, Equipe Cielo Conciliador ## Centro de Custos - Franqueadores DisponíveisAlgumas lojas são de Marcas Homologadas Cielo Conciliador. Como exemplo, podemos incluir Boticário, Havaianas, Usaflex e mais. Essas marcas são parceiras estratégicas que possuem uma plataforma própria chamada Painel da Franqueadora que nada mais é que um consolidador de informações de suas franquias que permitem a transferência de dados. Esses dados alimentam a análise da franqueadora ao passo que não interfere na usabilidade e independência do franqueado em se tratando de suas próprias informações. Desta maneira, a comunicação entre as duas partes se torna mais fácil e sem atritos. Nas Configurações de Centro de Custo também podemos realizar o vínculo com diretamente com a Franqueadora para aqueles centros de custos que não são de apenas uma loja específica. Ou seja, os valores que anteriormente eram de uma marca específica, mas que não eram vinculados a um único CNPJ (Como por exemplo, central administrativa), agora poderão passar para o controle da franqueadora. Somente os valores desta marca passarão para a Franqueadora. Assim, entramos no assunto. A inclusão da Franqueadora no campo Franqueadores Disponíveis na hora de criar um centro de custo é crucial para a passagem de informações entre franquia e franqueadora. Com este campo preenchido, a franqueadora conseguiria analisar os DREs de um grupo de franquias, por exemplo.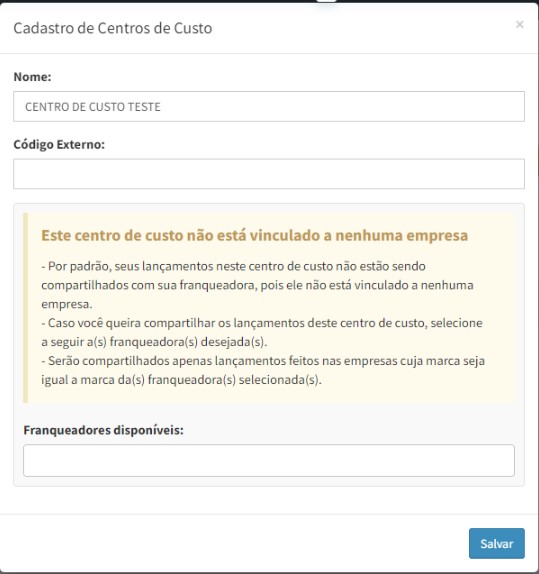 Para os grupos que possuem lojas de uma dessas marcas parceiras Cielo Conciliador, ao criar um centro de custo, esse último campo “Franqueadores disponíveis’aparecerá e pedirá que seja preenchido. Deste modo, levando as informações deste centro de custo automaticamente para a franqueadora.
Para os grupos que possuem lojas de uma dessas marcas parceiras Cielo Conciliador, ao criar um centro de custo, esse último campo “Franqueadores disponíveis’aparecerá e pedirá que seja preenchido. Deste modo, levando as informações deste centro de custo automaticamente para a franqueadora.
Menu de cadastro - Empresas e filiaisCadastro de Empresas
Tem como objetivo o cadastro de cada empresa do grupo, assim como a configuração dos seus dados dos cartões e outras informações.
O cadastramento inicial da sua empresa é feito pelo BackOffice do Cielo Conciliador, porém quando você abre uma nova Empresa, é preciso que envie a solicitação para o nosso cieloconciliador@cielo.com.br, para o Pré-Onboarding realizar a liberação de Cadastro. Mas, o cadastro a ser realizado é pelo usuário, visto que após a implantação não temos mais acesso a base de clientes.
Para realizar o cadastro de uma empresa, o primeiro passo é criar um centro de custo, abaixo segue o link de como realizar esse cadastro.
Menu de Cadastro - Centros de custo
Em seguida, é necessário criar a conta dinheiro que é obrigatório e a conta bancária caso precise, segue abaixo o link desse passo a passo.
Menu de Cadastro - Contas
Após a criação de centro de custos e contas, você já pode realizar o cadastro da empresa dentro do sistema, clique no link abaixo e assista o nosso vídeo explicativo.
Gostou desse artigo? Tem alguma dúvida ou sugestão? Por favor, entre em contato com a gente pelo e-mail cieloconciliador@cielo.com.br e compartilhe suas experiências. Sua opinião é muito importante para nós. Um grande abraço, Equipe Cielo Conciliador.
Como cadastrar o Aluguel de POS
Você pode realizar o cadastro do aluguel de POS acordado com a sua adquirente, esse cadastro servirá também para realizar a pesquisa de aluguel de POS na tela de Cartões á pagar, para analisar se a adquirente está realizando a cobrança correta do aluguel. Acesse Menu de Cadastros > Empresas e Filiais > Selecione a empresa e clique abaixo em editar, acesse a aba de Dados dos Cartões acesse a operadora e clique na terceira aba de Aluguel de POS, veja o vídeo abaixo:
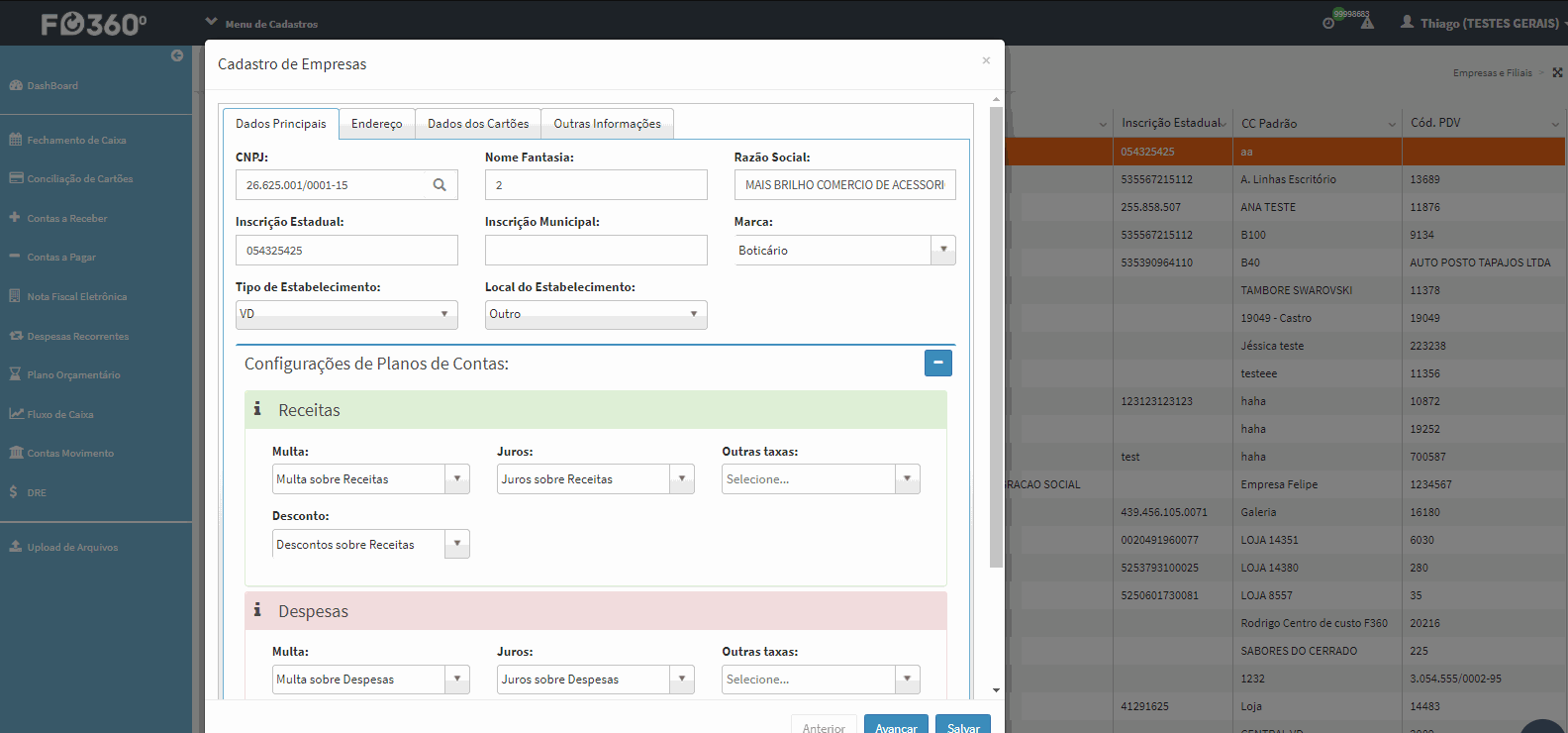 Gostou desse artigo? Tem alguma dúvida ou sugestão?
Gostou desse artigo? Tem alguma dúvida ou sugestão?
Por favor, entre em contato com a gente pelo e-mail cieloconciliador@cielo.com.br e compartilhe suas experiências. Sua opinião é muito importante para nós.
Um grande abraço,
Equipe Cielo Conciliador.
Menu de Cadastro - Regra de rateio
Esta funcionalidade foi criada para facilitar o lançamento de despesas ou receitas que utilizam rateios recorrentes.
Como criar uma Regra de Rateio: Acesse a tela de Menu de Cadastros > Regras de Rateio
No canto inferior esquerdo clique em criar, digite o nome da regra e selecione se é do tipo á pagar ou á receber.
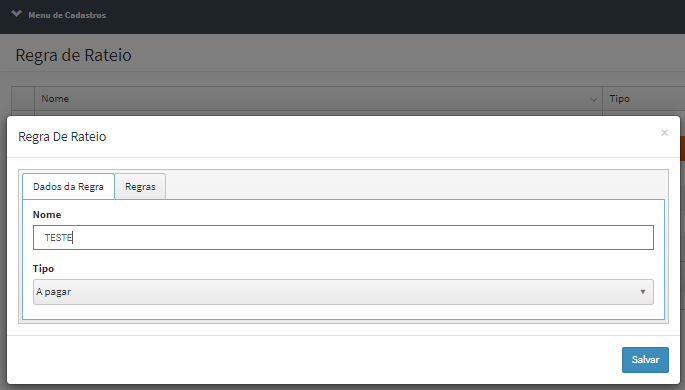 Na aba Regras selecione os centros de custo, os planos de contas e informe a porcentagem de cada um deles. Certifique-se que a soma da porcentagem totalize em 100%.
Na aba Regras selecione os centros de custo, os planos de contas e informe a porcentagem de cada um deles. Certifique-se que a soma da porcentagem totalize em 100%.
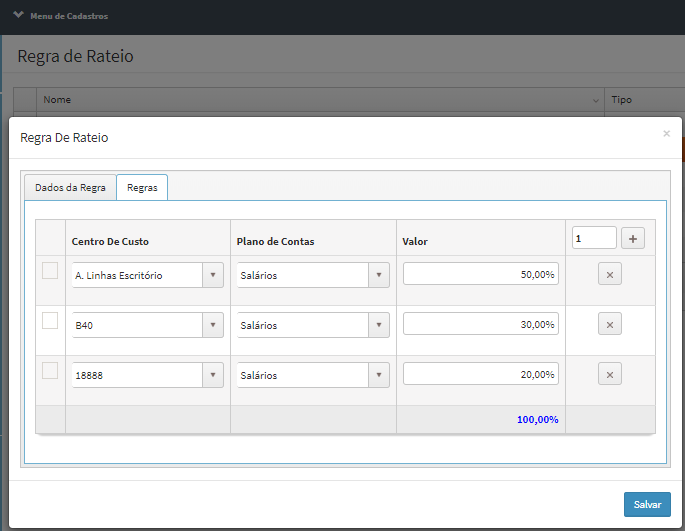 Caso a regra seja criada com plano de contas, você poderá aplicar ela somente no cliente ou fornecedor que tenha o vinculo deste plano de contas.
Caso a regra seja criada com plano de contas, você poderá aplicar ela somente no cliente ou fornecedor que tenha o vinculo deste plano de contas.
Caso a regra seja criada sem plano de contas, você poderá aplicar ela em qualquer Cliente ou Fornecedor.
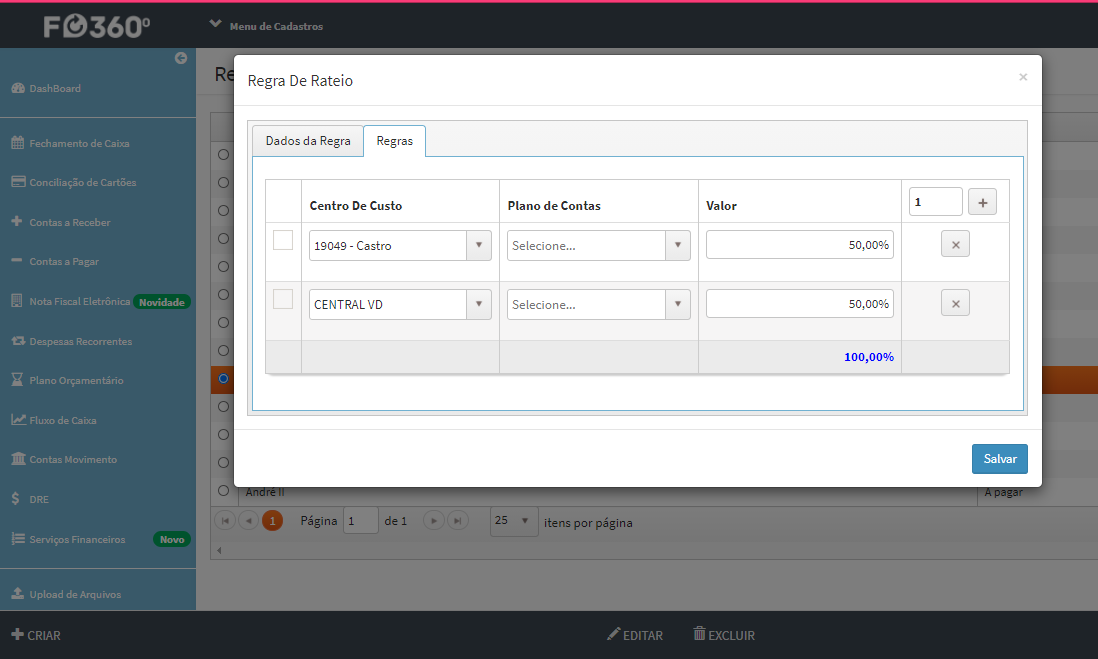 A regra pode ser com o mesmo centro de custo e planos de contas diferentes.
A regra pode ser com o mesmo centro de custo e planos de contas diferentes.
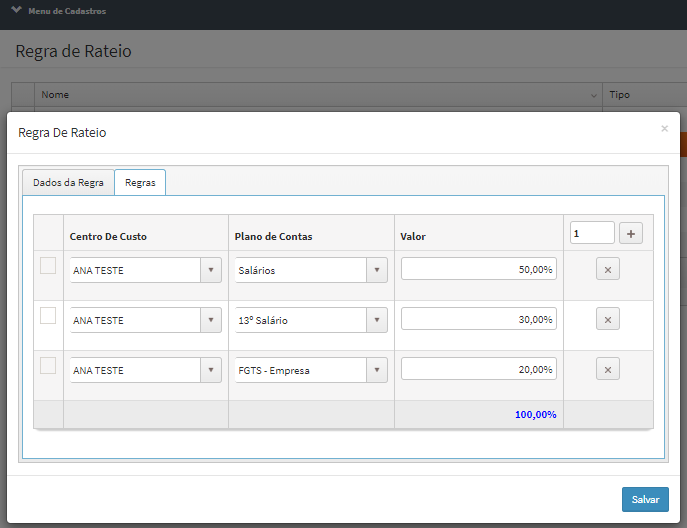 Gostou desse artigo? Tem alguma dúvida ou sugestão?
Por favor, entre em contato com a gente pelo e-mail cieloconciliador@cielo.com.br e compartilhe suas experiências. Sua opinião é muito importante para nós.
Um grande abraço,
Equipe Cielo Conciliador.
Gostou desse artigo? Tem alguma dúvida ou sugestão?
Por favor, entre em contato com a gente pelo e-mail cieloconciliador@cielo.com.br e compartilhe suas experiências. Sua opinião é muito importante para nós.
Um grande abraço,
Equipe Cielo Conciliador.
Regra de Usuário Nova Dashboard
Neste artigo vamos explicar como funcionam as regras de usuários para a nova Dashboard e como aplicá-las.
2. O que são regras de usuários?
Regras de usuários são configurações que permitem ao administrador do seu grupo empresarial definir o que cada usuário terá acesso ao Cielo Conciliador.
Por meio dessas configurações é possível definir que um grupo X de usuários terá acesso apenas à tela de Fechamento de Caixa, enquanto um grupo Y terá acesso às telas de Conciliação de Cartões e Conciliação Bancária, por exemplo.
Os níveis de especificação das regras irão variar de acordo com as necessidades de cada grupo. Será possível, por exemplo, dizer que um grupo de usuários tem acesso a tela de Contas a Receber, mas não pode editar uma receita, enquanto outro grupo também tem acesso à mesma tela, porém pode editar lançamentos.
Com isso, as variações de perfis de usuários são quase ilimitadas, dando total liberdade ao gestor em definir o que cada pessoa tem acesso dentro da Cielo Conciliador.
Se não souber como configurar as regras de usuários, por favor consulte este artigo antes de configurar as regras de acesso da dashboard.
Como configurar suas regras de usuários:
https://f360.zendesk.comhttps://f360.zendesk.com//hc/pt-br/articles/360041279794-Como-configurar-sua-regra-de-usu%C3%A1rios
2. Como liberar a visualização da tela Dashboard?
O primeiro passo é liberar a visualização da tela da Dashboard, para isso você precisa acessar o Menu de cadastros no topo da tela à esquerda e acessar a tela Regras de Usuários.
Na tela de Regras de Usuários, você tem a opção de criar uma nova regra ou editar uma já existente, ambas as opções poderão seguir os passos indicados abaixo para configurar as regras da sua Dashboard.
A janela de regras de usuário possui as seguintes abas: Dados principais, Telas de Cadastro, Telas de Lançamentos, Tela de Relatórios e Produtos.
Em Dados Principais, possui o nome da regra, as empresas que aplicam as regras e as contas.
Mais abaixo você tem 3 colunas: Cadastros, Lançamentos e Relatórios.
Para liberar a visualização do usuário que possui essa regra, na coluna de Relatórios marque a opção Dashboard e salve.
Importante: após criar ou fazer alterações nas regras de usuários é necessário que o usuário conectado ao Cielo Conciliador, desconecte e conecte novamente para que as alterações sejam aplicadas.
3. Como estão configuradas as regras da nova Dashboard?
Para exemplificar vamos dividir em 6 partes, nomeados como painéis: Painel de vendas, Hoje, Adquirentes e taxas, Conciliação, Notas Fiscais, Receitas vencidas, Fluxo de Caixa e indicadores de DRE.
Cada painel citado acima tem sua regra para exibir e suas funcionalidades internas.
4. Painel de vendas
Para liberar a visualização do Painel de vendas, acesse o Menu de cadastros, acesse
a tela Regra de Usuários, na aba Tela de Relatórios e marque a opção em Cards:
Vendas: Acumulados por mês
5. Painel Hoje
Para permitir a visualização completa do Painel Hoje, temos duas regras de usuários que são necessárias para liberar a visualização completa:
5.1 - Abrir detalhes
Para liberar a visualização da janela com os valores dos detalhes, acesse o Menu de cadastros, acesse a tela Regra de Usuários, na aba Tela de Relatórios e marque a opção em Cards:
Contas a Receber: A receber / recebidos hoje
5.2 – Filtro e visualizar recebidos/a receber e pago/a pagar
Para liberar a utilização do filtro e visualizar os valores de recebido/a receber e pago/a pagar, acesse o Menu de cadastros, acesse a tela Regra de Usuários, na aba Tela de Relatórios e marque a opção em Cards:
Contas a Pagar: A pagar hoje
6. Adquirentes e taxas
Para liberar a visualização do painel e as janelas: ver pendências e abrir divergências, acesse o Menu de cadastros, acesse a tela Regra de Usuários, na aba Tela de Relatórios e marque a opção em Relatórios:
Taxas praticadas
7. Conciliação
Para liberar a visualização e utilização completa do painel Conciliação é necessário seguir dois passos.
7.1 - Para permitir a visualização do painel Conciliação Cartões, é necessário primeiro liberar a tela de lançamento Conciliação de Cartões, acesse o Menu de cadastros, acesse a tela Regra de Usuários, selecione a aba Dados principais na coluna Lançamentos e marque a opção:
Conciliação Cartões
7. 2 - Após liberar a tela de Conciliação Cartões, acesse o Menu de cadastros, acesse a tela Regra de Usuários, na aba Tela de Lançamentos e marque a opção em Conciliação Cartões:Conciliar manualmente
8. Notas fiscais
Para permitir a visualização do painel Notas fiscais, acesse o Menu de cadastros, acesse a tela Regra de Usuários, selecione a aba Dados principais na coluna Lançamentos e marque a opção:
NFe
- Receitas vencidas
Para liberar a visualização de Receitas vencidas, acesse o Menu de cadastros, acesse a tela Regra de Usuários, na aba Tela de Relatórios e marque a opção em Cards: Contas a Receber: Receitas vencidas
- Painel Fluxo de Caixa
Para permitir a visualização do painel Fluxo de Caixa, acesse o Menu de cadastros, acesse a tela Regra de Usuários, selecione a aba Dados principais na coluna Lançamentos e marque a opção: Fluxo de Caixa
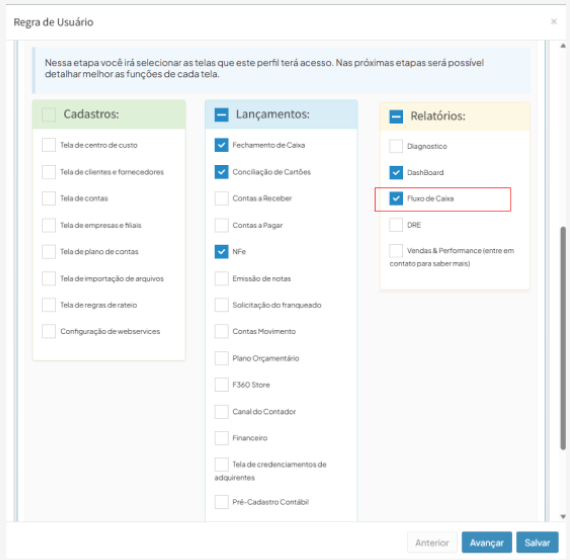
- Painel Indicadores de DRE
Para permitir a visualização do painel Indicadores de DRE, acesse o Menu de cadastros, acesse a tela Regra de Usuários, selecione a aba Dados principais na coluna Lançamentos e marque a opção: DRE
Menu de Cadastro - Contas
Nessa aba poderá efetuar o cadastro de todas as contas do grupo, pode ser conta bancária ou conta dinheiro.
Para criar: Acesse a tela de Menu de Cadastros > Clique em Contas > Clique no rodapé em Criar, digite o nome da conta, tipo da conta (ex: dinheiro, conta corrente), o saldo inicial e a data do saldo (é a data que você vai começar a movimentar a conta) e opte por ser exibida ou não nos gráficos da Dashboard e fluxo de caixa.
Caso seja uma conta bancária, você também deve selecionar o banco, agência (sem o dígito), conta, digito e a carteira (sempre colocar 1).
Você tem a opção de ocultar esta conta para algum tipo de perfil de usuário, como também em selecionar se deseja bloquear a conciliação automática na conciliação bancária (contas movimento).
Conta Dinheiro:

Conta Corrente:

Obs: Após o cadastro das contas, você precisa vincular na empresa que irá utilizar a conta.
Em Menu de Cadastros > Empresas e Filiais > Selecione a Empresa e clique abaixo em editar e na aba de Outras Informações no campo de Contas, vincule a conta recém criada.
Gostou desse artigo? Tem alguma dúvida ou sugestão?
Por favor, entre em contato com a gente pelo e-mail cieloconciliador@cielo.com.br e compartilhe suas experiências. Sua opinião é muito importante para nós.
Um grande abraço,
Equipe Cielo Conciliador.
Importação de Clientes e Fornecedores
É possível manipular os dados de Clientes e Fornecedores através da importação de planilhas Excel no Cielo Conciliador.
Para realizar o upload da planilha para inserir Clientes e Fornecedores, basta acessar no menu a opção “Upload de Arquivos” e baixar o novo modelo de importação:
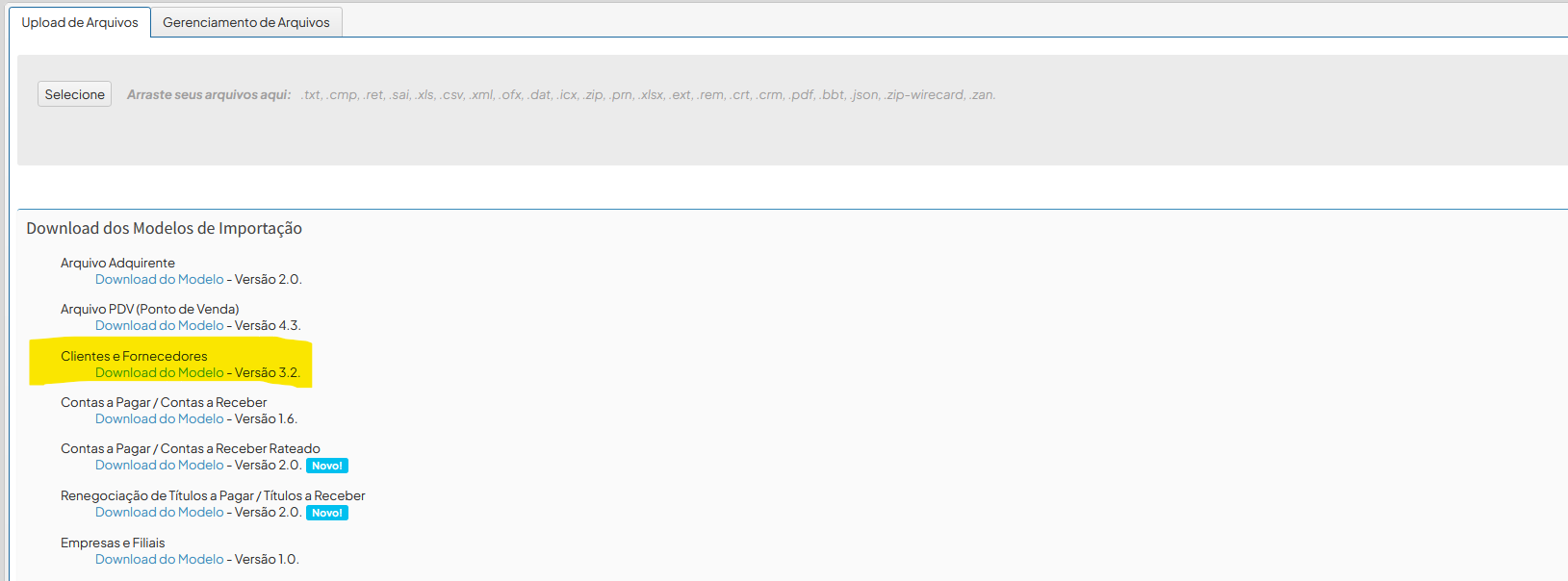 No arquivo, cada coluna possui em suas observações os detalhes do preenchimento:
No arquivo, cada coluna possui em suas observações os detalhes do preenchimento:
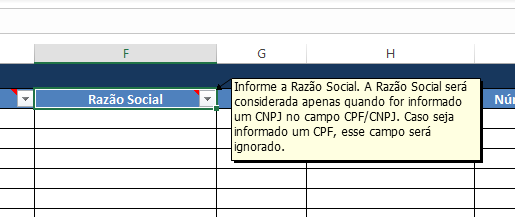 Após o preenchimento, basta realizar o upload do arquivo na tela de Gerenciamento de Arquivos:
Após o preenchimento, basta realizar o upload do arquivo na tela de Gerenciamento de Arquivos:
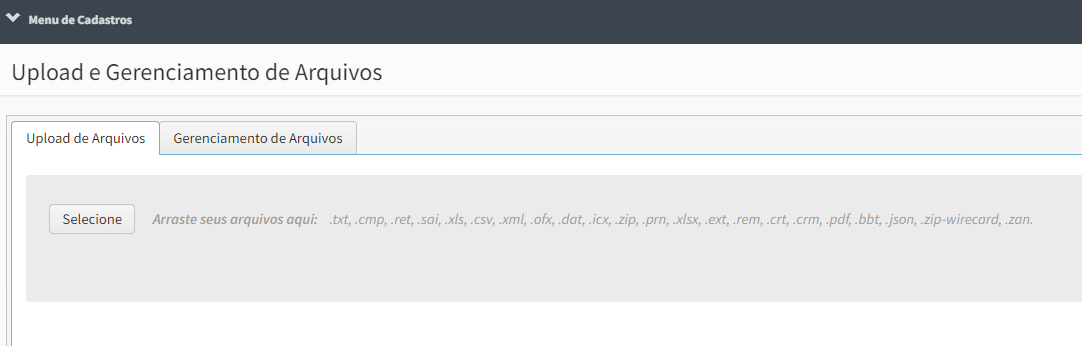 Edição de Registros
No cadastro de Clientes e Fornecedores, é possível realizar o download dos registros no botão de download, no canto inferior da tela:
Edição de Registros
No cadastro de Clientes e Fornecedores, é possível realizar o download dos registros no botão de download, no canto inferior da tela:
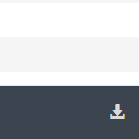 O sistema vai considerar os filtros em tela para geração do relatório. É possível editar os campos no Excel baixado e realizar o Upload na tela de Gerenciamento de Arquivos. Ao fazê-lo, o sistema vai automaticamente atualizar os registros correspondentes. Vale destacar que o CPF/CNPJ não pode ser editado desta forma e caso apenas o CEP esteja preenchido, o sistema automaticamente realizará a busca do endereço no site dos Correios.
Coluna “ação”Agora o arquivo de “Clientes e Fornecedores” poderá tanto inserir ou editar um “cliente e fornecedor”
O sistema vai considerar os filtros em tela para geração do relatório. É possível editar os campos no Excel baixado e realizar o Upload na tela de Gerenciamento de Arquivos. Ao fazê-lo, o sistema vai automaticamente atualizar os registros correspondentes. Vale destacar que o CPF/CNPJ não pode ser editado desta forma e caso apenas o CEP esteja preenchido, o sistema automaticamente realizará a busca do endereço no site dos Correios.
Coluna “ação”Agora o arquivo de “Clientes e Fornecedores” poderá tanto inserir ou editar um “cliente e fornecedor”
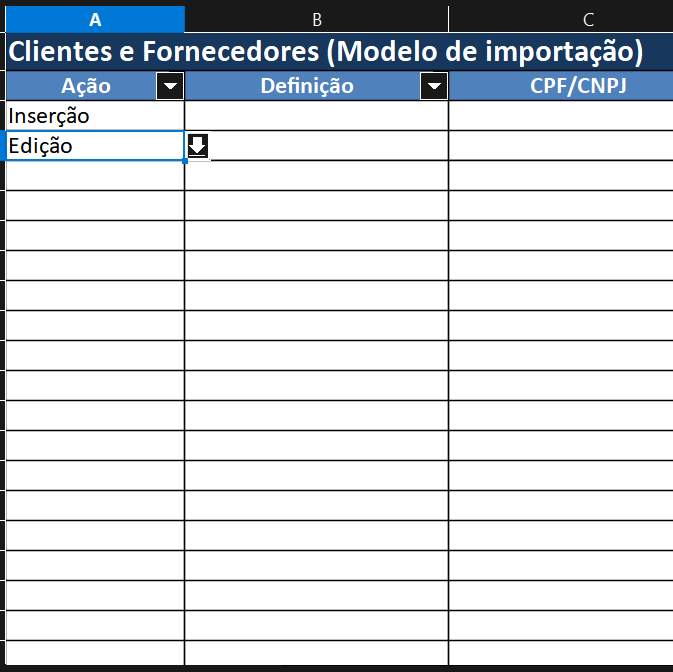

Criar Plano de Contas por importação de arquivoNa Plataforma do Cielo Conciliador é possível realizar cadastro de Planos de Contas à partir da importação de uma planilha.
Para baixar a planilha, basta ir em Menu de Cadastros e Upload de Arquivos realizar o download:
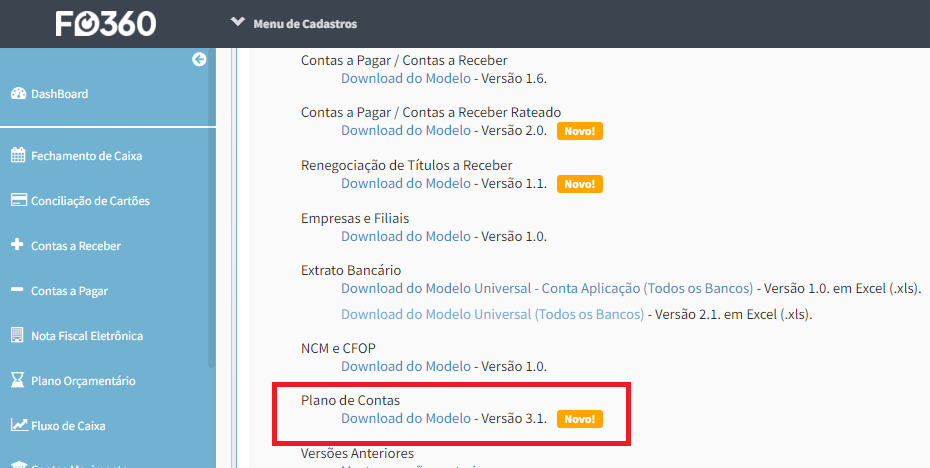 Ao realizar o download, a plataforma irá identificar as Marcas associadas ao grupo e irá adicionar as colunas para que seja possível associar os novos planos de conta com os do Franqueador.
Ao realizar o download, a plataforma irá identificar as Marcas associadas ao grupo e irá adicionar as colunas para que seja possível associar os novos planos de conta com os do Franqueador.
 Para que a planilha seja lida, é obrigatório adicionar a conta do Franqueador que deseja associar o novo plano de conta, ou apresentar uma justificativa, conforme o exemplo acima.
Caso o Grupo não possua marcas com associação a Franqueadores as colunas a mais não serão geradas, podendo então utilizar a planilha da vensão anterior:
Para que a planilha seja lida, é obrigatório adicionar a conta do Franqueador que deseja associar o novo plano de conta, ou apresentar uma justificativa, conforme o exemplo acima.
Caso o Grupo não possua marcas com associação a Franqueadores as colunas a mais não serão geradas, podendo então utilizar a planilha da vensão anterior:
 Após criada a planilha, basta realizar a importação na mesma tela (Menu de Cadastros e Upload de Arquivos).
Depois que a importação for feita, basta ir em Gerenciamento de Arquivos e selecionar o arquivo importado, assim podendo acessar Detalhes.
Após criada a planilha, basta realizar a importação na mesma tela (Menu de Cadastros e Upload de Arquivos).
Depois que a importação for feita, basta ir em Gerenciamento de Arquivos e selecionar o arquivo importado, assim podendo acessar Detalhes.
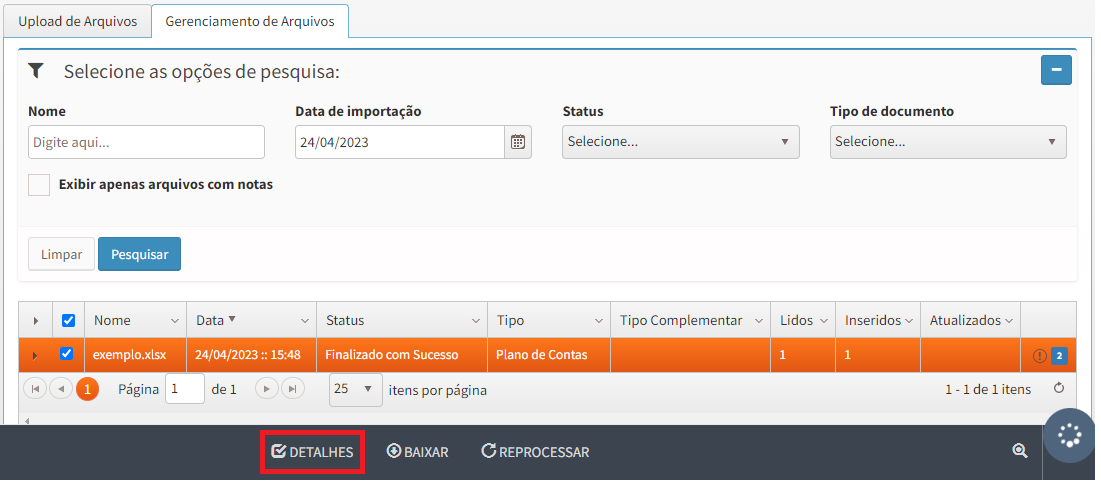 Vendo os detalhes, é possível identificar possíveis erros que impediram a inserção da linha:
Vendo os detalhes, é possível identificar possíveis erros que impediram a inserção da linha:
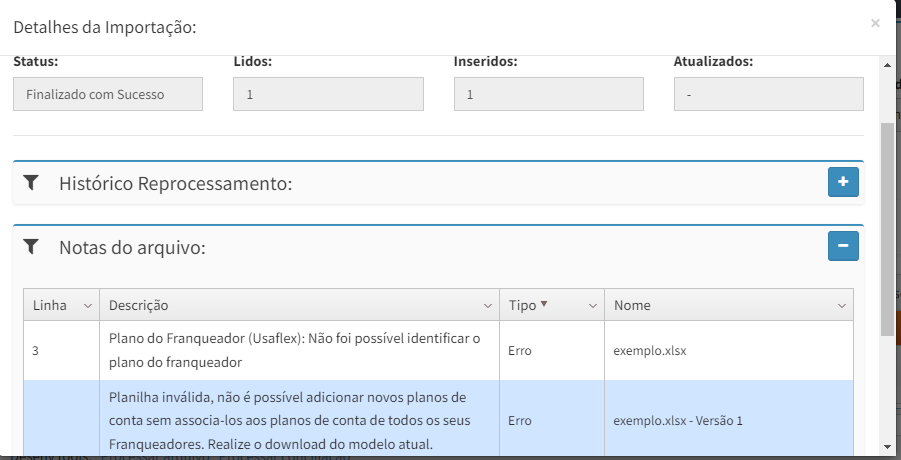 - Se o franqueado não estiver vinculado a nenhum franqueador que utilize o painel ou não der autorização para compartilhamento de dados, ainda será possível utilizar a planilha com a versão anterior.
- Se o franqueado não estiver vinculado a nenhum franqueador que utilize o painel ou não der autorização para compartilhamento de dados, ainda será possível utilizar a planilha com a versão anterior.
Menu de Cadastro - Centros de custo
Para cada empresa criada no sistema também é criado um centro de custo, ele é utilizado para o controle gerencial dos gastos e receitas de cada uma das empresas do grupo.
No momento do cadastro inicial do grupo, o nosso BackOffice vai criar os centros de custos com o nome que foi informado na planilha de cadastro inicial.
Caso precise criar um novo, vá em Menu de cadastros > Centros de custos > clique em Criar no rodapé da página:
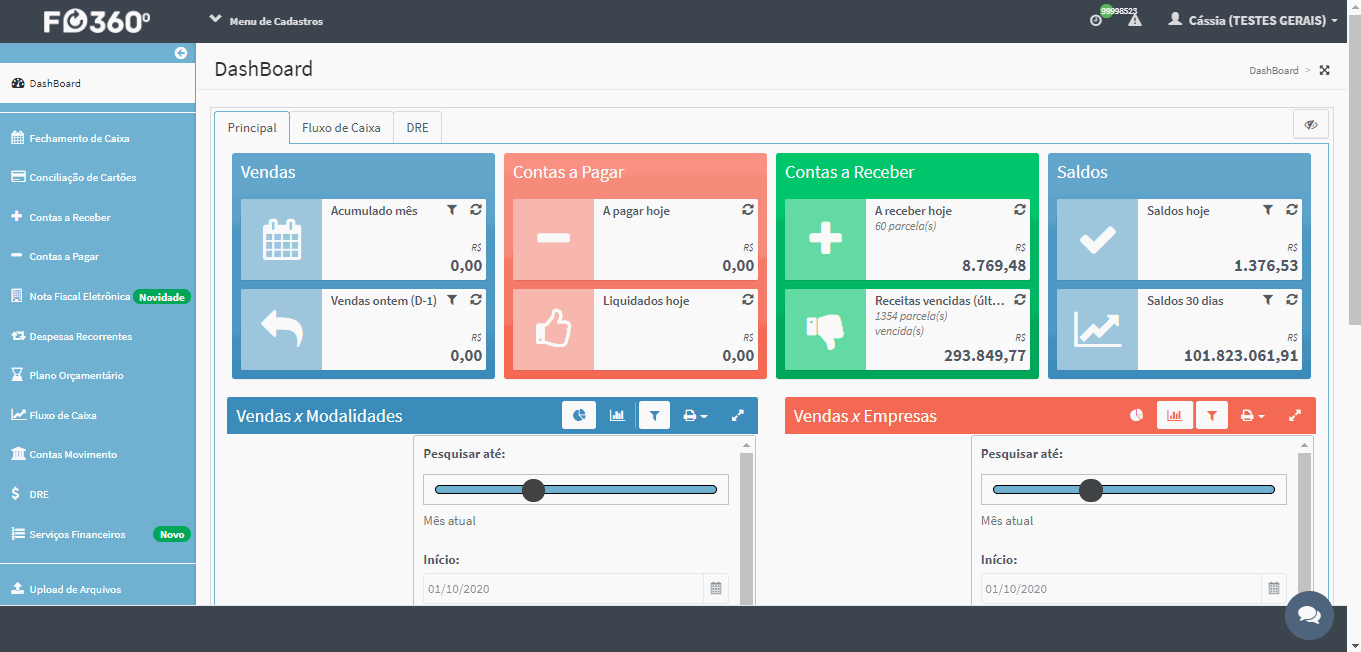 Para lojas que pertencem a alguma Marca Homologada:
Um novo campo poderá aparecer para você caso a loja escolhida pertença a uma Marca que é Homologada Cielo Conciliador. O campo é o de ‘Franqueadores disponíveis’.
Para lojas que pertencem a alguma Marca Homologada:
Um novo campo poderá aparecer para você caso a loja escolhida pertença a uma Marca que é Homologada Cielo Conciliador. O campo é o de ‘Franqueadores disponíveis’.
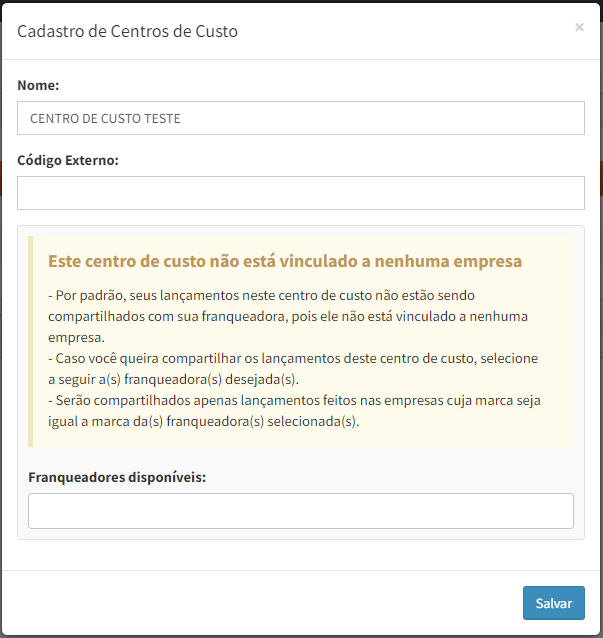 É importante preencher este campo quando possível. Ao preencher, o Centro de Custo será relacionado àquela franqueadora selecionada e isso permitirá que as informações pertencentes a este CC poderão ser enviadas de modo mais facilitado para a Marca.
Para entender melhor, entre aqui
Gostou desse artigo? Tem alguma dúvida ou sugestão?
Por favor, entre em contato com a gente pelo e-mail cieloconciliador@cielo.com.br e compartilhe suas experiências. Sua opinião é muito importante para nós.
Um grande abraço,
Equipe Cielo Conciliador.
É importante preencher este campo quando possível. Ao preencher, o Centro de Custo será relacionado àquela franqueadora selecionada e isso permitirá que as informações pertencentes a este CC poderão ser enviadas de modo mais facilitado para a Marca.
Para entender melhor, entre aqui
Gostou desse artigo? Tem alguma dúvida ou sugestão?
Por favor, entre em contato com a gente pelo e-mail cieloconciliador@cielo.com.br e compartilhe suas experiências. Sua opinião é muito importante para nós.
Um grande abraço,
Equipe Cielo Conciliador.
Menu de Cadastro - Clientes e fornecedores
Esta é a tela aonde você pode cadastrar todos os seus clientes e fornecedores, sendo pessoa física ou jurídica. Podem ser cadastrados também com a opção de “ambos” onde a pessoa física ou jurídica é cliente e fornecedor ao mesmo tempo (dessa maneira, você consegue lançar tanto contas á receber como contas á pagar selecionando esse cliente/fornecedor).
O sistema trabalha com o vínculo de planos de contas em cada um dos seus clientes ou fornecedores.
O plano de contas padrão é primeiro plano que vai aparecer como sugestão no momento do lançamento de contas á receber ou á pagar.
Os planos de contas possíveis são os demais planos que estarão disponíveis para este lançamento. Sendo assim, não é possível selecionar um plano de contas sem que ele tenha sido anteriormente vinculado ao cliente ou fornecedor.
Veja como cadastrar o plano de contas > Menu de Cadastro - Plano de Contas
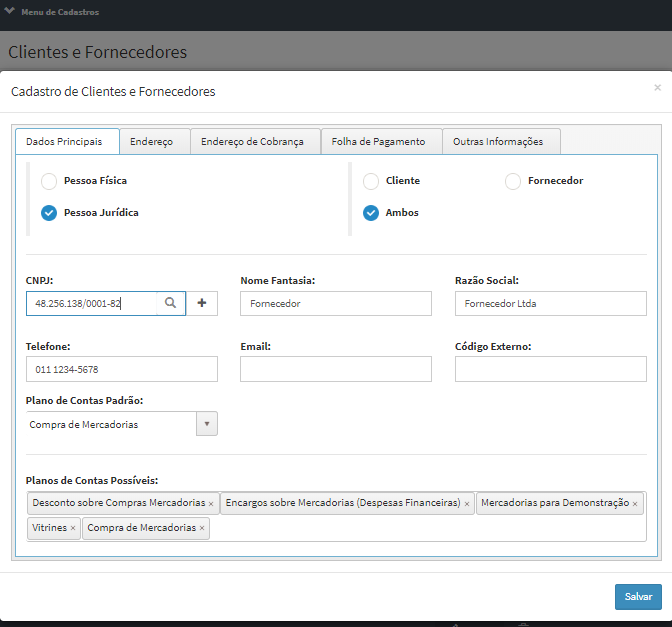 Gostou desse artigo? Tem alguma dúvida ou sugestão?
Por favor, entre em contato com a gente pelo e-mail cieloconciliador@cielo.com.br e compartilhe suas experiências. Sua opinião é muito importante para nós.
Um grande abraço,
Equipe Cielo Conciliador.
Gostou desse artigo? Tem alguma dúvida ou sugestão?
Por favor, entre em contato com a gente pelo e-mail cieloconciliador@cielo.com.br e compartilhe suas experiências. Sua opinião é muito importante para nós.
Um grande abraço,
Equipe Cielo Conciliador.
Como converter o certificado de P12 para PFX?*
Efetue o download do arquivo na máquina, dois cliques para executar o arquivo > Clique em avançar;
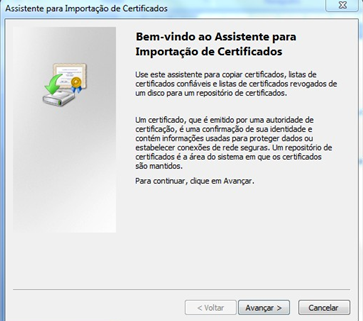
- Clique em avançar novamente;

- Informe a senha do certificado no campo: Senha e MARQUE a opção: Marcar esta chave como exportável. Isso possibilitará o backup e o transporte das chaves posteriormente > Clique em avançar;

- Clique em Avançar > Concluir.


- Após acesse o Navegador Internet Explorer > Em: Ferramentas > Opções da Internet;
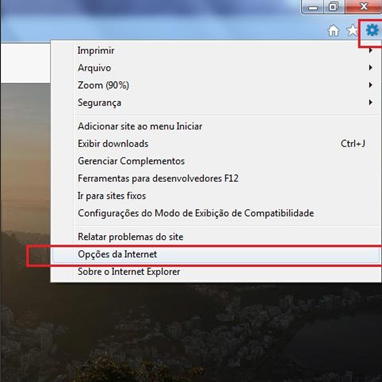
- Conteúdos > Certificados > Clique sobre o Certificado > Exportar;

- Avançar > Marque a opção: Sim, exportar a chave privada > Avançar;
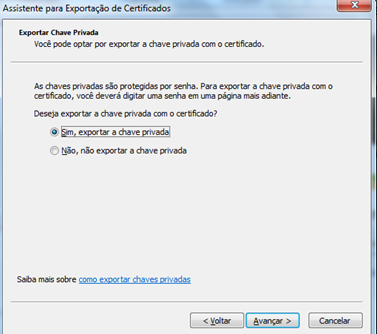
- Clique em Procurar > Informe um nome para o arquivo > Selecione o tipo: TROCA DE INFORMAÇÕES PESSOAIS (PFX) > Selecione o local de sua preferência para salvar o arquivo > Salvar;
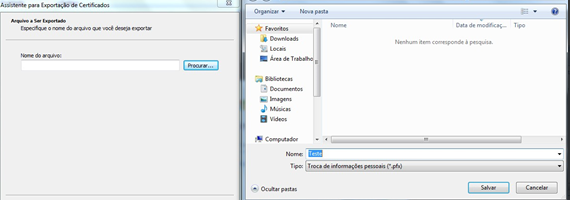
- Avançar > Concluir.
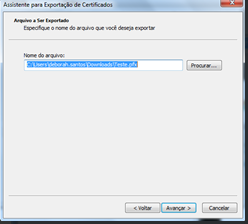
 Feito isso, você poderá realizar a Inclusão do Certificado Digital no Finanças em:
Menu de cadastro > Integrações > Criar > Selecione WebService NFe > Selecione o certificado salvo em seu computador, digite a senha e selecione a empresa que se refere esse certificado.
Gostou desse artigo? Tem alguma dúvida ou sugestão?
Por favor, entre em contato com a gente pelo e-mail cieloconciliador@cielo.com.br e compartilhe suas experiências. Sua opinião é muito importante para nós.
Um grande abraço,
Equipe Cielo Conciliador.
Feito isso, você poderá realizar a Inclusão do Certificado Digital no Finanças em:
Menu de cadastro > Integrações > Criar > Selecione WebService NFe > Selecione o certificado salvo em seu computador, digite a senha e selecione a empresa que se refere esse certificado.
Gostou desse artigo? Tem alguma dúvida ou sugestão?
Por favor, entre em contato com a gente pelo e-mail cieloconciliador@cielo.com.br e compartilhe suas experiências. Sua opinião é muito importante para nós.
Um grande abraço,
Equipe Cielo Conciliador.
Cadastro de Adquirente
O primeiro passo para liberação de arquivos da sua adquirente, é preciso que entre em contato com o nosso suporte através do chat ou e-mail: cieloconciliador@cielo.com.br informando os seguintes dados:
- Razão Social.
- CNPJ.
- Data da primeira venda.
- Código de estabelecimento da adquirente. Enquanto o processo de credenciamento com a sua adquirente está em andamento, é possível realizar o cadastro em Empresas e Filiais, veja abaixo como realizar o cadastro:
- Acesse a tela de Menu de Cadastros e clique em Empresas e Filiais:
- Selecione a empresa que deseja cadastrar a adquirente e clique em editar:
- Acesse a aba de Dados dos Cartões, em seguida clique em Adicionar:
- Preencha os campos abaixo:
-
- Adquirente: Selecione a adquirente de cartão, por exemplo: Cielo; Redecard, Stone.
- Conta Crédito: Conta que será creditado e debitado as parcelas da adquirente.
- Cód. Estabelecimento:Será o código cadastrado com a sua adquirente.
Nota: Os campos de taxas, são preenchidos automaticamente, pois são padrões da plataforma. Mas, caso tenha interesse em incluir outra descrição de plano de contas, você pode cadastrar seguindo o passo a passo do nosso artigo > Menu de Cadastro - Plano de Contas.
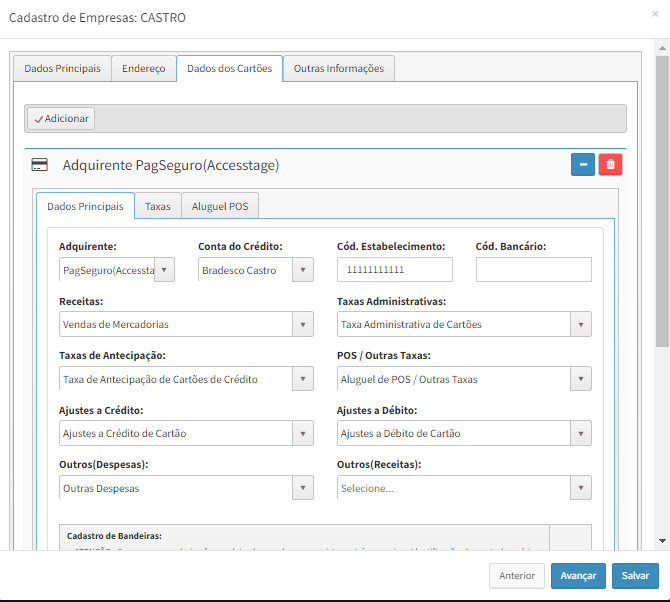 Obs: Para a adquirente Stone, existe uma particularidade no cadastro da adquirente. É preciso que o campo de Outros (Despesas), seja preenchido com o plano de contas Taxas Stone,caso não possua esse plano de contas cadastrados, por gentileza acesse o nosso artigo de como cadastrar >Menu de Cadastro - Plano de Contas.
Após preencher a aba de Dados dos Cartões, acesse a aba de Outras Informações no campo Conta,para incluir a mesma conta que incluiu no campo de Conta Crédito, em seguida clique em salvar.
Obs: Para a adquirente Stone, existe uma particularidade no cadastro da adquirente. É preciso que o campo de Outros (Despesas), seja preenchido com o plano de contas Taxas Stone,caso não possua esse plano de contas cadastrados, por gentileza acesse o nosso artigo de como cadastrar >Menu de Cadastro - Plano de Contas.
Após preencher a aba de Dados dos Cartões, acesse a aba de Outras Informações no campo Conta,para incluir a mesma conta que incluiu no campo de Conta Crédito, em seguida clique em salvar.
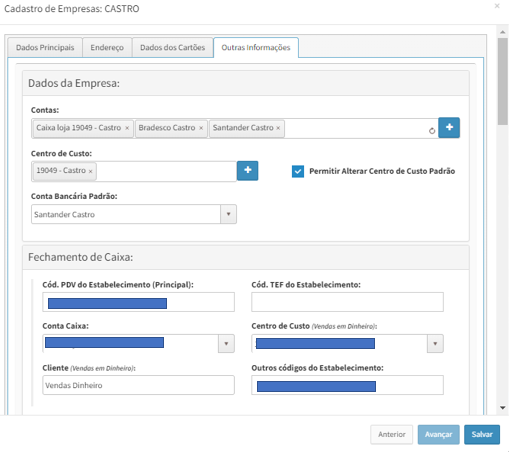 Gostou desse artigo? Tem alguma dúvida ou sugestão?
Gostou desse artigo? Tem alguma dúvida ou sugestão?
Por favor, entre em contato com a gente pelo e-mail cieloconciliador@cielo.com.br e compartilhe suas experiências. Sua opinião é muito importante para nós. Um grande abraço, Equipe Cielo Conciliador.
- Adquirente: Selecione a adquirente de cartão, por exemplo: Cielo; Redecard, Stone.
-
Como configurar o Finanças Flex
Tema: Configuração do Finanças Flex Neste artigo, exploraremos o processo de configuração do Finanças Flex em uma empresa, visando facilitar o uso do Finanças para aqueles que não possuem um Sistema de Ponto de Venda (PDV) integrado ao sistema ou que optam por não utilizá-lo. Pré-requisitos
- Antes de iniciar a configuração, é necessário que o usuário possua permissões de edição de empresas definidas em sua regra de usuário.
Passo a Passo
- Acesse o Menu de Cadastros e selecione a opção ‘Empresas e Filiais’.
- Escolha a empresa específica que deseja configurar e clique no botão ‘Editar’.
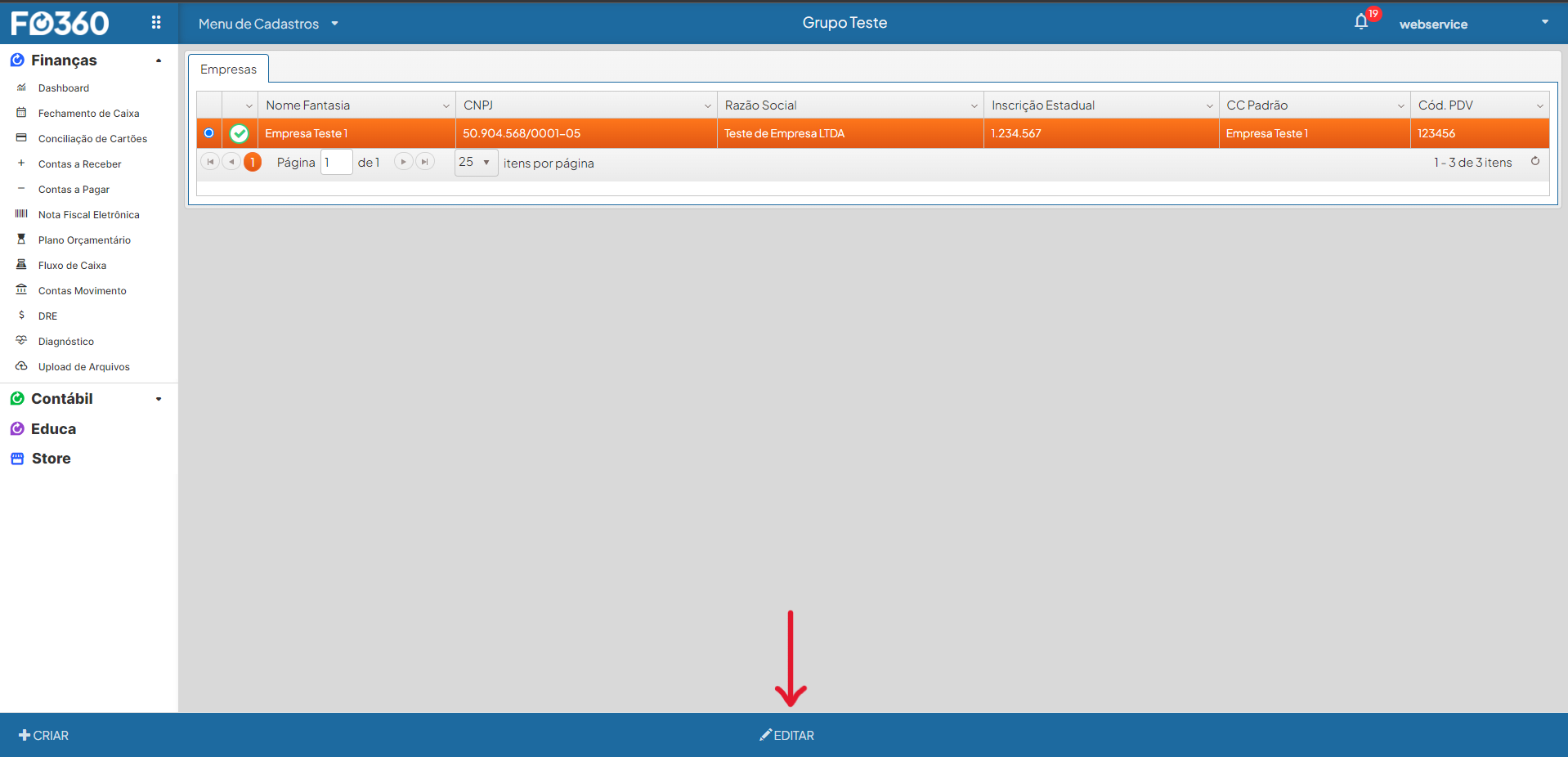
- Na tela de edição da empresa, vá para a aba ‘Outras Informações’.
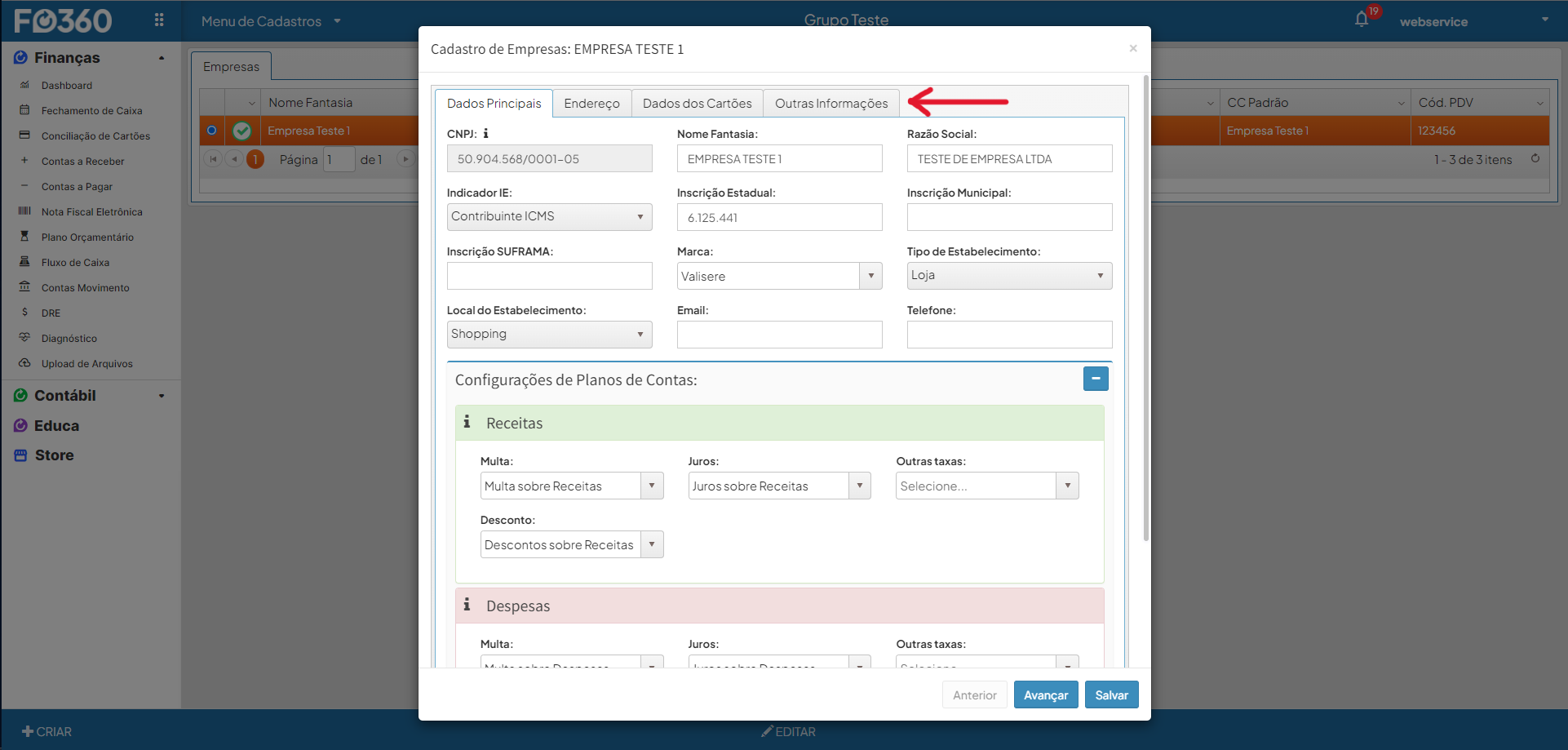
- Role a página até encontrar as configurações relacionadas ao ‘Fechamento de Caixa’ e localize a opção de ‘Tipo de Finanças’. Selecione a opção ‘Finanças Flex’.
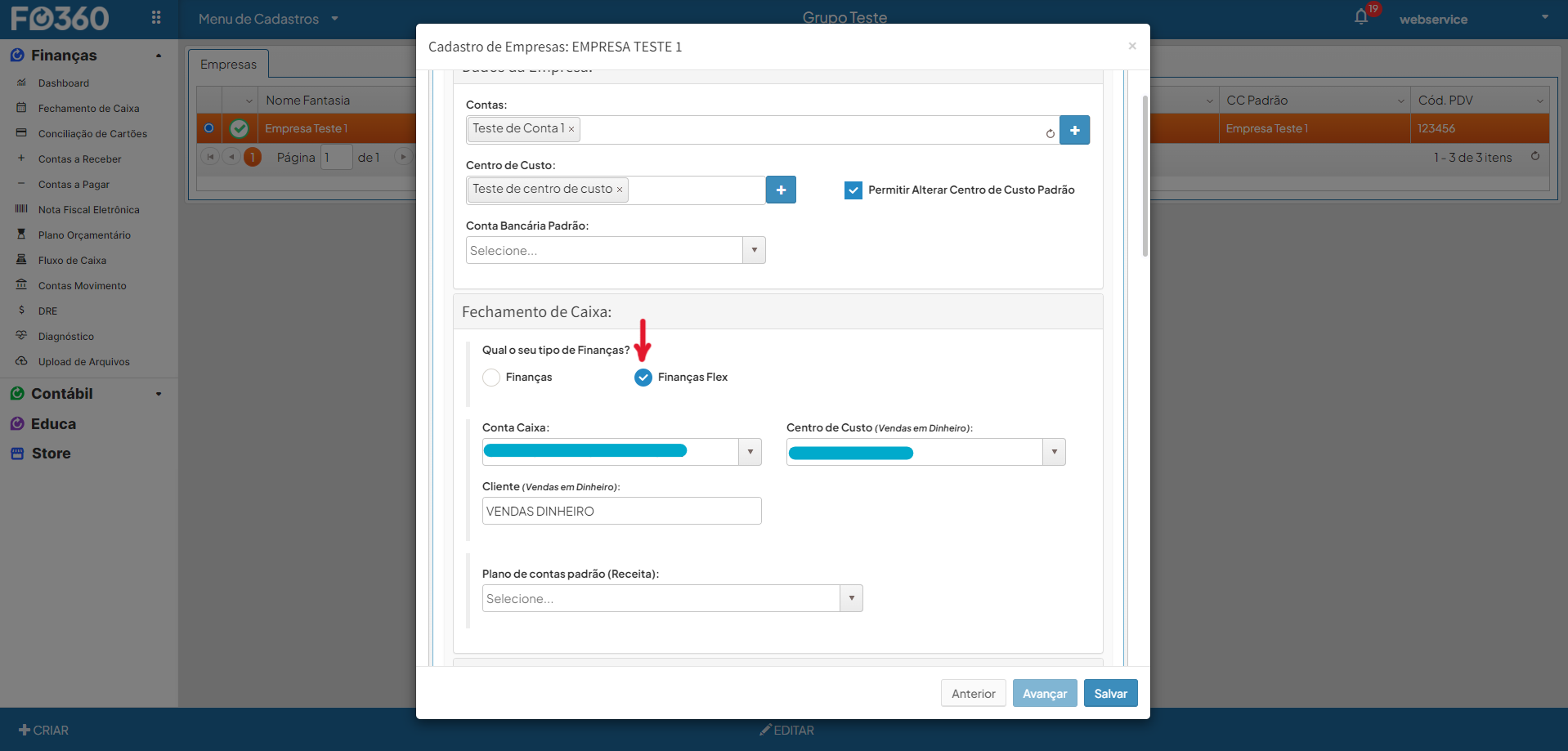 Resumo
Ao selecionar a opção ‘Finanças Flex’, uma série de funcionalidades será ativada. Isso inclui a criação automática de Pontos de Venda (PDVs) com base nos cartões inseridos no sistema.
Resumo
Ao selecionar a opção ‘Finanças Flex’, uma série de funcionalidades será ativada. Isso inclui a criação automática de Pontos de Venda (PDVs) com base nos cartões inseridos no sistema.
Além disso, essa escolha resultará na remoção de algumas opções de configuração que não são essenciais para o processo. Isso simplifica e agiliza o procedimento de configuração do Finanças Flex, tornando-o mais acessível e fácil de utilizar para aqueles que não possuem um sistema de PDV integrado ou preferem não usá-lo.
Menu de Cadastro - Plano de Contas
Essa aba é para o cadastro de todos os planos de contas que vão ser utilizados para classificação das suas receitas (tipo á receber) ou despesas (tipo á pagar) . A qualquer momento você pode criar um plano de contas, indo em Menu de cadastros > planos de contas > clicando no rodapé em “Criar” > digite o nome e selecione do tipo a pagar ou receber.
NOTA: Toda vez que é criado um novo plano de contas, ele deve ser vinculado á um cliente ou fornecedor para que seja possível realizar os lançamentos utilizando esse novo cadastro.
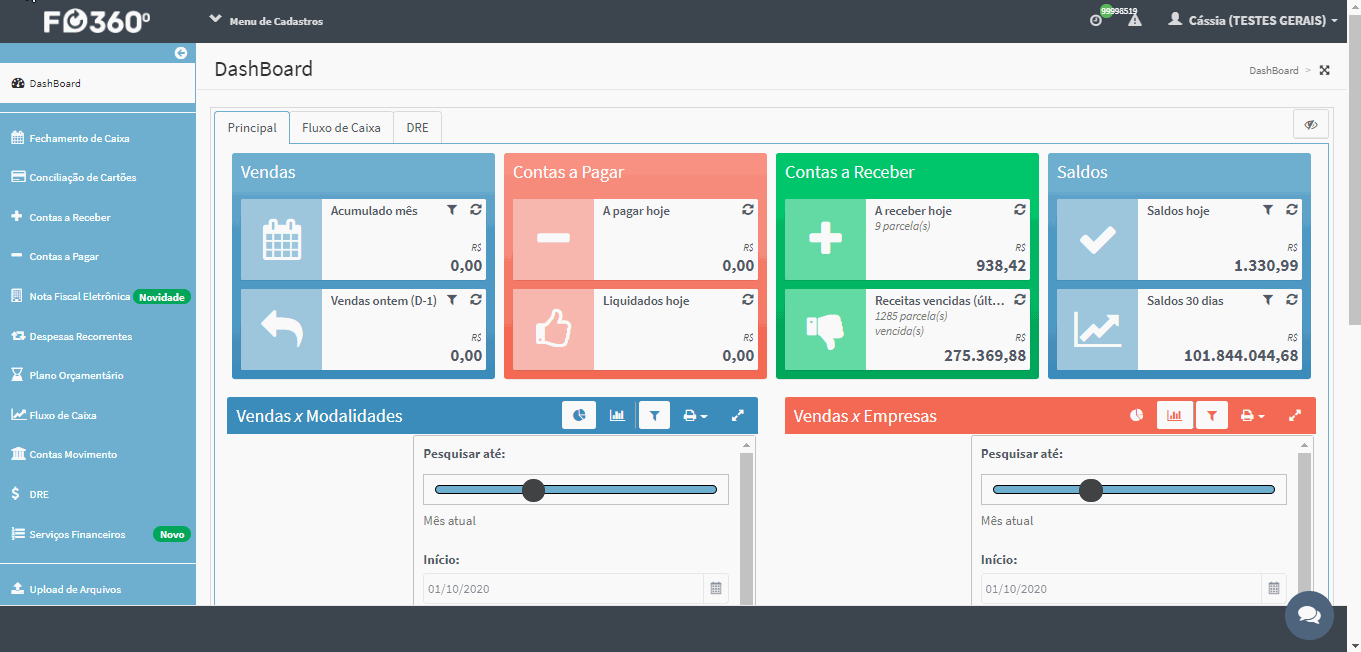 Gostou desse artigo? Tem alguma dúvida ou sugestão?
Gostou desse artigo? Tem alguma dúvida ou sugestão?
Por favor, entre em contato com a gente pelo e-mail cieloconciliador@cielo.com.br e compartilhe suas experiências. Sua opinião é muito importante para nós.
Um grande abraço,
Equipe Cielo Conciliador.
DRE
Ajuste de De-Para já Aprovados
É possível ajustar “De-Para” através de solicitações de ajuste de “De-Para”, assim o franqueado pode pedir uma solicitação de ajuste no seu plano de contas para o franqueador. O ajuste pode ser do tipo de alteração de plano de contas, ou seja, quando uma linha de DRE passa a pertencer a outro plano de conta, ou pode ser do tipo justificativa, quando uma linha de DRE não pertence a nenhum plano de contas.
Este artigo tem como objetivo instruir como os usuários devem realizar ou cancelar uma solicitação de ajuste de De-Para de seus planos de contas.
Basta entrar no Menu de Cadastro > Plano de Contas.
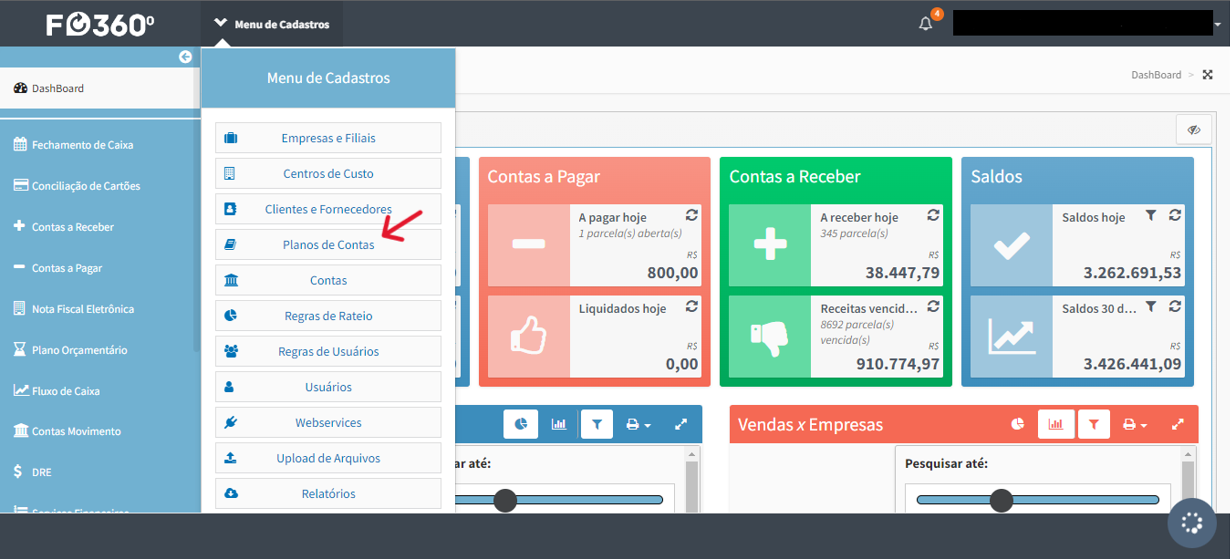 Depois, acessar a aba da sua franqueadora e clicar no botão na parte de baixo da tela “Vincular Manualmente”.
Depois, acessar a aba da sua franqueadora e clicar no botão na parte de baixo da tela “Vincular Manualmente”.
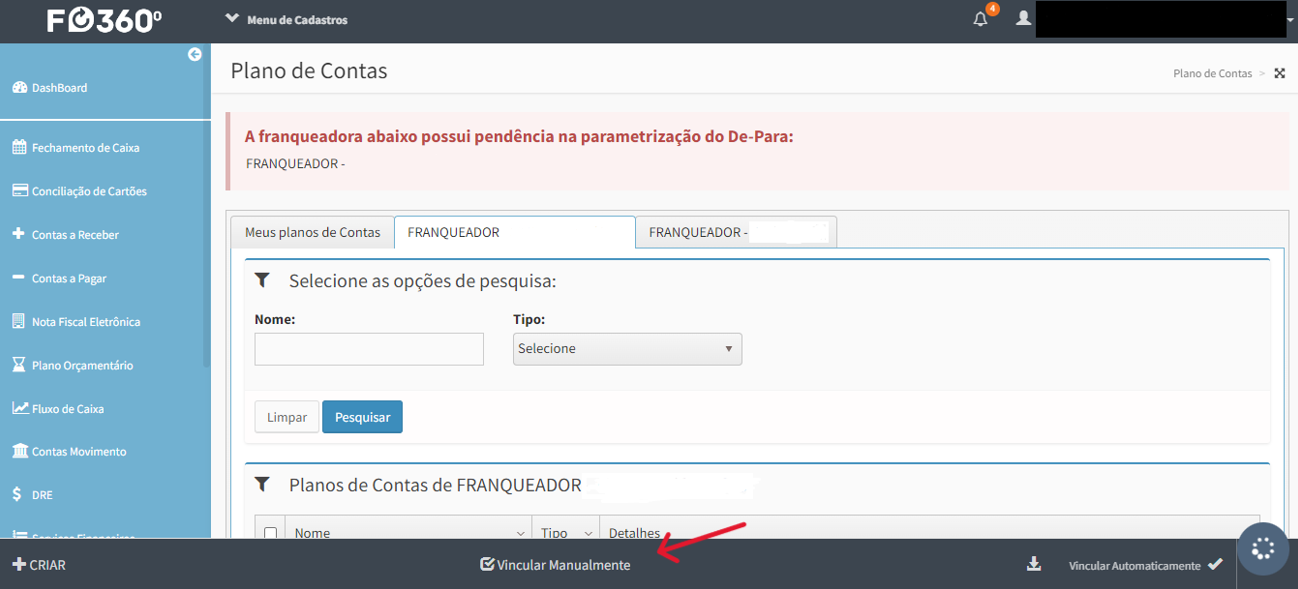 Será apresentado uma tela onde você pode verificar todos os seus planos de contas pendentes a serem linkados com os da Franqueadora, na tela contém a opção de status, escolher a opção “Já Vinculados…”.
Será apresentado uma tela onde você pode verificar todos os seus planos de contas pendentes a serem linkados com os da Franqueadora, na tela contém a opção de status, escolher a opção “Já Vinculados…”.
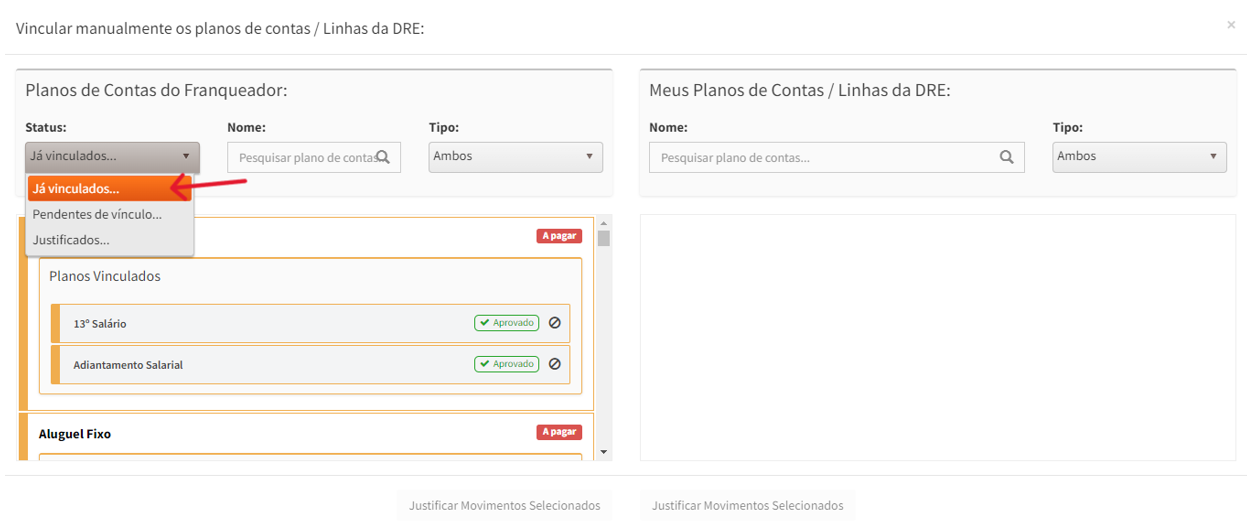 Em seguida deve escolher a linha de DRE que vai solicitar ajuste e clicar no botão de cancelar para abrir uma nova tela.
Em seguida deve escolher a linha de DRE que vai solicitar ajuste e clicar no botão de cancelar para abrir uma nova tela.
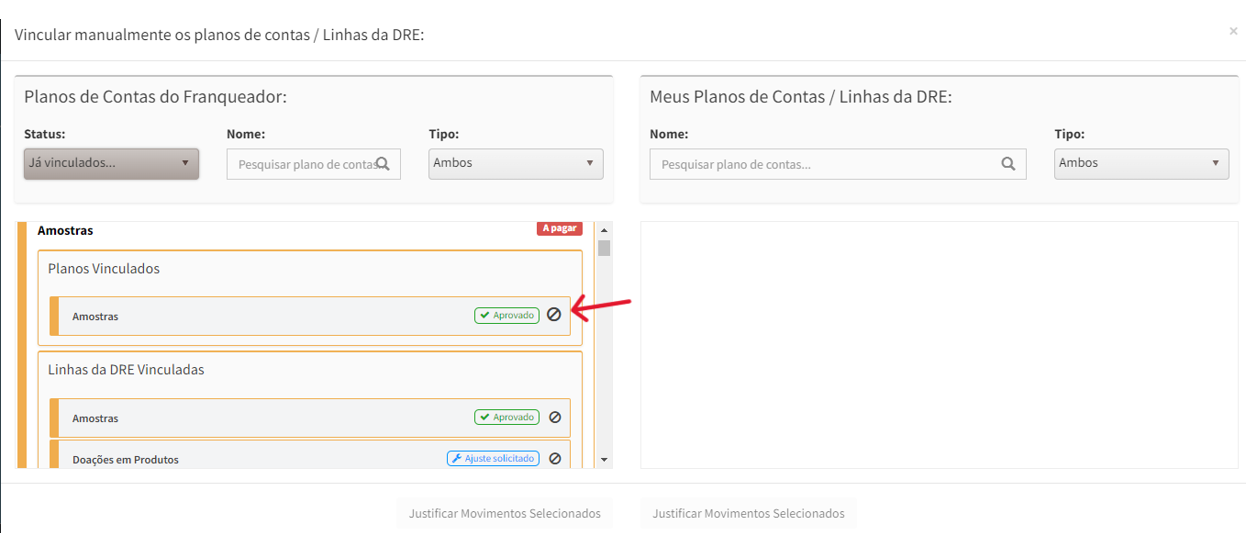 Nesta nova tela poderá vincular o plano de conta atual por um novo ou poderá justificar, poderá também cancelar uma solicitação. Veja os exemplos abaixo.
Se desejar vincular a outro plano de contas, basta selecionar o plano de contas que desejar vincular, e para finalizar clicar no botão “Solicitar Ajuste”.
Nesta nova tela poderá vincular o plano de conta atual por um novo ou poderá justificar, poderá também cancelar uma solicitação. Veja os exemplos abaixo.
Se desejar vincular a outro plano de contas, basta selecionar o plano de contas que desejar vincular, e para finalizar clicar no botão “Solicitar Ajuste”.
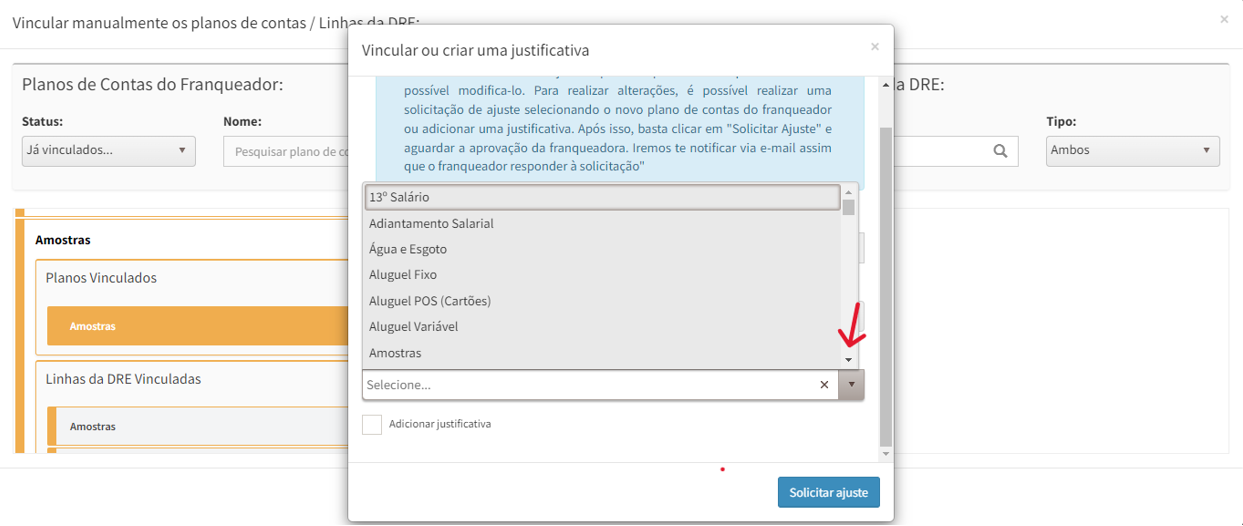
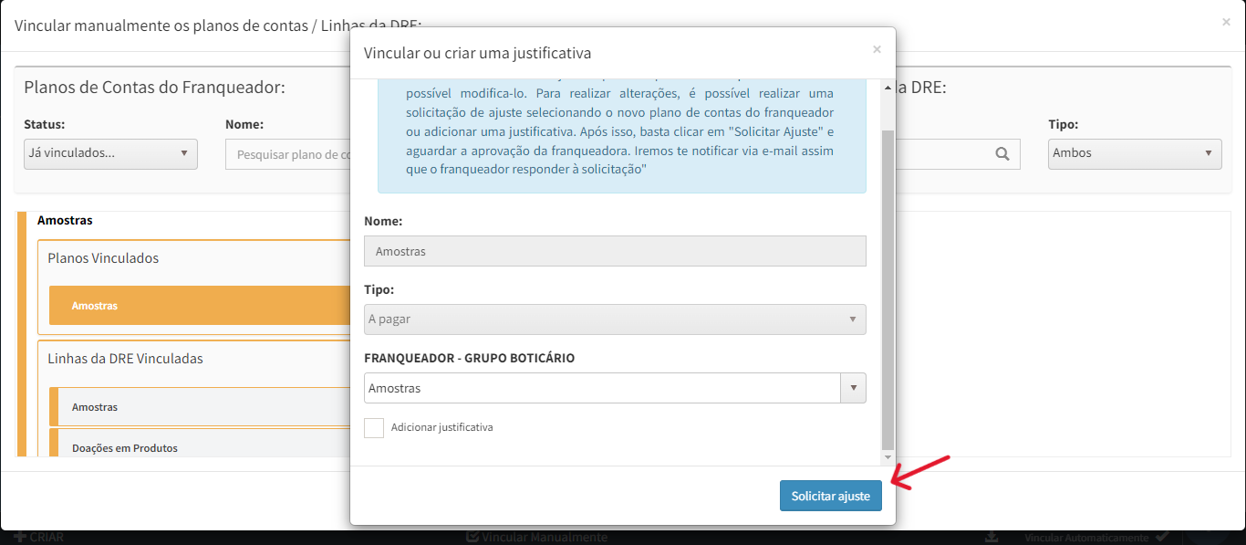
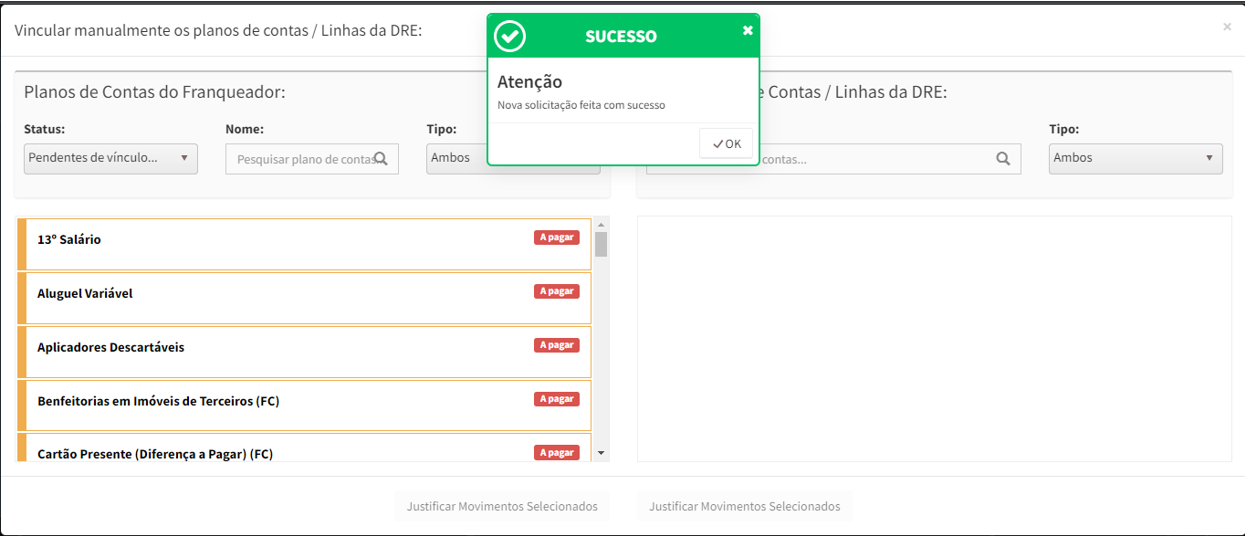 Se desejar justificar o plano de contas, basta marcar a opção “Adicionar Justificativa”, após isso é só colocar a justificativa no campo de texto e clicar no botão “Solicitar Ajuste”
Se desejar justificar o plano de contas, basta marcar a opção “Adicionar Justificativa”, após isso é só colocar a justificativa no campo de texto e clicar no botão “Solicitar Ajuste”
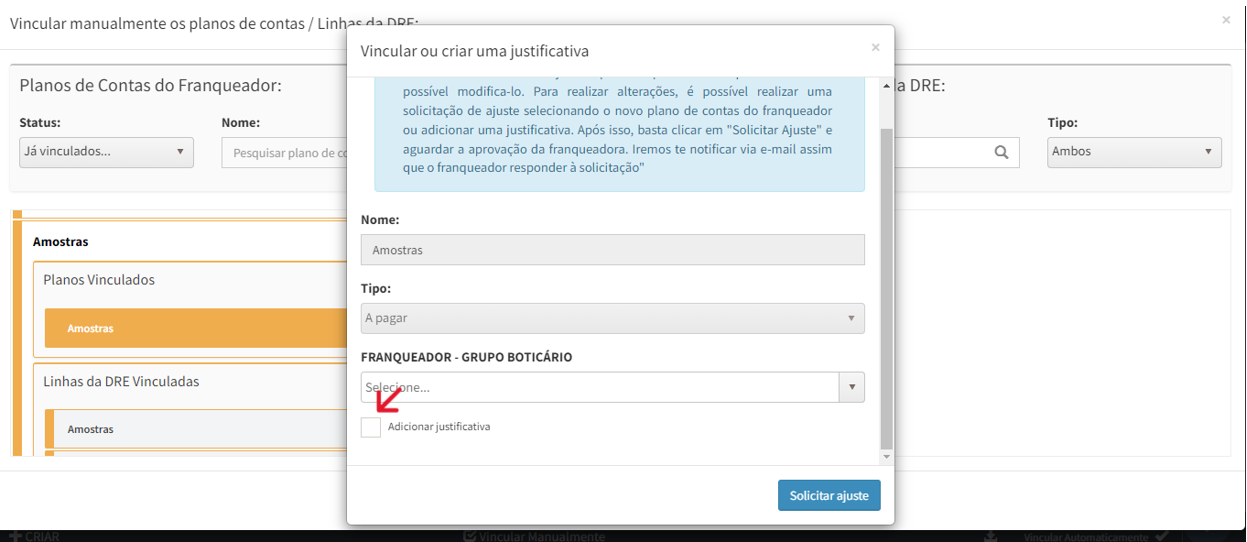
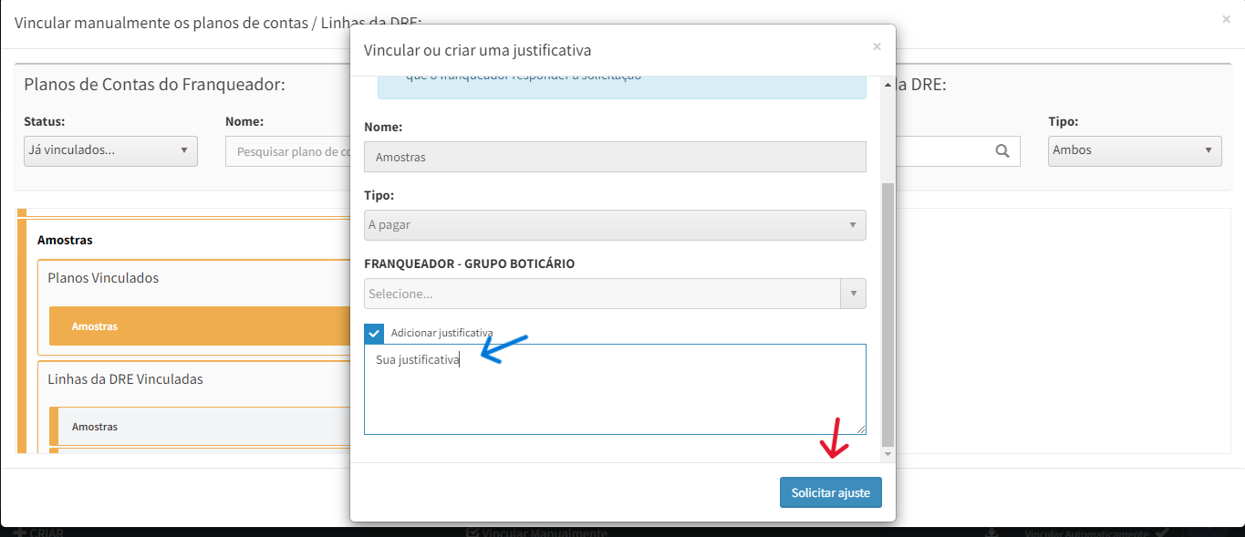
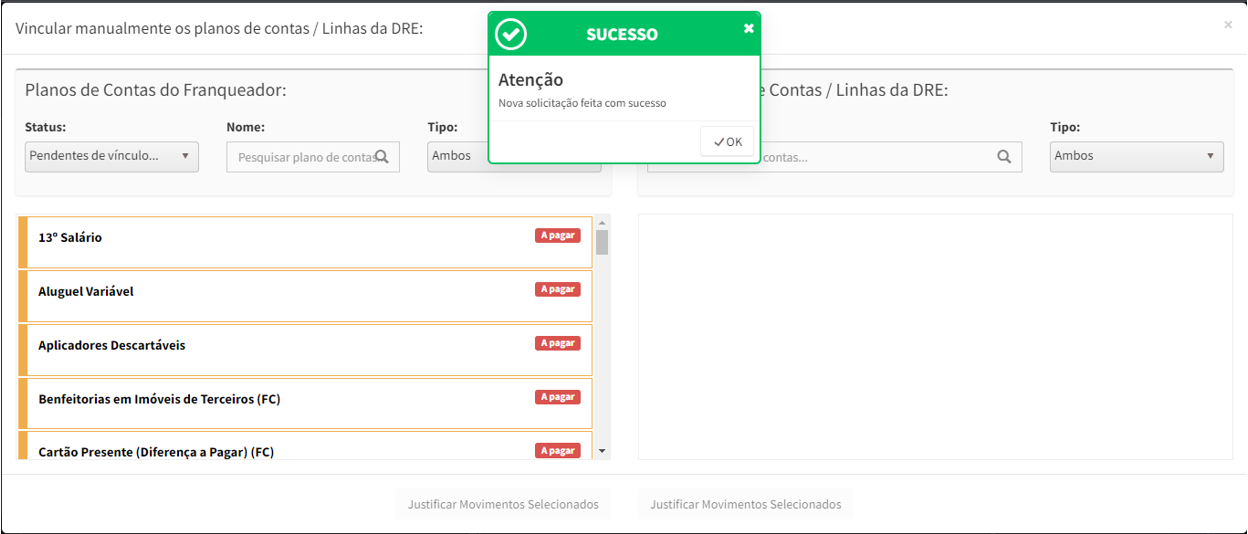 Se desejar cancelar uma solicitação, deverá selecionar qual solicitação quer cancelar, em seguida na próxima tela, marcar na lista de planos de contas colocar o mesmo plano de contas que já pertence, e para finalizar clicar no botão “Solicitar Ajuste”.
Se desejar cancelar uma solicitação, deverá selecionar qual solicitação quer cancelar, em seguida na próxima tela, marcar na lista de planos de contas colocar o mesmo plano de contas que já pertence, e para finalizar clicar no botão “Solicitar Ajuste”.
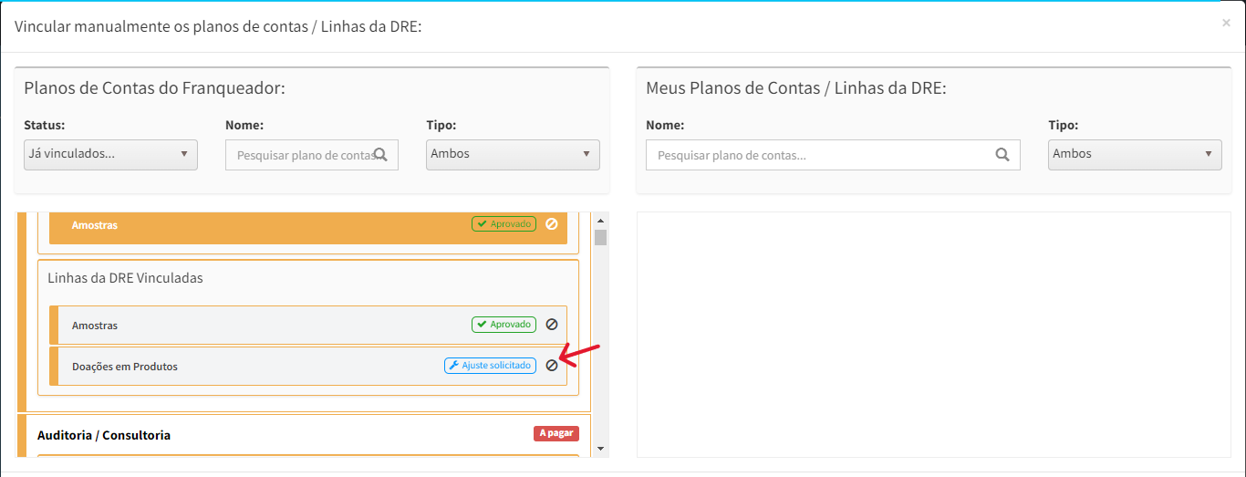
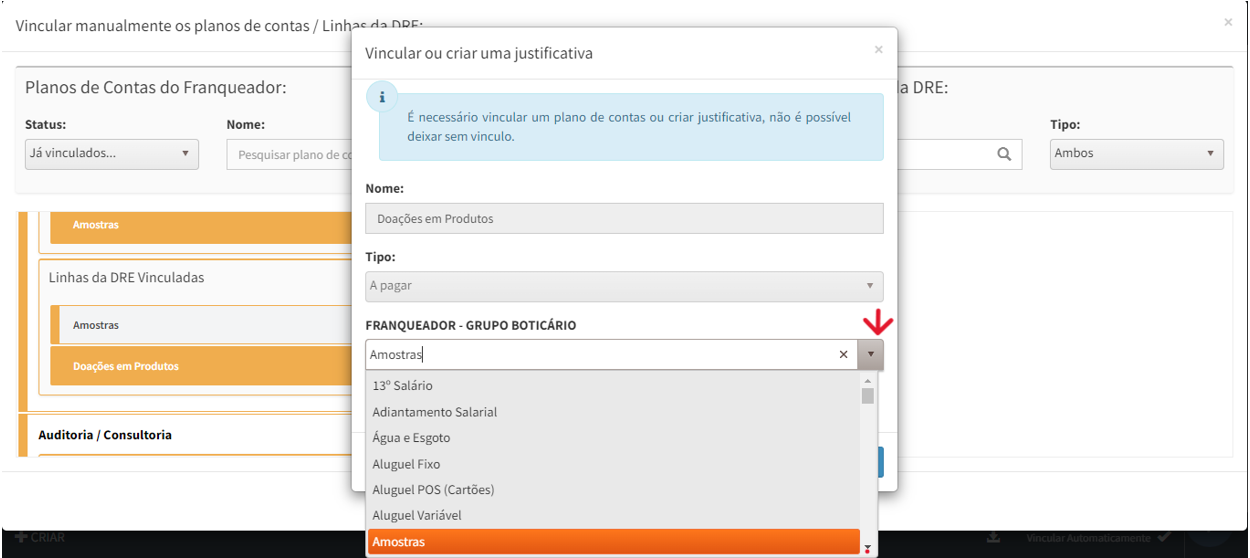
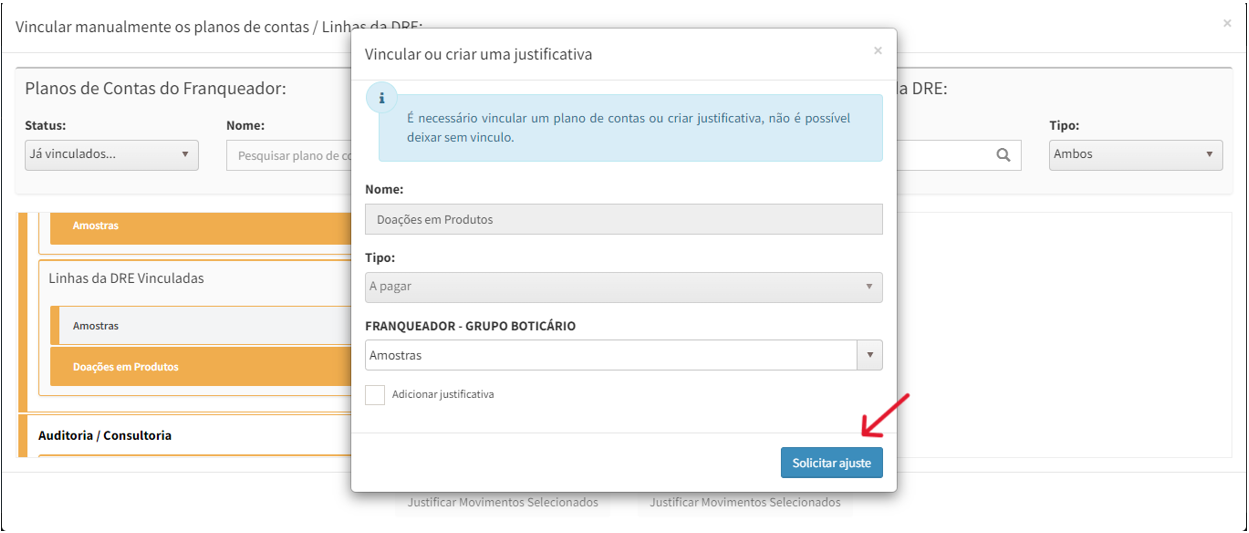
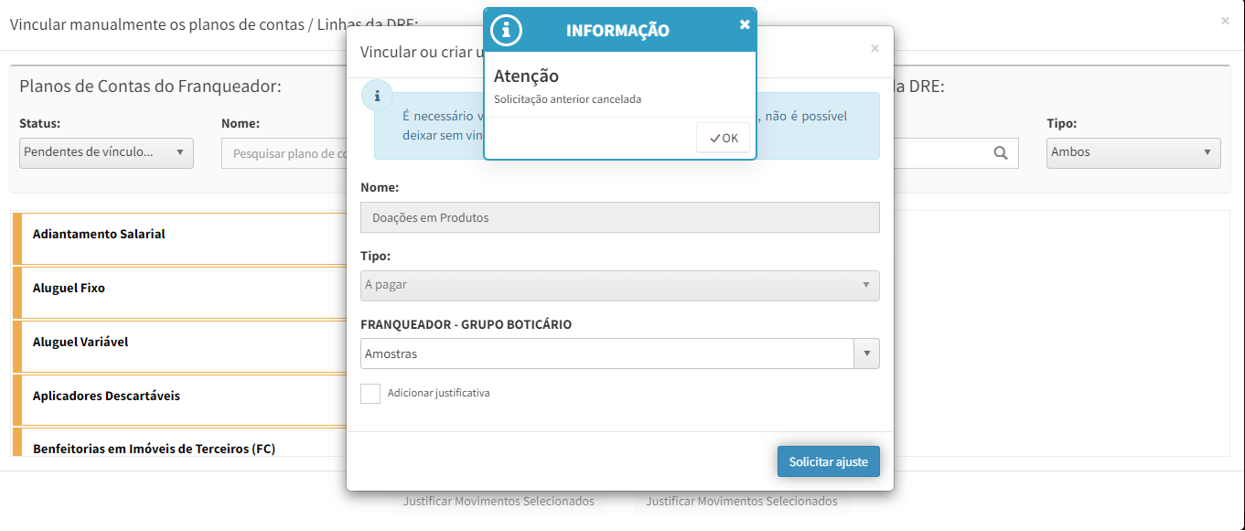 Quando o franqueador aprovar ou rejeitar alguma solicitação, o franqueado receberá um e-mail com as informações da resposta do franqueador, como exemplos abaixo.
E-mail quando aprovar a(s) solicitação(ões).
Quando o franqueador aprovar ou rejeitar alguma solicitação, o franqueado receberá um e-mail com as informações da resposta do franqueador, como exemplos abaixo.
E-mail quando aprovar a(s) solicitação(ões).
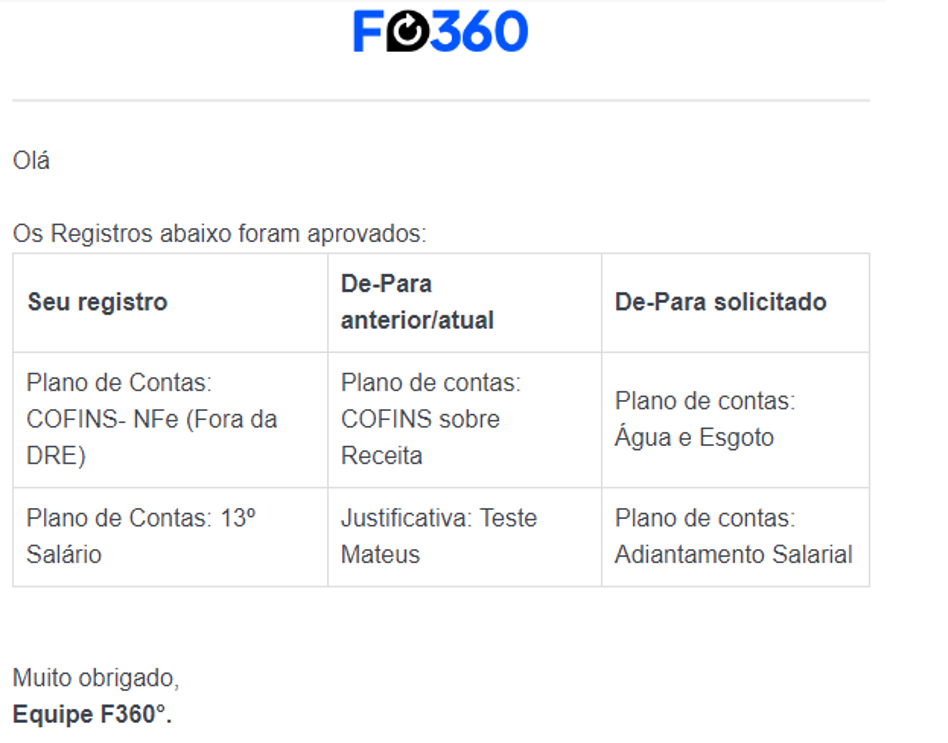 E-mail quando rejeitar a(s) solicitação(ões).
E-mail quando rejeitar a(s) solicitação(ões).
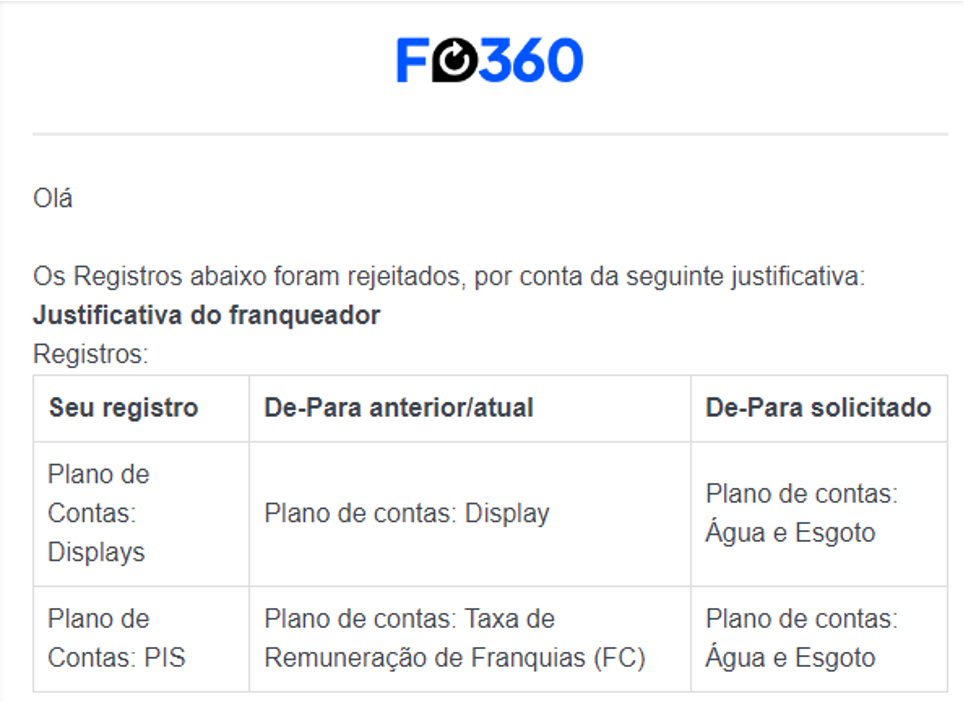 Gostou desse artigo? Tem alguma dúvida ou sugestão?
Gostou desse artigo? Tem alguma dúvida ou sugestão?
Por favor, entre em contato com a gente pelo e-mail cieloconciliador@cielo.com.br e compartilhe suas experiências. Sua opinião é muito importante para nós.
Um grande abraço,
Equipe Cielo Conciliador.
Solicitação de ajuste de De-Para
Solicitação de ajuste de De-Para, serve para que o franqueado possa pedir uma solicitação de ajuste no seu plano de contas para o franqueador. O ajuste pode ser do tipo de alteração de plano de contas, ou seja, quando uma linha de DRE passa a pertencer a outro plano de conta, ou pode ser do tipo justificativa, quando uma linha de DRE não pertence a nenhum plano de contas.
Este artigo tem como objetivo instruir como os usuários devem realizar ou cancelar uma solicitação de ajuste de De-Para de seus planos de contas.
Basta entrar no Menu de Cadastro > Plano de Contas.
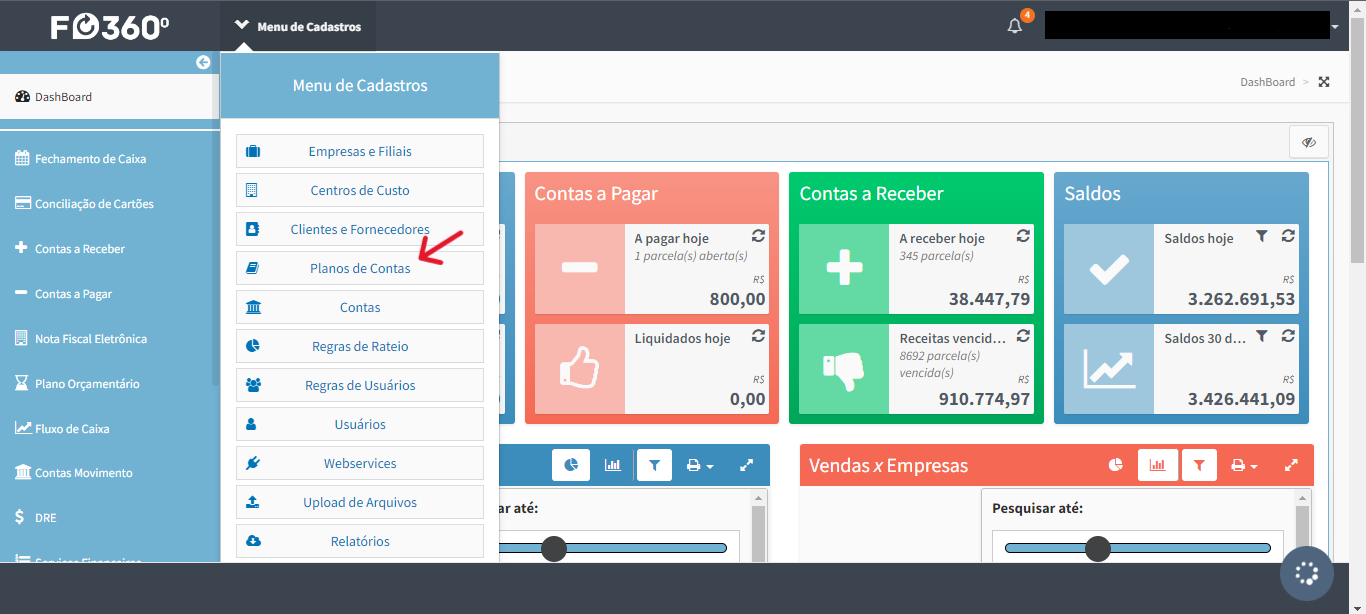 Depois, acessar a aba da sua franqueadora e clicar no botão na parte de baixo da tela “Vincular Manualmente”.
Depois, acessar a aba da sua franqueadora e clicar no botão na parte de baixo da tela “Vincular Manualmente”.
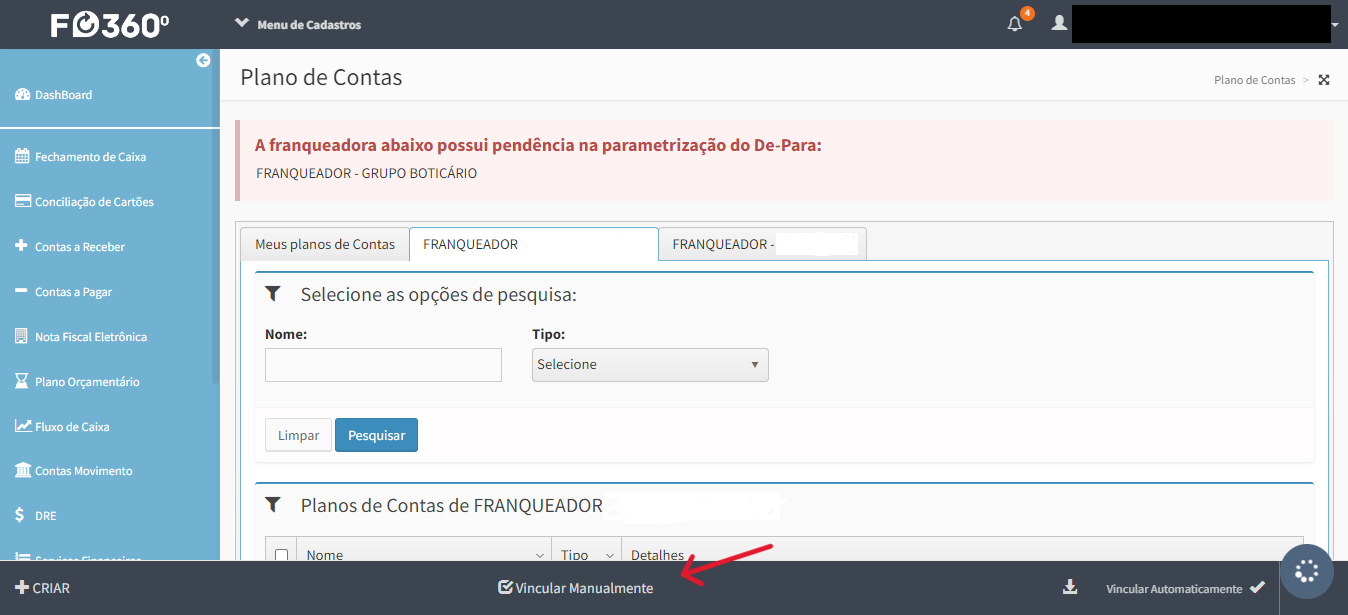 Vai ser aberta uma tela onde você pode verificar todos os seus planos de contas pendentes a serem linkados com os da Franqueadora, na tela contém a opção de status, escolher a opção “Já Vinculados…”.
Vai ser aberta uma tela onde você pode verificar todos os seus planos de contas pendentes a serem linkados com os da Franqueadora, na tela contém a opção de status, escolher a opção “Já Vinculados…”.
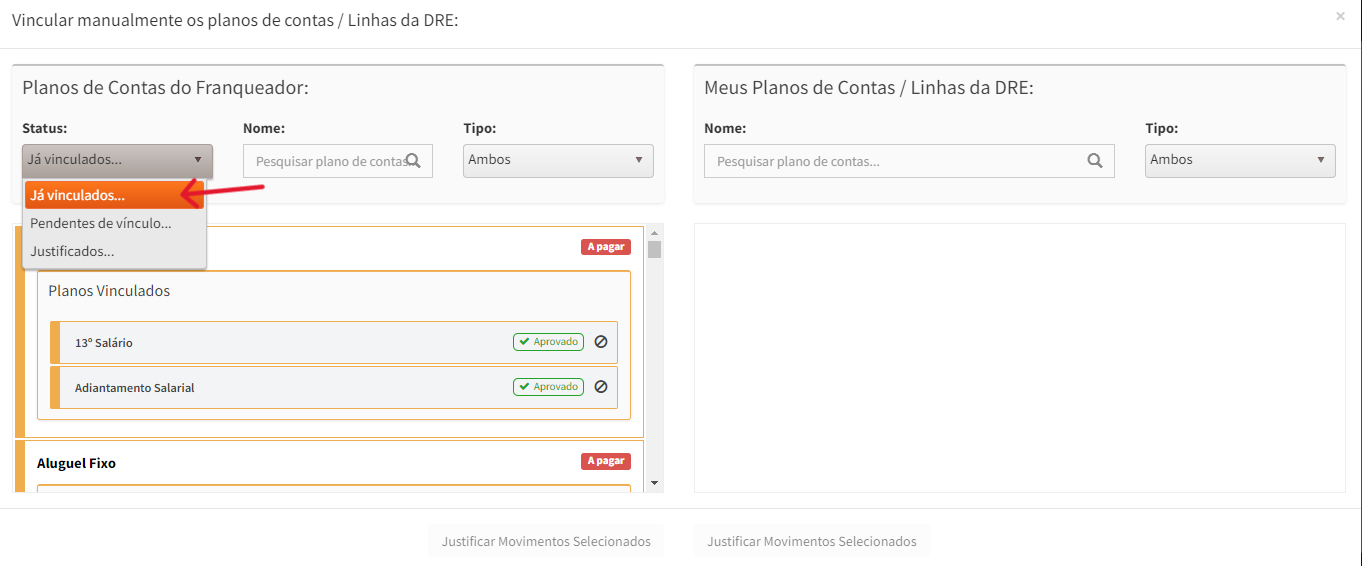 Em seguida deve escolher a linha de DRE que vai solicitar ajuste e clicar no botão de cancelar para abrir uma nova tela.
Em seguida deve escolher a linha de DRE que vai solicitar ajuste e clicar no botão de cancelar para abrir uma nova tela.
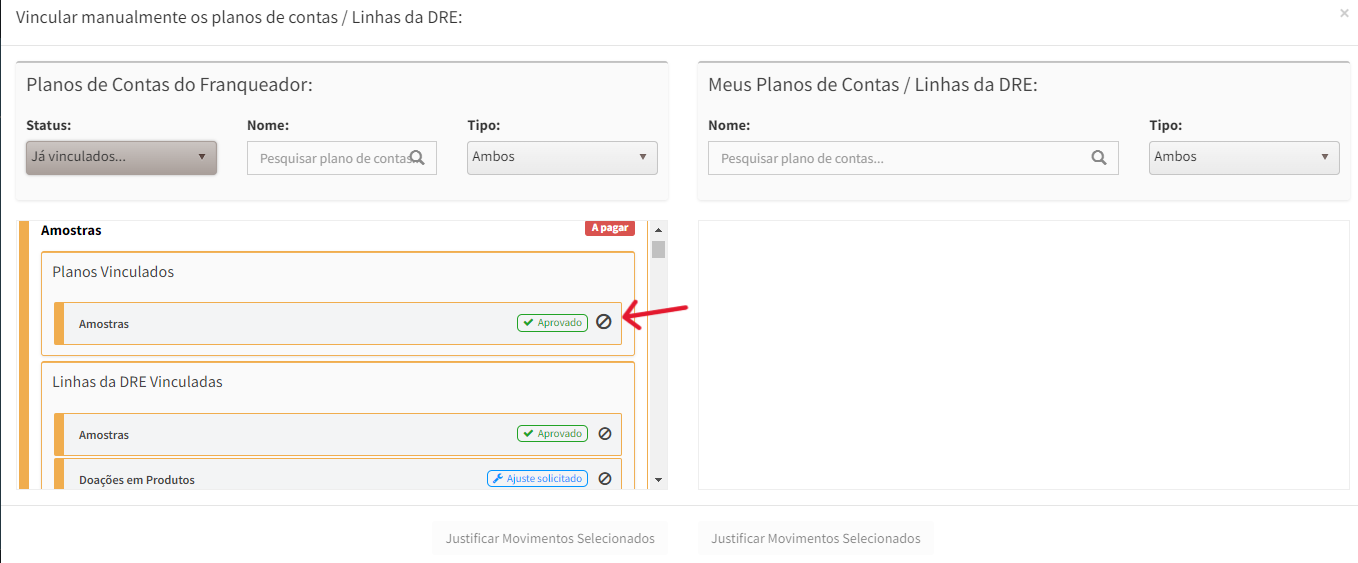 Nesta nova tela poderá vincular o plano de conta atual por um novo ou poderá justificar, poderá também cancelar uma solicitação. Veja os exemplos abaixo.
Se desejar vincular a outro plano de contas, basta selecionar o plano de contas que desejar vincular, e para finalizar clicar no botão “Solicitar Ajuste”.
Nesta nova tela poderá vincular o plano de conta atual por um novo ou poderá justificar, poderá também cancelar uma solicitação. Veja os exemplos abaixo.
Se desejar vincular a outro plano de contas, basta selecionar o plano de contas que desejar vincular, e para finalizar clicar no botão “Solicitar Ajuste”.
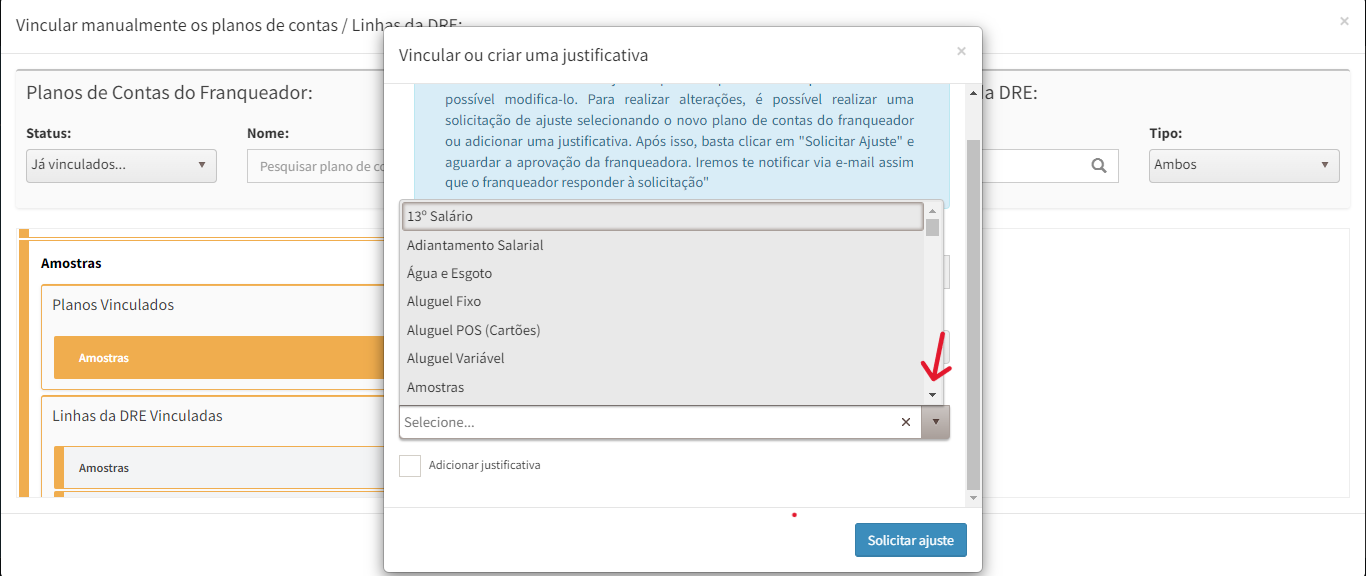
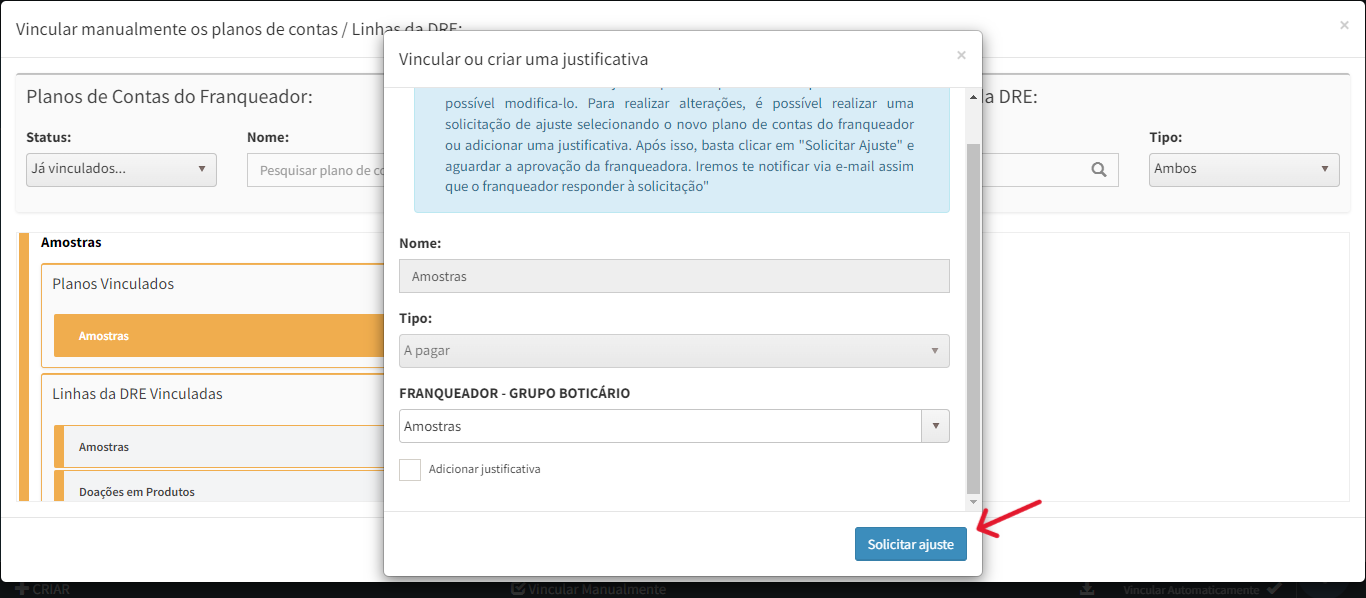
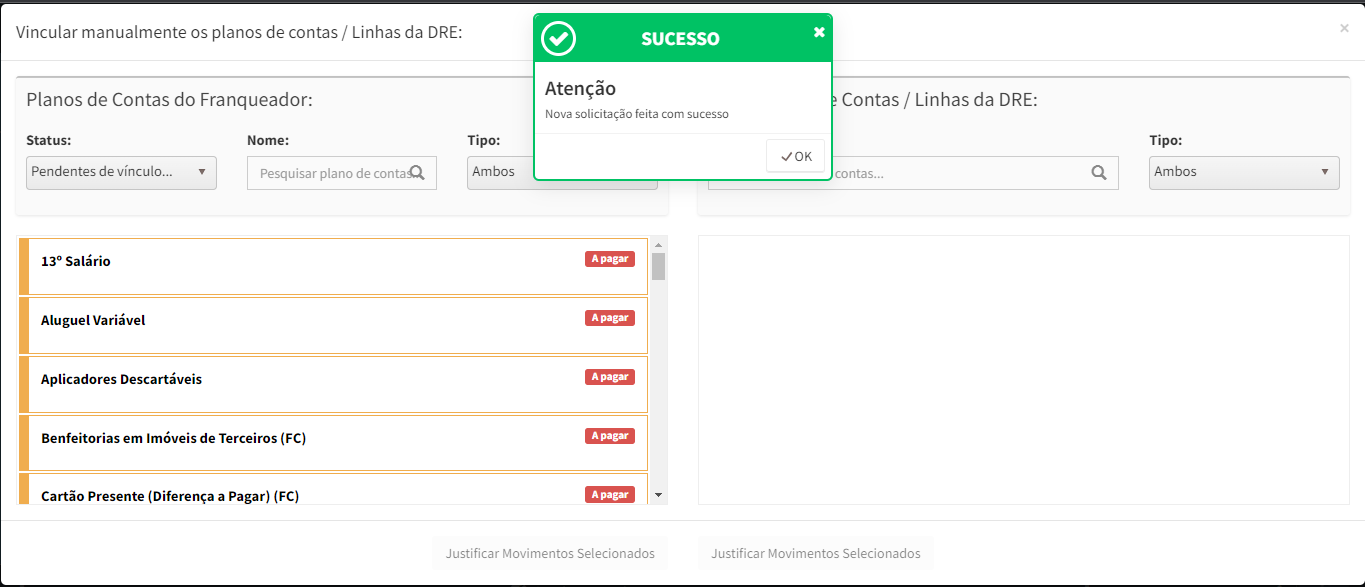 Se desejar justificar o plano de contas, basta marcar a opção “Adicionar Justificativa”, após isso é só colocar a justificativa no campo de texto e clicar no botão “Solicitar Ajuste”
Se desejar justificar o plano de contas, basta marcar a opção “Adicionar Justificativa”, após isso é só colocar a justificativa no campo de texto e clicar no botão “Solicitar Ajuste”
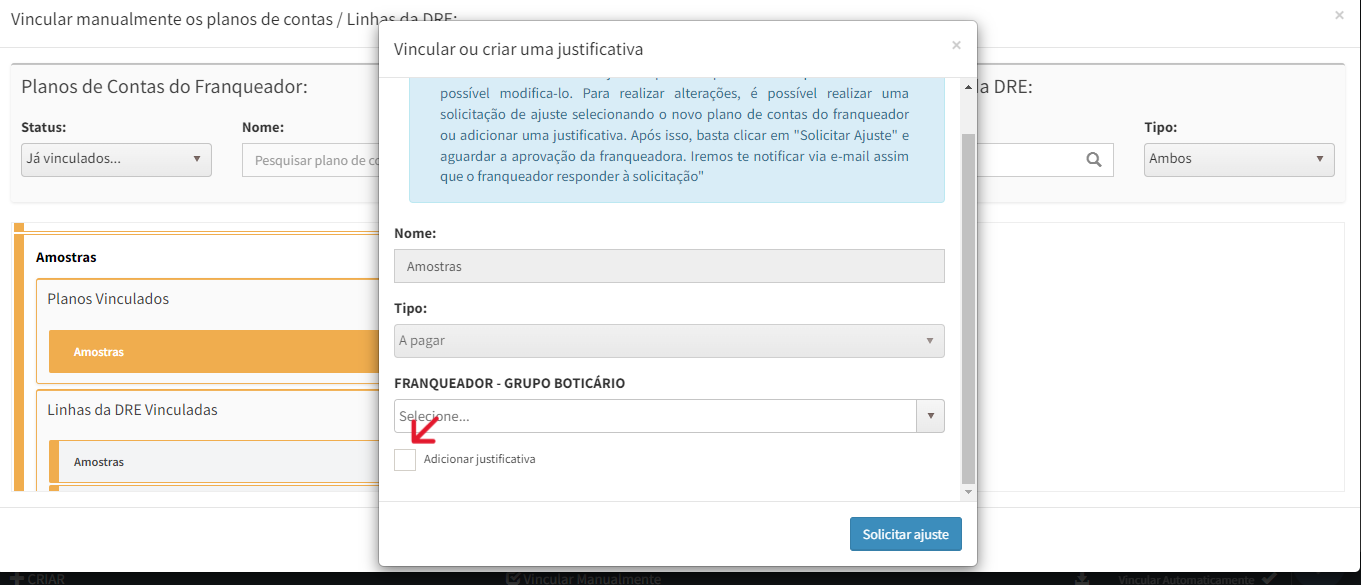
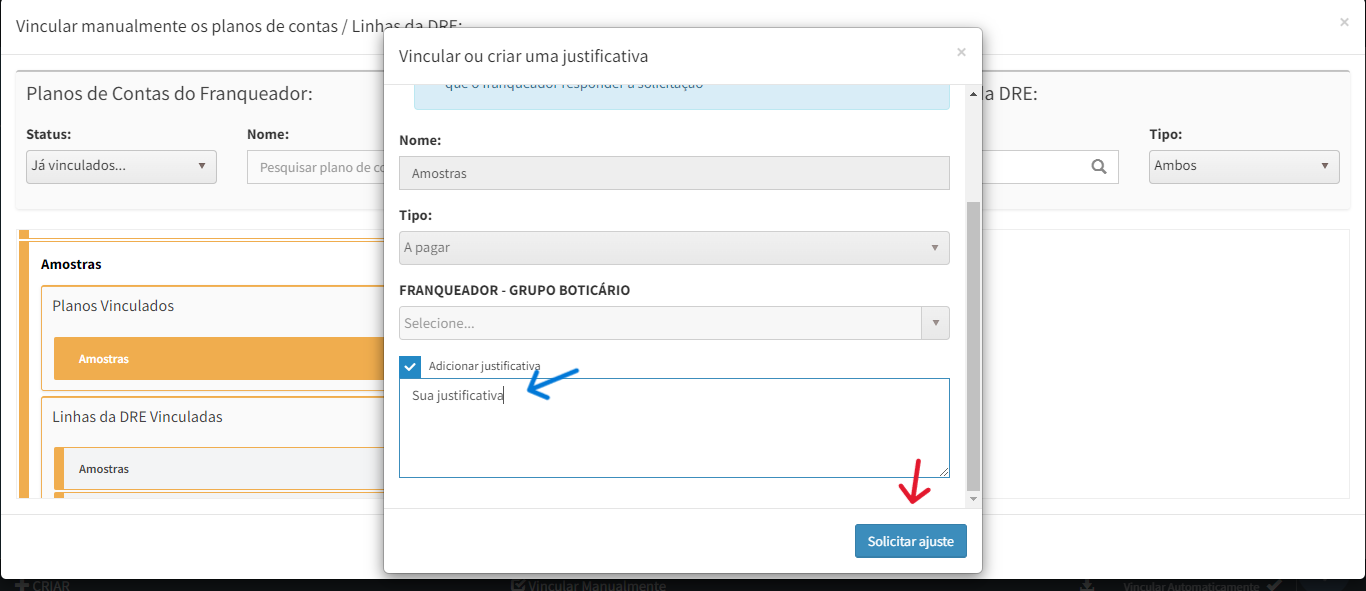
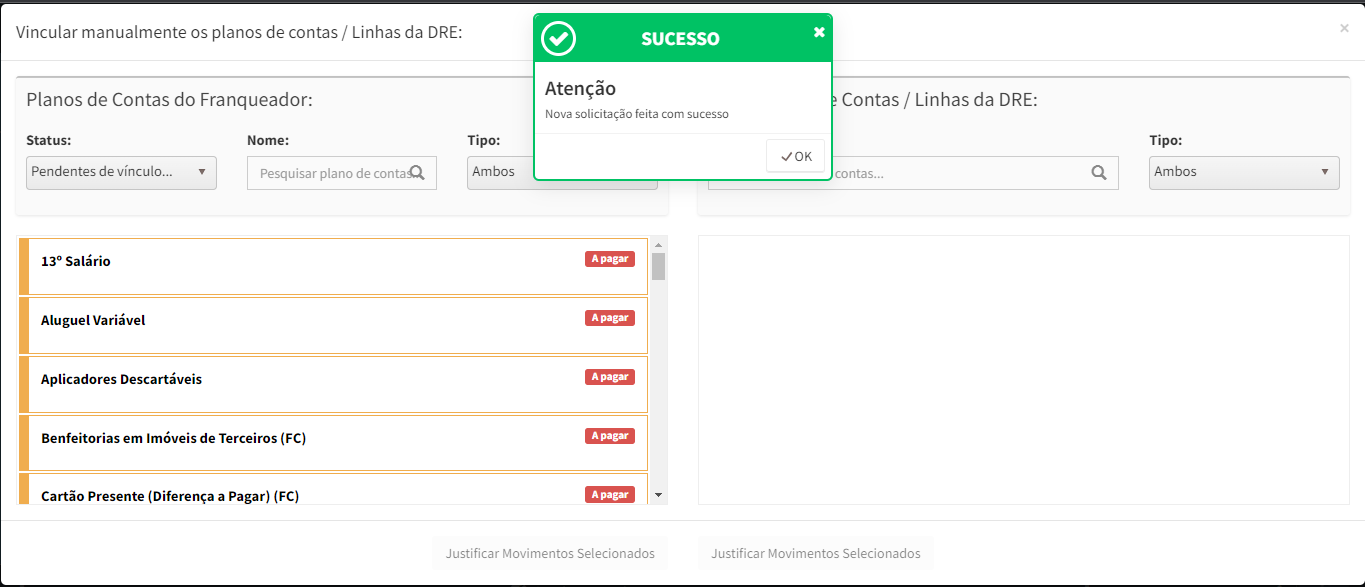 Se desejar cancelar uma solicitação, deverá selecionar qual solicitação quer cancelar, em seguida na próxima tela, marcar na lista de planos de contas colocar o mesmo plano de contas que já pertence, e para finalizar clicar no botão “Solicitar Ajuste”.
Se desejar cancelar uma solicitação, deverá selecionar qual solicitação quer cancelar, em seguida na próxima tela, marcar na lista de planos de contas colocar o mesmo plano de contas que já pertence, e para finalizar clicar no botão “Solicitar Ajuste”.
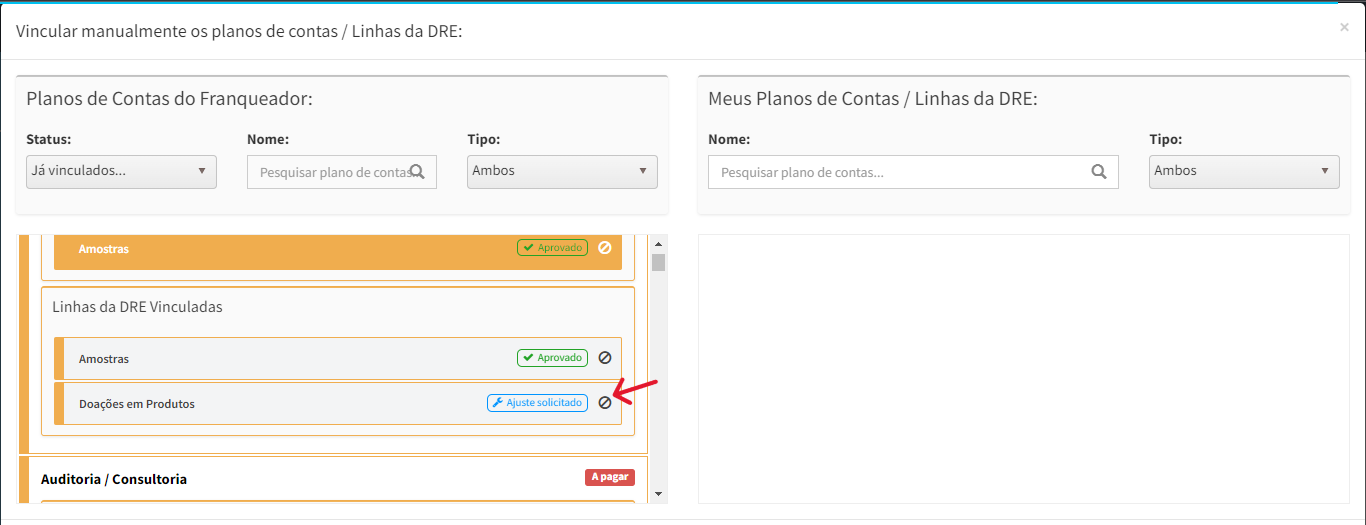
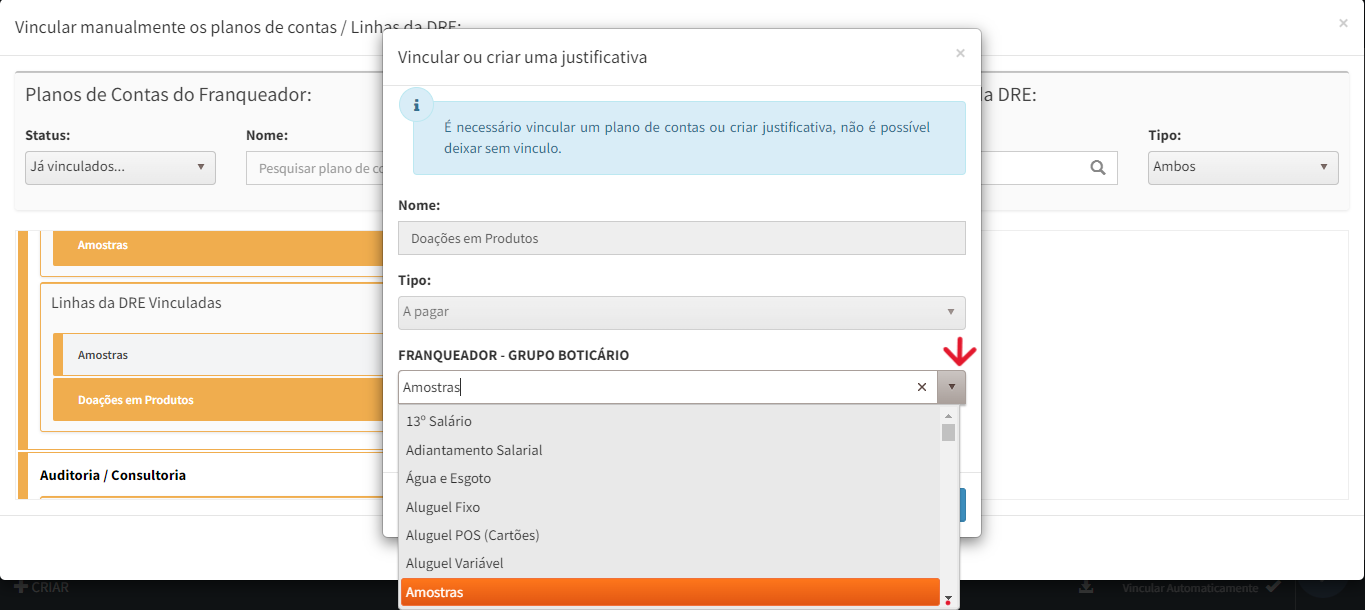
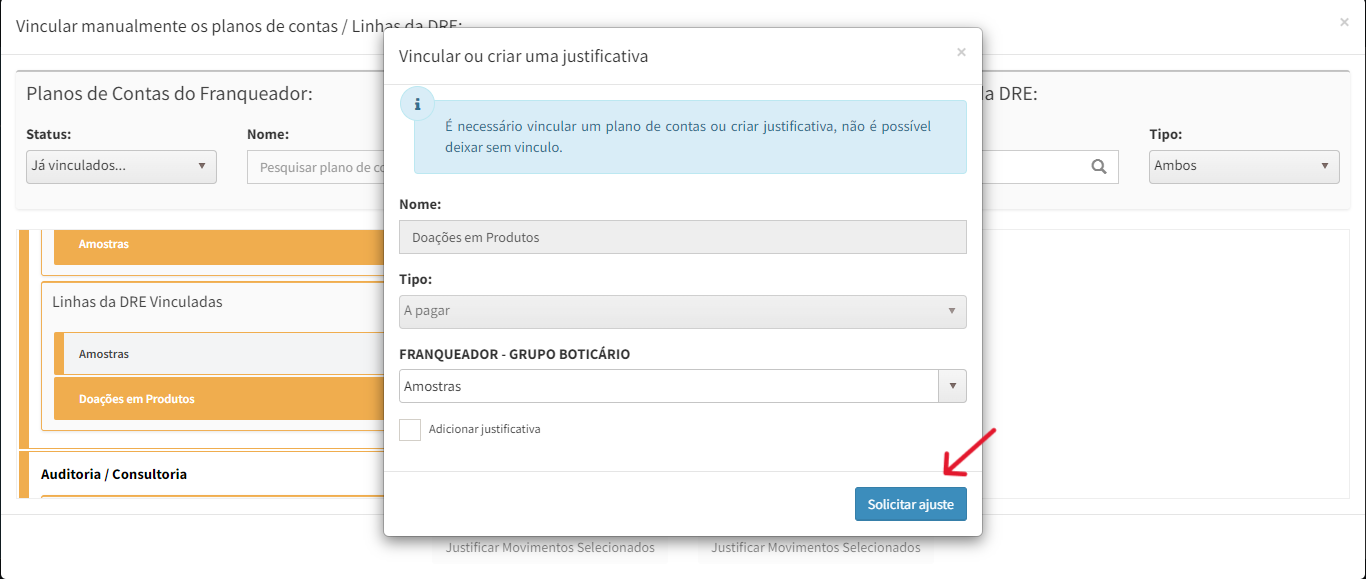
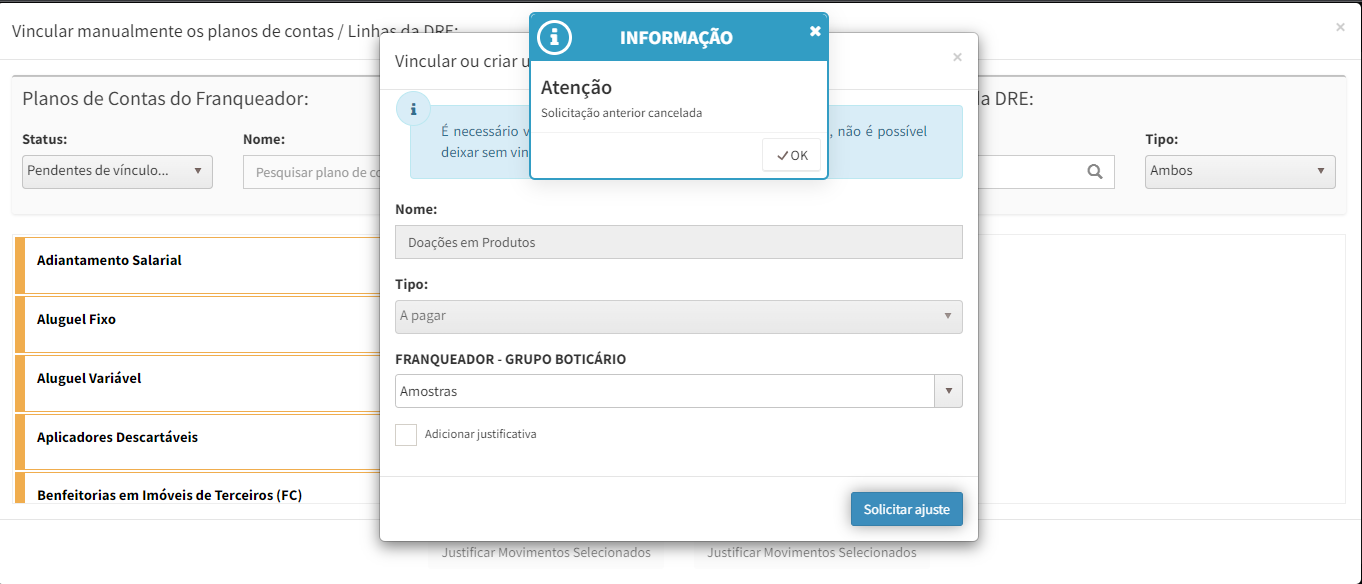 Quando o franqueador aprovar ou rejeitar alguma solicitação, o franqueado receberá um e-mail com as informações da resposta do franqueador, como exemplos abaixo.
E-mail quando aprovar a(s) solicitação(ões).
Quando o franqueador aprovar ou rejeitar alguma solicitação, o franqueado receberá um e-mail com as informações da resposta do franqueador, como exemplos abaixo.
E-mail quando aprovar a(s) solicitação(ões).
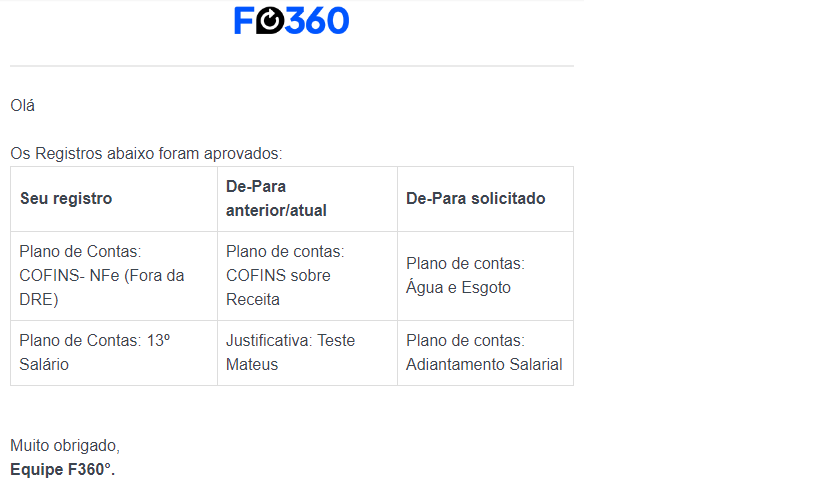 E-mail quando rejeitar a(s) solicitação(ões).
E-mail quando rejeitar a(s) solicitação(ões).
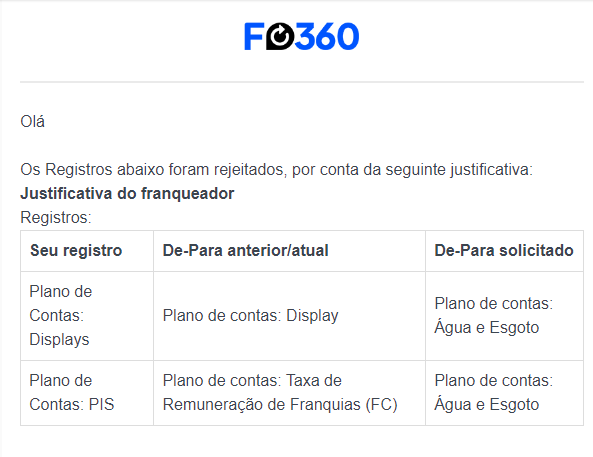 Gostou desse artigo? Tem alguma dúvida ou sugestão?
Gostou desse artigo? Tem alguma dúvida ou sugestão?
Por favor, entre em contato com a gente pelo e-mail cieloconciliador@cielo.com.br e compartilhe suas experiências. Sua opinião é muito importante para nós.
Um grande abraço,
Equipe Cielo Conciliador.
Como configurar e utilizar a DRE1. Introdução
Esse documento possui a finalidade de demonstrar todos os processos de configuração e utilização da DRE dentro do Cielo Conciliador. A (DRE) é um relatório dinâmico destinado a evidenciar a formação do resultado líquido em um exercício, por meio do confronto das receitas, custos e resultados. 2.1. Como Funcionano Cielo Conciliador, a DRE pode ser obtida em Regime de Competência ou Regime de Caixa. Na primeira opção, o relatório utiliza a data de competência das receitas e das despesas para demonstrar os resultados. Já na segunda opção, o parâmetro de pesquisa é a data de vencimento ou pagamento dos títulos. Para garantir dinamismo, o usuário pode selecionar sua preferência no momento da pesquisa. Também é possível informar a Data Inicial e da Data Final da pesquisa, selecionar as Empresas, os Centros de Custos e o Status dos registros. Outra facilidade encontrada na DRE é a possibilidade de realização de Analise Horizontal, onde a plataforma, conforme a necessidade e escolha dos usuários, realiza uma comparação entre períodos, empresas ou centros de custos. Para garantir que os resultados sejam obtidos e visualizados conforme a necessidade de cada Grupo Empresarial, a DRE é 100% configurada e personalizada pelos usuários da própria rede. Após a parametrização inicial, os usuários poderão aproveitar de todas as facilidades da demonstração de resultados que o Cielo Conciliador pode oferecer. A tela da DRE é dividida em três abas, conforme descrição a seguir:* DRE: Nessa aba, o usuário poderá realizar todas as pesquisas da DRE e utilizar os filtros disponíveis na tela para garantir o relatório seja exibido da maneira desejada.
- Configurações da DRE: Nessa aba, o usuário poderá criar ou editar um modelo da DRE. Por meio dessas configurações é possível definir níveis hierárquicos para cada linha, selecionar os Planos de Contas a serem somados, e muitas outras parametrizações.
- Valores da DRE: Nessa aba, o usuário pode informar manualmente o valor que deseja visualizar em determinada linha da DRE. Para isso é necessário selecionar a empresa, o centro de custo e a data de competência do valor informado.
- Configuração da DRE A seguir serão demonstrados os passos para criar um novo modelo de DRE, criar linhas hierárquicas, configurar as linhas e definir os estilos de visualização das DREs.
- 1. Criar Novo Modelo Segue as etapas a serem seguidas para criar uma nova DRE no Cielo Conciliador: 1. Entre na tela da nova DRE e acesse a aba “Configurações da DRE”.
- Clique no botão “Nova DRE” localizado no canto esquerdo da barra inferior da plataforma.
- Defina um nome para seu modelo de DRE e clique em “Salvar”. 3. 2. Cadastrar Linhas para o Modelo
Após a criação de um novo modelo da DRE, escolha o modelo da DRE que você deseja configurar. Clique no botão “Novo” localizado no centro da barra inferior do sistema. Essa opção irá abrir a tela de configuração de uma nova linha para o seu modelo de DRE.
 Para continuar a criação de uma nova linha, faça:
Para continuar a criação de uma nova linha, faça: - Defina um nome para a sua linha e informe o nível a qual ela pertence, conforme imagem a seguir:
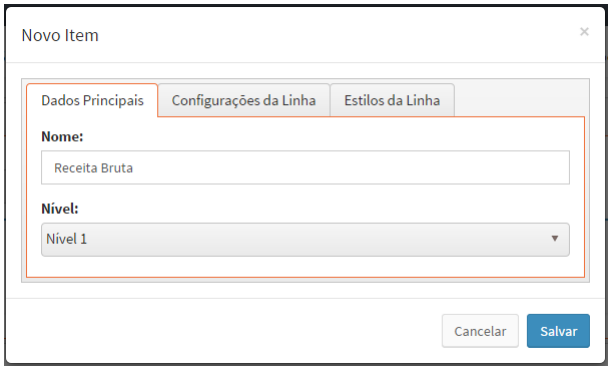 Figura 1. Criando um novo item.
Figura 1. Criando um novo item. - Clique em “Salvar” para concluir a configuração da sua linha. Você também pode acessar a aba “Configurações da Linha” e/ou “Estilos da Linha” para informar outros parâmetros para esse registro.
- Após salvar, a linha criada será demonstrada na tabela, conforme imagem a seguir:
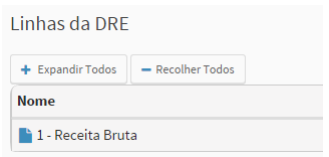 Figura 2. Demonstração da linha criada.
Figura 2. Demonstração da linha criada. - Após criar a primeira linha, você pode criar novas linhas de maneira hierárquica. O exemplo a seguir demonstra a criação de um registro filho da linha “Receita Bruta”.
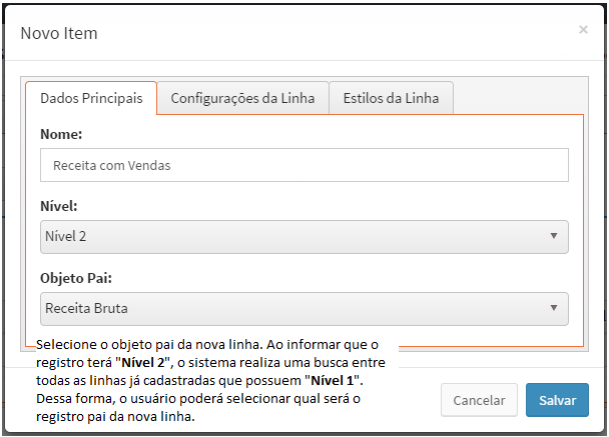 Figura 3. Criando uma linha e definindo um objeto pai.
Figura 3. Criando uma linha e definindo um objeto pai.
 5. O número máximo de níveis hierárquicos que o usuário poderá cadastrar são cinco. Após criar as linhas da DRE, considerando sua correta hierarquia, a lista deve ficar parecida com a seguinte:
5. O número máximo de níveis hierárquicos que o usuário poderá cadastrar são cinco. Após criar as linhas da DRE, considerando sua correta hierarquia, a lista deve ficar parecida com a seguinte:
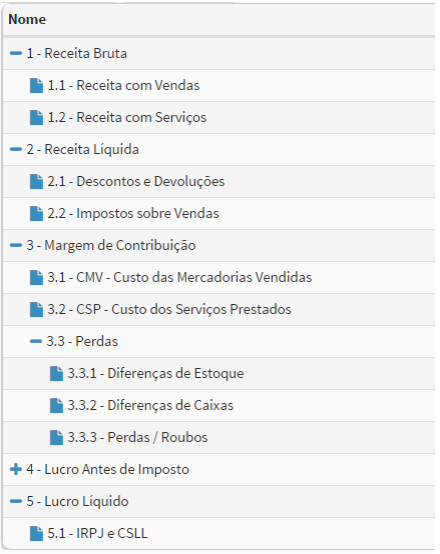 Figura 4. Modelo hierárquico de uma DRE após a criação de todas as linhas.
Figura 4. Modelo hierárquico de uma DRE após a criação de todas as linhas. - 3. Configurações das Linhas Durante a criação das linhas da DRE, o usuário também precisa realizar a configuração dos registros criados. Os principais processos de configuração são:
- Informar Planos de Contas: selecionar os Planos de Contas que irão compor os valores da linha selecionada. Essa opção é permitida apenas para linhas que não possuem registros filhos e que o nível seja diferente de um.
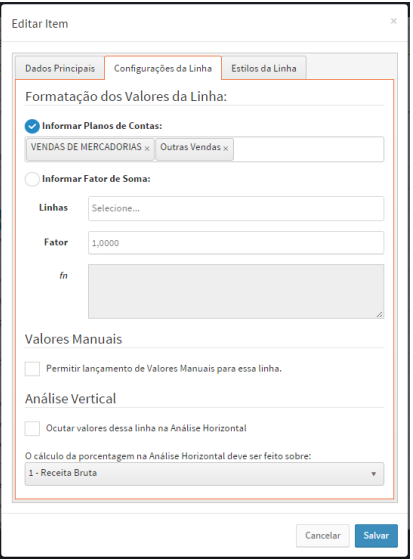 Figura 5. Informar Plano de Contas.
Figura 5. Informar Plano de Contas. - Informar Fator de Soma: selecionar as linhas que serão somadas para compor o valor da linha selecionada e informar um fator de multiplicação para o resultado dessa soma.
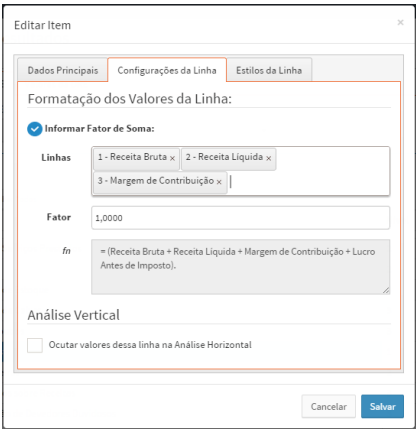 Figura 6. Informar Fator de Soma.
mceclip7.png
Figura 6. Informar Fator de Soma.
mceclip7.png
Além das configurações demonstradas acima, também é possível selecionar outras duas opções para cada linha da DRE:* Permitir lançamento de Valores Manuais para essa linha: Ao selecionar essa opção, o usuário irá autorizar o lançamento de valores manuais para a linha. Isso significa que será possível informar manualmente o valor a ser utilizado na formatação da DRE para a linha informada. A inserção de valores manuais será explicada com maiores detalhes no Capítulo 4: Valores Manuais da DRE.
- Análise Vertical: A análise vertical é a comparação em percentual do valor de determinada linha sobre o resultado de outra linha da DRE. Por meio dessa configuração é possível informar qual a linha que será usada como parâmetro para a formatação do percentual da linha selecionada. Assim, por exemplo, o usuário pode selecionar que o percentual de Lucro Líquido será sobre Receita Bruta; e o percentual de Salários, será sobre o resultado da linha “Pessoal”. Também é possível ocultar o valor da linha selecionada na Análise Vertical, pois em alguns casos o valor percentual de determinado é registro é tão baixo que o usuário não deseja visualizá-lo na DRE para não ofuscar valores com maior importância.
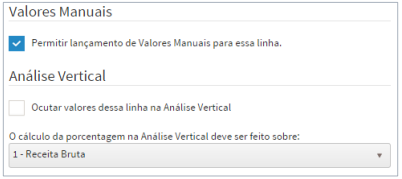 Figura 7. Valores Manuais e configuração da Análise Vertical.3. 4. Configurações dos Estilos das Linhas
Outra novidade interessante das configurações da DRE é a possibilidade de formatar os estilos das linhas. Com essas configurações, o usuário poderá informar a cor da fonte para os valores positivos e negativos, o tamanho da fonte e selecionar se os valores serão mostrados em itálico e/ou negrito. A imagem a seguir demonstra a configuração dos estilos de uma linha da DRE:
Figura 7. Valores Manuais e configuração da Análise Vertical.3. 4. Configurações dos Estilos das Linhas
Outra novidade interessante das configurações da DRE é a possibilidade de formatar os estilos das linhas. Com essas configurações, o usuário poderá informar a cor da fonte para os valores positivos e negativos, o tamanho da fonte e selecionar se os valores serão mostrados em itálico e/ou negrito. A imagem a seguir demonstra a configuração dos estilos de uma linha da DRE:
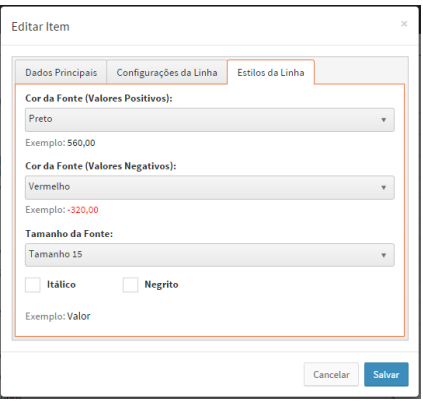 Figura 8. Configurações dos estilos da linha.
mceclip10.png
Figura 8. Configurações dos estilos da linha.
mceclip10.png
- Valores Manuais da DRE Caso você precise informar manualmente os valores que serão usados para formatar a sua DRE, você poderá fazer isso na aba “Valores da DRE”. Os valores devem ser informados para uma determinada data, empresa e centro de custo. Para isso, siga os seguintes passos: 1. Acesse a tela da nova DRE e clique na aba “Valores Manuais”.
- Selecione o modelo e a linha da DRE. Também informe a competência, as empresas e se deseja cadastrar os valores no centro de custo padrão de cada empresa ou se deseja selecionar outros centros de custos.

- Clique em “Pesquisar” e aguarde a lista dos resultados. A imagem a seguir demonstra o processo descrito:
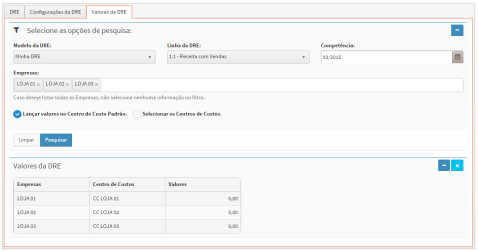 ### Figura 9. Valores manuais da DRE.
### Figura 9. Valores manuais da DRE. - Após a obtenção dos resultados, clique duas vezes sobre o valor que deseja editar ou selecione a coluna desejada e clique no botão Editar localizado no centro da barra inferior do sistema.
- Será aberta uma caixa de texto onde é possível digitar o valor desejado. Caso seja uma despesa é necessário informar o valor com o sinal negativo.
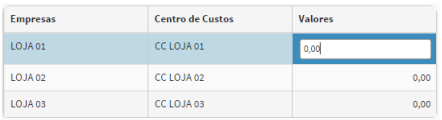 Figura 10. Inserção do valor da linha selecionada para a competência, empresa e centro de custo informados.
Figura 10. Inserção do valor da linha selecionada para a competência, empresa e centro de custo informados. - Após a inserção do valor, o sistema irá somar o resultado da linha com o valor configurado manualmente para ela apenas para a competência, empresa e centro de custo cadastrados.
- Utilização da DRE Depois de realizar todas as configurações da DRE e de imputar manualmente os valores das linhas necessárias, você já poderá visualizar a DRE do seu grupo conforme as configurações e filtros desejados. Para obter a DRE, faça:
- Acesse a tela da nova DRE e clique na aba “DRE”.
- Informe os parâmetros de pesquisa desejados e clique em “Pesquisar”.
- Veja seus resultados conforme as configurações cadastradas.
- 1. Filtros Segue as opções de filtros disponíveis na tela que garantem maior flexibilidade na obtenção dos seus resultados:
- Modelo da DRE: Selecione o modelo que você deseja utilizar para ver seus resultados.
- De e Até: Informe a data inicial e a data final da sua pesquisa. O número de meses selecionados não pode ultrapassar o limite de 12.
- Empresas: Selecione as empresas ou não selecione nenhuma caso deseje visualizar todas.
- Centros de Custos: Selecione os centros de custos ou não selecione nenhum caso deseje visualizar todos.
- Status: Informe o status dos registros, podendo ser “Liquidados”, “Abertos” ou “Ambos”. Também é possível configurar outras opções de filtros, conforme demonstrado a seguir: * Selecione se a pesquisa será realizada por “Regime de Competência” ou “Regime de Caixa”.
- Selecione se deseja realizar uma “Analise Horizontal” de seus resultados. Nesse caso, um novo filtro será aberto permitindo que você selecione a data, as empresas, os centros de custos e o status a ser comparados.
- Selecione se deseja visualizar a “Analise Vertical” de seus resultados. Com essa opção selecionada, o sistema irá criar uma nova coluna para cada mês pesquisado informando os valores percentuais de cada linha pesquisada.
- Caso deseje é possível agrupar os resultados da sua DRE em apenas uma coluna totalizadora. Para isso, selecione a opção “Mostrar Apenas Valores Totais”. Segue uma imagem demonstrando o preenchimento dos filtros disponíveis na tela:
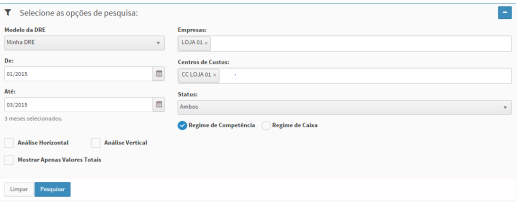 Figura 11. Utilização dos filtros disponíveis na tela da DRE.
mceclip15.pngE a seguir, segue um exemplo de preenchimento da Analise Vertical, onde é realizado comparações de resultados:
Figura 11. Utilização dos filtros disponíveis na tela da DRE.
mceclip15.pngE a seguir, segue um exemplo de preenchimento da Analise Vertical, onde é realizado comparações de resultados:
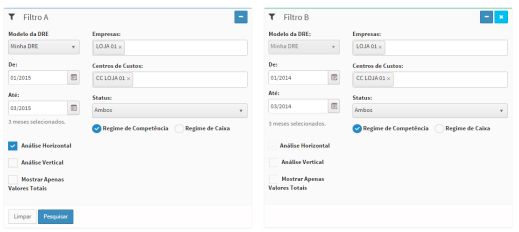 Figura 12. Usando a Análise Vertical para fazer comparações de resultados.
mceclip17.png
—–
Gostou desse artigo? Tem alguma dúvida ou sugestão?
Figura 12. Usando a Análise Vertical para fazer comparações de resultados.
mceclip17.png
—–
Gostou desse artigo? Tem alguma dúvida ou sugestão?
Por favor, entre em contato com a gente pelo e-mail cieloconciliador@cielo.com.br e compartilhe suas experiências. Sua opinião é muito importante para nós. Um grande abraço, Equipe Cielo Conciliador.
Exportar Detalhes do DRE
Este documento possui a finalidade de demonstrar a funcionalidade de exportação de detalhes do DRE, além de ser apresentado as informações em tela.
A tela de DRE conta com Demonstrativos de Resultados que podem ser visualizados através da Pesquisa, de acordo com os filtros selecionados pelo usuário.
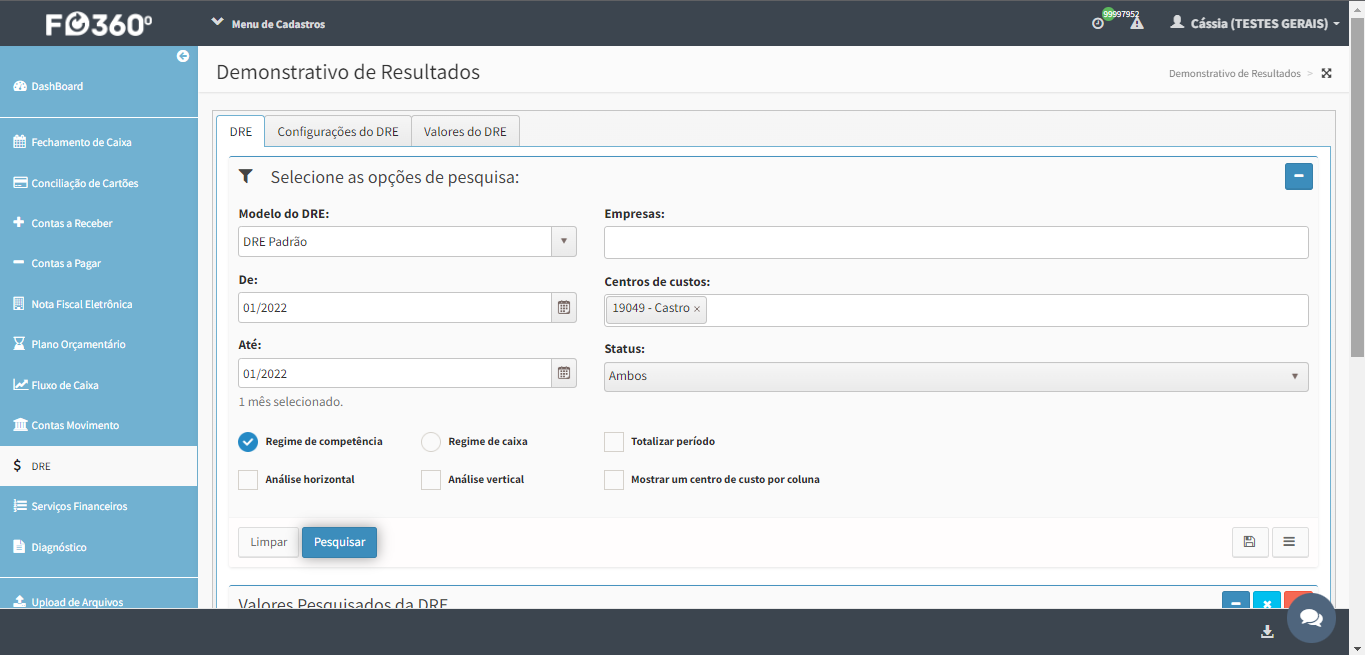 Tela inicial de pesquisa da DRE
Após a pesquisa, é possível selecionar qualquer valor desejado para visualizar detalhes.
Tela inicial de pesquisa da DRE
Após a pesquisa, é possível selecionar qualquer valor desejado para visualizar detalhes.
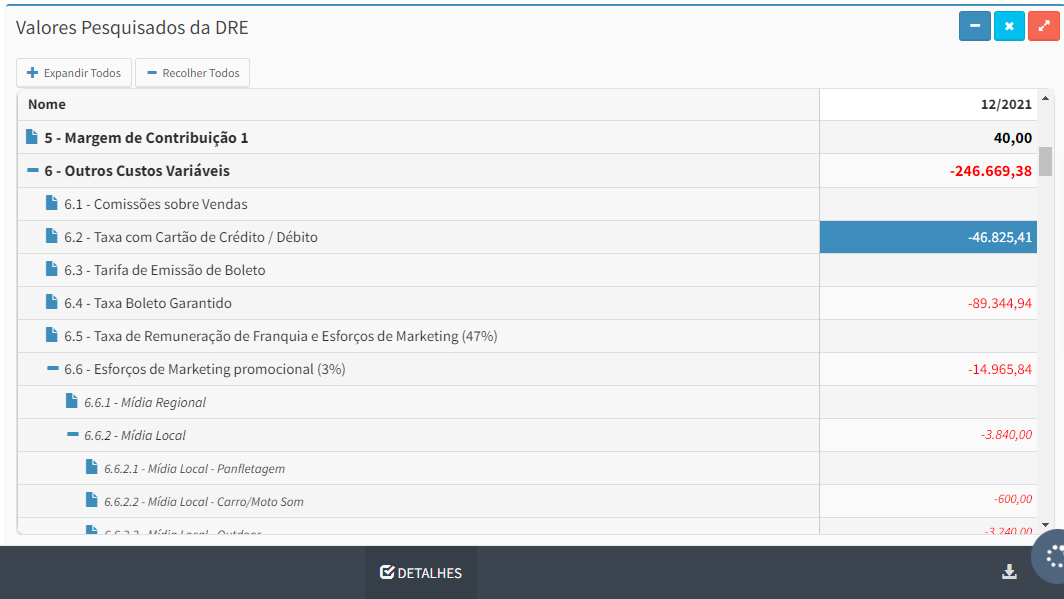
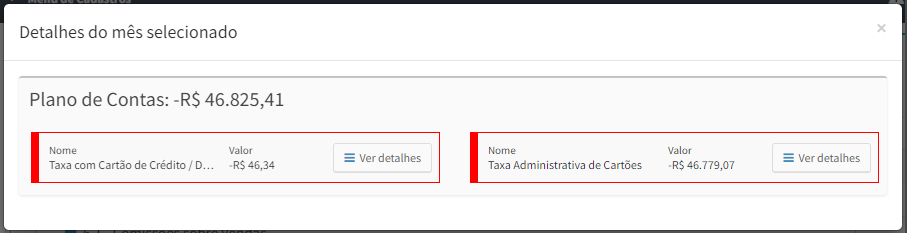
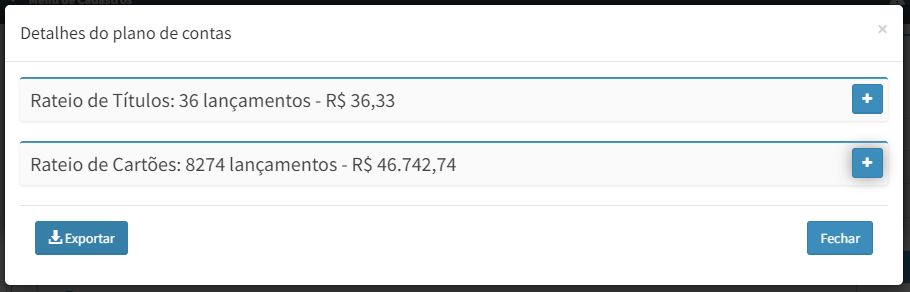 Ao visualizar os detalhes de um valor, é permitido aos usuários com permissões administrativas a exportação. Dessa forma, a funcionalidade Exportar:
Ao visualizar os detalhes de um valor, é permitido aos usuários com permissões administrativas a exportação. Dessa forma, a funcionalidade Exportar:
- Permite a exportação dos detalhes da DRE em um arquivo de extensão .xlsx
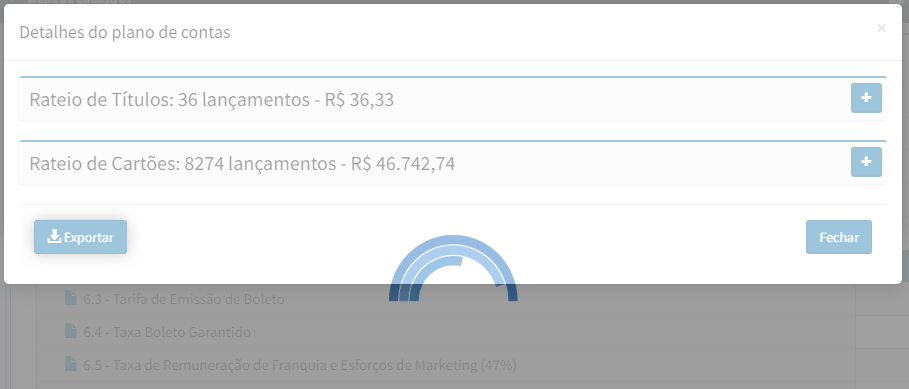

- Apresenta cada modalidade (títulos, cartões, PDVs, despesas) em uma planilha diferente para melhor visualização dos dados
 Veja abaixo o vídeo rápido de como realizar a exportação dos detalhes da DRE:
Veja abaixo o vídeo rápido de como realizar a exportação dos detalhes da DRE:
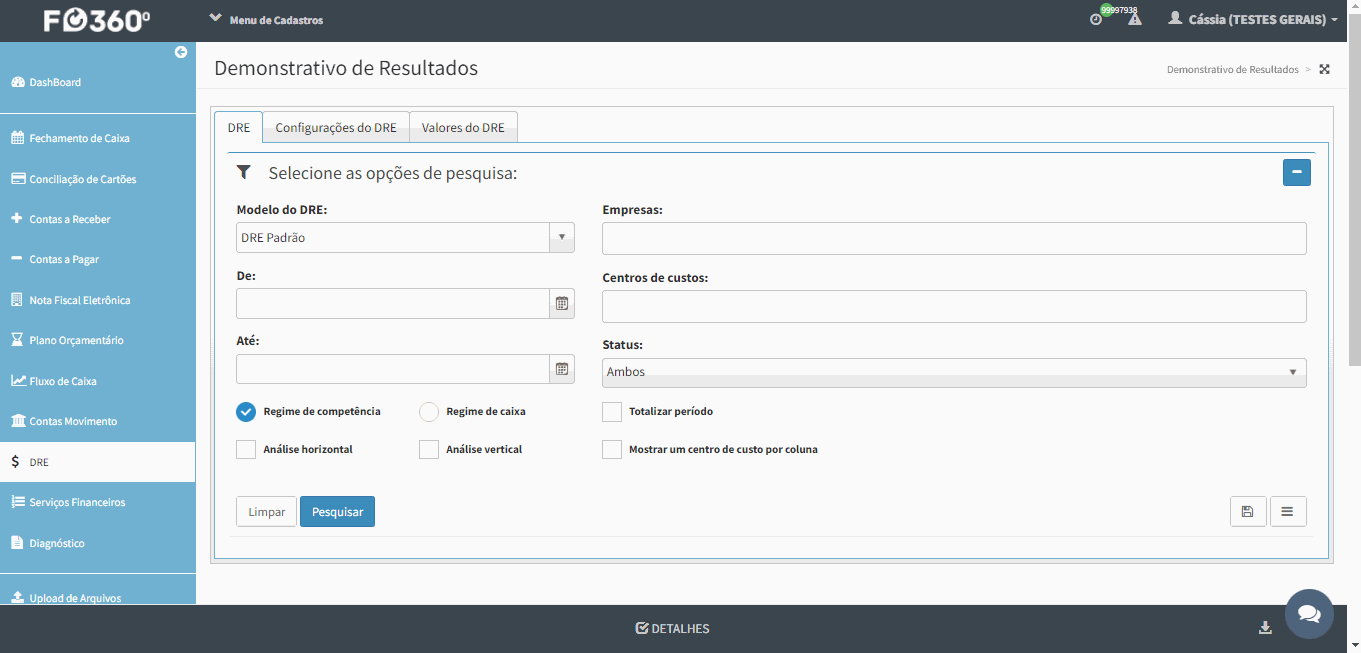 Gostou desse artigo? Tem alguma dúvida ou sugestão?
Gostou desse artigo? Tem alguma dúvida ou sugestão?
Por favor, entre em contato com a gente pelo e-mail cieloconciliador@cielo.com.br e compartilhe suas experiências. Sua opinião é muito importante para nós. Um grande abraço, Equipe Cielo ConciliadorComo utilizar os movimentos do PDV no relatório da DRE
Esse artigo irá demonstrar todas as etapas de configurações no Cielo Conciliador para que você consiga utilizar os registros que estão do Fechamento de Caixa em sua DRE. Vamos lá?
1 - Faça a parametrização dos planos de contas dentro das empresas:
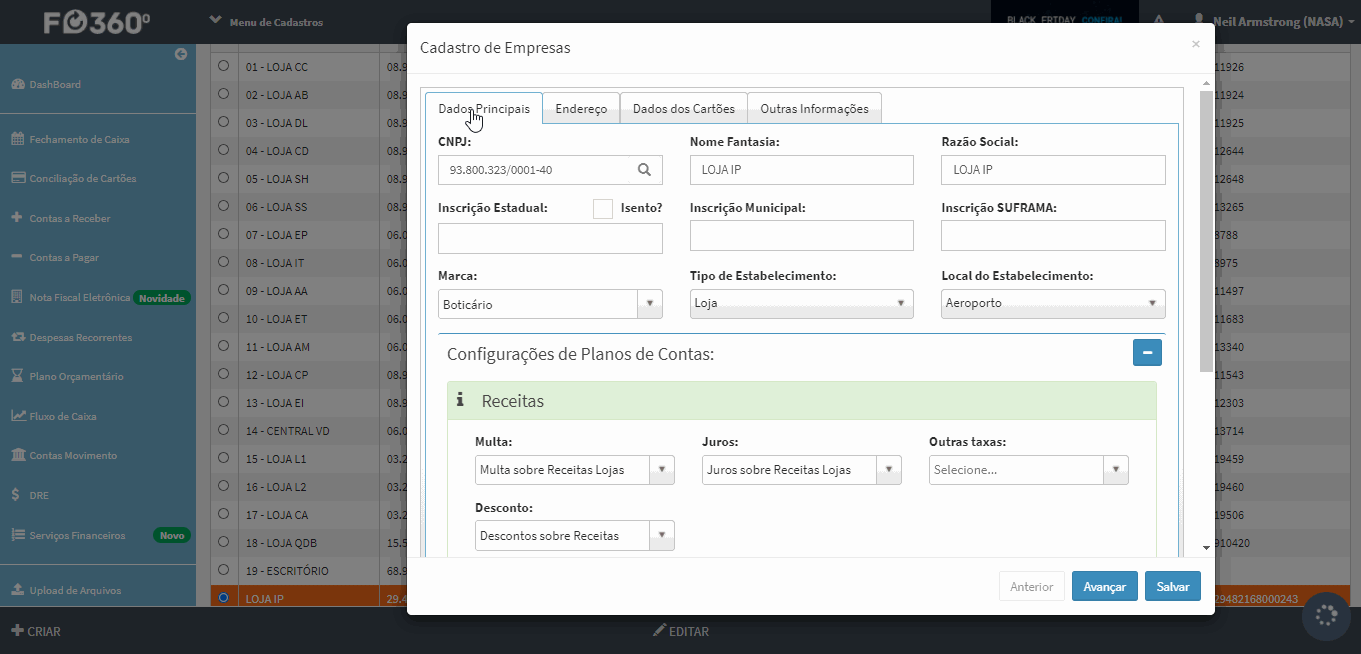
- Vá até a tela de Empresas e Filiais, selecione a empresa desejada e clicar em Editar.
- Na aba Outras Informações, selecione a opção Você deseja que o sistema mostre os registro do PDV na DRE.
- Informe um plano de contas padrão que deverá ser usado para todas as modalidades dos seus registros de PDV e depois clique no botão Editar plano de contas por modalidade caso deseje selecionar um plano de contas diferente para os registros de alguma modalidade.
- Nessa tela de edição de plano de contas por modalidade você também poderá selecionar a opção para ignorar todas as vendas de uma determinada modalidade para que esses registros não vão para a DRE (exemplo: você deseja que as vendas da modalidade Outras Receitas não entrem em sua DRE, então você poderá selecionar essa última opção da tabela para ignorar essas vendas).
- Depois de fazer as parametrizações necessárias, clique em Salvar a empresa e repita o processo para as empresas desejadas.
ATENÇÃO: Após salvar as alterações, o Cielo Conciliador irá atualizar em background todo o histórico de lançamentos das suas vendas de PDV para refletir os planos de contas selecionados. Essa primeira atualização poderá levar algumas horas para concluir, mas não se preocupe que iremos enviar um e-mail assim que o processo for finalizado.
2 - Faça a parametrização da sua DRE:
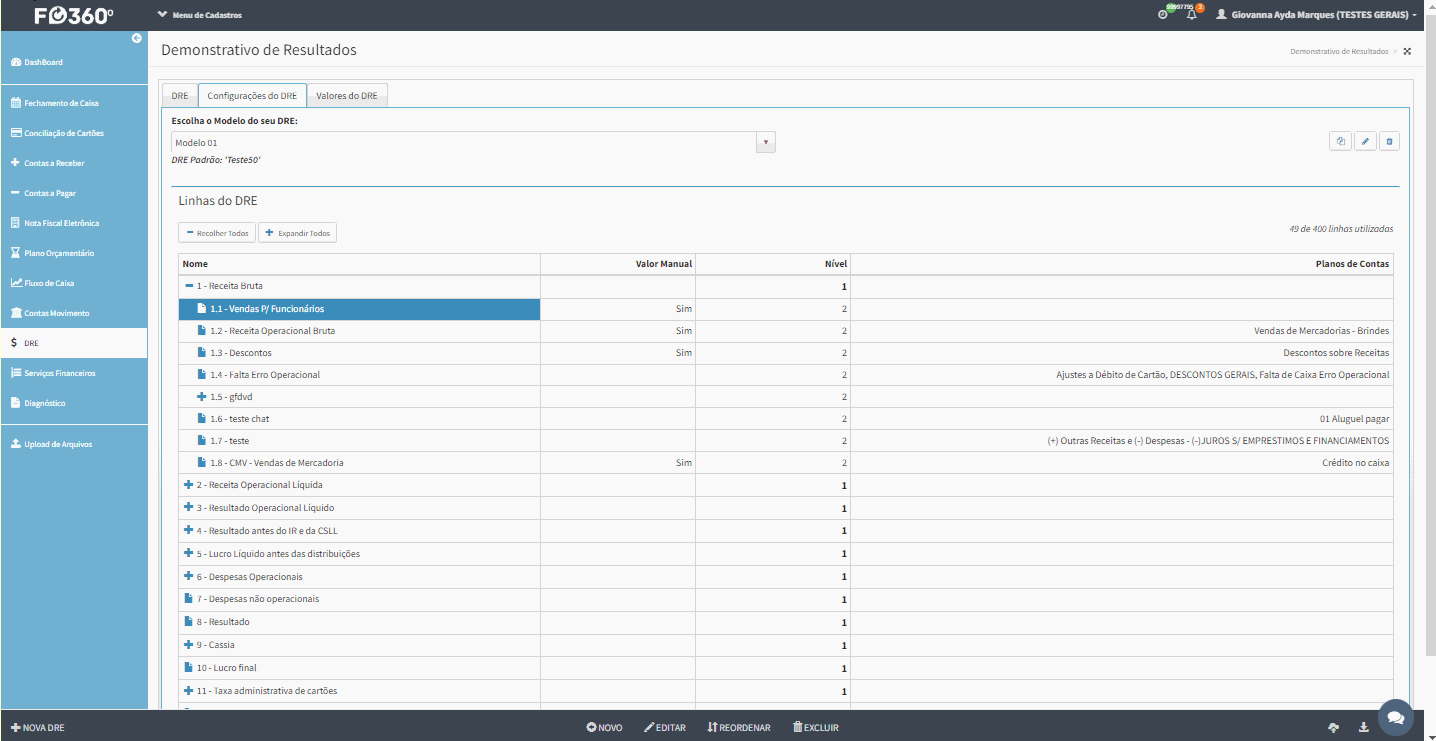
- Entre na tela de DRE, acesse a aba Configurações da DRE e selecione a linha da DRE desejada (ou crie uma nova).
- Na aba Configurações da Linha, informe os planos de contas desejados e selecione a opção Deseja que esses valores sejam buscados pelos PDV’s importados na tela de fechamento de caixa e no campo de Considerar na linha da DRE os seguintes Tipos de Operação, selecione o tipo de operação para ser apresentada na linha.
- Clique no botão Salvar e a partir disso os valores dos lançamentos do PDV estarão presentes em sua DRE nas linhas onde foi feita essa parametrização. ATENÇÃO: Ao fazer essa parametrização, o sistema irá computar o valor dessas linhas pela soma dos lançamentos do PDV conforme os planos de contas que foram configurados na tela de empresas e filiais. Por padrão, o Cielo Conciliador utiliza os dados das telas de contas a receber e contas a pagar para computar a DRE, mas iremos ignorar os registros dessas telas e considerar apenas as informações disponíveis na aba Movimentos do Fechamento de Caixa (apenas para as linhas onde foram feitas essas parametrizações, as outras linhas da DRE irão continuar com o comportamento padrão da plataforma).
Lançamento CMV manual
Nesse artigo vamos abordar a configuração e lançamento do CMV na plataforma Cielo Conciliador.
É recomendado que o valor do CMV seja lançado manualmente na plataforma. O cálculo dele envolve alguns conceitos de estoque e por isso não se deve simplesmente vincular o plano de contas de “Compras de mercadorias” na sua linha de CMV da DRE.
Este cálculo deve ser feito à parte e depois inserido na DRE do Cielo Conciliador. Para realizar o lançamento, basta seguir os passos abaixo:
O primeiro passo é ativar o “valor manual” a linha de CMV na aba de Configurações.
Vá em DRE > Aba Configuração da DRE > selecione o modelo da sua DRE > encontre sua linha de CMV > selecione-a e clique em editar > Aba configuração da linha > Ative o valor manual e marque a opção “apenas valores negativos” (isso garante a segurança para que não seja possível realizar lançamentos positivos nessa linha).
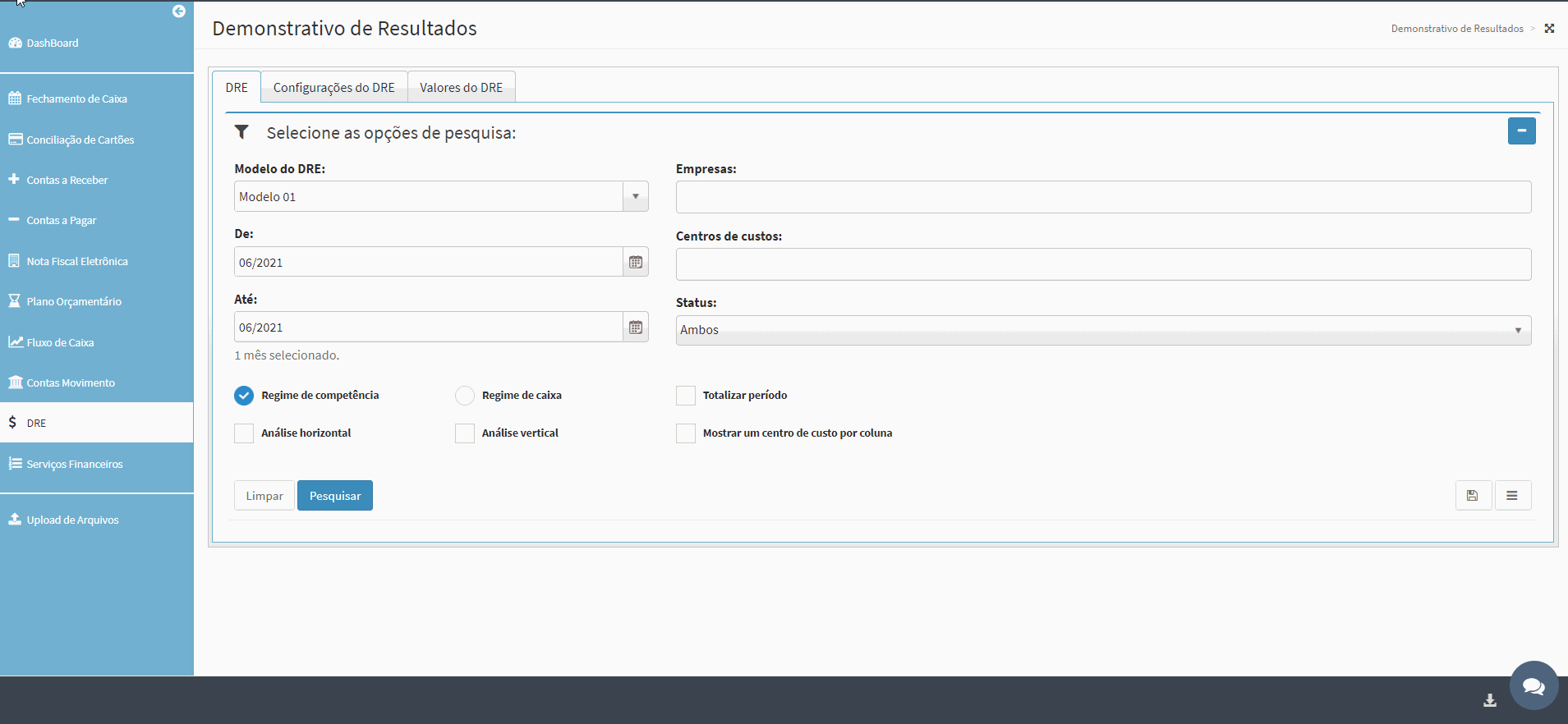 O segundo passo é realizar o lançamento do valor do CMV na aba de Valores da DRE.
Com a configuração feita, você irá em DRE > Aba Valores da DRE > Selecione o modelo da sua DRE > selecione a linha de CMV > selecione a competência que deseja lançar algum valor > Selecione a empresa (opcional) e clique em pesquisar.
O segundo passo é realizar o lançamento do valor do CMV na aba de Valores da DRE.
Com a configuração feita, você irá em DRE > Aba Valores da DRE > Selecione o modelo da sua DRE > selecione a linha de CMV > selecione a competência que deseja lançar algum valor > Selecione a empresa (opcional) e clique em pesquisar.
Em seguida, selecione o valor zerado na frente da empresa que deseja lançar o valor > clique em Editar > escreva o valor e clique fora do campo para salva-lo.
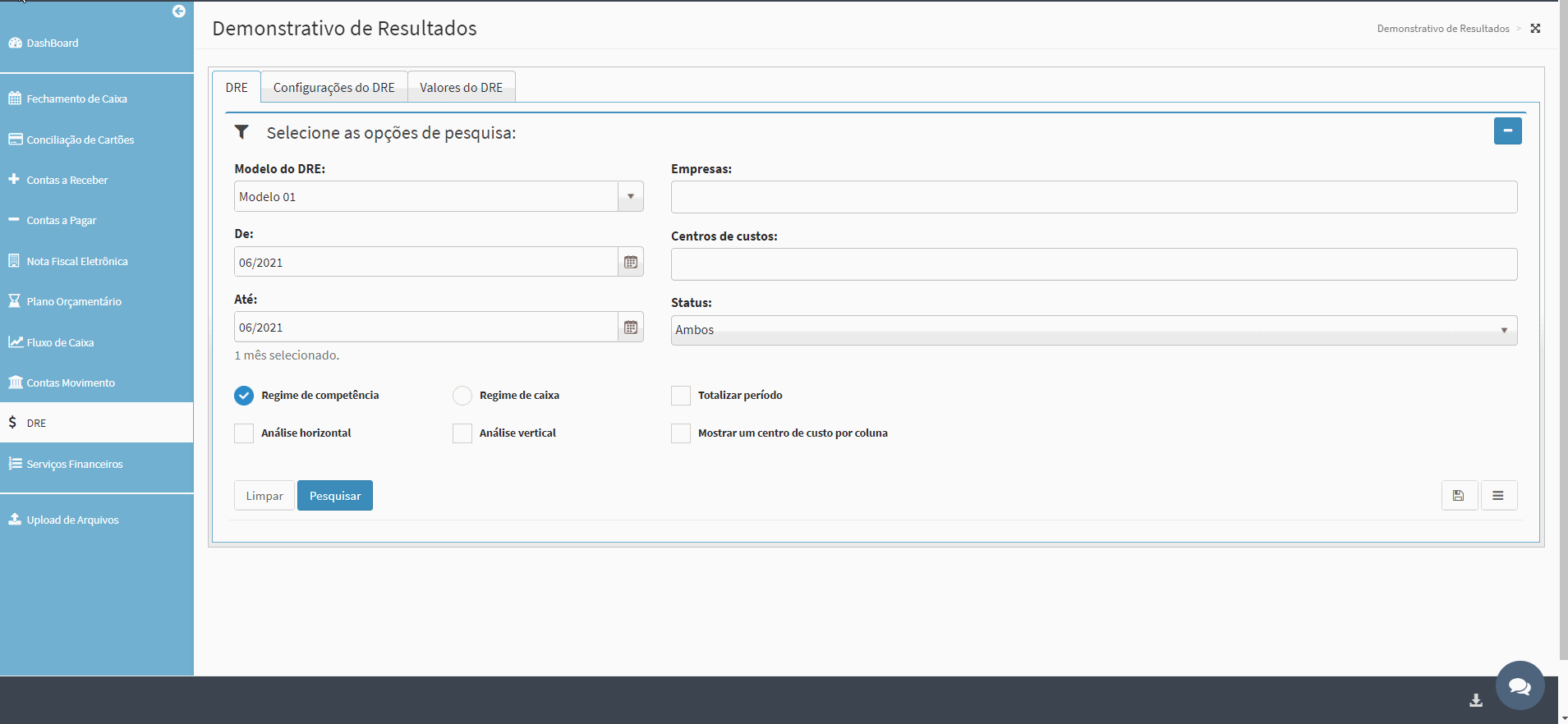
Assim que o valor aparecer na frente da empresa nesta tela, o valor também já estará na sua pesquisa da DRE na aba Principal.
Qualquer dúvida estamos à disposição no chat integrado na plataforma ou no cieloconciliador@cielo.com.br 🚀
* config CMV.gif2 MB Baixar
- lançamento CMV.gif3 MB Baixar# Dúvidas Gerais
Como exportar o arquivo de Extrato Bancário (OFX) do Banco Bradesco
O arquivo OFX, é o espelho do seu extrato bancário, para que você possa realizar a conciliação bancária de entradas e saídas de sua conta, que é realizado na tela de contas Movimentos. Preparamos um passo a passo de como você pode extrair esse arquivo de sua conta bancária:
- Acesse a sua conta Bradesco, entre na tela de Saldos e Extratos, selecione o período desejado e em seguida clique na opção de salvar como arquivo:
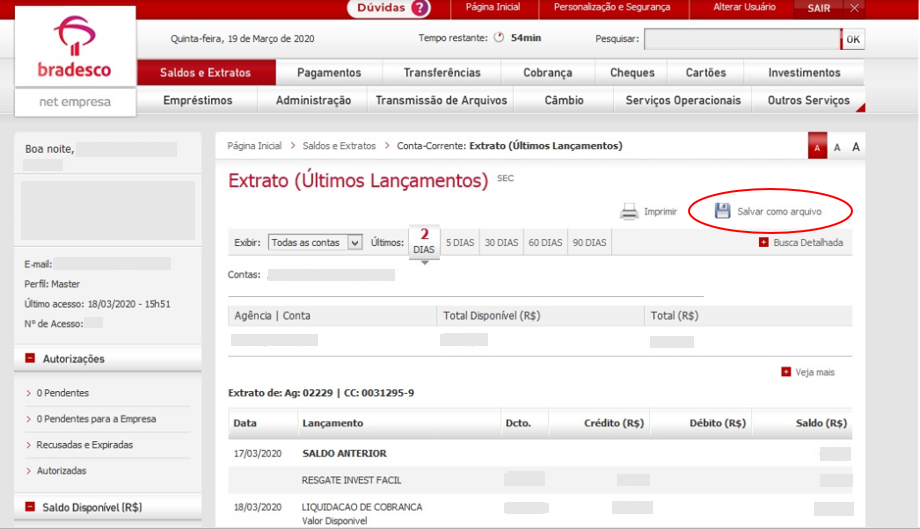
- Após clicar em salvar como arquivo, no campo de Gerenciador Financeiro, clique na opção de OFX (Money 2000 em diante):
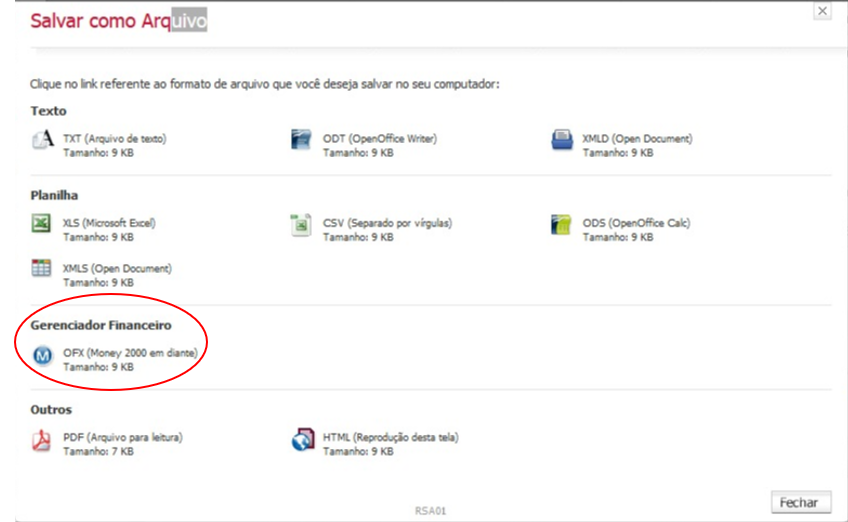
- Após clicar na opção OFX (Money 2000 em diante), selecione a opção Download e clique em Ok:
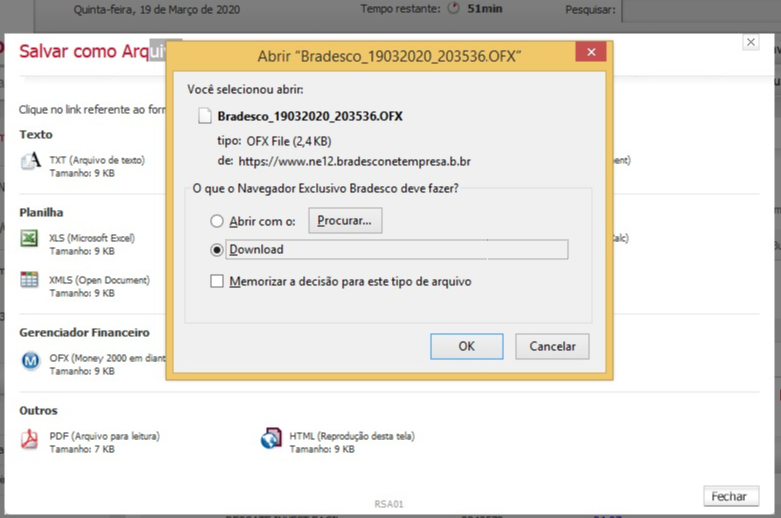
- Em seguida no lado direito da tela clique na seta para abaixo, e clique em abrir pasta, que será direcionado para o local que o arquivo OFX foi salvo e em seguida importe na tela do upload de arquivos:
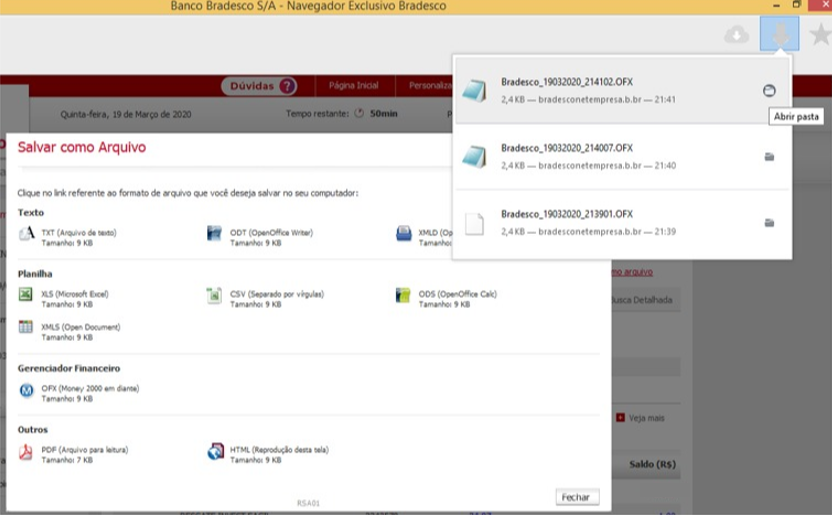 Gostou desse artigo? Tem alguma dúvida ou sugestão?
Por favor, entre em contato com a gente pelo e-mail cieloconciliador@cielo.com.br e compartilhe suas experiências. Sua opinião é muito importante para nós.
Um grande abraço,
Equipe Cielo Conciliador.
Gostou desse artigo? Tem alguma dúvida ou sugestão?
Por favor, entre em contato com a gente pelo e-mail cieloconciliador@cielo.com.br e compartilhe suas experiências. Sua opinião é muito importante para nós.
Um grande abraço,
Equipe Cielo Conciliador.
Como alterar a senha de acesso
Para realizar a alteração da senha do seu perfil, você pode realizar o processo no seu próprio perfil, veja abaixo como realizar a alteração:
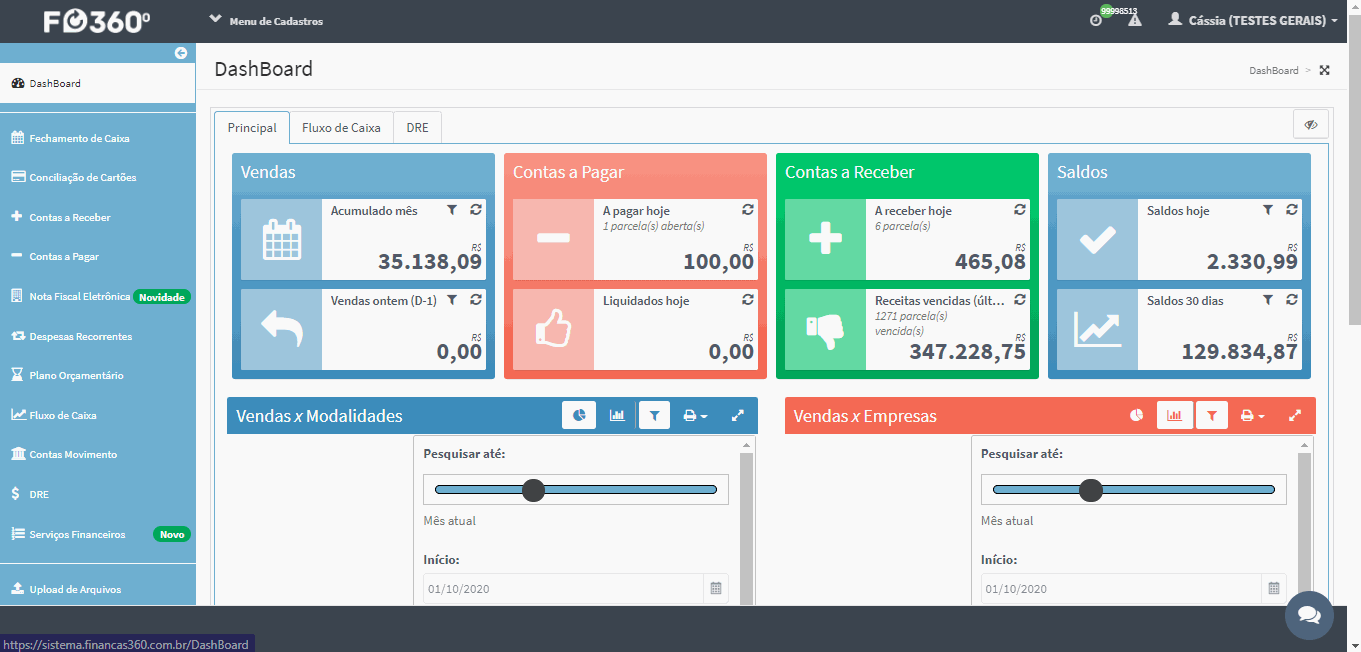 Gostou desse artigo? Tem alguma dúvida ou sugestão?
Gostou desse artigo? Tem alguma dúvida ou sugestão?
Por favor, entre em contato com a gente pelo e-mail cieloconciliador@cielo.com.br e compartilhe suas experiências. Sua opinião é muito importante para nós.
Um grande abraço,
Equipe Cielo Conciliador
Como configurar sua base para inserir Folha de Pagamento Manad
Para inserir o arquivo de Folha Manad, você deve primeiramente configurar sua base e pensando na melhor forma de ensinar, o Cielo Conciliador preparou os vídeos explicativos abaixo:
Manual Folha de Pagamento Manad - Cielo Conciliador - Parte 01/03
Manual Folha de Pagamento Manad - Cielo Conciliador - Parte 02/03
Manual Folha de Pagamento Manad - Cielo Conciliador - Parte 03/03
—————————————————————Gostou desse artigo? Tem alguma dúvida ou sugestão?
Por favor, entre em contato com a gente pelo e-mail cieloconciliador@cielo.com.br e compartilhe suas experiências. Sua opinião é muito importante para nós.
Um grande abraço,
Equipe Cielo Conciliador
Como exportar o arquivo de Extrato Bancário (OFX) do Banco do Brasil
O arquivo OFX, é o espelho do seu extrato bancário, para que você possa realizar a conciliação bancária de entradas e saídas de sua conta, que é realizado na tela de contas Movimentos.
Preparamos um passo a passo de como você pode extrair esse arquivo de sua conta bancária:
1. Acesse a sua conta do BB, entre na tela de conta corrente, clique em extrato de conta corrente, selecione o período desejado e clique em ok:
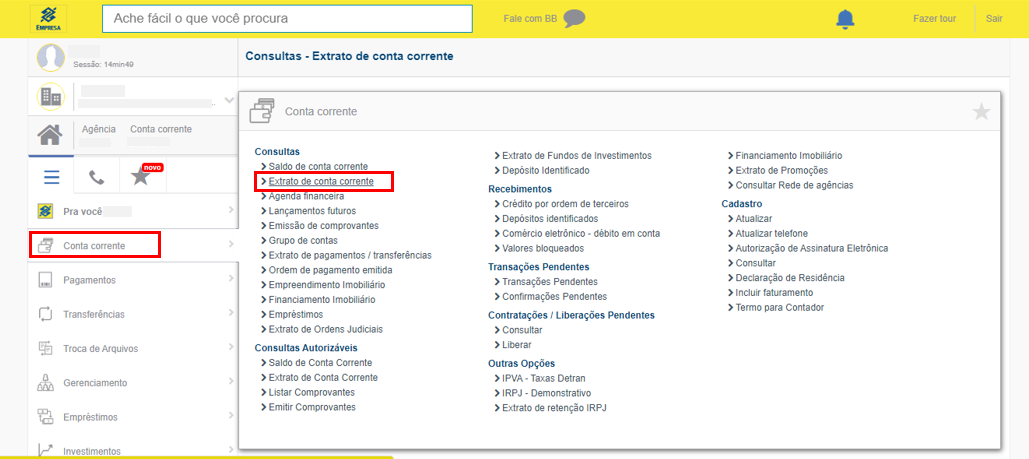
- Com o extrato bancário na tela, no lado direito clique no disquete e em seguida na opção ARQUIVO OFX (ofx), após clicar nessa opção o arquivo já será baixado em seu computador, após ser baixado insira na tela de upload de arquivos.
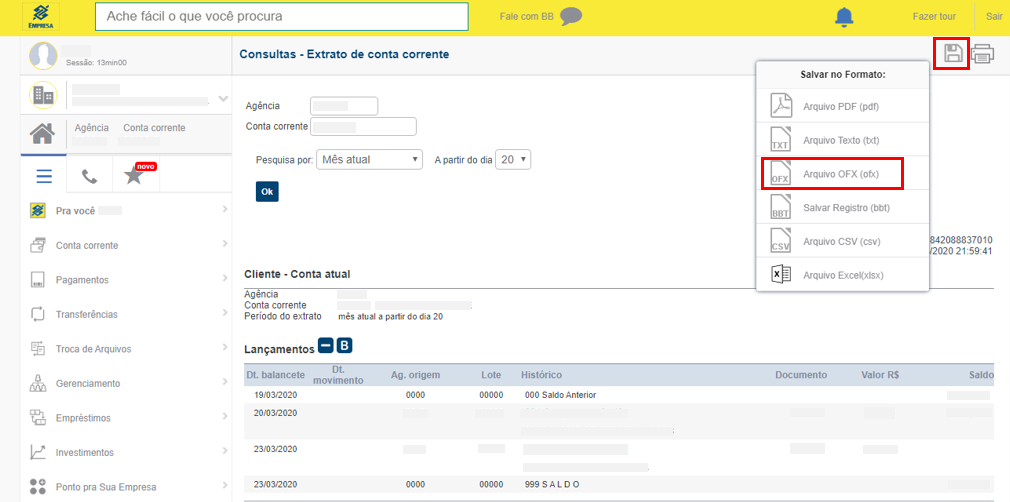 Gostou desse artigo? Tem alguma dúvida ou sugestão?
Por favor, entre em contato com a gente pelo e-mail cieloconciliador@cielo.com.br e compartilhe suas experiências. Sua opinião é muito importante para nós.
Um grande abraço,
Equipe Cielo Conciliador.
Gostou desse artigo? Tem alguma dúvida ou sugestão?
Por favor, entre em contato com a gente pelo e-mail cieloconciliador@cielo.com.br e compartilhe suas experiências. Sua opinião é muito importante para nós.
Um grande abraço,
Equipe Cielo Conciliador.
Compartilhamento de dados com o Painel do Franqueador
O compartilhamento de dados entre F360 e F360 Painel facilita a colaboração e a parceria entre Franqueado e Franqueador. no Cielo Conciliador os produtos estão sempre em evolução, passando por melhorias e mudanças para se aperfeiçoarem cada vez mais para proporcionar uma rotina de trabalho eficiente e colaborativa. A grande vantagem de usar a tecnologia do Cielo Conciliador voltada para o compartilhamento de dados é a possibilidade de automatizar grande parte de processos que tomam um tempo considerável quando feitos manualmente e reduzir erros. O franqueado ganha na otimização de processos e na rotina de trabalho no geral, reduzindo o volume de trabalho no envio desses dados solicitados pelas Franqueadoras e que fica sujeito a erros que podem causar vários problemas, como a confusão na digitação de um valor, ou de um dígito bancário além do trabalho. Nós entendemos a dificuldade de extrair, filtrar e padronizar as informações para envio às franqueadoras. Então, se sua franqueadora utiliza o F360 Painel, o seu contrato de utilização do Cielo Conciliador possuirá uma cláusula de compartilhamento de dados com o objetivo de fornecer dados para que a franqueadora auxilie na gestão e verificação se os padrões da marca estão sendo seguidos. O cuidado com suas finanças é fundamental para o sucesso do seu grupo. Por meio das informações compartilhadas no F360 Painel, o franqueador pode avaliar os resultados do negócio. Tanto em relação à franquia, quanto considerando todo o espectro do grupo da franchising. Assim, o franqueador pode desenvolver novos métodos e aprimorar seus serviços baseado em dados. Outra grande vantagem do Compartilhamento de Dados que destacamos é que não tem custo adicional para que o Franqueado envie dados ao Painel. As análises podem ajudar a consultoria de campo, o que normalmente utiliza um profissional com ampla visão do negócio, conhecimento das melhores práticas e das ações necessárias para que bons resultados sejam alcançados. Deste modo, o franqueado poderá se valer dos diferenciais competitivos desenvolvidos pelo Cielo Conciliador para o compartilhamento de dados entre os módulos Cielo Conciliador e F360 Painel do Franqueador em tempo real. Isso acelera muito o processo de comunicação e ajuda as duas partes com agilidade, eficiência e facilidade no dia a dia. Quais dados afinal são compartilhados com o F360 Painel do Franqueador?
- CNPJ e Razão Social de todas as lojas pertencentes às marcas da Franqueadora cadastradas no Cielo Conciliador;
- Nome de todas as contas criadas a partir do Plano de Contas do Cielo Conciliador pelo Franqueado;
- Detalhes dos títulos / cartões / meios de pagamento lançados no Plano de Contas relacionado;
- Valores lançados nas contas criadas pelo Franqueado a partir do Plano de Contas ou linhas manuais do DRE do Cielo Conciliador.
- Índice de Usabilidade do Finanças. A seguir detalhamos como funciona o compartilhamento de dados entre Cielo Conciliador e F360 Painel. É importante que a empresa utilize estrutura e organização interna de dados que o Cielo Conciliador proporciona e incentive seu uso da maneira correta para que sua equipe e o Franqueador sempre tenham acesso às informações importantes. O Franqueador pode verificar todas as contas do Plano de Contas por grupos com os status:
- Configurações Pendentes
- Configurações Justificadas
- Configurações Efetuadas
- Configurações Aprovadas Dúvidas de como cadastrar contas no Plano de Contas acesse: Menu de Cadastro - Plano de Contas – F360 (zendesk.com) Dúvidas de como relacionar as contas com o Plano do Franqueador acesse:https://f360.zendesk.comhttps://f360.zendesk.com//hc/pt-br/articles/11252387652375-Solicitação-de-ajuste-de-De-Para 3) Linhas de valores manuais da DRE do Franqueado no mesmo modelo das contas cadastradas no Plano de Contas. Esse caso ocorre quando for ativado o “valor manual” de uma linha de DRE na aba de Configurações. 3.1) Importante destacar que o franqueador não tem acesso ao DRE do franqueado. O Franqueador visualiza de forma padronizada os dados de todas as informações de todos os grupos, por isso da necessidade do De-Para (De plano de contas do Franqueado, Para plano de contas do Franqueador). 4) O saldo e o lançamento realizado no Cielo Conciliador nas contas do plano de contas ou nas linhas de valores manuais relacionadas com algum plano de Contas do Franqueador são disponibilizados para o franqueador. A aprovação do Franqueador para o relacionamento é para controle interno somente para direcionar os valores para a linha correta da DRE do Franqueador. Mas ao relacionar uma conta, independente da aprovação do Franqueador, os dados são disponibilizados. 5) São disponibilizados para o Franqueador todas as justificativas para o qual o saldo e lançamentos de contas não são compartilhados com o Franqueador. O Franqueador pode aprovar essa justificativa ou retornar a conta para o status de “Configurações Pendentes” solicitando que o Franqueado realize nova justificativa ou relacione com alguma conta do plano de contas do Franqueador para que o mesmo tenha visibilidade dos dados. 5.1) O franqueado pode “solicitar ajustes” de De-Para já aprovados. Essas solicitações podem ser aprovadas ou rejeitadas pela franquia, que deve justificar em caso de rejeição Dúvidas sobre ajustes do DE x PARA acesse: https://f360.zendesk.comhttps://f360.zendesk.com//hc/pt-br/articles/11252387652375-Solicita%C3%A7%C3%A3o-de-ajuste-de-De-Para 6) O Franqueador tem autonomia para realizar o De-Para de planos de contas não relacionadas pelo franqueado. Ao relacionar um plano de contas, os dados de saldo e lançamentos são automaticamente disponibilizados para o franqueador. A supervisão dos lançamentos que impactam a DRE – Demonstração do Resultado do Exercício ajuda o franqueador a verificar e assegurar a adequação da operação das unidades aos padrões estabelecidos pela franquia, o levantamento das necessidades dos franqueados e o auxílio na implantação de alterações ou inovações decididas pela franqueadora. 7) O Franqueador monta o Demonstrativo de Fluxo de Caixa (DFC) e Demonstração do Resultado do Exercício (DRE) de todas as lojas de sua marca com base no plano de contas relacionado do franqueado. E pode ver detalhes de:
- Status: É a seleção de valores escolhidos para compor o DFC incluindo valores Liquidados, Em Aberto ou Ambos
- Empresas: É a seleção de empresas escolhidas que serão consideradas para compor o DFC.
- Parâmetros: São alguns parâmetros que flexibilizam a visualização de suas informações. Assim, você poderá decidir se deseja ver as informações de finais de semanas em seus dias originais, adicionar um dia nos vencimentos dos boletos a receber e se deseja ocultar receitas e despesas vencidas
- Período: É o período de visualização escolhido para visualizar as informações. Nos campos de datas, há possibilidade de selecionar os tipos de períodos para pesquisa: Diário, Mensal, Trimestral etc
8) O Franqueador poderá ver detalhes dos lançamentos realizados no Plano de Contas que estejam relacionados com o plano de contas do franqueador.
9) Para que o Franqueador possa ter acesso aos saldos das contas bancárias de um Franqueado, é necessário que o Franqueado dê o “consentimento”. O cliente terá a liberdade de escolher quando e quais contas bancárias cadastradas no Cielo Conciliador ele quer compartilhar.
Dúvidas sobre autorização de acesso aos saldos bancários acesse: Autorização de compartilhamento de saldo com o Painel do Franqueador – F360 (zendesk.com)
10) A visão entregue da franqueadora engloba as EMPRESAS e CENTROS DE CUSTOS. Na visão centros de custos, o Franqueador tem acesso a lançamentos feitos com rateios nos centros de custos com a Marca desse Franqueador ou com compartilhamento para esse franqueador (Detalhamento no ponto 11).
Exemplo:
01 – MATRIZ – Marca com compartilhamento de Dados
02 – FILIAL I – Marca com compartilhamento de Dados
03 – FILIAL II – Marca sem compartilhamento de dados
Título de Contas a Pagar
- Lançamento efetuado na Empresa 01 – MATRIZ - Marca com compartilhamento de dados
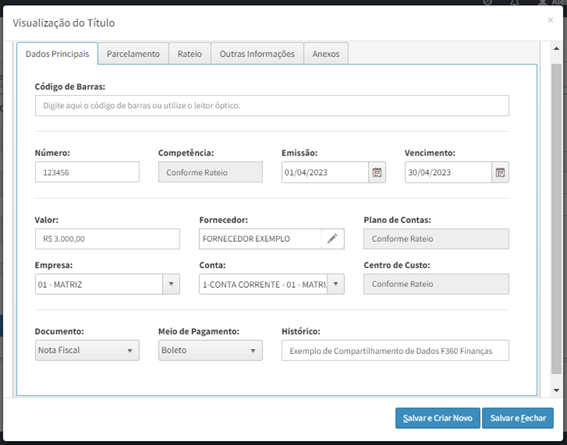 Rateio do título contempla 3 Centros de Custos, 2 com compartilhamento de dados e 1 sem compartilhamento de dados
Rateio do título contempla 3 Centros de Custos, 2 com compartilhamento de dados e 1 sem compartilhamento de dados
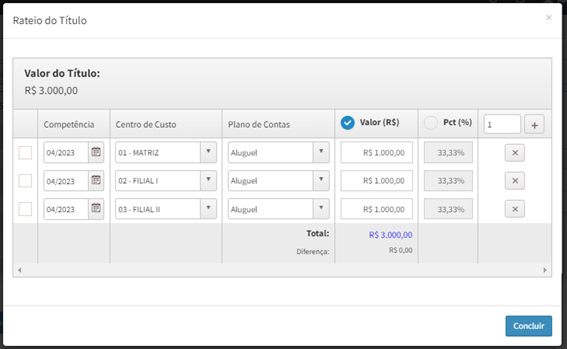 Nesse exemplo, se o Franqueador puxar a DRE por Empresa, no caso 01 – MATRIZ vai aparecer:
R$ 3.000,00 no Plano de Contas de Aluguel
Se o Franqueador puxar a DRE por Centros de Custos, ele vai visualizar:
R$ 1.000,00 no Centro de Custos 01 – MATRIZ (que compartilha dados)
R$ 1.000,00 no Centro de Custos 02 – FILIAL I (que compartilha dados)
O Franqueador não tem visibilidade dos R$ 1.000,00 rateado para o Centro de Custos 03 – FILIAL II, porque esse Centro de Custos / Empresa não compartilha dados
Nesse mesmo exemplo, quando o Franqueador puxar a DFC, ele vai visualizar:
R$ 3.000,00 no Plano de Contas de Aluguel no filtro da Empresa 01 – MATRIZ (que compartilha dados), o franqueador não vai visualizar valores de Centros de Custos, porque a DFC tem como base de pesquisa Empresa e não Centros de Custos.
Nesse exemplo, se o Franqueador puxar a DRE por Empresa, no caso 01 – MATRIZ vai aparecer:
R$ 3.000,00 no Plano de Contas de Aluguel
Se o Franqueador puxar a DRE por Centros de Custos, ele vai visualizar:
R$ 1.000,00 no Centro de Custos 01 – MATRIZ (que compartilha dados)
R$ 1.000,00 no Centro de Custos 02 – FILIAL I (que compartilha dados)
O Franqueador não tem visibilidade dos R$ 1.000,00 rateado para o Centro de Custos 03 – FILIAL II, porque esse Centro de Custos / Empresa não compartilha dados
Nesse mesmo exemplo, quando o Franqueador puxar a DFC, ele vai visualizar:
R$ 3.000,00 no Plano de Contas de Aluguel no filtro da Empresa 01 – MATRIZ (que compartilha dados), o franqueador não vai visualizar valores de Centros de Custos, porque a DFC tem como base de pesquisa Empresa e não Centros de Custos.
- Em um exemplo similar, aonde o lançamento do Contas a Pagar foi efetuado na empresa 03 – FILIAL II - Marca sem compartilhamento de dados
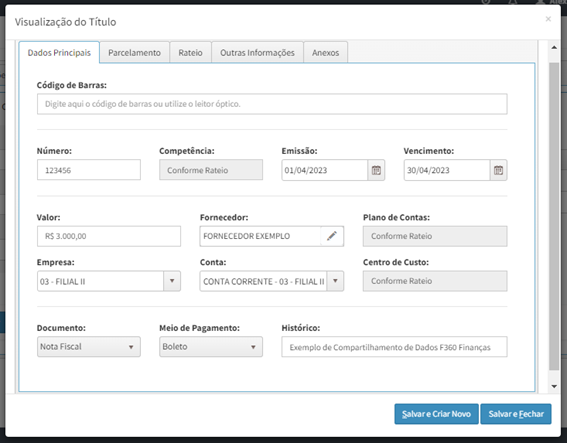 Rateio do título contempla 3 Centros de Custos, 2 com compartilhamento de dados e 1 sem compartilhamento de dados
Nesse exemplo, se o Franqueador puxar a DRE por Empresa, ele não vai ter visibilidade de valores dessa despesa, porque a Empresa 03 – FILIAL II não compartilha dados com ele.
Rateio do título contempla 3 Centros de Custos, 2 com compartilhamento de dados e 1 sem compartilhamento de dados
Nesse exemplo, se o Franqueador puxar a DRE por Empresa, ele não vai ter visibilidade de valores dessa despesa, porque a Empresa 03 – FILIAL II não compartilha dados com ele.
 Porém se o Franqueador puxar a DRE por Centros de Custos, ele vai visualizar:
R$ 1.000,00 no Centro de Custos 01 – MATRIZ (que compartilha dados)
R$ 1.000,00 no Centro de Custos 02 – FILIAL I (que compartilha dados)
Da mesma forma que o exemplo anterior, o Franqueador não tem visibilidade dos R$ 1.000,00 rateado para o Centro de Custos 03 – FILIAL II, porque esse Centro de Custos / Empresa não compartilha dados
Nesse exemplo, quando o Franqueador puxar a DFC, ele não vai visualizar nenhum valor, porque a DFC tem como base pesquisa por Empresa e não por Centro de Custos, no exemplo a Empresa 03 – FILIAL II não compartilha dados.
11) São apresentadas somente as empresas com a marca da Franqueadora. O Escritório só aparecerá, nesse caso, se estiver com a marca cadastrada dentro do Cielo Conciliador.
Para os grupos que possuem lojas de uma dessas marcas parceiras Cielo Conciliador, ao criar um centro de custos, esse último campo “Franqueadores disponíveis” aparecerá e pedirá que seja preenchido. Se esse campo for preenchido para um centro de custos não vinculado à marca, ainda assim as informações deste centro de custo serão mostradas automaticamente para a franqueadora.
Porém se o Franqueador puxar a DRE por Centros de Custos, ele vai visualizar:
R$ 1.000,00 no Centro de Custos 01 – MATRIZ (que compartilha dados)
R$ 1.000,00 no Centro de Custos 02 – FILIAL I (que compartilha dados)
Da mesma forma que o exemplo anterior, o Franqueador não tem visibilidade dos R$ 1.000,00 rateado para o Centro de Custos 03 – FILIAL II, porque esse Centro de Custos / Empresa não compartilha dados
Nesse exemplo, quando o Franqueador puxar a DFC, ele não vai visualizar nenhum valor, porque a DFC tem como base pesquisa por Empresa e não por Centro de Custos, no exemplo a Empresa 03 – FILIAL II não compartilha dados.
11) São apresentadas somente as empresas com a marca da Franqueadora. O Escritório só aparecerá, nesse caso, se estiver com a marca cadastrada dentro do Cielo Conciliador.
Para os grupos que possuem lojas de uma dessas marcas parceiras Cielo Conciliador, ao criar um centro de custos, esse último campo “Franqueadores disponíveis” aparecerá e pedirá que seja preenchido. Se esse campo for preenchido para um centro de custos não vinculado à marca, ainda assim as informações deste centro de custo serão mostradas automaticamente para a franqueadora.
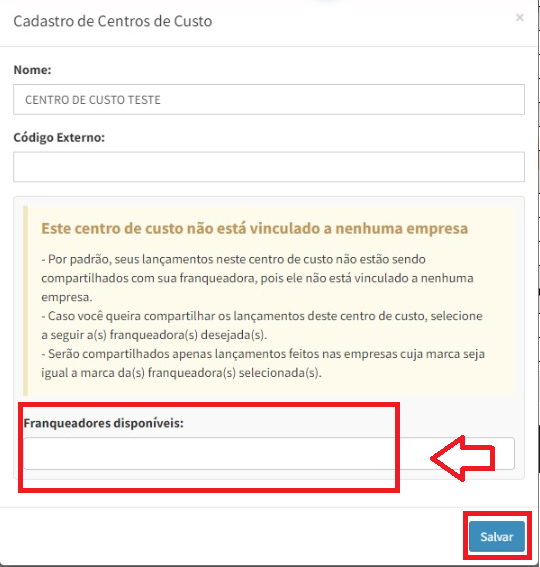 Dúvidas sobre a criação de centro de custos, acesse: Centro de Custos - Franqueadores Disponíveis – F360 (zendesk.com)
Dados sensíveis:
O Cielo Conciliador utiliza protocolos que garantem um processo de compartilhamento de dados seguro, simples e ágil.
Todos os módulos do Cielo Conciliador são regidos pela Lei Geral de Proteção de Dados (LGPD), o que faz com que todo o compartilhamento de informações seja feito de maneira extremamente segura.
O Franqueador não tem acesso:
Dúvidas sobre a criação de centro de custos, acesse: Centro de Custos - Franqueadores Disponíveis – F360 (zendesk.com)
Dados sensíveis:
O Cielo Conciliador utiliza protocolos que garantem um processo de compartilhamento de dados seguro, simples e ágil.
Todos os módulos do Cielo Conciliador são regidos pela Lei Geral de Proteção de Dados (LGPD), o que faz com que todo o compartilhamento de informações seja feito de maneira extremamente segura.
O Franqueador não tem acesso:
- Lançamento efetuado na Empresa 01 – MATRIZ - Marca com compartilhamento de dados
- Plano Orçamentário
- DRE´s de outras marcas
- Saldos e lançamentos de contas Justificadas
- Dados cadastrais de pessoas físicas e usuários do Franqueado
- Cadastro de Clientes e Fornecedores
- Acesso a documentos fiscais na íntegra
- Acesso a detalhes de títulos cadastrados no Cielo Conciliador
- Cadastro de taxas acordadas com a adquirente
- DRE e DFC no modelo estabelecido pelo cliente
- Regras de rateio
- Certificado Digital
- Acesso (usuário e senha) a sua plataforma Cielo Conciliador
Segunda via de Boleto e Nota Fiscal de mensalidade
Está precisando emitir a segunda via de boleto do Cielo Conciliador, mas não sabe o que fazer? Veja o passo a passo que preparamos para te ajudar nisso!
Inicialmente, vale destacar que o boleto pode ser emitido dentro da própria plataforma do Cielo Conciliador, mas esse tipo de emissão só pode ser feito pelos usuários administradores ou com permissão habilitada.
Passo a passo para emissão:
Acesse o sistema e clique no botão “financeiro”, localizado no menu superior, no canto direito. O painel irá exibir um marcador em caso de notificações.
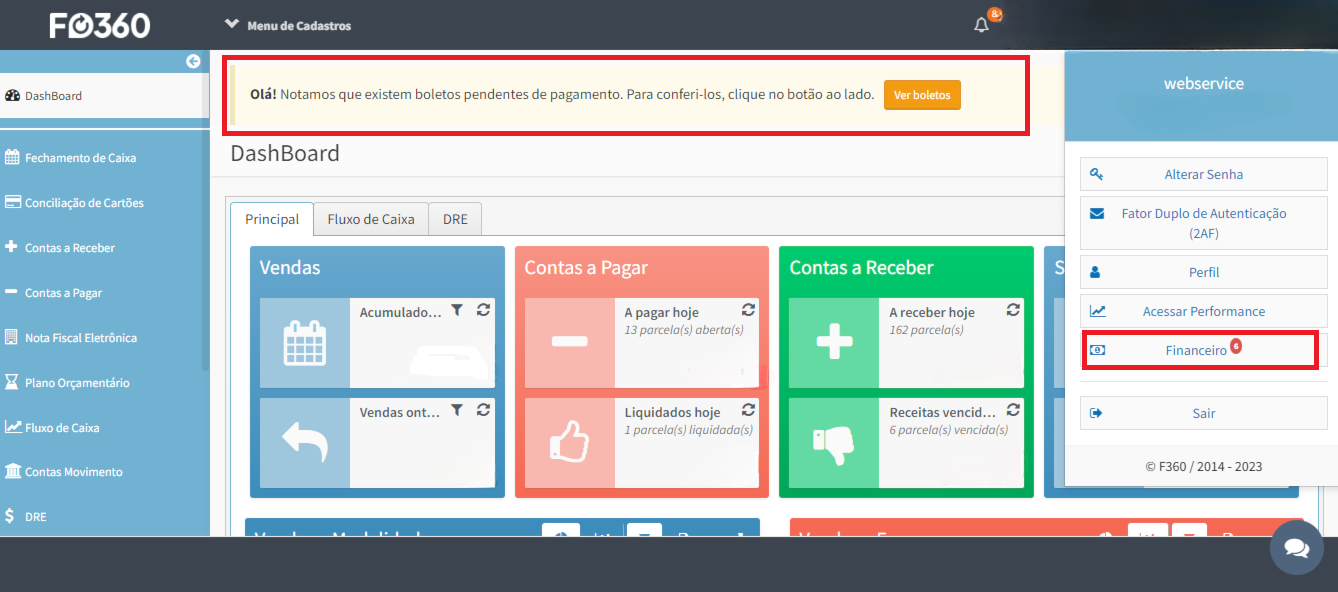 Ao acessar esta opção, o sistema apresentará uma tela para consulta dos boletos, além de possibilitar o download da Nota Fiscal e consulta através dos filtros superiores:
Ao acessar esta opção, o sistema apresentará uma tela para consulta dos boletos, além de possibilitar o download da Nota Fiscal e consulta através dos filtros superiores:
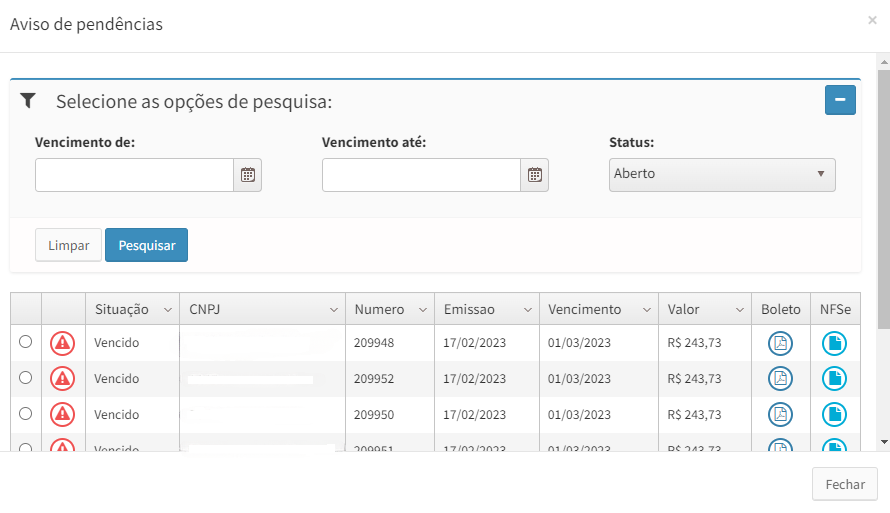 Caso o boleto já esteja vencido, você poderá realizar a atualização através desse link:
Gestão de acessos
Caso você precise liberar este acesso para outros usuários, confira o passo a passo a seguir:
Clique no menu de cadastro localizado no canto superior esquerdo da dashboard do Cielo Conciliador. Em seguida, clique no botão “regra de usuários”.
Caso o boleto já esteja vencido, você poderá realizar a atualização através desse link:
Gestão de acessos
Caso você precise liberar este acesso para outros usuários, confira o passo a passo a seguir:
Clique no menu de cadastro localizado no canto superior esquerdo da dashboard do Cielo Conciliador. Em seguida, clique no botão “regra de usuários”.
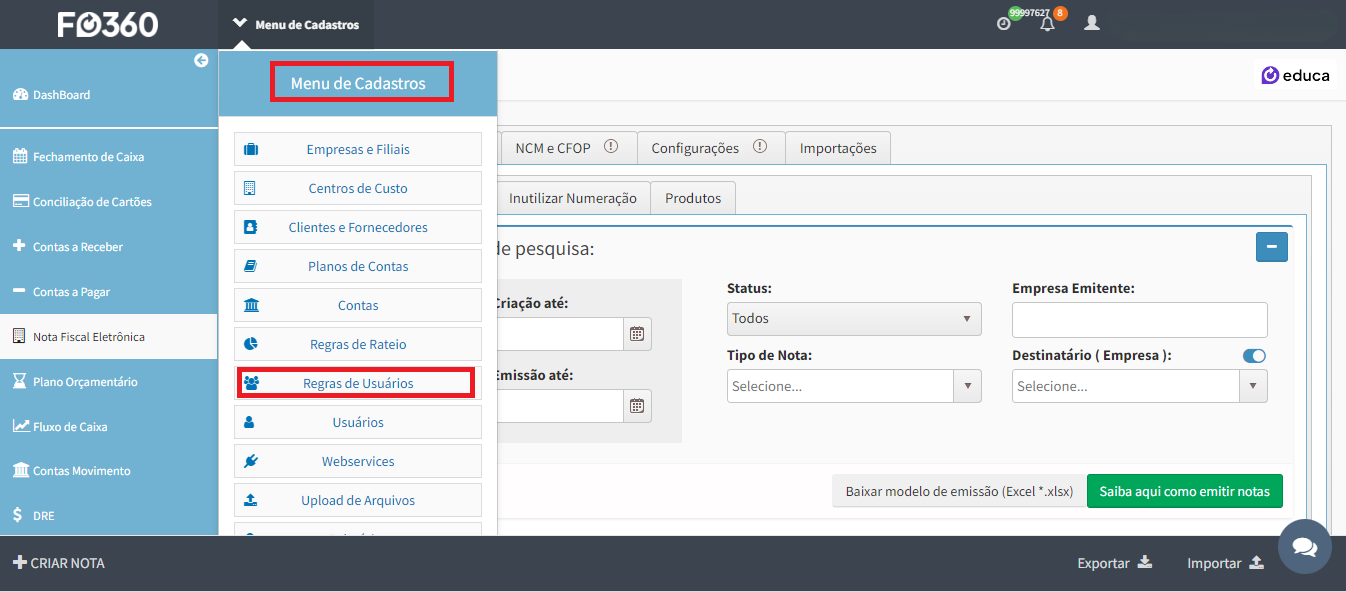 Depois selecione a opção financeiro.
Depois selecione a opção financeiro.
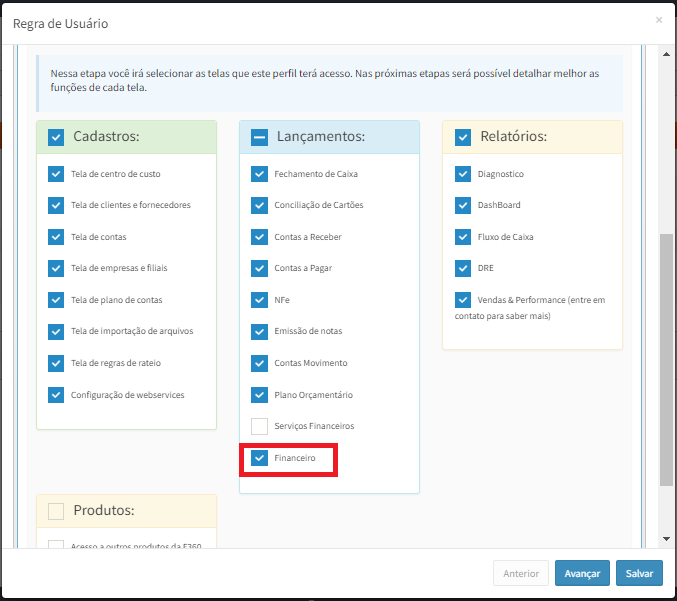 Veja em seguida quais são as atividades que você deseja habilitar para o usuário:
Veja em seguida quais são as atividades que você deseja habilitar para o usuário:
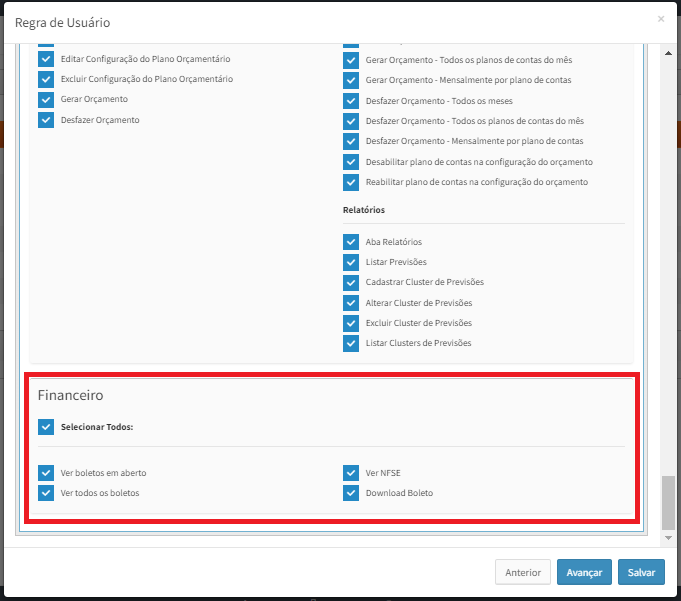 Para finalizar, veja abaixo como realizar o download do boleto ou NFS-e:
Gostou desse artigo?
Caso tenha alguma dúvida ou sugestão, entre em contato com a gente pelo e-mail cieloconciliador@cielo.com.br e compartilhe suas experiências.
Sua opinião é muito importante para nós.
Um grande abraço,
Equipe Cielo Conciliador
Para finalizar, veja abaixo como realizar o download do boleto ou NFS-e:
Gostou desse artigo?
Caso tenha alguma dúvida ou sugestão, entre em contato com a gente pelo e-mail cieloconciliador@cielo.com.br e compartilhe suas experiências.
Sua opinião é muito importante para nós.
Um grande abraço,
Equipe Cielo Conciliador
Como consultar histórico de acessos ao sistemaRelatório de acesso ao sistema
Neste artigo vamos apresentar como o relatório de acesso ao sistema funciona. Passo a passo
- Acesse o menu de cadastros
- Clique em usuários
- Clique no ícone de exportação do lado inferior direito “⬇”
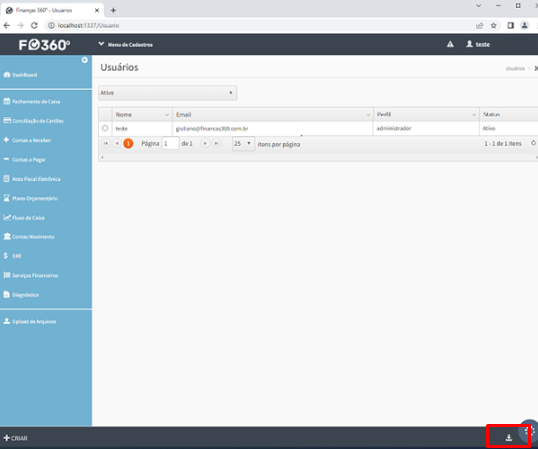
- O sistema apresentará uma janela para selecionar os filtros desejados:
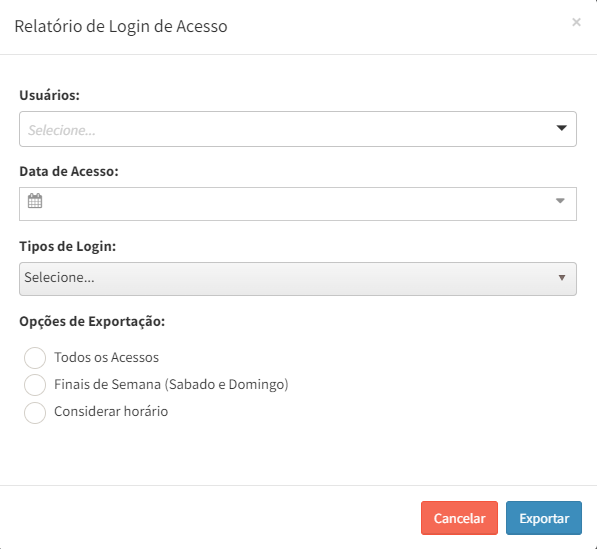 Parâmetros de seleção:
Parâmetros de seleção:
- Usuários: Neste campo podemos selecionar os usuários do sistema no qual iremos retirar o relatório. Se o campo não for preenchido, a consulta será de todos os usuários.
- Data de acesso: Data inicial e final para geração do relatório. (obrigatório)
- Tipo de login: É possível selecionar entre os usuários que autenticaram com sucesso, com erro ou todos os tipos. (obrigatório)
- Opções de exportação: (obrigatório)
- Todos os acessos: será gerado um relatório completo
- Finais de semana: só inclui os finais de semana no relatório
- Considerar horário: escolher um range de horário
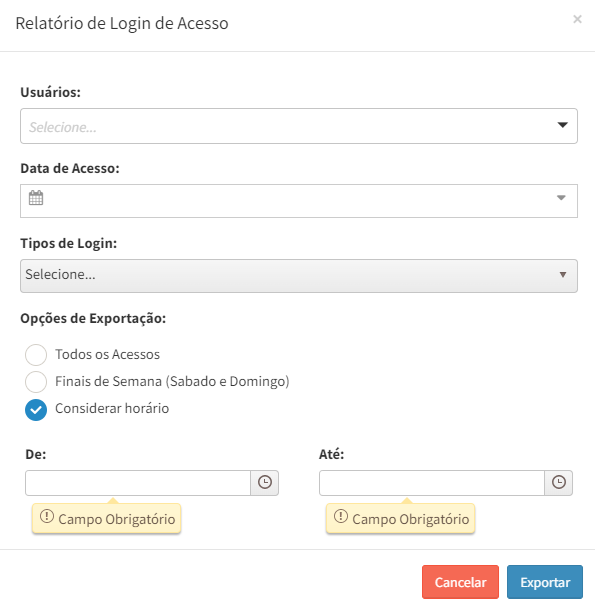
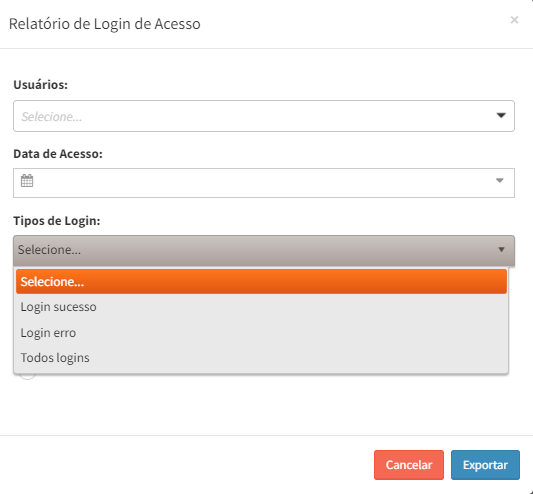 Após preencher os parâmetros clique em “exportar”. O processo de geração de relatórios será iniciado, o mesmo aparecerá na tela de gestão de relatórios, localizada em Menu de cadastros.
Obs: é possível clicar no link “tela de gestão de relatórios”, para ser direcionado.
Após a conclusão da geração do relatório (status finalizado), selecione e clique em download.
Após preencher os parâmetros clique em “exportar”. O processo de geração de relatórios será iniciado, o mesmo aparecerá na tela de gestão de relatórios, localizada em Menu de cadastros.
Obs: é possível clicar no link “tela de gestão de relatórios”, para ser direcionado.
Após a conclusão da geração do relatório (status finalizado), selecione e clique em download.
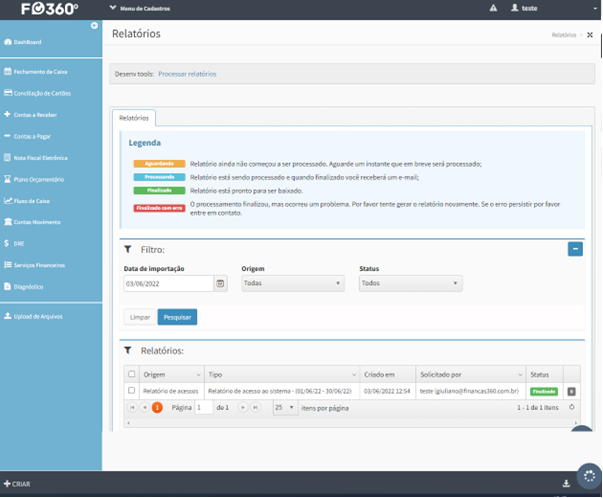 Gostou desse artigo? Tem alguma dúvida ou sugestão?
Gostou desse artigo? Tem alguma dúvida ou sugestão?
Por favor, entre em contato com a gente pelo e-mail cieloconciliador@cielo.com.br e compartilhe suas experiências. Sua opinião é muito importante para nós. Um grande abraço, Equipe Cielo Conciliador
Como configurar e exportar arquivos para TOTVS
A exportação do arquivo TXT no Cielo Conciliador - Finanças deve seguir uma rotina especifica, pois são necessárias algumas diretrizes para que seja feita a correta leitura do arquivo por parte do sistema TOTVS.
Segue o passo a passo para conseguir realizar o download do arquivo TXT:
Cadastro em Cielo Conciliador:1. No cadastro de “Empresas e Filiais” na aba “Outras Informações”, cadastrar no campo “Código Externo” o código referente ao cadastro da Filial titulo no sistema TOTVS.
 Figura 1. Cadastro do Código Externo de Empresas
Figura 1. Cadastro do Código Externo de Empresas
- No cadastro de “Clientes e Fornecedores” na aba “Dados Principais”, cadastrar no campo “Código Externo” o código referente ao cadastro de fornecedor ou cliente no sistema TOTVS.
 Figura 2. Cadastro do Código Externo de Clientes
Figura 2. Cadastro do Código Externo de Clientes -
No cadastro de “Planos de Contas”, cadastrar no campo “Código Externo” o código referente ao cadastro da natureza no sistema TOTVS.
 Figura 3. Cadastro do Código Externo de Planos de Contas
Opções de exportação: É possível exportar 4 tipos diferentes de relatórios do Sistema 360°.1. Na tela de “Contas a Receber” na aba “Contas a Receber”, marque a opção “Mais Filtros” e preencha os campos “Emissão de:” e “Emissão até:”. As datas não podem ter uma diferença superior a 3 meses.
Figura 3. Cadastro do Código Externo de Planos de Contas
Opções de exportação: É possível exportar 4 tipos diferentes de relatórios do Sistema 360°.1. Na tela de “Contas a Receber” na aba “Contas a Receber”, marque a opção “Mais Filtros” e preencha os campos “Emissão de:” e “Emissão até:”. As datas não podem ter uma diferença superior a 3 meses.
 Figura 4. Relatório de Contas à Receber
Figura 4. Relatório de Contas à Receber -
Na tela de “Contas a Receber” na aba “Cartões a Receber”, preencha os campos “Venda de:” e “Venda até:”. As datas não podem ter uma diferença superior a 3 meses.
 Figura 5. Relatório de Cartões à Receber
Figura 5. Relatório de Cartões à Receber -
Na tela de “Contas a Pagar” na aba “Contas a Pagar”, marque a opção “Mais Filtros” e preencha os campos “Emissão de:” e “Emissão até:”. As datas não podem ter uma diferença superior a 3 meses.
 Figura 6. Relatório de Contas à Pagar
Figura 6. Relatório de Contas à Pagar - Na tela de “Contas a Pagar” na aba “Cartões a Pagar”, preencha os campos “Venda de:” e “Venda até:”. As datas não podem ter uma diferença superior a 3 meses.
 Figura 7. Relatório de Cartões à Pagar
Figura 7. Relatório de Cartões à Pagar
Download de Arquivo: Após selecionar a opção de relatório desejado, clique na opção de download que se encontra no canto inferior direito.
 Figura 8. Download de Arquivo
Figura 8. Download de Arquivo
Opção de Download em TXT: Selecione a opção “Exportar os títulos (csv)” e em seguida clique em “Exportar” para efetuar o download do arquivo.
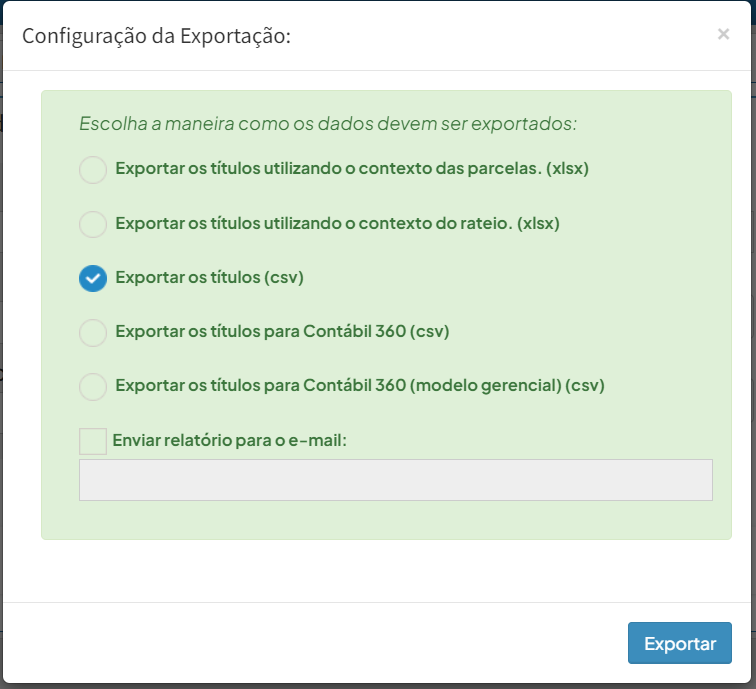 Figura 9. download
Figura 9. download
Informações adicionais:
- Caso os campos “Código Externo” não estejam preenchidos, o sistema irá exportar o arquivo com os devidos campos em branco, logo, não poderão ser importados corretamente no sistema TOTVS.
-
Caso a opção “Exportar os títulos (csv)” não esteja visível, solicite ao responsável para que libere essa funcionalidade.
Gostou desse artigo? Tem alguma dúvida ou sugestão?
Por favor, entre em contato com a gente pelo e-mail cieloconciliador@cielo.com.br e compartilhe suas experiências. Sua opinião é muito importante para nós. Um grande abraço, Equipe Cielo Conciliador
Como exportar o arquivo de Extrato Bancário (OFX) do Banco Santander
O arquivo OFX, é o espelho do seu extrato bancário, para que você possa realizar a conciliação bancária de entradas e saídas de sua conta, que é realizado na tela de contas Movimentos. Preparamos um passo a passo de como você pode extrair esse arquivo de sua conta bancária:
- Acesse a sua conta Santander, entre na tela de Conta Corrente / Extrato Conta Corrente e selecione o período desejado;
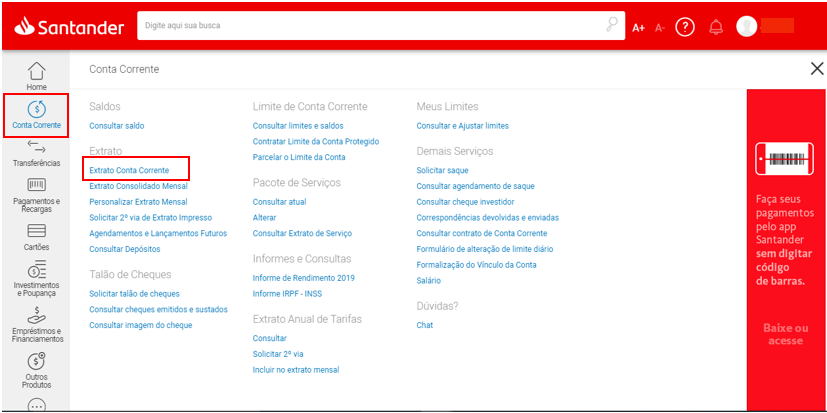
- Após isso clique na opção de OFX Money 2000 ou superior;
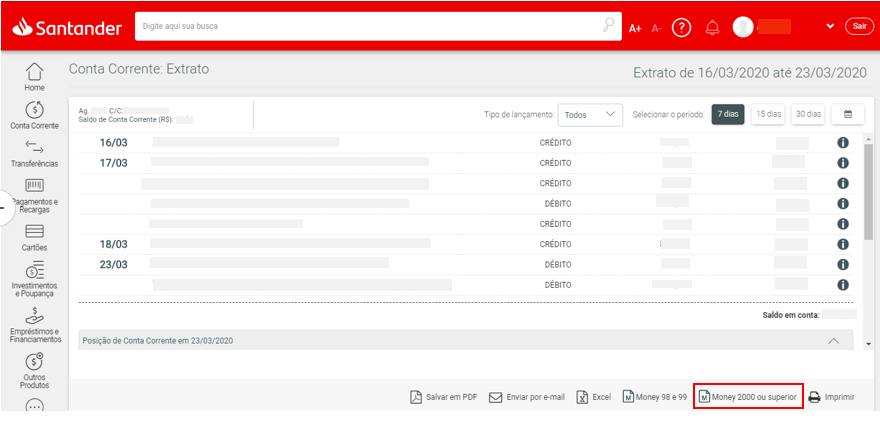 Pronto, seu arquivo será baixado com sucesso e após isso basta apenas inserir na tela de upload de arquivos.
Gostou desse artigo? Tem alguma dúvida ou sugestão?
Por favor, entre em contato com a gente pelo e-mail cieloconciliador@cielo.com.br e compartilhe suas experiências. Sua opinião é muito importante para nós.
Um grande abraço,
Equipe Cielo Conciliador.
Pronto, seu arquivo será baixado com sucesso e após isso basta apenas inserir na tela de upload de arquivos.
Gostou desse artigo? Tem alguma dúvida ou sugestão?
Por favor, entre em contato com a gente pelo e-mail cieloconciliador@cielo.com.br e compartilhe suas experiências. Sua opinião é muito importante para nós.
Um grande abraço,
Equipe Cielo Conciliador.
Como exportar o arquivo de Extrato Bancário (OFX) do banco Caixa Econômica Federal
O arquivo OFX, é o espelho do seu extrato bancário, para que você possa realizar a conciliação bancária de entradas e saídas de sua conta, que é realizado na tela de contas Movimentos. Preparamos um passo a passo de como você pode extrair esse arquivo de sua conta bancária:
- Acesse a sua conta CEF, selecione a opção minha conta e clique em extrato por período:
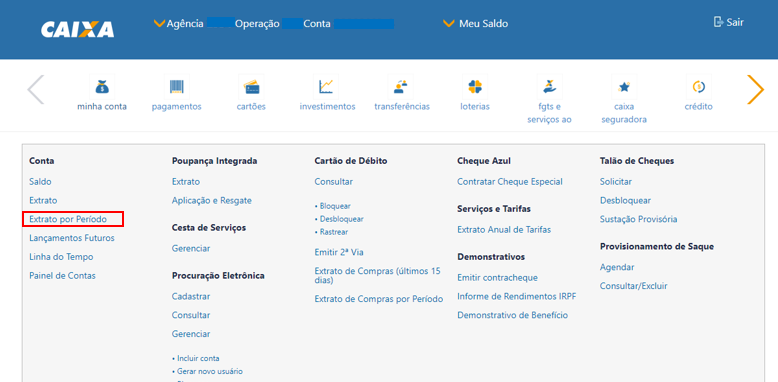
- Escolha o tipo de extrato, o período desejado, e no campo abaixo de escolha a forma do extrato selecione a opção de Gerar Arquivo para Gerenciadores Financeiros e selecione a opção OFX e clique em continuar. Ao clicar continuar o arquivo já será baixado em seu computador na pasta de download, e em seguida importe na tela de upload de arquivos:
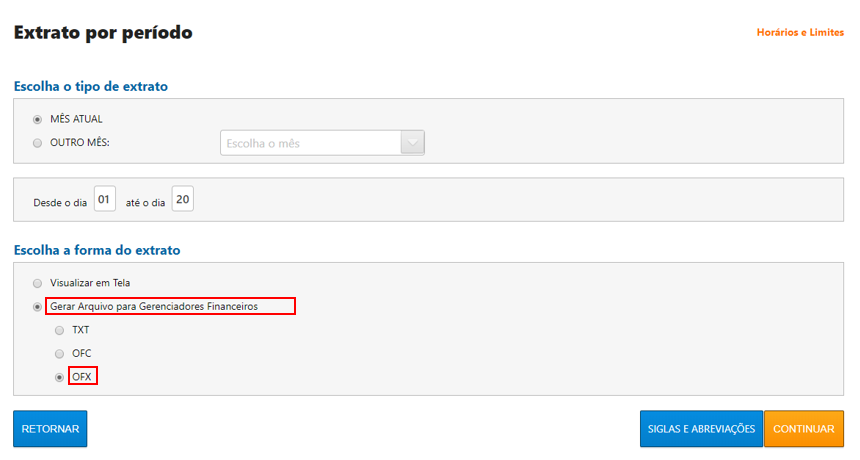 Gostou desse artigo? Tem alguma dúvida ou sugestão?
Por favor, entre em contato com a gente pelo e-mail cieloconciliador@cielo.com.br e compartilhe suas experiências. Sua opinião é muito importante para nós.
Um grande abraço,
Equipe Cielo Conciliador.
Gostou desse artigo? Tem alguma dúvida ou sugestão?
Por favor, entre em contato com a gente pelo e-mail cieloconciliador@cielo.com.br e compartilhe suas experiências. Sua opinião é muito importante para nós.
Um grande abraço,
Equipe Cielo Conciliador.
Como solicitar inclusão de loja no Cielo Conciliador°
Iremos listar a seguir os principais procedimentos que devem ser adotados sempre que você abrir uma nova loja. A solicitação de alguns arquivos para operadoras e bancos são demorados, então recomendamos que você nos avise com 30 dias de antecedência da data de abertura da loja para que tenhamos tempo hábil de trabalhar em todos os processos. 1° Passo – Cadastro de Empresas
Assim que a empresa estiver com CNPJ aberto, você precisará enviar um e-mail para: suporte@financas360.com.brcom todos os dados cadastrais da loja para solicitar a liberação de mais uma empresa no seu perfil do Cielo Conciliador. Se você precisar de ajuda durante o processo de inclusão da loja no sistema, chame nossos operadores no chat que eles poderão te ajudar em todas as etapas de preenchimento dos dados, que envolvem: criação de centro de custos, conta caixa e cadastro de operadoras e outras diversas parametrizações.
Não é um processo difícil, mas requer bastante atenção, pois precisa Criar um Novo Centro de Custo, Criar as novas contas Caixa e Bancária, para que possa efetuar o cadastro da loja na sua base. 2° Passo – Operadoras de Cartões
No momento em que você fizer a contratação das operadoras de cartão, deve enviar um e-mail para suporte@financas360.com.br com os dados da loja, o código de estabelecimento das operadoras para que possamos solicitar os arquivos EDI. Algumas operadoras solicitam um formulário de solicitação e nossa equipe já está acostumada com esses procedimentos, então iremos te ajudar em todos os processos para que no dia da inauguração da loja você já receba as vendas e possa conciliar os cartões desde o início. 3° Passo – Extratos da Conta Bancária
Se for aberta uma conta bancária para a nova loja, será necessário solicitar para o gerente do seu banco os arquivos EDI dos extratos da sua conta. Cada banco possui um procedimento diferente para essa solicitação, então recomendamos que você entre em contato com o gerente da sua conta pedindo as devidas orientações. Se você precisar da nossa ajuda estaremos disponíveis para te auxiliar no que for necessário durante a solicitação dos extratos, combinado?
Em alguns casos a operação da conta no Cielo Conciliador poderá começar com os extratos disponíveis no próprio portal do banco, como o extrato OFX ou Excel, mas se o banco disponibilizar o extrato CNAB nós recomendamos fortemente que você faça a sua solicitação.
Ah, lembrando que você deve cadastrar essa nova conta no Cielo Conciliador e vinculá-la ao cadastro da nova loja, ok?
—–
Gostou desse artigo? Tem alguma dúvida ou sugestão?
Por favor, entre em contato com a gente pelo e-mail cieloconciliador@cielo.com.br e compartilhe suas experiências. Sua opinião é muito importante para nós.
Um grande abraço,
Equipe Cielo Conciliador
Acesso as novidades Cielo Conciliador
Na plataforma, no canto superior do lado direito da tela, você encontrará um 🔔 onde será possível visualizar as novidades relevantes sobre melhorias no produto e comunicados.
 Todas as notificações possuem data de criação do conteúdo, ao clicar na imagem será direcionando para o artigo correspondente.
Todas as notificações possuem data de criação do conteúdo, ao clicar na imagem será direcionando para o artigo correspondente.
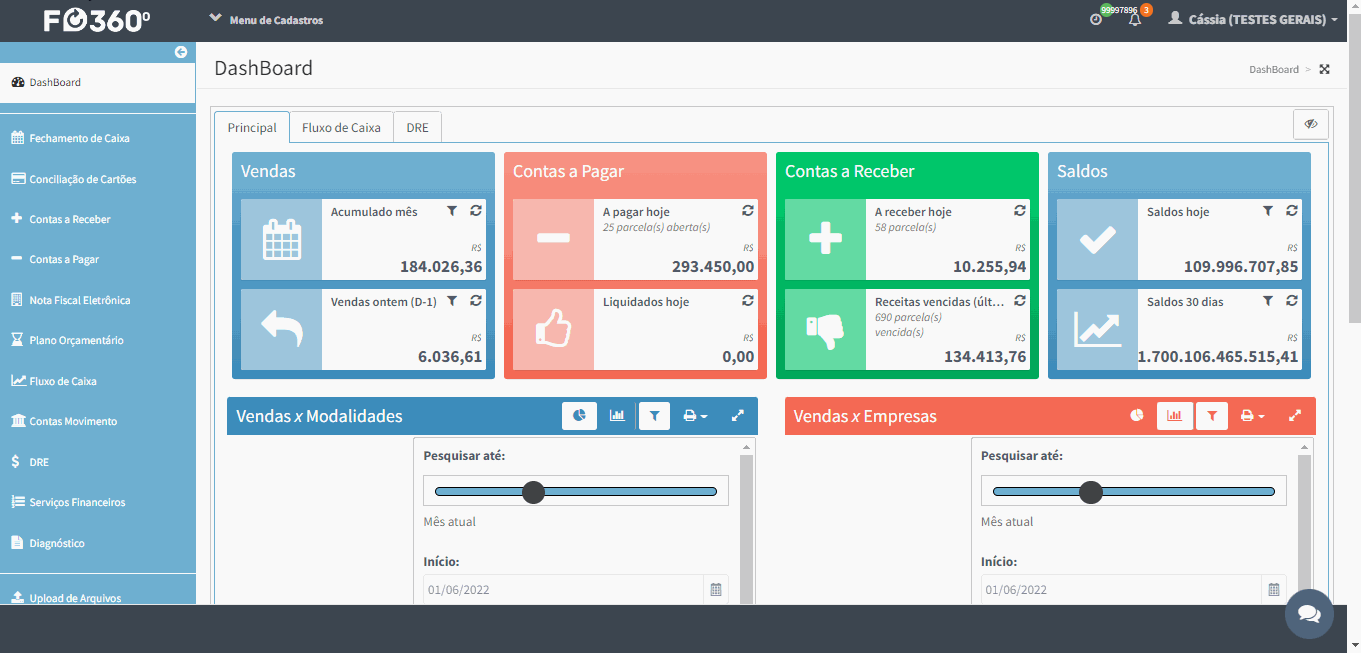 Gostou desse artigo? Tem alguma dúvida ou sugestão?
Gostou desse artigo? Tem alguma dúvida ou sugestão?
Por favor, entre em contato com a gente pelo e-mail cieloconciliador@cielo.com.br e compartilhe suas experiências. Sua opinião é muito importante para nós.
Um grande abraço,
Equipe Cielo Conciliador
Diagnóstico
Neste artigo, você saberá como este recurso pode contribuir com a sua rotina financeira.
Utilizando a tela Diagnóstico é possível visualizar quais são as atividades que estão pendentes na plataforma, evitando divergências de informações e melhorando a sua performance na plataforma.
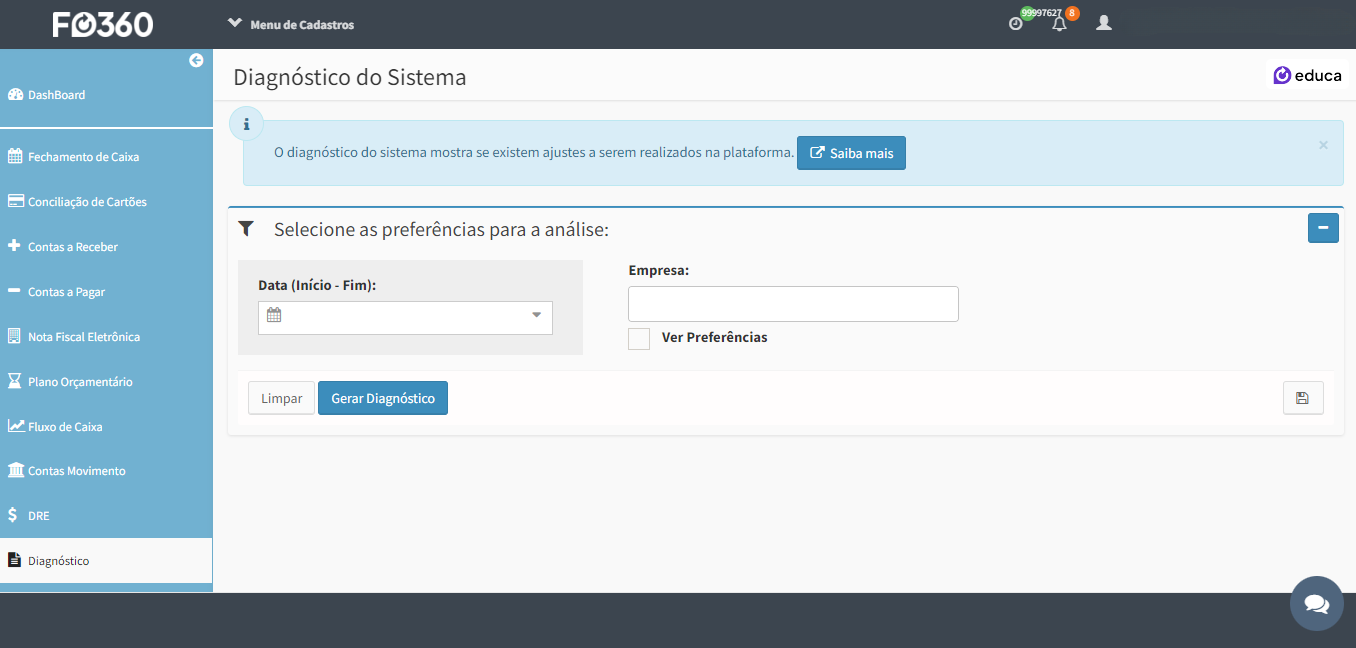 Passo a passo para utilizar a tela diagnóstico
————————————————–
Passo a passo para utilizar a tela diagnóstico
————————————————–
- Preencha o campo data com início e fim do período que será analisado [Campo obrigatório]
- Selecione as empresas que serão analisadas.[Campo opcional, caso não tenha apontado nenhuma opção, a análise será feita para todas as empresas]
- Para escolher quais as análises que devem ser feitas, clique em > ver preferências.
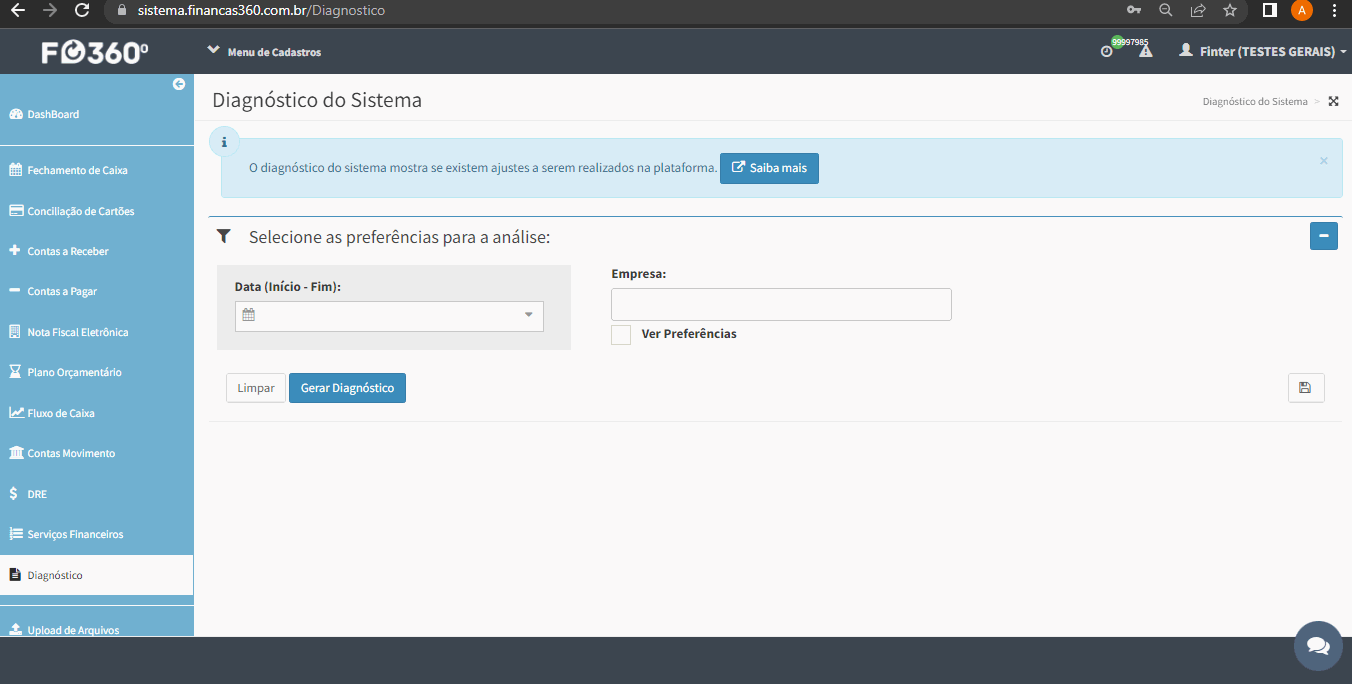
- Selecione as analises que devem ser geradas. Para selecionar todas ou Desmarcar todas, use a opção ao lado de grupo de informações.
- Após selecionar as preferências, é possível guardar as preferências escolhidas clicando em salvar.
- Clique em Gerar Diagnóstico;
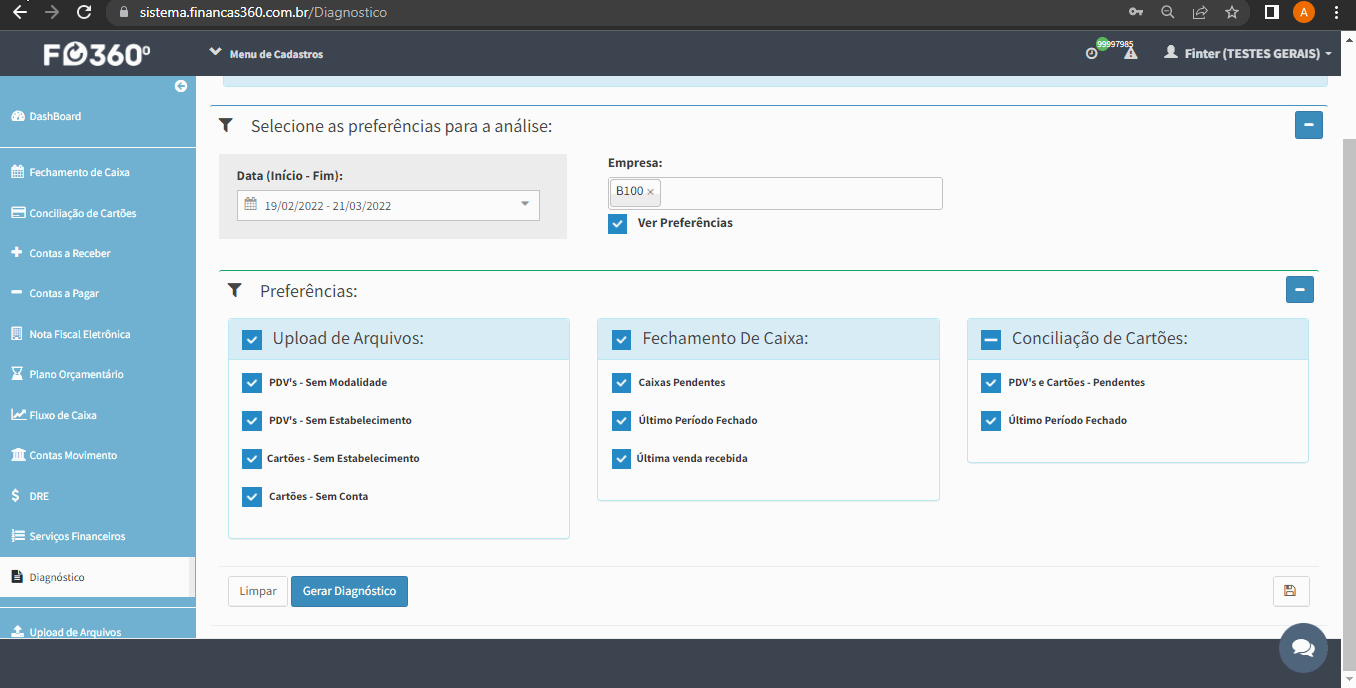 Analisando os dados Gerados
Analisando os dados Gerados
fa_upload.png Upload de Arquivos
Nessa parte do relatório serão analisados os arquivos importados que foram lidos, porém por falta de informações cadastradas não inseriram vendas ou cartões na plataforma.
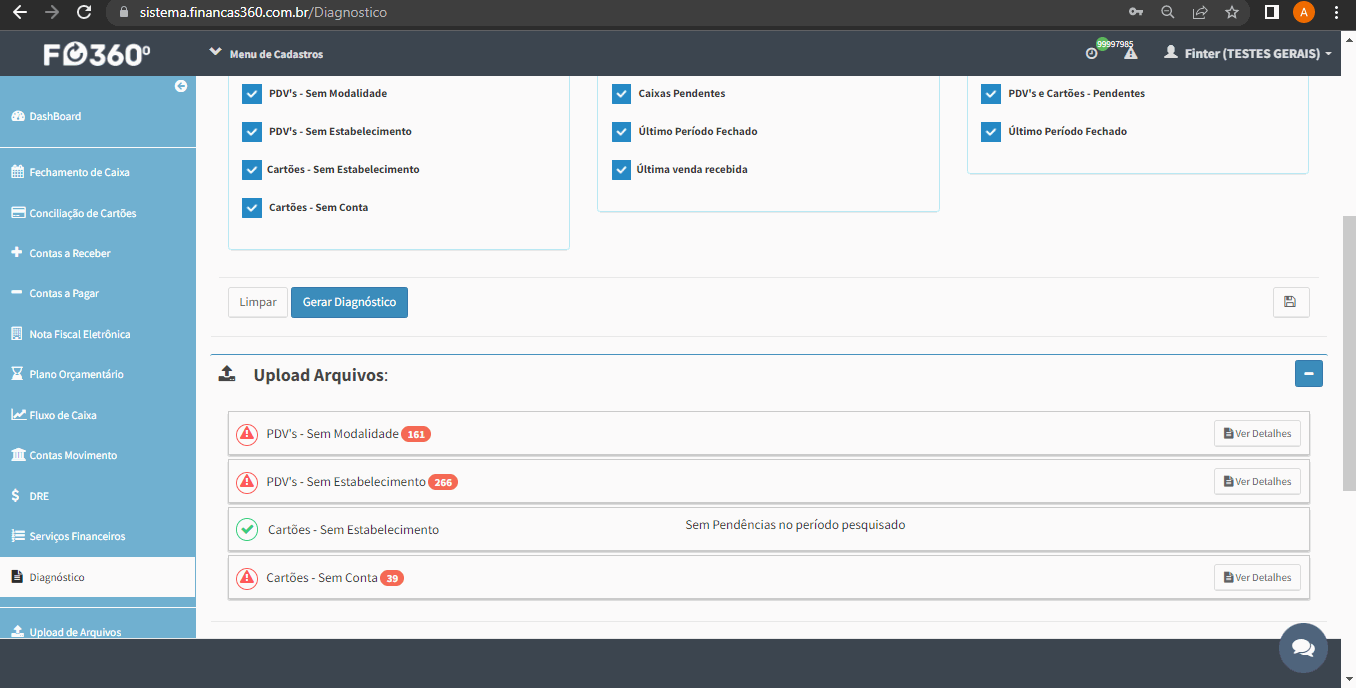
- PDV’s - Sem Modalidade Serão localizados as vendas que não foram inseridas por que a modalidade descrita no arquivo para a venda não foi cadastrada na plataforma. Objetivo - Identificar e alertar sobre as vendas não inseridas.
- PDV’s - Sem Estabelecimento Serão localizadas as vendas que não foram inseridas por que o código de estabelecimento descrito no arquivo não foi cadastrado nas empresas da plataforma. Objetivo - Identificar e alertar sobre as vendas não inseridas.
- Cartões - Sem Estabelecimento Serão localizados os cartões que não foram inseridos por que o Código de Estabelecimento descrito no arquivo não foi cadastrado nas adquirentes cadastras nas empresas da plataforma. Objetivo - Identificar e alertar sobre os cartões não inseridos.
- Cartões - Sem Conta
Serão localizados os cartões que não foram inseridos por que a conta descrita no arquivo não foi cadastrada na tela de contas da plataforma.
Objetivo - Identificar e alertar sobre os cartões não inseridos.
fa_calendar.png Fechamento de Caixa
Nessa parte do relatório serão analisadas as vendas e se a conferência do Fechamento de Caixa está em dia.
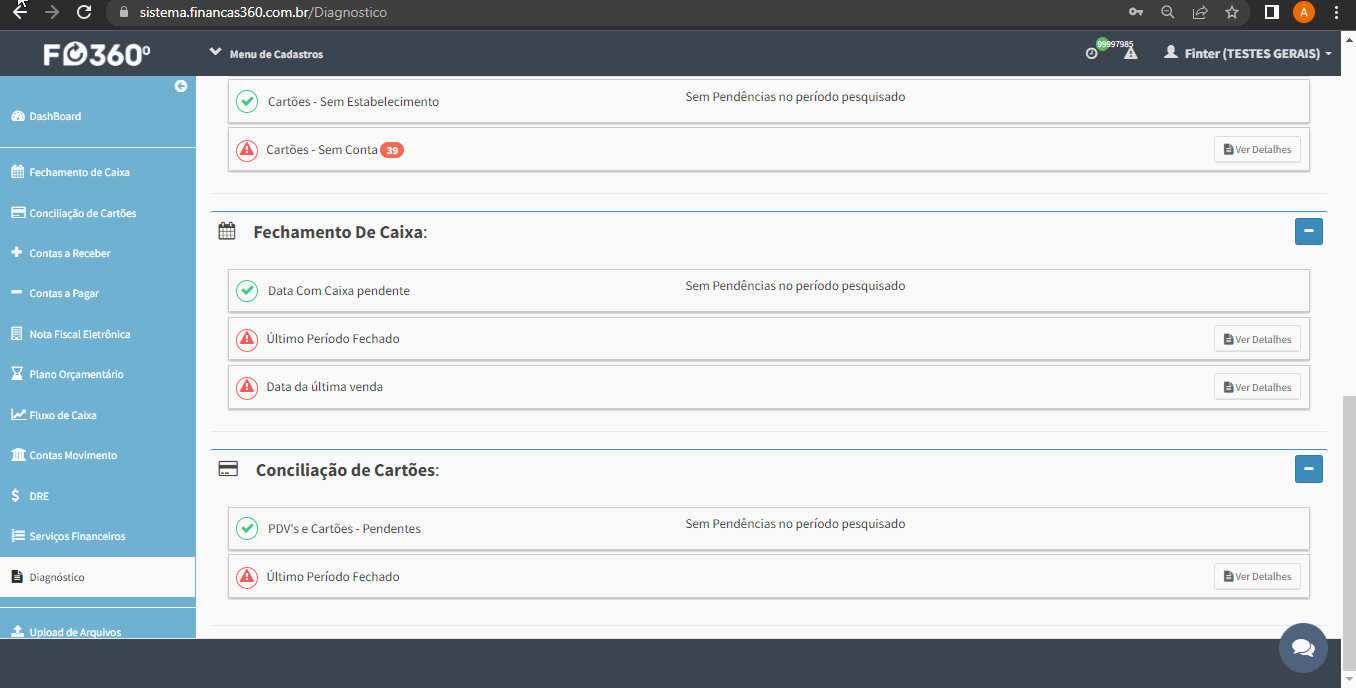
- Data com Caixa Pendente Serão localizados os dias em que o caixa da empresa não foi conferido. A conferencia do caixa é de extrema importância, pois dessa forma garantimos que as vendas foram inseridas corretamente. Objetivo - Identificar os dias que estão com caixa pendente, validando as informações e conferindo o caixa regularmente, evitamos inconsistências e falta de informações.
- Data Último Período Fechado Será feita uma análise na última data do período fechado levando em consideração a data atual. É importante que as informações sejam conferidas e que o período seja fechado para impedir que erros possam afetar informações já conferidas. Objetivo - Alertar para validar as informações inseridas na plataforma, garantindo assim, que não há inconsistências no período.
- Data da última venda
A data da última venda será analisada para verificar se existe algum problema na entrega de informações para a plataforma.
Objetivo - Identificar e alertar sobre o recebimento das vendas, garantindo que todos os processos estão funcionando corretamente.
fa_creditCard.png Conciliação
Nessa parte do relatório serão analisados os dados dos cartões enviados pela adquirente e a conciliação das vendas.
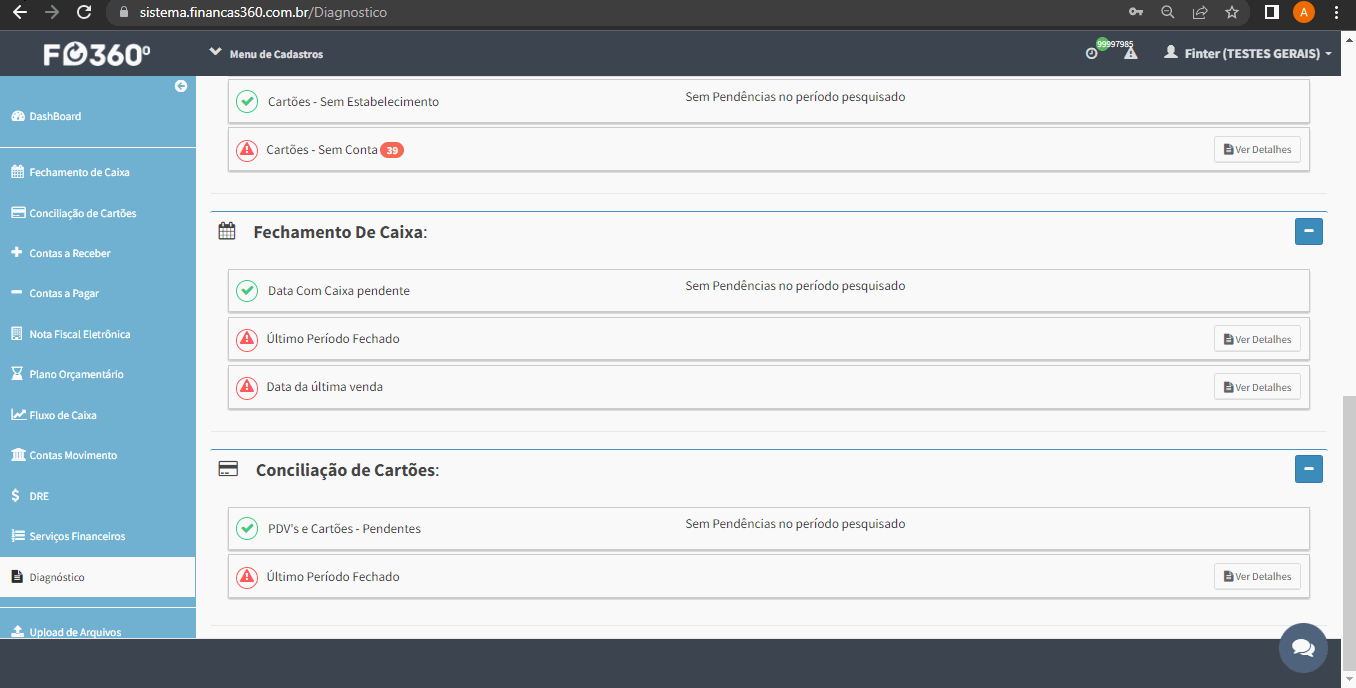
- PDV’s e Cartões Pendentes Serão localizados as vendas e cartões que não foram conciliados na plataforma. Objetivo - Identificar as vendas que estão pendentes de conciliar, alertando de possíveis inconsistências a serem resolvidas nas vendas e nos cartões.
- Último período Fechado Será analisada a última da data com período fechado na conciliação de cartões. Objetivo - Validar se todas as vendas e cartões do período foram conciliadas, alertando sobre pendências a serem resolvidas. FAQ Como cadastrar a modalidade na plataforma? Como cadastrar o código de estabelecimento na plataforma? Como saber mais sobre ‘Fechamento de Caixa’? Como conciliar as vendas com os movimentos enviados pela adquirente? Como fechar o período na tela de ‘Conciliação de Cartões’?
Gostou desse artigo? Tem alguma dúvida ou sugestão?
Por favor, entre em contato com a gente pelo e-mail cieloconciliador@cielo.com.br e compartilhe suas experiências. Sua opinião é muito importante para nós.
Um grande abraço,
Equipe Cielo Conciliador
————
Você sabia que a Cielo Conciliador Contábil fornece serviço contábil, fiscal e de departamento pessoal de forma fácil, rápida e econômica? Você pode economizar até 60% dos custos de honorários contábeis ao utilizar nossa contabilidade online. Clique aqui e saiba mais.
Nota Fiscal de Serviços
Tags para descrição do serviço
No cadastro de Webservice de NFSE é possível adicionar marcadores inteligentes que são interpretados no momento da emissão da NFSE.
Na tela de cadastro de Webservice, basta localizar a seção “Discriminação” e clicar no botão Marcadores:
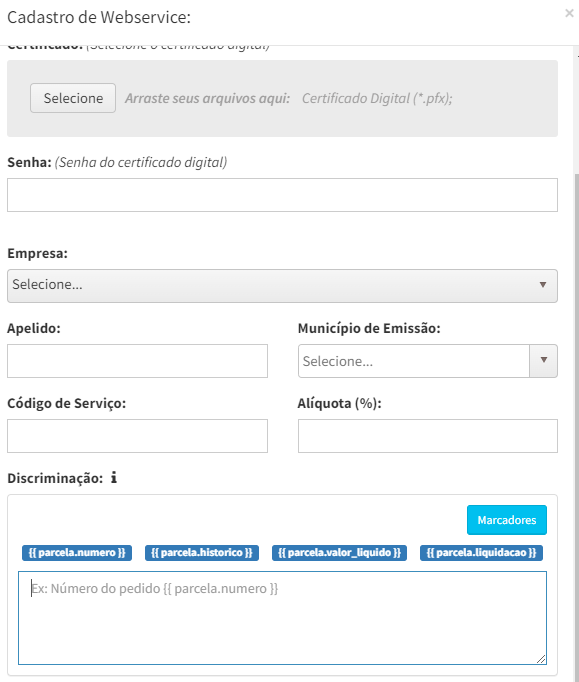 Os marcadores são substituídos pela informação do Finanças, do Contas a Receber, de forma automática. Por exemplo, na mensagem a baixo, apenas as tags são substituídas pelas informações da venda:
Os marcadores são substituídos pela informação do Finanças, do Contas a Receber, de forma automática. Por exemplo, na mensagem a baixo, apenas as tags são substituídas pelas informações da venda:
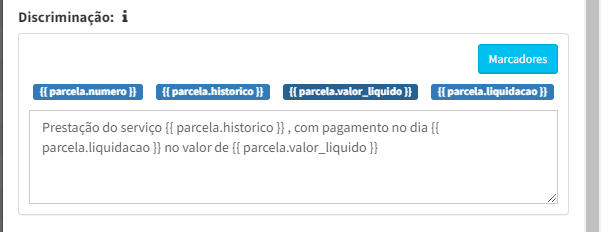 A relação de tag/informação relacionada no Finanças é:
A relação de tag/informação relacionada no Finanças é:
- parcela.numero = Número do Título
- parcela.histórico = Campo “Histórico” no título
- parcela.valor_liquido = Valor do título
- parcela.liquidacao = Data da liquidação do título## Nota Fiscal de Serviço - EmissãoEssa opção estará disponível para os clientes que possuem o produto Emissor.
Veja o nosso artigo de como realizar a configuração de emissão de boletos >
Veja abaixo o passo a passo de como realizar a emissão de NFSe.
Utilize a funcionalidade de Lotes para realizar a emissão de várias notas, ganhando produtividade no seu dia a dia:
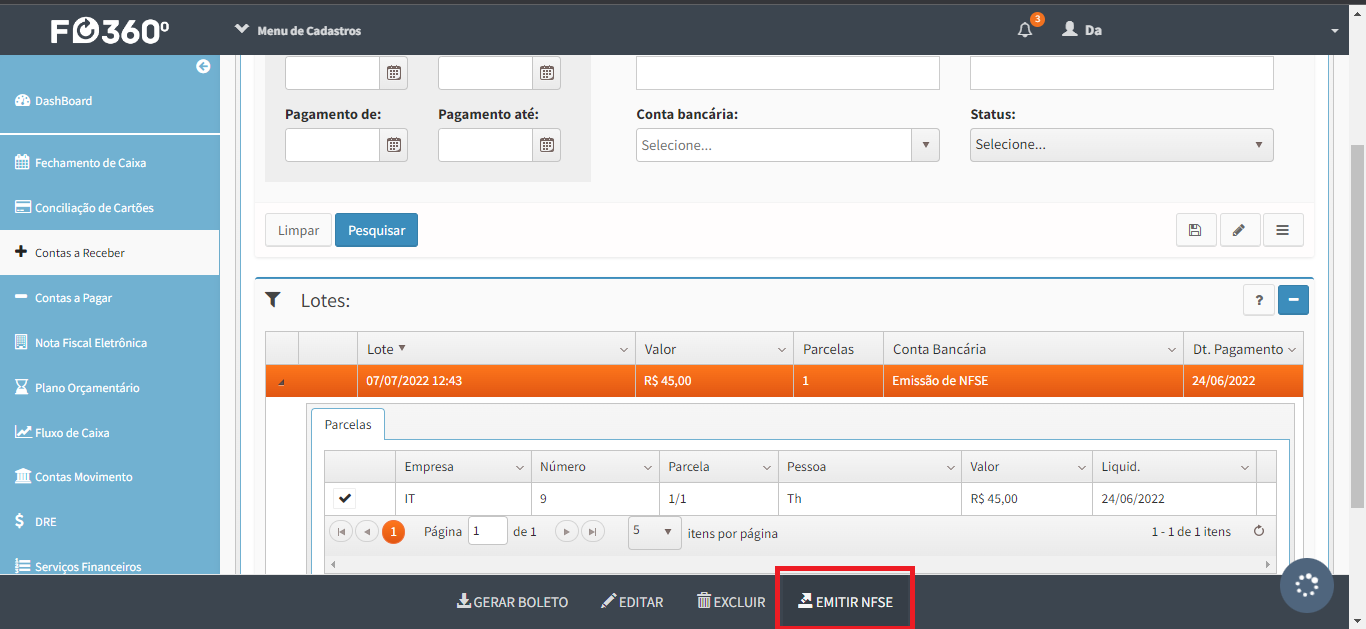 Acompanhe o status de cada lote:
Acompanhe o status de cada lote:
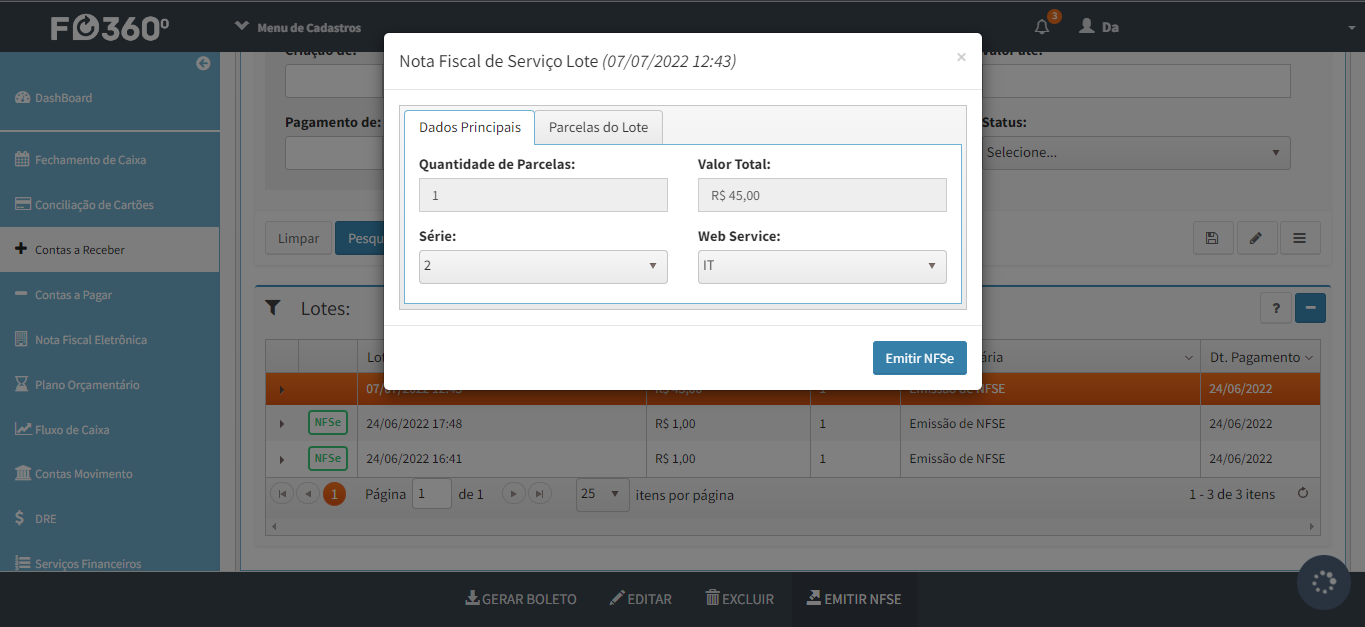
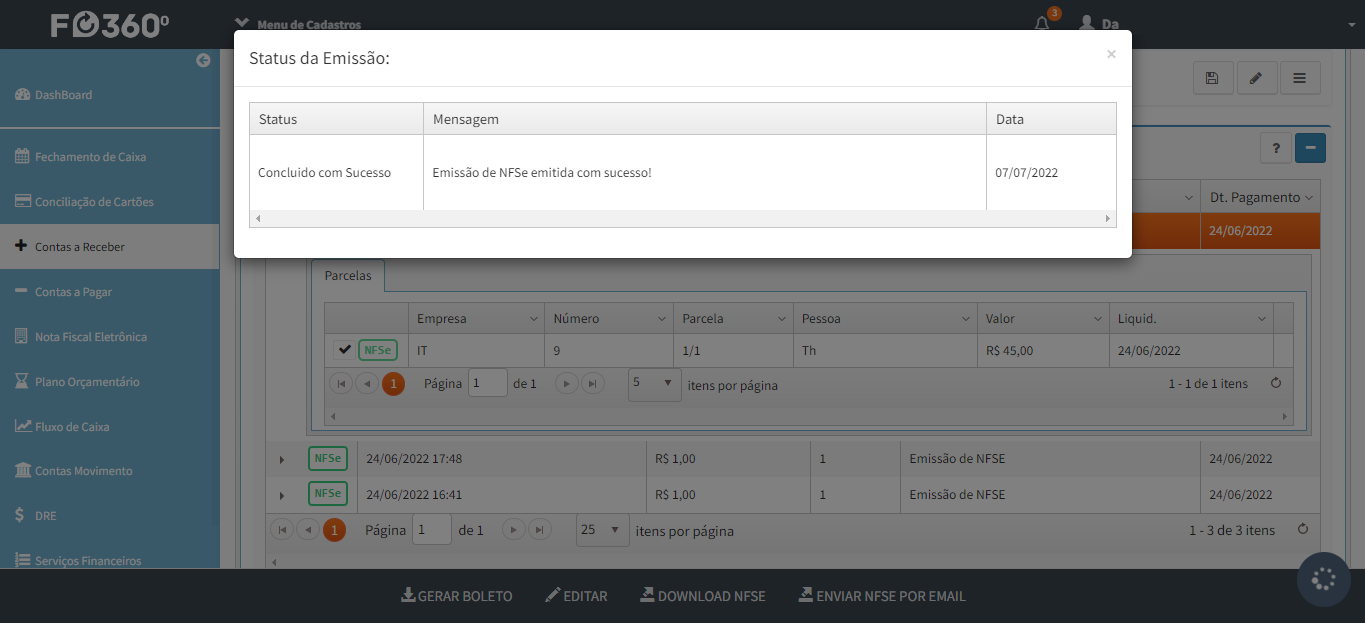 Caso deseje contratar o módulo Emissor, entre em contato com o nosso time Comercial através do endereço para mais detalhes !
Gostou desse artigo? Tem alguma dúvida ou sugestão?
Caso deseje contratar o módulo Emissor, entre em contato com o nosso time Comercial através do endereço para mais detalhes !
Gostou desse artigo? Tem alguma dúvida ou sugestão?
Por favor, entre em contato com a gente pelo e-mail cieloconciliador@cielo.com.br e compartilhe suas experiências. Sua opinião é muito importante para nós. Um grande abraço, Equipe Cielo Conciliador
Emissão de NFSe a partir do movimento PDV
No Cielo Conciliador é possível realizar a emissão de Notas Fiscais de Serviços (NFSe) através do Movimento PDV. Para realizar esta operação, acesse a nova aba de PDV na tela de Contas a Receber.
Para usuários com permissão, a nova aba de PDV estará visível e permitirá ao cliente a pesquisa e visualização de Movimentos PDV de acordo com os filtros selecionados, similarmente à aba de “Movimentos” na tela de Fechamento de Caixa.
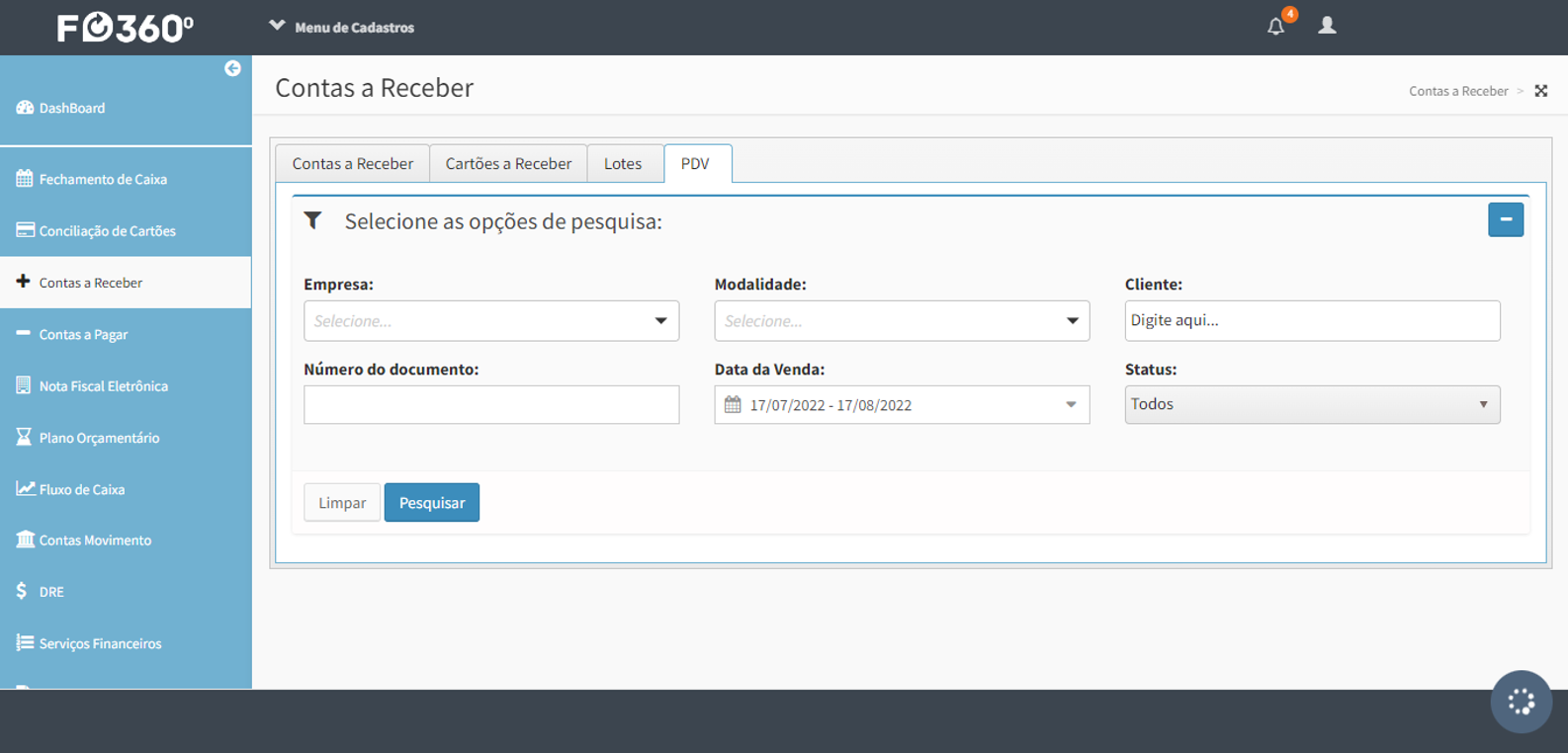 Ao realizar a pesquisa e selecionar um Movimento PDV retornado, algumas opções de ação estarão disponíveis:
Para movimentos que já foram conciliados e que possuem o período fechado, será possível visualizar as informações através do botão “Ver” exibido. Já para movimentos que possuem o período aberto, será possível editar informações do movimento através do botão “Editar” e gerar um lote de pagamentos através do botão “Gerar Lote”.
Ao realizar a pesquisa e selecionar um Movimento PDV retornado, algumas opções de ação estarão disponíveis:
Para movimentos que já foram conciliados e que possuem o período fechado, será possível visualizar as informações através do botão “Ver” exibido. Já para movimentos que possuem o período aberto, será possível editar informações do movimento através do botão “Editar” e gerar um lote de pagamentos através do botão “Gerar Lote”.
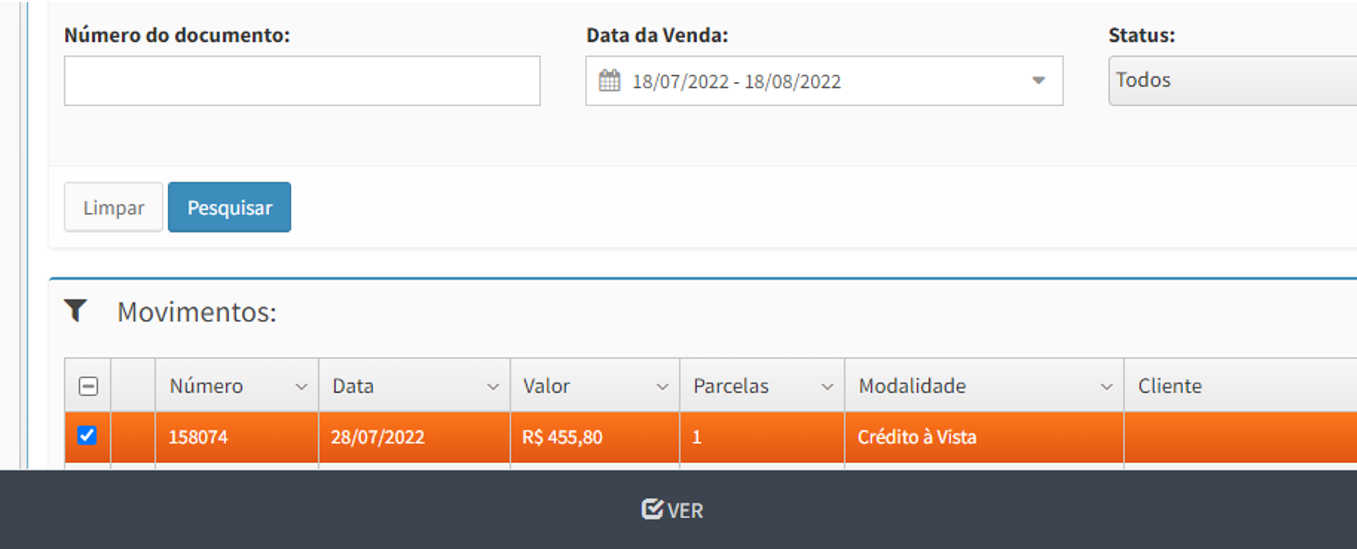
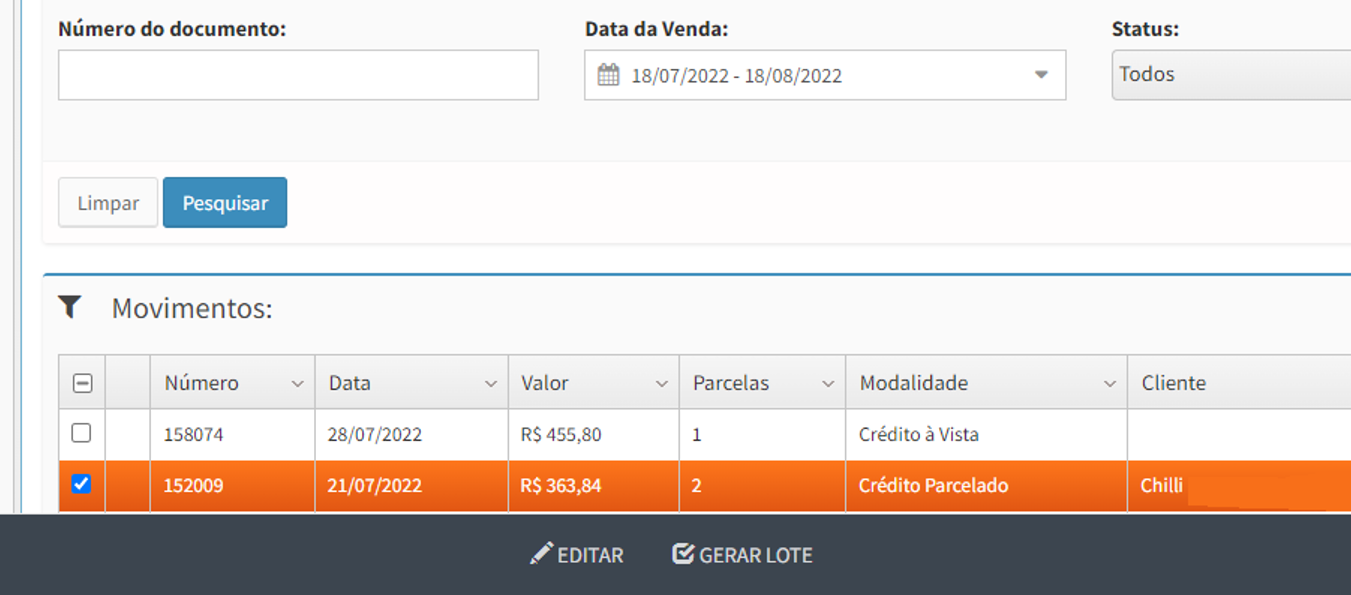 Quando a opção de “Gerar Lote” é selecionada, é exibido um resumo das informações dos movimentos selecionados e o lote gerado estará disponível na aba de “Lotes”, no mesmo contexto de Contas a Receber. Ainda na aba de PDV, um ícone informativo estará visível em movimentos que possuam vínculo com algum lote de pagamentos.
Quando a opção de “Gerar Lote” é selecionada, é exibido um resumo das informações dos movimentos selecionados e o lote gerado estará disponível na aba de “Lotes”, no mesmo contexto de Contas a Receber. Ainda na aba de PDV, um ícone informativo estará visível em movimentos que possuam vínculo com algum lote de pagamentos.
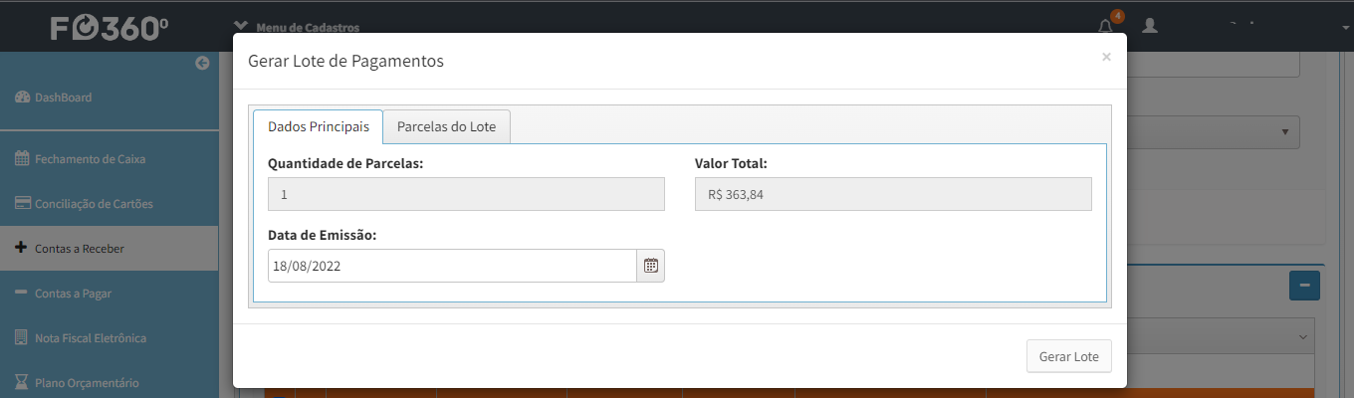
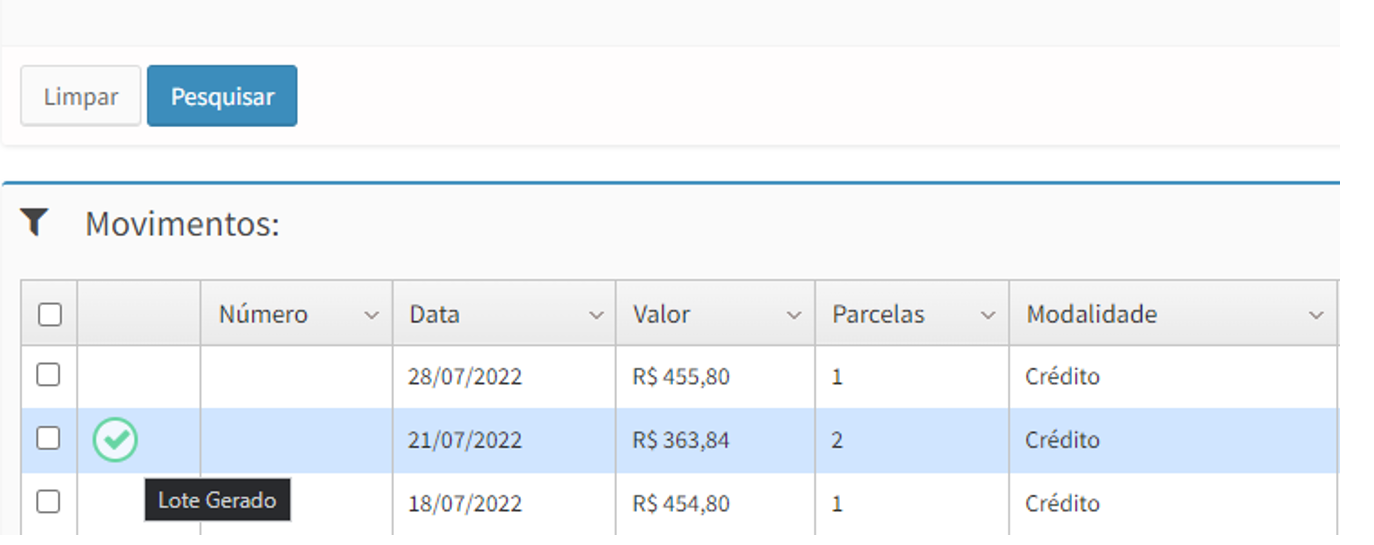 Na aba de “Lotes”, para esse lote gerado a partir de Movimentos PDV, será possível realizar as ações de Editar, Excluir o lote e Emitir NFSe.
Na aba de “Lotes”, para esse lote gerado a partir de Movimentos PDV, será possível realizar as ações de Editar, Excluir o lote e Emitir NFSe.
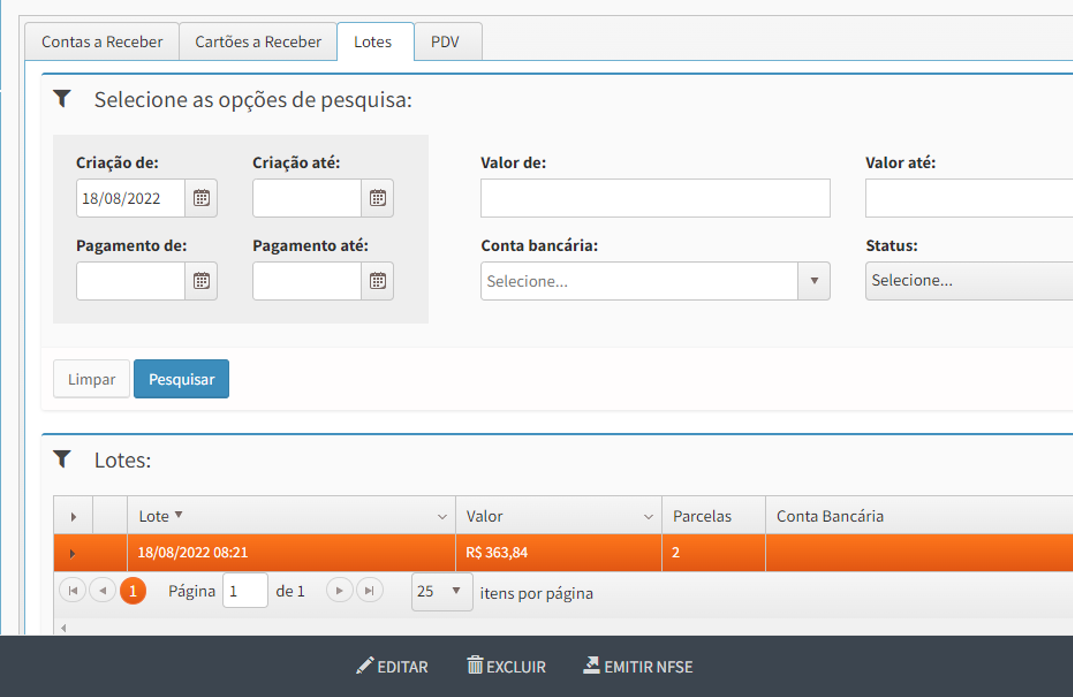 A Emissão de Nota Fiscal de Serviço (NFSe) estará disponível para clientes que possuem o produto Emissor. Confira o nosso artigo de como realizar a Emissão de NFSe através do link:
Caso deseje contratar o módulo Emissor, entre em contato com o nosso time Comercial para mais detalhes através do endereço:
Gostou desse artigo? Tem alguma dúvida ou sugestão?
A Emissão de Nota Fiscal de Serviço (NFSe) estará disponível para clientes que possuem o produto Emissor. Confira o nosso artigo de como realizar a Emissão de NFSe através do link:
Caso deseje contratar o módulo Emissor, entre em contato com o nosso time Comercial para mais detalhes através do endereço:
Gostou desse artigo? Tem alguma dúvida ou sugestão?
Por favor, entre em contato com a gente pelo e-mail cieloconciliador@cielo.com.br e compartilhe suas experiências. Sua opinião é muito importante para nós.
Um grande abraço,
Equipe Cielo Conciliador.
Upload de Arquivos
Como reprocessar arquivos já inseridos na plataforma
O reprocessamento de arquivos na tela de upload de arquivos > gerenciamento de arquivos, é uma alternativa para evitar que seja inserido novamente o arquivo, clicando no botão reprocessar o robô irá realizar a leitura novamente.
Obs: Quando o arquivo é reprocessado, na última coluna apresentará o número 1 em azul, que aponta que o arquivo foi reprocessado uma vez, mas é possível reprocessar o arquivo mais duas vezes.
Veja o exemplo abaixo:
 Gostou desse artigo? Tem alguma dúvida ou sugestão?
Gostou desse artigo? Tem alguma dúvida ou sugestão?
Por favor, entre em contato com a gente pelo e-mail cieloconciliador@cielo.com.br e compartilhe suas experiências. Sua opinião é muito importante para nós.
Um grande abraço,
Equipe Cielo Conciliador
Inserindo arquivos e acompanhando processamento
- Tela upload de arquivos
Onde inserir os arquivosÉ na tela de Upload de Arquivos que são inserido os arquivos que alimentam o Cielo Conciliador.
Após a inserção de um arquivo, seja manualmente ou automaticamente, na segunda aba da tela de Arquivos (Gerenciamento de Arquivos) será possível acompanhar o processo de importação dos arquivos. Nessa aba, poderá verificar se o arquivo foi lido, inserido, atualizou informações do sistema ou apresentou alguma nota.

* É importante que essa tela seja sempre verificada para validar se ocorreu algum erro ou houve alguma pendência de configuração na leitura dos arquivos.
Acompanhando o processamento dos arquivos
Quando um arquivo é inserido no sistema do Finanças, ele é triado para identificar seu tipo específico. Após essa etapa, o arquivo é encaminhado para uma fila correspondente ao seu tipo, onde aguardará processamento.
As filas incluem PDV, Adquirente e uma nomeada como “Outros”, que abrange todos os demais tipos de arquivos.
Ao abrir a aba Gerenciamento de Arquivos, uma seção no topo exibe o status atual das filas. Nesse local, são informados quantos arquivos do cliente estão aguardando pela triagem e quantos já estão atribuídos a cada fila. Além disso, são apresentados o nome do arquivo que está sendo processado atualmente e o próximo na fila para processamento.

* Cada fila recebe arquivos de todos os clientes do Cielo Conciliador, porém os dados citados acima são referentes somente ao cliente que está logado.
Excluindo arquivos ainda não processados
Ao clicar no “X” ao lado do nome do próximo arquivo a ser processado, o seu processamento é cancelado.
Caso o arquivo já esteja sendo processado ou já tenha passado pelo processamento, será exibida uma mensagem informando que não foi possível o cancelamento.

Tempo de importação Além de exibir as informações referentes aos arquivos do cliente, cada fila mostra também o status atual de tempo para processamento dos arquivos, acompanhado de uma nuvem com a cor referente a cada status. Os status de tempo são:
- Tempo Normal (Azul)
- Tempo Moderado (Amarelo)
- Tempo Elevado (Vermelho)
Ex.:
 Tabela de informações dos arquivos
Logo abaixo dos status das filas, temos uma tabela onde é possível visualizar as informações dos arquivos que foram inserido.
Tabela de informações dos arquivos
Logo abaixo dos status das filas, temos uma tabela onde é possível visualizar as informações dos arquivos que foram inserido.
Nela é informado quantos movimentos foram lidos, inseridos ou geraram alguma atualização em movimentos importados anteriormente na plataforma.
É importante sempre verificar essa tabela ao importar arquivos, pois se apresentar um ponto de exclamação, indica que possui notas no arquivo. Veja abaixo exemplo de pesquisa nessa tela:

Baixando arquivos
Na tabela de informações dos arquivos, também é possível baixar os arquivos que já foram inseridos na plataforma.
Para baixar um arquivo, basta apenas selecioná-lo e clicar em Baixar, veja o exemplo abaixo:

Gostou desse artigo? Tem alguma dúvida ou sugestão?
Por favor, entre em contato com a gente pelo e-mail cieloconciliador@cielo.com.br e compartilhe suas experiências. Sua opinião é muito importante para nós.
Um grande abraço,
Equipe Cielo Conciliador
Open Finance
Open Finance - Contratação e Ativação
Nesse artigo, vamos descrever o processo de contratação e ativação da automação bancário, sendo esse, um dos requisitos para ter acesso as funcionalidades que facilitam a comunicação entre as instituições bancárias e o Cielo Conciliador, como a obtenção de extrato bancário.
Para iniciar o fluxo de contratação clique no botão ‘Automação Bancária’, localizado no canto inferior esquerdo, presente na tela de ‘Menu de Cadastro’ > ‘Contas’ e na tela de ‘Contas Movimento’.
 Com isso será aberto uma nova janela, sendo que essa é a área de gerenciamento de contratação da automação bancária, contendo as informações das contas que são possíveis de contratação, além dos valores por conta.
Com isso será aberto uma nova janela, sendo que essa é a área de gerenciamento de contratação da automação bancária, contendo as informações das contas que são possíveis de contratação, além dos valores por conta.
 Nessa mesma aba, você deverá selecionar todas as contas que deseja contratar. É importante salientar que a conta deve estar vinculada a um CNPJ para que a contratação seja efetivada. Além disso, estão dipostos um resumo da quantidade de contas contradas, e o valor adicional de cobrança referente as contas que estão sendo contratadas.
Para confirmar e finalizar a contratação você deverá inserir o e-mail e a senha de acesso do Cielo Conciliador e selecionar a opção ‘Li e aceito o termo de contratação’. Após isso, basta clicar em ‘Contratar’.
Nessa mesma aba, você deverá selecionar todas as contas que deseja contratar. É importante salientar que a conta deve estar vinculada a um CNPJ para que a contratação seja efetivada. Além disso, estão dipostos um resumo da quantidade de contas contradas, e o valor adicional de cobrança referente as contas que estão sendo contratadas.
Para confirmar e finalizar a contratação você deverá inserir o e-mail e a senha de acesso do Cielo Conciliador e selecionar a opção ‘Li e aceito o termo de contratação’. Após isso, basta clicar em ‘Contratar’.
 Ao finalizar a contratação, o sistema irá direcionar para a segunda aba desta mesma janela, onde estarão presentes todas as contas contradas, nesse momento será possível efetuar a conexão das contas com o banco, para isso, basta clicar no símbolo de “joinha”.
Ao finalizar a contratação, o sistema irá direcionar para a segunda aba desta mesma janela, onde estarão presentes todas as contas contradas, nesse momento será possível efetuar a conexão das contas com o banco, para isso, basta clicar no símbolo de “joinha”.
 Nesse momento, iremos abrir uma nova janela da nossa parceira Pluggy, esse é um ambiente totalmente seguro, no qual será necessário incluir as informações de conexão, sendo que cada banco possuí uma peculiaridade única.
Uma dica importante é efetuar a conexão com um usuário operador, pois, com ele já é possível realizar as operações básicas de leitura de movimentação da conta. Usuários operadores, normalmente não necessitam de fator duplo de autenticação, o que permite o Cielo Conciliador obter os extratos bancários de forma automática. Além de eficiência operacional, você cliente ganha em segurança de dados.
Nesse momento, iremos abrir uma nova janela da nossa parceira Pluggy, esse é um ambiente totalmente seguro, no qual será necessário incluir as informações de conexão, sendo que cada banco possuí uma peculiaridade única.
Uma dica importante é efetuar a conexão com um usuário operador, pois, com ele já é possível realizar as operações básicas de leitura de movimentação da conta. Usuários operadores, normalmente não necessitam de fator duplo de autenticação, o que permite o Cielo Conciliador obter os extratos bancários de forma automática. Além de eficiência operacional, você cliente ganha em segurança de dados.
 Atenção:
Atenção:
- Como se trata de uma operação em que está envolvido assinatura de contrato e autorização para cobrança, somente perfis do tipo ‘Administradores’ podem efetuar a contratação.
- Nós do Cielo Conciliador não fazemos guarda de informações de conexão com o banco. Essas informações são criptografadas e enviadas a Pluggy, uma empresa previamente autorizada pelos bancos para acessar os dados dos clientes mediante a posse dos dados de conexão.
Gostou desse artigo? Tem alguma dúvida ou sugestão?
Por favor, entre em contato com a gente pelo e-mail cieloconciliador@cielo.com.br e compartilhe suas experiências. Sua opinião é muito importante para nós. Um grande abraço, Equipe Cielo Conciliador.
Open Finance - Extrato bancário
Nesse artigo, vamos descrever o processo de obtenção do extrato bancário, sendo esse um dos processos de automação bancária, que consiste em uma funcionalidade que facilita a comunicação entre as instituições bancárias e o Cielo Conciliador, permitindo obter as movimentações bancárias (entradas e saídas) da forma mais automatizada possível. Para fazer o uso dessa funcionalidade será necessário a contratação e conexão das contas que pode ser realizada seguindo os passos do link: Contratação Open Finance. A obtenção do extrato bancário é obtido através de nossa parceira Pluggy, e hoje é possível se conectar com contas correntes registradas em pessoas jurídicas das seguintes instituições bancárias:
- Santander Empresas
- Bradesco Empresas
- Itaú Empresas
- Caixa Econômica Federal Empresas
- Banco do Brasil Empresas
- Banco Inter Empresas
- Sicredi Empresas
- Sicoob
Para obter o extrato acesse a tela de ‘Menu de Cadastros’ > ‘Integrações’, em seguida localize a ‘Api - Pluggy’, a coluna ‘Outros’ irá indicar o nome da conta. Selecione a conta que deseja obter o extrato e clique em ‘Chamar Serviço’.
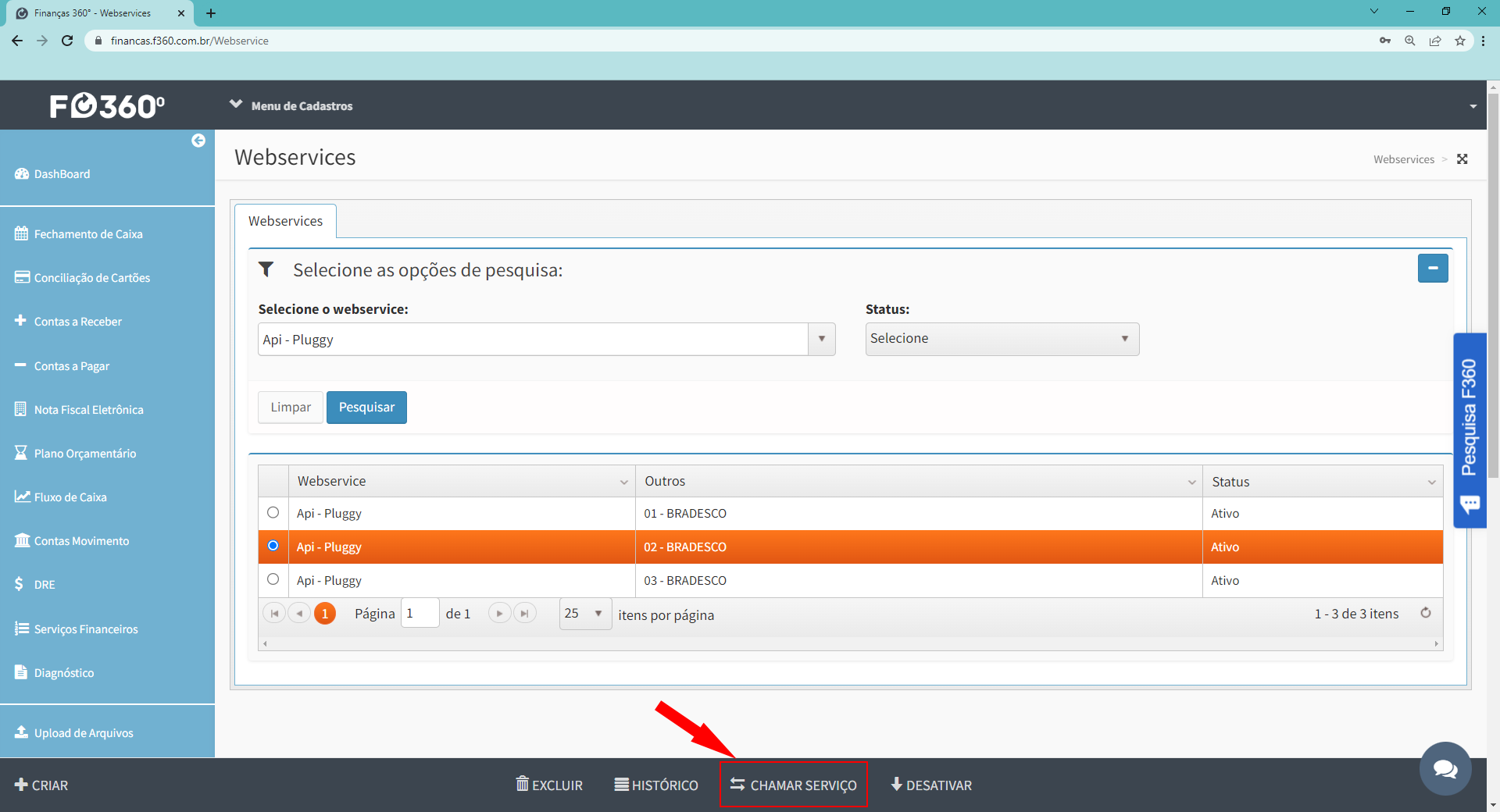 Na janela que abrir, selecione o período que deseja obter os extratos bancários e clique novamente em “Chamar Serviço. O período é limitado de acordo com o banco conectado, para a maioria dos bancos o limite de obtenção dos dados é de 1 ano, mas existem exceções como o Banco Santander, que atualmente só permite a obtenção do extrato bancário de 3 meses.
Na janela que abrir, selecione o período que deseja obter os extratos bancários e clique novamente em “Chamar Serviço. O período é limitado de acordo com o banco conectado, para a maioria dos bancos o limite de obtenção dos dados é de 1 ano, mas existem exceções como o Banco Santander, que atualmente só permite a obtenção do extrato bancário de 3 meses.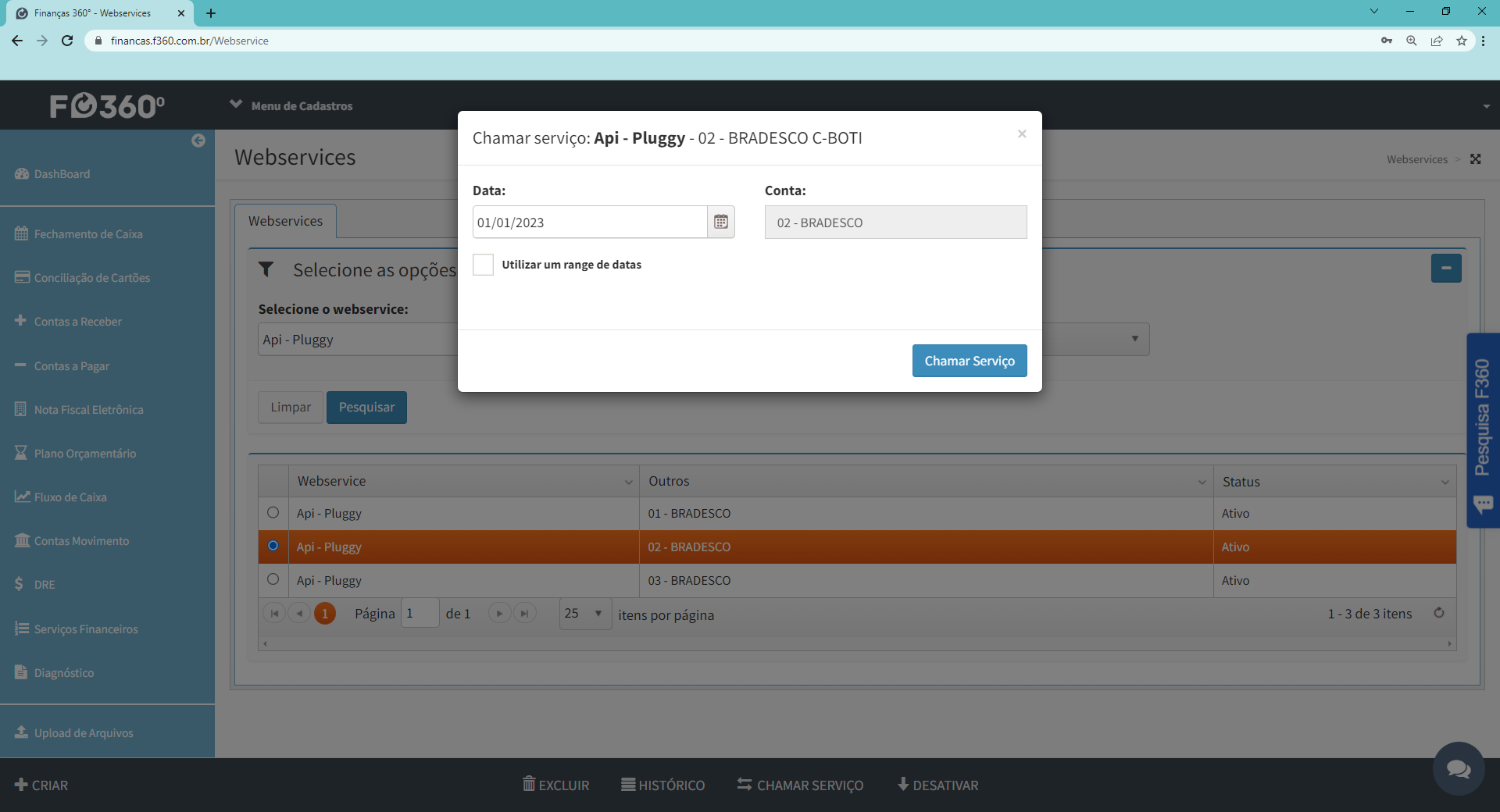 Após a chamada, o Cielo Conciliador, junto com a parceira Pluggy, poderá obter o extrato bancário (movimentações de entrada e saída) do período selecionado. Para verificar o resultado, ainda com a conta selecionada, você pode clicar em Histórico, e se desejar poderá verificar o arquivo do extrato bancário inserido na base do Cielo Conciliador na tela de ‘Upload de Arquivos’
Após a chamada, o Cielo Conciliador, junto com a parceira Pluggy, poderá obter o extrato bancário (movimentações de entrada e saída) do período selecionado. Para verificar o resultado, ainda com a conta selecionada, você pode clicar em Histórico, e se desejar poderá verificar o arquivo do extrato bancário inserido na base do Cielo Conciliador na tela de ‘Upload de Arquivos’
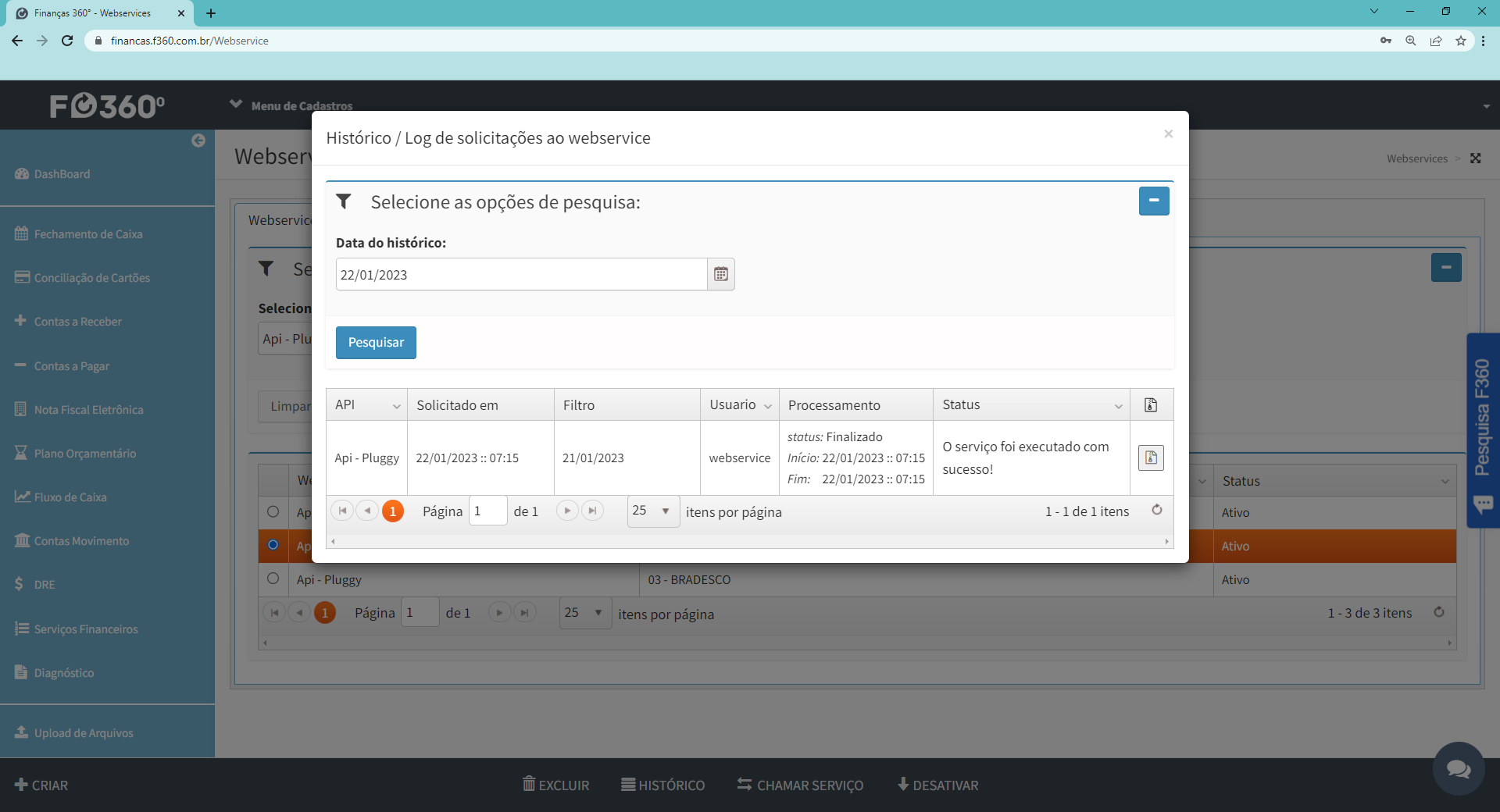
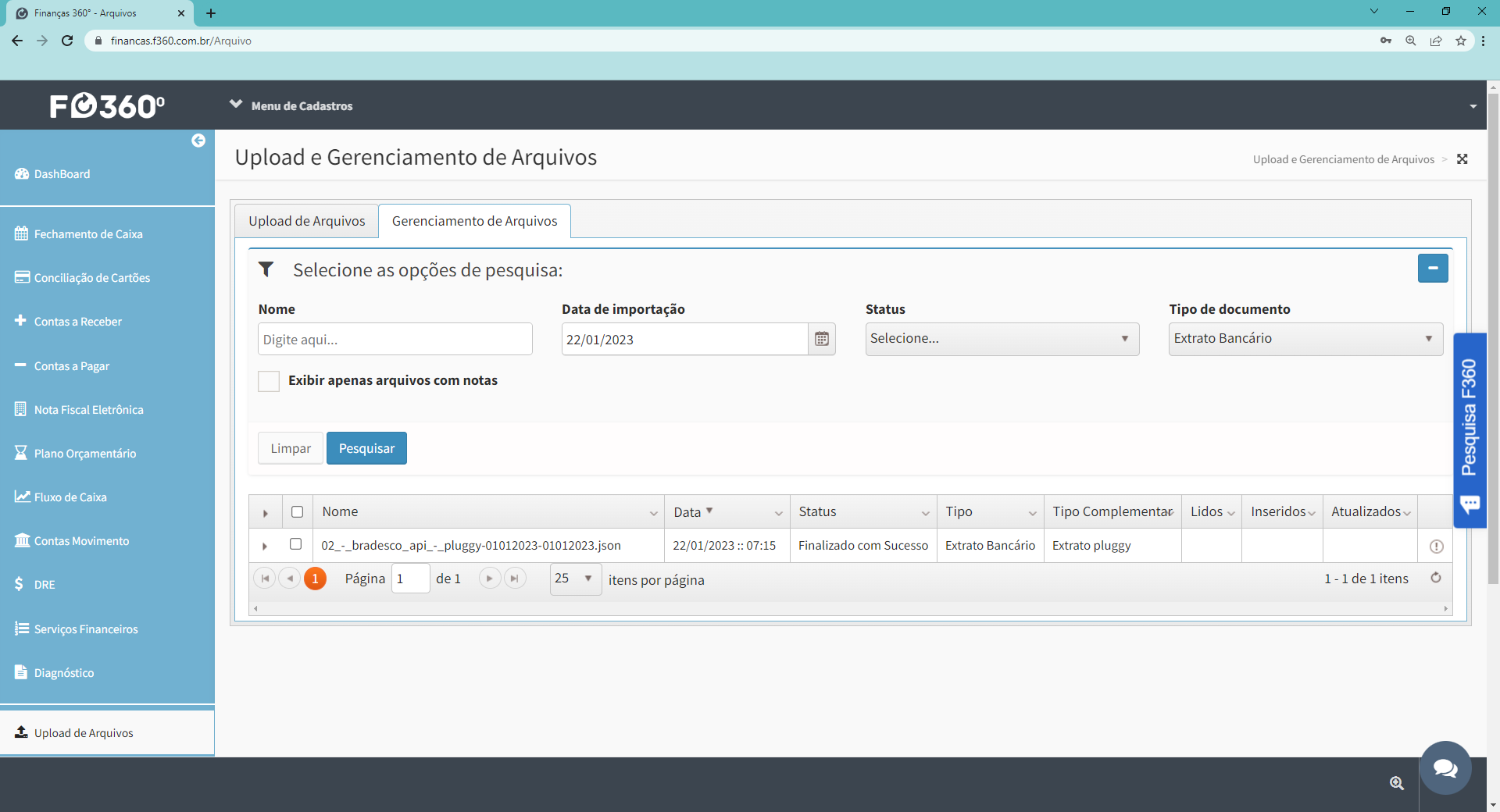 Sempre que for possível, o Cielo Conciliador, irá realizar uma chamada automática diariamente (período entre 7hs e 10hs da manhã), que irá trazer o extrato bancário do dia anterior (d-1). Porém, alguns bancos ou mesmo contas específicas, por questões de segurança, exigem um duplo fator de autenticação, e como essa é uma informação crucial, o Cielo Conciliador não faz a chamada automática diária.
Para facilitar, incluímos na tela de ‘Contas Movimento’ um botão chamado ‘Sincronizar Banco’, com ele é possível realizar a chamada de todo o período anterior que não foram feitas chamadas manuais.
Sempre que for possível, o Cielo Conciliador, irá realizar uma chamada automática diariamente (período entre 7hs e 10hs da manhã), que irá trazer o extrato bancário do dia anterior (d-1). Porém, alguns bancos ou mesmo contas específicas, por questões de segurança, exigem um duplo fator de autenticação, e como essa é uma informação crucial, o Cielo Conciliador não faz a chamada automática diária.
Para facilitar, incluímos na tela de ‘Contas Movimento’ um botão chamado ‘Sincronizar Banco’, com ele é possível realizar a chamada de todo o período anterior que não foram feitas chamadas manuais.
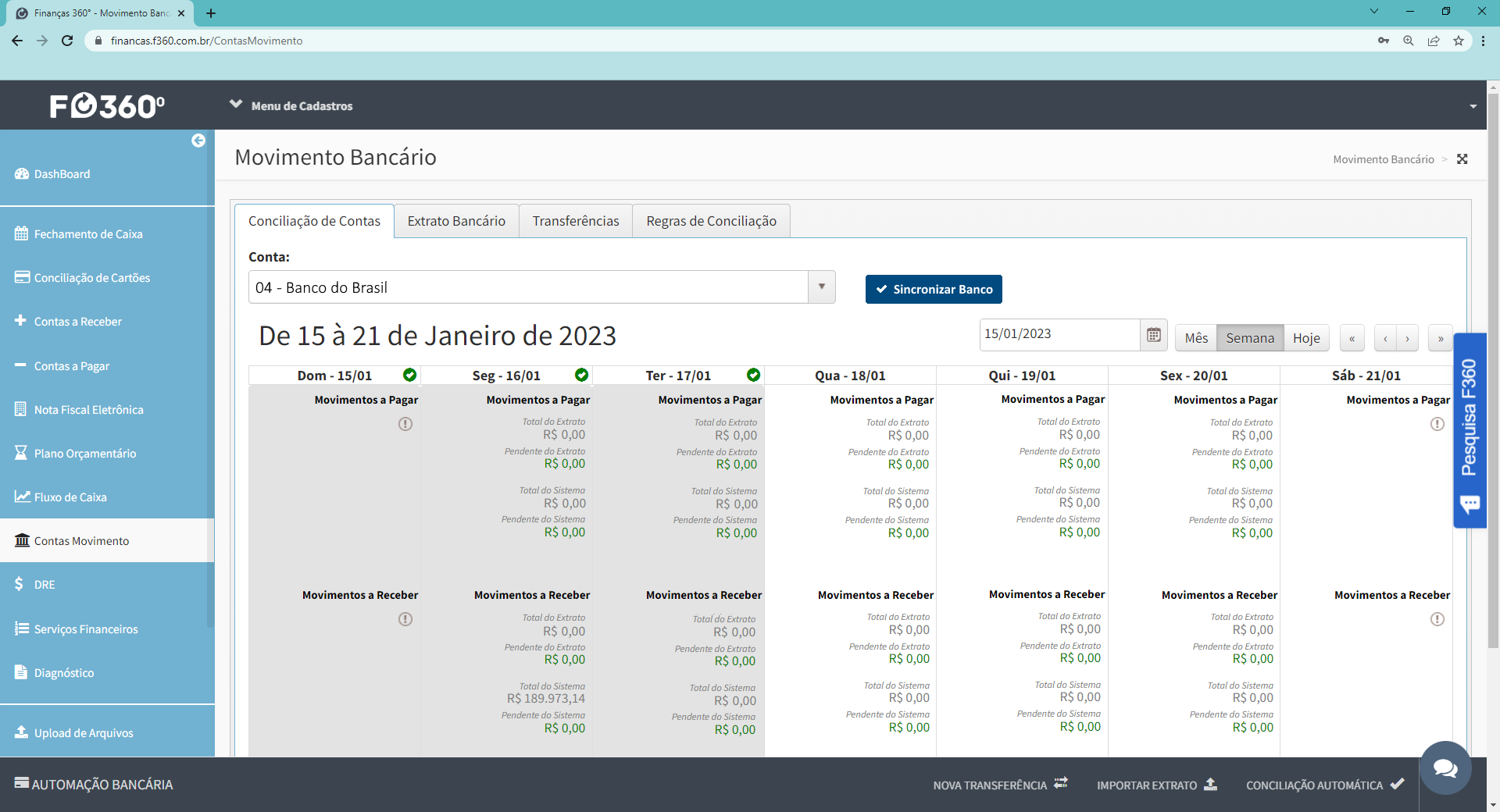 Gostou desse artigo? Tem alguma dúvida ou sugestão?
Gostou desse artigo? Tem alguma dúvida ou sugestão?
Por favor, entre em contato com a gente pelo e-mail cieloconciliador@cielo.com.br e compartilhe suas experiências. Sua opinião é muito importante para nós. Um grande abraço, Equipe Cielo Conciliador.
Plano Orçamentário
Como realizar a configuração do plano orçamentário sem histórico
A tela de plano orçamentário, é onde você consegue realizar provisões de pagamentos sendo possível gerar títulos de contas á pagar, para o ano inteiro.
Logo no vídeo abaixo, segue o exemplo de como realizar a configuração do orçamento sem histórico:
Gostou desse artigo? Tem alguma dúvida ou sugestão?
Por favor, entre em contato com a gente pelo e-mail cieloconciliador@cielo.com.br e compartilhe suas experiências. Sua opinião é muito importante para nós.
Um grande abraço,
Equipe Cielo Conciliador
Como configurar o plano orçamentário para receitas
A configuração de um planejamento orçamentário é essencial para que você tenha uma visão de futuro do seu negócio e também para que você possa comparar as suas previsões com os valores realizados. Esse manual vai te explicar como configurar um orçamento para receitas no Cielo Conciliador. Recomendamos que você leia com atenção e depois disso faça a configuração do seu orçamento para o ano de 2019.Crie um novo orçamento ou uma nova hipótese: Você terá a possibilidade de criar quantos orçamentos desejar. Dessa forma você consegue criar diversas hipóteses de orçamento, como por exemplo uma hipótese otimista com um crescimento de receitas de 20% em relação ao ano anterior ou uma hipótese pessimista onde você simula uma queda de 5% no faturamento ou ainda uma hipótese realista para simular um crescimento de 7%.
- Para isso, entre na tela de Plano Orçamentário, acesse a aba “Receitas” e clique no botão “Novo Orçamento Receita” localizado no canto esquerdo da barra inferior do sistema.
- Na primeira aba, digite o nome do seu orçamento e informe se ele será a sua configuração de orçamento padrão. Recomendamos que o nome do orçamento seja de fácil identificação para você e sua equipe.
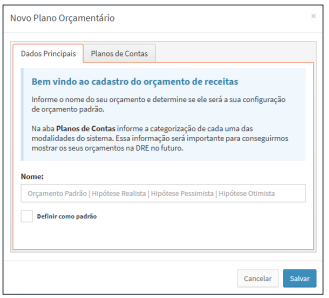
- Na segunda aba você terá que vincular alguns planos de contas para as modalidades cadastradas no sistema. Essa configuração será importante para no futuro conseguirmos mostrar os seus orçamentos na DRE, então escolha com cuidado as classificações de suas modalidades. Como sugestão, você pode criar um plano de contas para cada modalidade se você desejar algo detalhado ou utilizar um único plano de contas para todas as modalidades se você quiser algo mais simples. A escolha é sua.
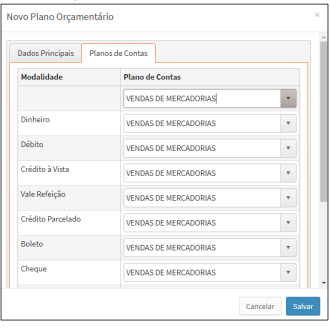
- Clique em “Salvar” para concluir a criação do seu orçamento. Mas fique tranquilo que ainda não acabou. Configure seu orçamento para o ano desejado: Agora que você já criou o seu primeiro orçamento, está na hora de efetuar a configuração dele para o ano desejado. Recomendamos que você efetue a configuração do ano de 2019 com base nas receitas de 2018, mas sinta-se à vontade para configurar outros anos.
- Na tela de Plano Orçamentário, acesse a aba de “Receitas” e selecione o orçamento que você acabou de criar.
- Clique no botão “Configurar Orçamento” localizado na parte central da barra inferior do sistema.
- Na aba “Dados Principais” informe o ano do orçamento que você está configurando e selecione as empresas desejadas.
 4. Selecione a opção “Copiar dados do ano anterior”. Serão abertas as opções para você informar o ano base e o percentual de variação em relação ao período selecionado. Se a sua loja não tiver base histórica, não se preocupe, você também pode fazer a configuração do orçamento. Nesse caso, não selecione a opção para copiar dados do ano anterior e siga em frente.
4. Selecione a opção “Copiar dados do ano anterior”. Serão abertas as opções para você informar o ano base e o percentual de variação em relação ao período selecionado. Se a sua loja não tiver base histórica, não se preocupe, você também pode fazer a configuração do orçamento. Nesse caso, não selecione a opção para copiar dados do ano anterior e siga em frente. - Segue um exemplo da primeira aba preenchida:
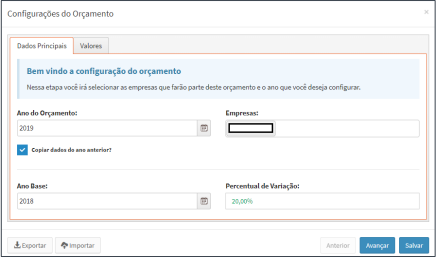
- Acesse a aba “Valores” e comece a preencher o seu orçamento mês a mês. Segue um exemplo da tela de valores, onde fazemos uma exibição do percentual de representatividade de todos os dias do mês e também te mostramos o valor de faturamento do ano anterior e o valor de faturamento do período atual:
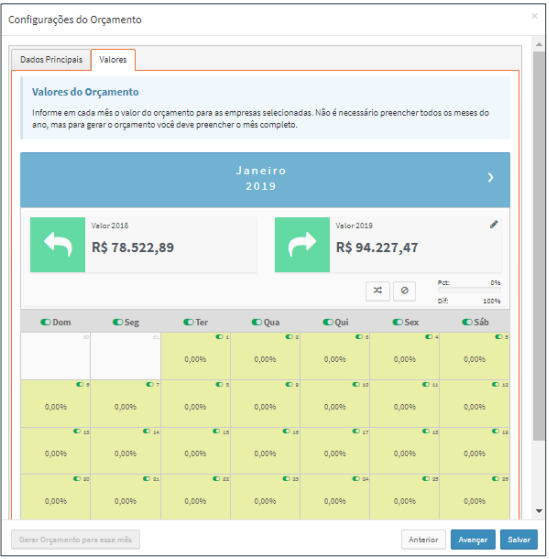
- Você deve preencher o percentual de representatividade de cada dia do mês até que a soma seja 100%. Para isso, existem algumas ferramentas na tela para te auxiliar:
- Clique no dia desejado e informe o percentual. Para ir para o próximo dia, apete a tecla TAB.
- Os dias preenchidos estão com fundo claro, enquanto os dias que ainda faltam preenchimento estão em uma cor jogada para o bege escuro.
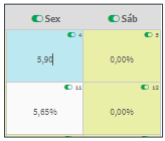
- Você pode clicar no pequeno botão verde em cada um dos dias para informar que a loja estará fechada naquele dia ou ainda você pode clicar no botão verde ao lado do indicador de semanas para informar que aquela loja não abre em nenhum dia daquela semana durante o mês ou durante o ano. No exemplo a seguir, a loja estará fechada aos domingos:
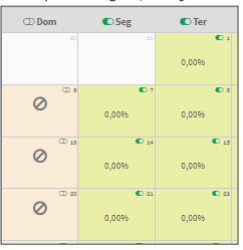
- Também é possível distribuir por igual o percentual de representatividade entre os dias que você ainda não colocou nenhum valor. Para isso, clique no botão destacado da imagem a seguir:
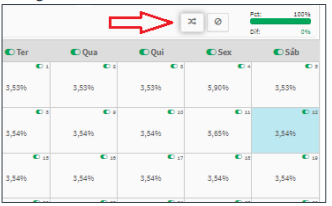
- Ao preencher o percentual de representatividade de todos os dias do mês, você já estará habilitado para gerar o orçamento. Porém se você não tiver base histórica ou se desejar ter um controle maior dos valores gerados pelo seu orçamento é possível rever os valores de faturamento e a distribuição de modalidades e prazos do seu orçamento. Para isso, clique no valor do faturamento no inicio da tela de configuração dos valores mensais:
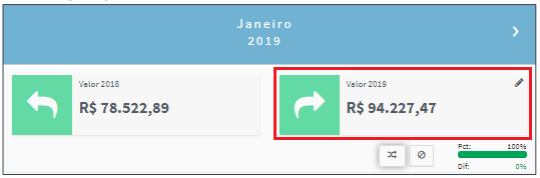
- Segue um exemplo da tela onde é possível ver as informações detalhadas do faturamento:
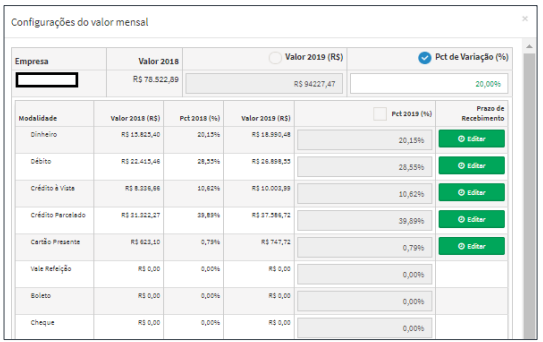 10. Existem diversas ações que você pode fazer nessa tela. Segue o exemplo de algumas delas:
10. Existem diversas ações que você pode fazer nessa tela. Segue o exemplo de algumas delas:
- É possível editar o percentual de variação separadamente entre cada empresa selecionada ou também você pode informar um valor fixo para o orçamento daquele mês, algo que será primordial para quem não tiver base histórica para o orçamento:

- Também é possível alterar o percentual de representatividade entre cada modalidade dentro do mês. O sistema já irá te trazer uma sugestão baseada no seu histórico, mas você é livre para alterar esses números:
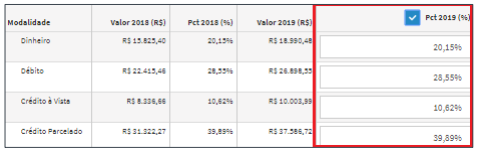
- Outra função importante é a configuração do prazo de recebimento. Ao lado de cada modalidade existe um botão para editar ou criar o prazo de recebimento da modalidade. Na maioria das vezes iremos preencher os prazos conforme o histórico* ou conforme o padrão praticado pela modalidade**. Segue um exemplo:
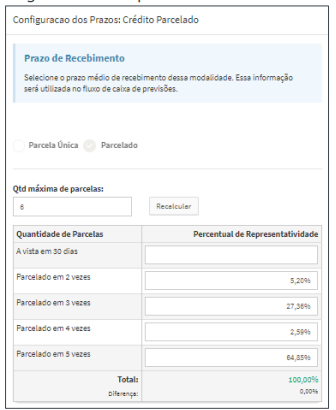 * Utilizaremos o histórico para calcular o prazo de recebimento de boletos e cartões de crédito parcelado.
** Segue a tabela de preenchimento padrão de modalidades:
| Modalidade | Prazo |
| — | — |
| Dinheiro | 1 Dia |
| Débito | 1 Dia |
| Crédito à Vista | 30 Dias |
| Crédito Parcelado | Conforme Histórico |
| Boleto | Conforme Histórico |
11. Após a configuração dos prazos e dos percentuais de representatividade de cada modalidade, você já pode voltar na tela de configuração dos percentuais diários do mês do orçamento. Você poderá clicar no botão “Avançar” para configurar os valores do próximo mês ou também poderá clicar no botão “Gerar Orçamento para esse mês”, onde o Cielo Conciliador irá utilizar todas as configurações informadas para realmente gerar o seu orçamento. Essa é a última etapa da sua configuração orçamentária e deverá ser feita para todos os meses desejados.12. Parabéns, agora o seu orçamento foi criado com sucesso!
Utilizando o orçamento nos seus relatórios:
* Utilizaremos o histórico para calcular o prazo de recebimento de boletos e cartões de crédito parcelado.
** Segue a tabela de preenchimento padrão de modalidades:
| Modalidade | Prazo |
| — | — |
| Dinheiro | 1 Dia |
| Débito | 1 Dia |
| Crédito à Vista | 30 Dias |
| Crédito Parcelado | Conforme Histórico |
| Boleto | Conforme Histórico |
11. Após a configuração dos prazos e dos percentuais de representatividade de cada modalidade, você já pode voltar na tela de configuração dos percentuais diários do mês do orçamento. Você poderá clicar no botão “Avançar” para configurar os valores do próximo mês ou também poderá clicar no botão “Gerar Orçamento para esse mês”, onde o Cielo Conciliador irá utilizar todas as configurações informadas para realmente gerar o seu orçamento. Essa é a última etapa da sua configuração orçamentária e deverá ser feita para todos os meses desejados.12. Parabéns, agora o seu orçamento foi criado com sucesso!
Utilizando o orçamento nos seus relatórios: - Para usar o orçamento no fluxo de caixa é muito simples. Acesse a tela de Fluxo de Caixa e nas opções de pesquisa selecione o plano orçamentário desejado.
- Você poderá fazer diversas simulações de fluxo de caixa usando as suas previsões otimistas, realistas ou pessimistas.
 Dicas para a configuração do orçamento:
Agora iremos te dar algumas dicas úteis para facilitar no seu processo de configuração do orçamento. Vamos lá?
Dicas para a configuração do orçamento:
Agora iremos te dar algumas dicas úteis para facilitar no seu processo de configuração do orçamento. Vamos lá? - Agrupe lojas: Configure juntas as suas lojas com características parecidas, assim você investirá menos tempo nas configurações e terá mais tempo para analisar os seus dados. Exemplo: agrupe em um mesmo orçamento as lojas de rua e em outro orçamento as lojas de shopping. Se fizer sentido crie outros grupos para lojas de galerias ou mercados.
- Importe os valores por planilha: Para facilitar o preenchimento do percentual de representatividade diário nós criamos uma opção para você importar os valores por Excel. O modelo dessa planilha está disponível na própria tela de configuração do orçamento e você deverá importar a planilha preenchida nessa mesma tela:
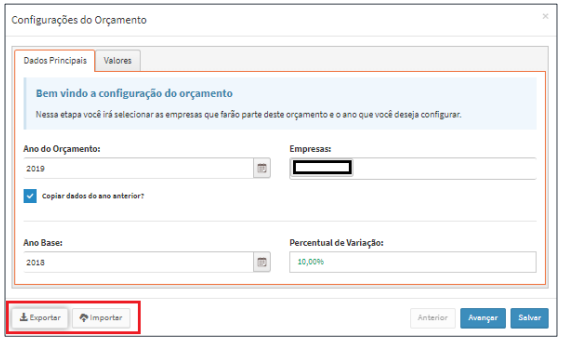
-
Fale conosco: Essa é uma funcionalidade nova e você poderá ter dúvidas enquanto faz as configurações. Fique à vontade para nos chamar pelo chat, nossa equipe estará à disposição para auxiliá-lo. Além disso, queremos muito ouvir o seu feedback com suas dicas e sugestões para melhorarmos ainda mais o nosso sistema.
Gostou desse artigo? Tem alguma dúvida ou sugestão?
Por favor, entre em contato com a gente pelo e-mail cieloconciliador@cielo.com.br e compartilhe suas experiências. Sua opinião é muito importante para nós. Um grande abraço, Equipe Cielo Conciliador
- É possível editar o percentual de variação separadamente entre cada empresa selecionada ou também você pode informar um valor fixo para o orçamento daquele mês, algo que será primordial para quem não tiver base histórica para o orçamento:
Como configurar o plano orçamentário a partir das receitas
A tela de plano orçamentário, é onde você consegue realizar provisões de pagamentos sendo possível gerar títulos de contas á pagar, para o ano inteiro.
Logo no vídeo abaixo, segue o exemplo de como realizar a configuração do orçamento, a partir do plano orçamentário criado de receitas:
Gostou desse artigo? Tem alguma dúvida ou sugestão?
Por favor, entre em contato com a gente pelo e-mail cieloconciliador@cielo.com.br e compartilhe suas experiências. Sua opinião é muito importante para nós.
Um grande abraço,
Equipe Cielo Conciliador
Como configurar o plano orçamentário de despesas a partir do histórico do contas a pagar
A tela de plano orçamentário, é onde você consegue realizar provisões de pagamentos sendo possível gerar títulos de contas á pagar, para o ano inteiro.
Logo no vídeo abaixo, segue o exemplo de como realizar a configuração do orçamento, a partir do histórico existente na tela de contas á pagar:
Gostou desse artigo? Tem alguma dúvida ou sugestão?
Por favor, entre em contato com a gente pelo e-mail cieloconciliador@cielo.com.br e compartilhe suas experiências. Sua opinião é muito importante para nós.
Um grande abraço,
Equipe Cielo Conciliador
Como configurar plano orçamentário de despesas a partir de outra despesa
A tela de plano orçamentário, é onde você consegue realizar provisões de pagamentos sendo possível gerar títulos de contas á pagar, para o ano inteiro.
Logo no vídeo abaixo, segue o exemplo de como realizar a configuração do orçamento, a partir de outra despesa:Gostou desse artigo? Tem alguma dúvida ou sugestão?
Por favor, entre em contato com a gente pelo e-mail cieloconciliador@cielo.com.br e compartilhe suas experiências. Sua opinião é muito importante para nós.
Um grande abraço,
Equipe Cielo Conciliador.
Nota Fiscal Eletrônica
Inclusão e Renovação do Certificado Digital
O Certificado Digital é a identidade digital que permite ligar uma entidade a uma chave pública. Esse documento deve ser gerado e assinado por uma Autoridade Certificadora (órgão responsável pela criação e gerenciamento dos Certificados Digitais) que esteja conforme as regras estabelecidas pela ICP-Brasil. O certificado digital em nossa Webservice te permitirá buscar as notas de fornecedores que estarão disponibilizadas no sistema do SEFAZ, sendo assim através das notas obtidas você poderá confirmar a nota e gerar o título de contas a pagar através da tela de NFE.
Todo certificado possui uma data de expiração para que prováveis alterações ocorridas nos dados do identificado sejam atualizados ao longo do tempo e deverá ser na extensão A1. Para a inclusão ou renovação do certificado digital siga as seguintes instruções;
1 - Inclusão do Certificado Digital
Menu de cadastro > Integrações > Criar > Selecione WebService NFe > Selecione o certificado salvo em seu computador, digite a senha e selecione a empresa que se refere esse certificado.
Após salvar, é preciso clicar em “Chamar Serviço” no rodapé a primeira vez, depois as notas entrarão automaticamente. 2 - Renovação do Certificado Digital Menu de cadastro > Integrações > Selecione a empresa NFe > Editar > Selecione o Flag: “Deseja alterar o certificado digital” > Selecione o certificado, digite a senha e clique em salvar.
Após salvar, é preciso clicar em “Chamar Serviço” no rodapé da página na primeira vez e as notas subirão automaticamente.
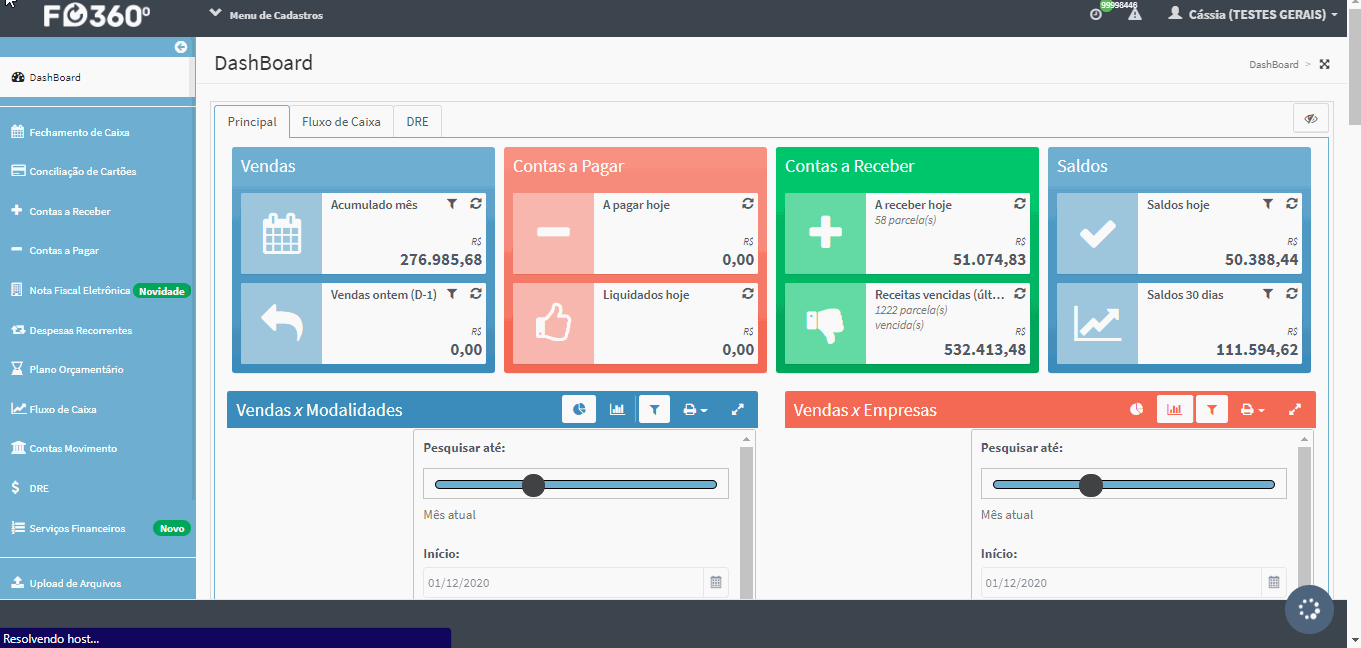 Gostou desse artigo? Tem alguma dúvida ou sugestão?
Por favor, entre em contato com a gente pelo e-mail cieloconciliador@cielo.com.br e compartilhe suas experiências. Sua opinião é muito importante para nós.
Um grande abraço,
Equipe Cielo Conciliador.
Gostou desse artigo? Tem alguma dúvida ou sugestão?
Por favor, entre em contato com a gente pelo e-mail cieloconciliador@cielo.com.br e compartilhe suas experiências. Sua opinião é muito importante para nós.
Um grande abraço,
Equipe Cielo Conciliador.
Como negar notas fiscais
O botão de negar notas, significa que o destinatário desconhece a emissão da nota pelo fornecedor e lembrando que é irreversível pelo ponto da mensagem transmitida para o fornecedor, pois no Cielo Conciliador é possível gerar o título através da nota, mas para isso é preciso realizar o download XML da nota e em seguida realizar a exclusão da nota que foi negada:
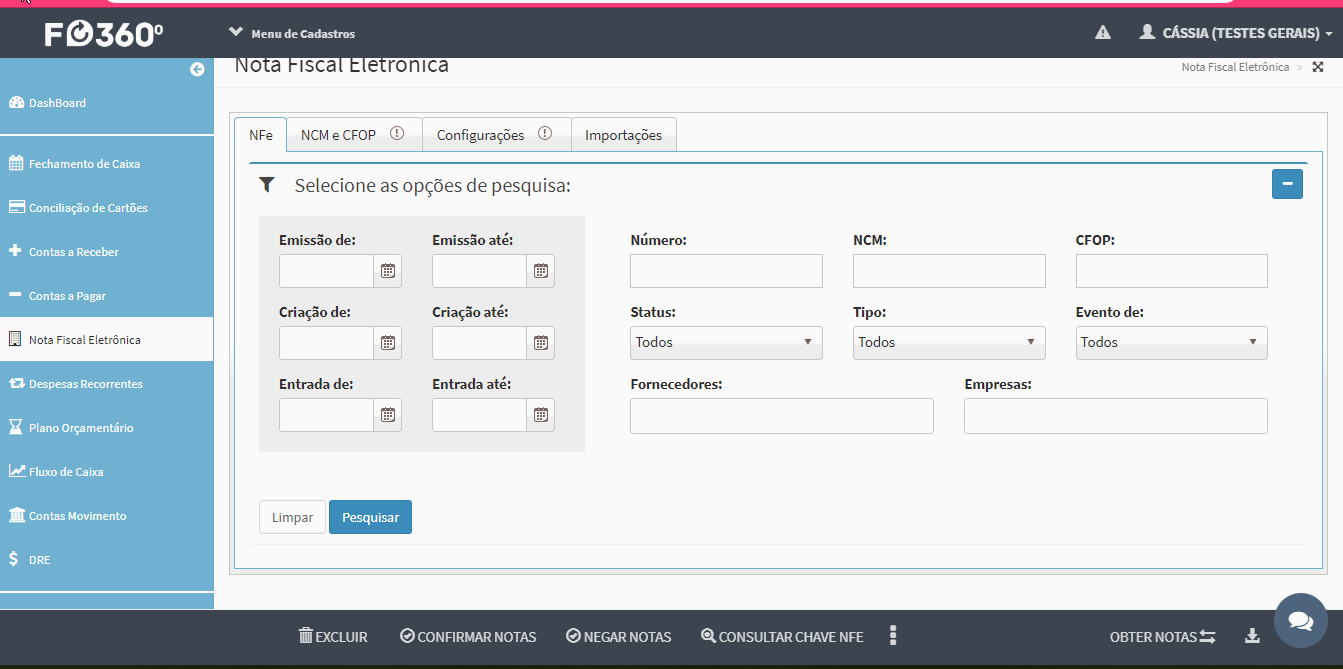 ————————————————————Gostou desse artigo? Tem alguma dúvida ou sugestão?
————————————————————Gostou desse artigo? Tem alguma dúvida ou sugestão?
Por favor, entre em contato com a gente pelo e-mail cieloconciliador@cielo.com.br e compartilhe suas experiências. Sua opinião é muito importante para nós.
Um grande abraço,
Equipe Cielo Conciliador
Como funciona o botão obter notas
O botão de Obter Notas está localizado na tela de Nota Fiscal Eletrônica, no lado no rodapé da tela no lado direito, possui a função de realizar a busca das notas que estão disponíveis nos servidores da Sefaz ou até para identificar se o certificado digital A1 está vencido, para isso basta clicar no botão e o robô irá realizar a busca referente a empresa selecionada que possui cadastro do certificado no Cielo Conciliador, em seguida clique em Ver Histórico e veja qual a mensagem apresentada após clicar em obter notas, veja o exemplo abaixo:
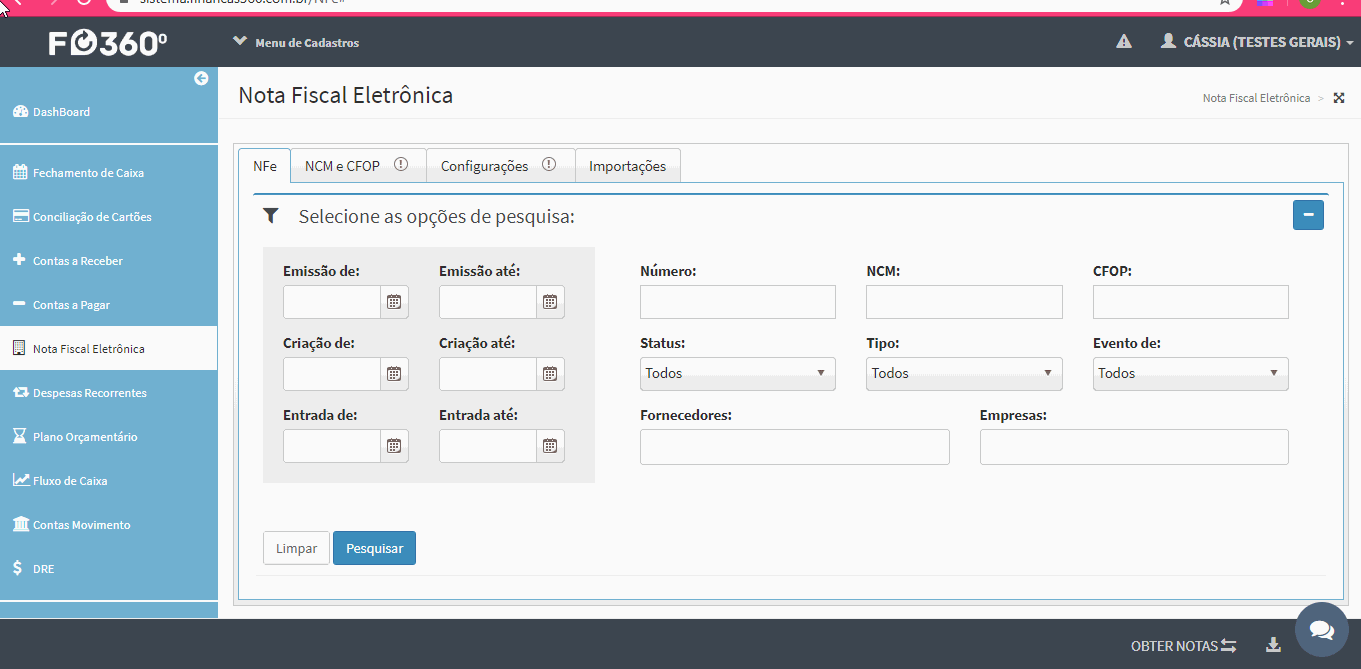 Gostou desse artigo? Tem alguma dúvida ou sugestão?
Gostou desse artigo? Tem alguma dúvida ou sugestão?
Por favor, entre em contato com a gente pelo e-mail cieloconciliador@cielo.com.br e compartilhe suas experiências. Sua opinião é muito importante para nós.
Um grande abraço,
Equipe Cielo Conciliador
Leitura da Nota de Débito “Hering”
Para agilizar o lançamento das Notas de Débito da Cia.Hering passamos a efetuar a leitura do PDF dessas notas de Débito.
Inicialmente é preciso que realize algumas configurações em seu perfil, abaixo siga o passo a passo:
1° Passo: É preciso que você importe a Nota de Débito na tela de upload de Arquivos, e na aba de Gerenciamento de Arquivos, selecione a nota e clique abaixo em Detalhes. O sistema irá identificar a loja pelo CNPJ que consta na Nota de Débito, para direcionar para a Empresa correta, para realizar o segundo passo.
2° Passo: Após a importação da nota e verificou de qual loja se refere, agora é preciso configurar as nomenclaturas da Nota de Débito, para que o sistema possa ler e direcionar o rateio. Na tela de Nota Fiscal Eletrônica, filtre pelo fornecedor e no lado direito de cada linha vai aparecer o ícone de alerta (!), clique em cima do ícone e verifique a descrição que precisa ser cadastrada na tela de Configurações.
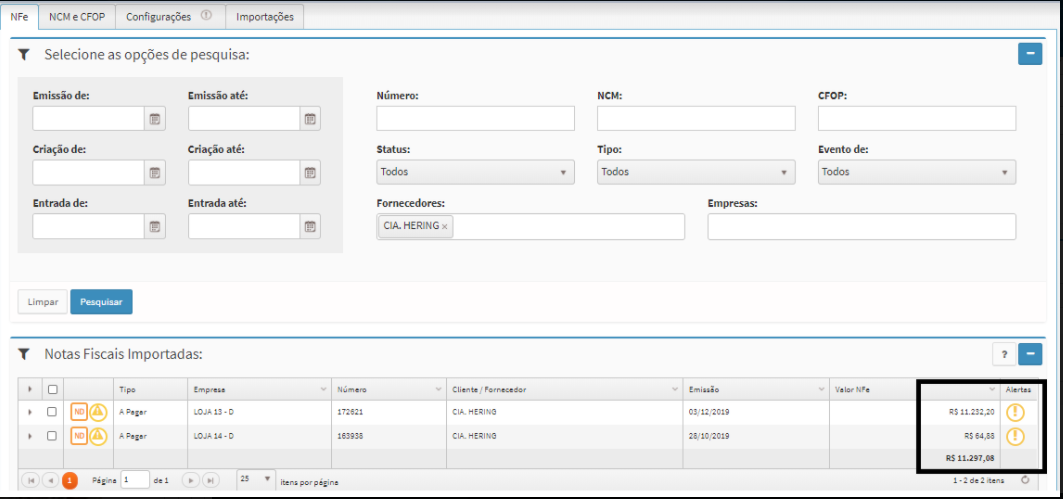 
3° Passo: Em Configurações, acesse a aba de Configurações da NFSe/ND, as descrições que foram apresentadas no alerta você irá inserir no campo de Descrição contida na NFSe, no campo de Tipo de Comparação selecione Contém, em Tipo de Plano de Contas selecione Despesa e em Plano de Contas selecione o Plano de Contas que normalmente você classifica para a descrição apresentada na mensagem.

4°Passo: Finalizando a configuração das descrições, você irá voltar a aba de NFE, selecionar a nota e clicar abaixo em Gerar Título, abaixo como exemplo o título que possui rateio e com a configuração das descrições realizada anteriormente o sistema separou o valor para cada plano de contas:


Esse é o rateio por exemplo efetuado em relação a leitura da ND abaixo:

Gostou desse artigo? Tem alguma dúvida ou sugestão?

3° Passo: Em Configurações, acesse a aba de Configurações da NFSe/ND, as descrições que foram apresentadas no alerta você irá inserir no campo de Descrição contida na NFSe, no campo de Tipo de Comparação selecione Contém, em Tipo de Plano de Contas selecione Despesa e em Plano de Contas selecione o Plano de Contas que normalmente você classifica para a descrição apresentada na mensagem.

4°Passo: Finalizando a configuração das descrições, você irá voltar a aba de NFE, selecionar a nota e clicar abaixo em Gerar Título, abaixo como exemplo o título que possui rateio e com a configuração das descrições realizada anteriormente o sistema separou o valor para cada plano de contas:


Esse é o rateio por exemplo efetuado em relação a leitura da ND abaixo:

Gostou desse artigo? Tem alguma dúvida ou sugestão?
Por favor, entre em contato com a gente pelo e-mail cieloconciliador@cielo.com.br e compartilhe suas experiências. Sua opinião é muito importante para nós.
Um grande abraço,
Equipe Cielo Conciliador
Como excluir uma nota fiscal - Quando não tem título gerado
Para realizar a exclusão de uma nota fiscal no Cielo Conciliador, é apenas realizar a pesquisa da nota, selecionar e clicar no botão de excluir, localizado no rodapé da tela, veja o gif abaixo:
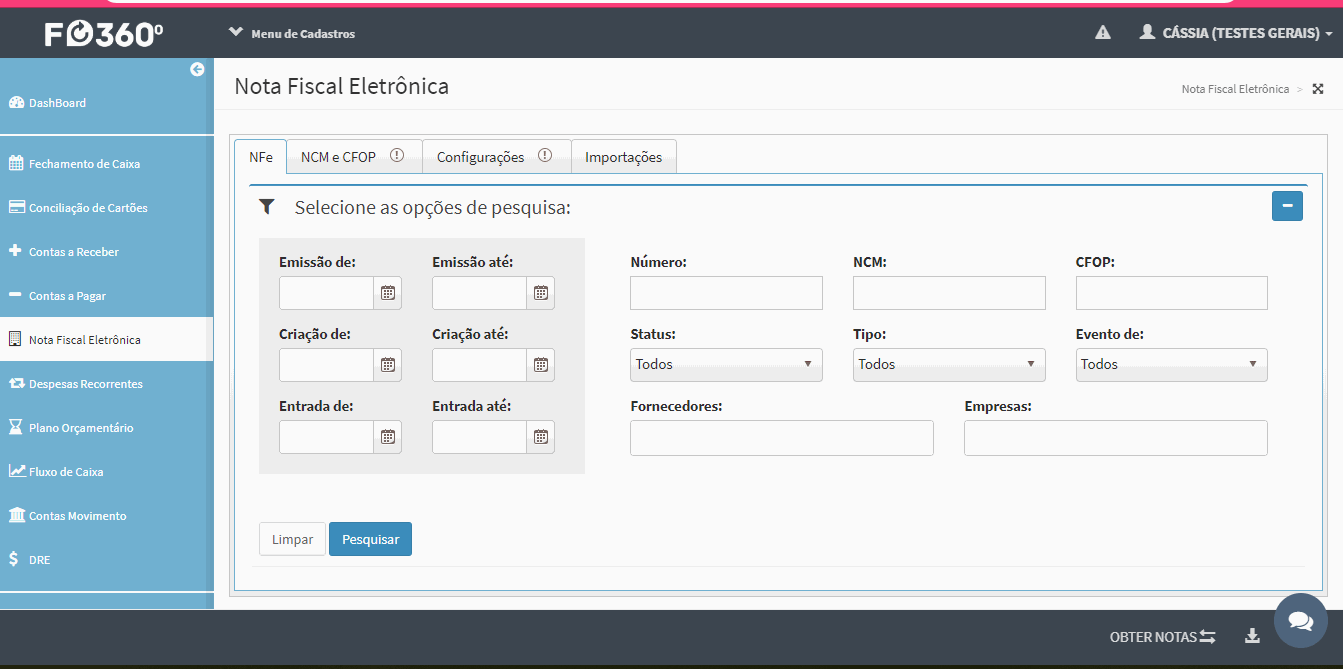 —————————————————————–Gostou desse artigo? Tem alguma dúvida ou sugestão?
—————————————————————–Gostou desse artigo? Tem alguma dúvida ou sugestão?
Por favor, entre em contato com a gente pelo e-mail cieloconciliador@cielo.com.br e compartilhe suas experiências. Sua opinião é muito importante para nós.
Um grande abraço,
Equipe Cielo Conciliador
Como realizar o download do XML da nota e o download da DANFE para visualizar em PDF
Para realizar o download do XML da nota e Danfe (espelho da nota fiscal), você irá pesquisar a nota com o filtro á seu critério, irá selecionar a nota e clicar abaixo em Download XML ou Download Danfe, lembrando que para realizar o download é preciso que a nota já tenha sido confirmada veja o gif abaixo:
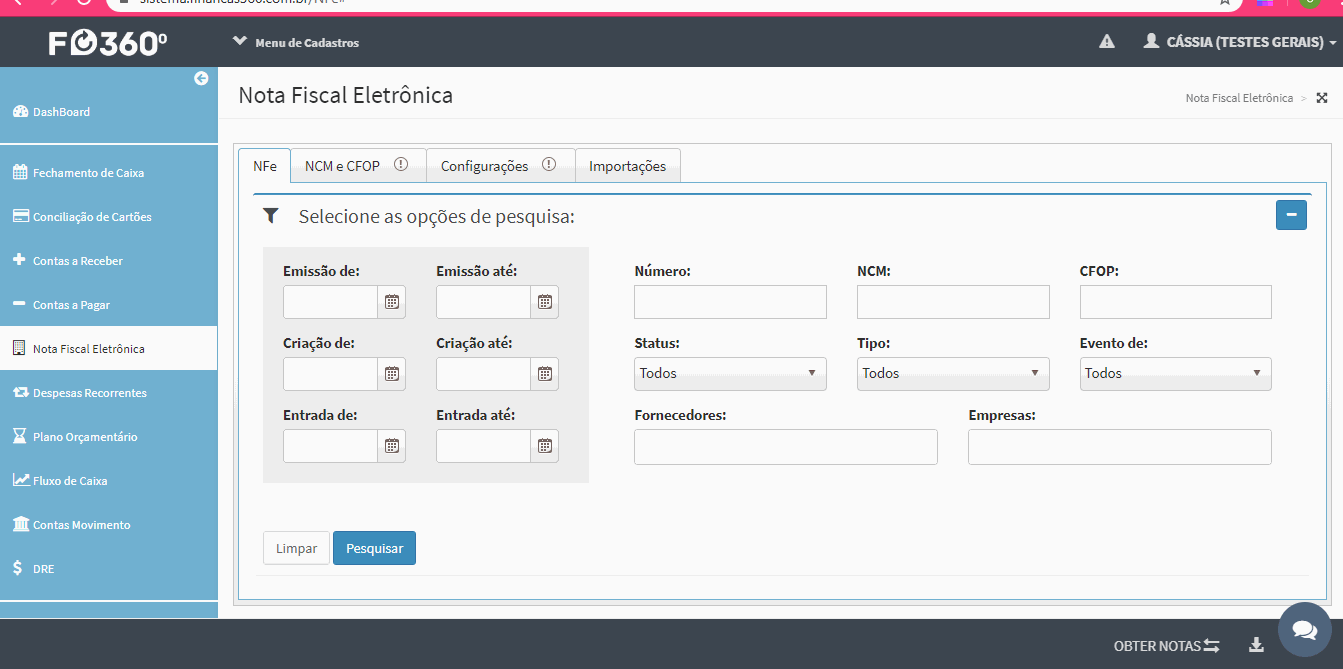 Gostou desse artigo? Tem alguma dúvida ou sugestão?
Gostou desse artigo? Tem alguma dúvida ou sugestão?
Por favor, entre em contato com a gente pelo e-mail cieloconciliador@cielo.com.br e compartilhe suas experiências. Sua opinião é muito importante para nós.
Um grande abraço,
Equipe Cielo Conciliador
Como realizar configuração de NCM/CFOP
Quando a nota possuir um alerta, é preciso verificar a mensagem apresentada, pois pode se tratar de uma pendência de configuração, no exemplo abaixo se trata de uma configuração de NCM/CFOP, para identificar o produto que possui a combinação que está pendente de configuração, o ideal é realizar o download da Danfe, para identificar o produto e verificar qual o plano de contas se enquadra na combinação de NCM/CFOP, veja o exemplo abaixo:
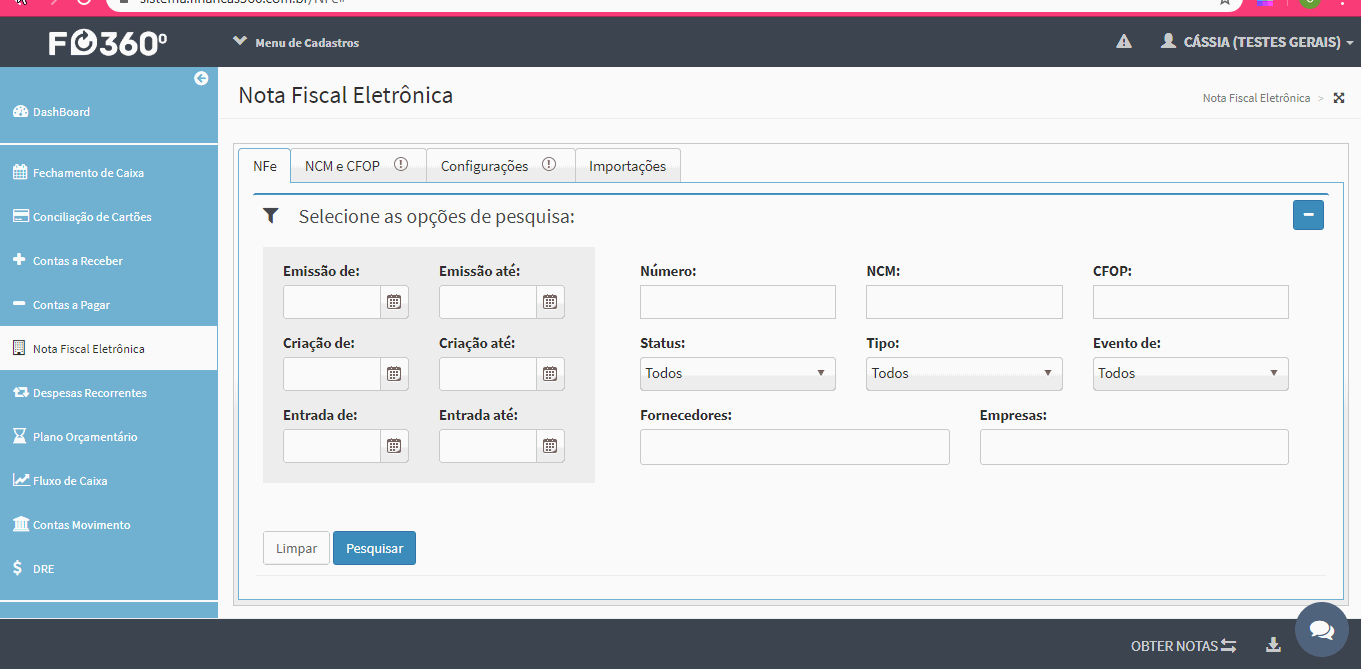 Gostou desse artigo? Tem alguma dúvida ou sugestão?
Gostou desse artigo? Tem alguma dúvida ou sugestão?
Por favor, entre em contato com a gente pelo e-mail cieloconciliador@cielo.com.br e compartilhe suas experiências. Sua opinião é muito importante para nós.
Um grande abraço,
Equipe Cielo Conciliador
Como excluir uma nota fiscal quando o título está gerado
Para realizar a exclusão de uma nota que possua um título gerado, é preciso que primeiro seja excluído a nota fiscal na tela de nota fiscal eletrônica, pois como possui o vínculo com o título, após a exclusão da nota o título não é excluído automaticamente, veja o gif abaixo:
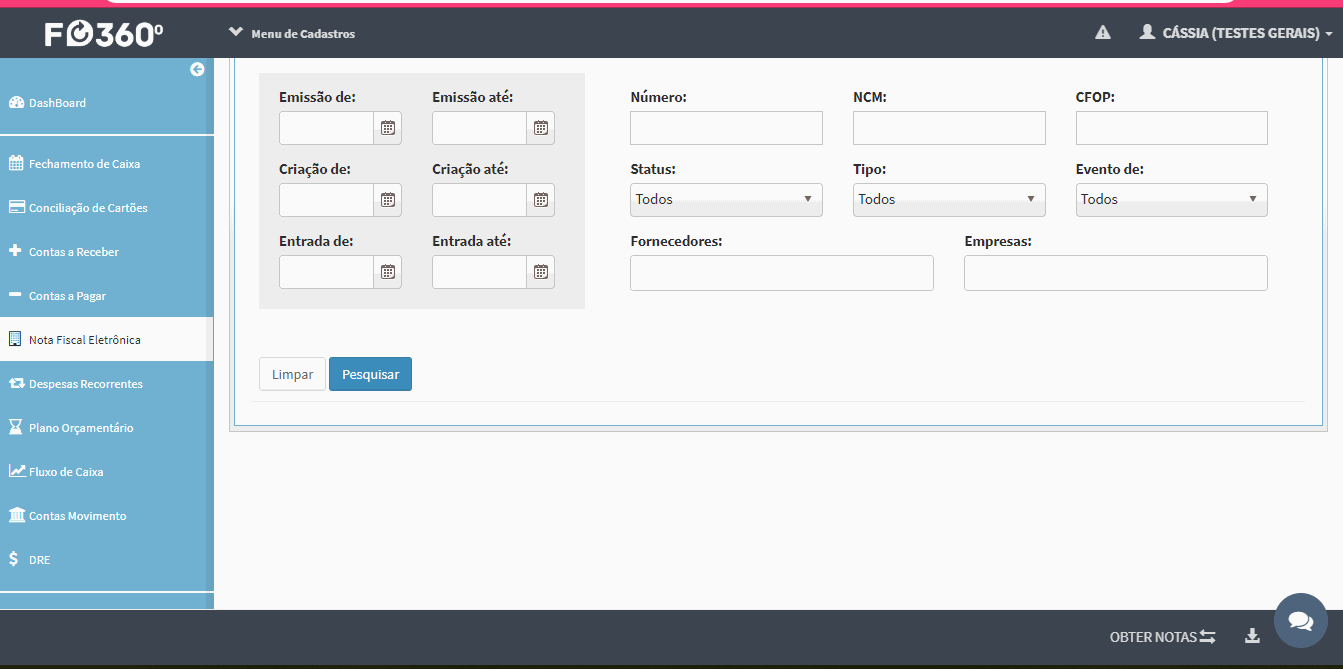 Gostou desse artigo? Tem alguma dúvida ou sugestão?
Gostou desse artigo? Tem alguma dúvida ou sugestão?
Por favor, entre em contato com a gente pelo e-mail cieloconciliador@cielo.com.br e compartilhe suas experiências. Sua opinião é muito importante para nós.
Um grande abraço,
Equipe Cielo Conciliador
Como realizar a confirmação e download de uma NFEO Webservice de comunicação do Cielo Conciliador com a NFE é dividido em três partes:
- Obtenção da lista de notas emitidas contra o CNPJ das empresas cadastradas;
- Confirmação do reconhecimento das notas recebidas;
- Download das notas cujo reconhecimento foi efetuado com sucesso; O processo para a obtenção da lista das notas emitidas contra o CNPJ das empresas é feito em segundo plano pelo Cielo Conciliador todos os dias durante a madrugada. Porém, os processos de confirmação e download das notas deve ser feito manualmente pelo usuário.
A criação da despesa no sistema depende que o processo de confirmação e download da nota seja efetuado com sucesso. Caso seja necessário, também é possível efetuar a importação manual do XML da nota na F, mas recomendamos que isso seja feito apenas se a conexão com o webservice da SEFAZ apresentar muitas instabilidades.
A seguir iremos demonstrar como realizar o processo de confirmação e download das notas:
- Entre na tela de NFe e procure todas as notas com o status “Notas Pendentes”.
- Selecione as notas desejadas e clique no botão “Confirmar Notas” localizado na barra inferior do sistema. A seguinte mensagem irá aparecer:
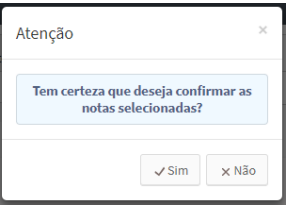
- Clique em “Sim”. O Cielo Conciliador irá se comunicar com o sistema da SEFAZ para tentar realizar a confirmação das notas selecionadas. Durante esse processo, iremos abrir uma tela de controle para que você acompanhe o status de cada nota que foi selecionada na tela anterior:
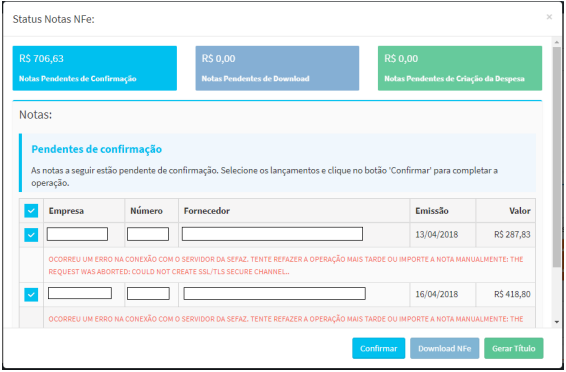
- Na imagem anterior, perceba que as notas continuaram com o status “Pendentes de Confirmação” e o sistema mostrou uma mensagem de erro para cada nota cujo processo de confirmação não funcionou. Nesse caso, é possível clicar no botão “Confirmar” novamente para que o Cielo Conciliador tente realizar mais uma tentativa de confirmação das notas.
- Após a confirmação funcionar, as notas irão passar para o status “Pendentes de Download” (Download NFe), conforme a imagem a seguir:
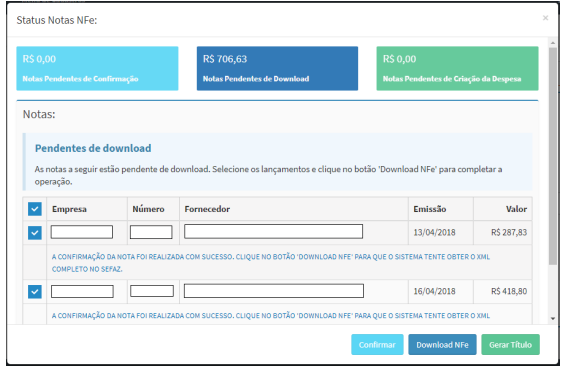
- Para fazer o download das notas, clique no botão “Download NFe”. O Cielo Conciliador irá se comunicar novamente com os servidores da SEFAZ para tentar obter a versão completa das notas. Só após esse procedimento será possível fazer a criação da despesa no sistema. Caso o processo de download apresente algum erro, iremos mostrar uma mensagem personalizada em cada nota, igual fizemos no processo de confirmação.
- Após o download funcionar, as notas irão passar para o status “Pendentes de Criação da Despesa”, conforme a imagem a seguir:
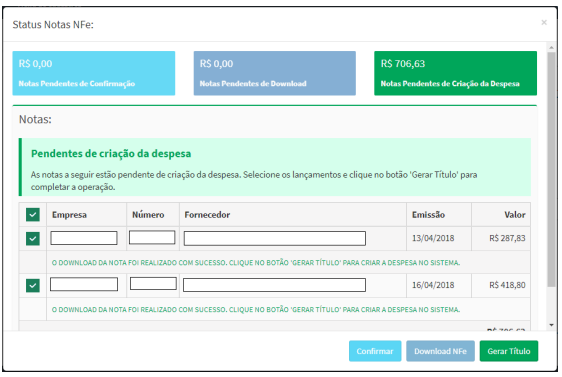
-
Agora é possível criar as despesas no sistema. Para isso, selecione a nota desejada e clique no botão “Gerar Título” para que o sistema abra a tela de preenchimento dos dados da despesa. Caso necessário, também é possível fechar a tela e fazer a criação da despesa depois.

Gostou desse artigo? Tem alguma dúvida ou sugestão?
Por favor, entre em contato com a gente pelo e-mail cieloconciliador@cielo.com.br e compartilhe suas experiências. Sua opinião é muito importante para nós. Um grande abraço, Equipe Cielo Conciliador.
Como funciona a tela de nota fiscal eletrônica
Criamos uma rotina que realiza conexão com os serviços da Fazenda com o intuito de buscar automaticamente todas as Notas Fiscais Eletrônicas de Produtos lançadas contra o CNPJ de suas empresas. Com isso, o Cielo Conciliador irá importar os XML’s automaticamente para o seu perfil do sistema, eliminando a necessidade de fazer o download dos arquivos XML’s e inseri-los no sistema. Para ativar esse processo, é necessário possuir o certificado digital A1 e cadastrar no Cielo Conciliador. A partir daí, todos os dias iremos buscar no site do SEFAZ as NFe’s de suas empresas. O processo é simples, rápido e seguro.1. Como habilitar a plataforma Cielo Conciliador para buscar os XML’s:Para habilitar o Cielo Conciliador para fazer a busca automática de notas emitidas contra o CNPJ de suas empresas, faça:
- Entre no Cielo Conciliador, acesse a barra superior de cadastros e clique na opção “Webservice” para abrir a tela de configuração de serviços automáticos do sistema.
- No lado inferior esquerdo da página, clique no botão “Criar” e selecione a opção “Webservice da NFe”. A seguinte tela de configuração irá surgir:
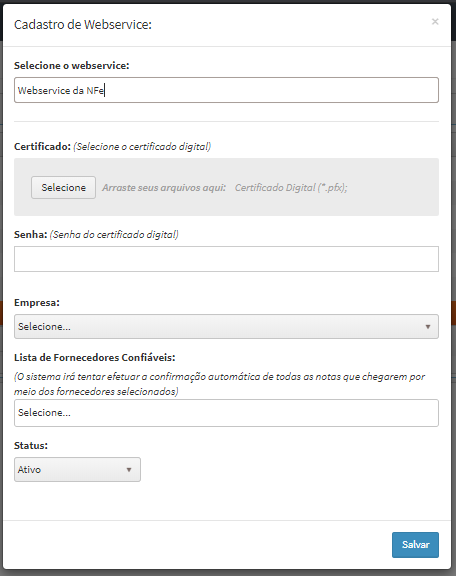 Figura 1. Tela de configuração de webservice da NFe.
Figura 1. Tela de configuração de webservice da NFe. - Selecione o certificado digital, informe a senha e a empresa ao qual pertence o certificado. Clique em “Salvar” e aguarde o carregamento da tela.
- Repita esse mesmo procedimento para todas as empresas que você queira habilitar o recebimento automático de XML’s. Normalmente o certificado digital das filiais é o mesmo utilizado na matriz. Pronto! Suas empresas já estão habilitadas para receber os XML’s automaticamente.
2. Confirmando ou Negando notas recebidas via webservice:Após fazer o rastreamento das notas de suas empresas, o sistema da SEFAZ precisa que o estabelecimento “Confirme” ou “Negue” a NFe recebida. Esse processo é importante por dois motivos:
- Com isso, é possível descobrir se estão sendo lançadas notas falsas contra o CNPJ de suas empresas. Caso você encontre alguma NFe desconhecida você pode “Negar” a nota. Ao fazer isso, o Cielo Conciliador irá informar ao sistema da SEFAZ para marcar a nota como negada.
- Já a confirmação da nota é importante, pois sem ela o Cielo Conciliador não tem acesso ao XML completo de suas NFe’s. Ou seja, você precisa confirmar as notas rastreadas automaticamente antes de poder lança-la como um contas a pagar do sistema. Para confirmar ou negar uma nota, faça o seguinte procedimento: 1. Na barra lateral do sistema clique na opção NFe para acessar a tela de Nota Fiscal Eletrônica.
- Na opção “Status” dos filtros da tela, selecione a opção “Notas Pendentes”. Clique em “Pesquisar” e o sistema irá listar todas as notas que rastreamos automaticamente, mas que ainda não foram confirmadas ou aprovadas.
- Você poderá selecionar uma ou mais notas para efetuar o processo de “Confirmar” ou “Negar”, conforme a imagem a seguir:
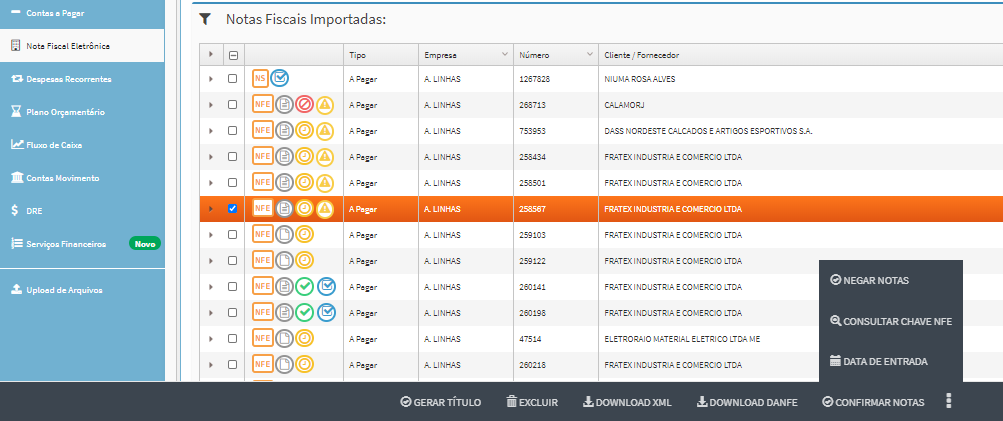 Figura 2. “Confirmar” ou “Negar” notas.
Figura 2. “Confirmar” ou “Negar” notas. - Caso você clique no botão “Negar”, o sistema enviará a informação ao SEFAZ e irá atualizar o status da nota para negada, tanto no SEFAZ quanto no Cielo Conciliador.
- Ao clicar na opção “Confirmar”, o sistema também enviará a informação ao SEFAZ e irá inserir o XML completo dentro do Cielo Conciliador. A partir daí, será possível ao usuário criar o contas a pagar no sistema da mesma forma como é feito com um XML importado manualmente.
Gostou desse artigo? Tem alguma dúvida ou sugestão?
Por favor, entre em contato com a gente pelo e-mail cieloconciliador@cielo.com.br e compartilhe suas experiências. Sua opinião é muito importante para nós. Um grande abraço, Equipe Cielo Conciliador
Como inserir manualmente o XML de uma nota fiscal
Para casos em que a nota não está disponibilizada no sistema do Sefaz, você poderá inserir o arquivo xml da nota. Para realizar a inserção do xml, acesse a tela de nota fiscal eletrônica, aba de Importações, selecione o xml que está salvo em seu computador e insira na tela de Importações, mesmo sendo importado nessa tela é preciso que verifique na tela de Upload de arquivos > gerenciamento de arquivos se o xml foi lido e inserido corretamente, lembrando que a nota que é inserida manualmente não é preciso realizar a confirmação da nota, veja o gif abaixo:
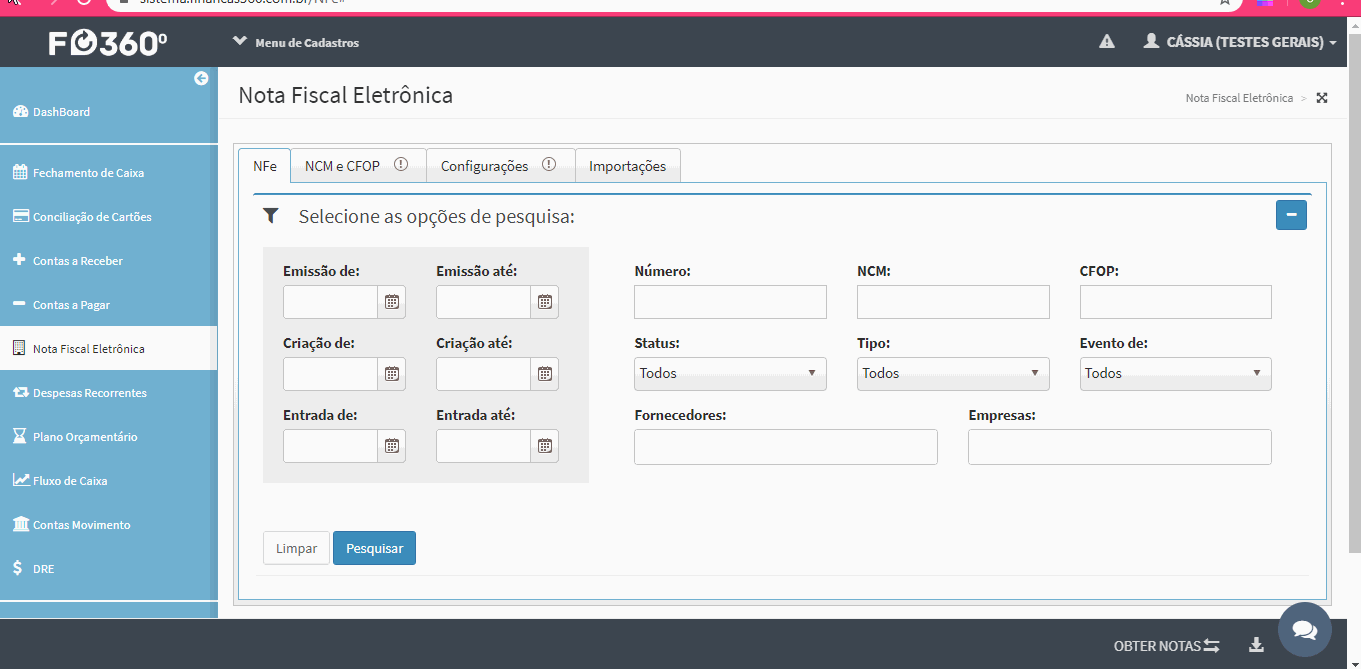 Gostou desse artigo? Tem alguma dúvida ou sugestão?
Gostou desse artigo? Tem alguma dúvida ou sugestão?
Por favor, entre em contato com a gente pelo e-mail cieloconciliador@cielo.com.br e compartilhe suas experiências. Sua opinião é muito importante para nós.
Um grande abraço,
Equipe Cielo Conciliador
Criação automática de contas a pagar através da NFe
Aqui iremos lhe mostrar como realizar a configuração do Cielo Conciliador, para que seja automatizado a criação de Títulos a pagar, apenas através da importação da Notas fiscal, seja ela importada através do xml ou pela Sefaz, e para as notas de débitos e de serviços em PDF (Verificar no nosso canal do suporte municípios e marcas homologadas).
Para realizar o upload de forma manual deste tipo de arquivo na plataforma, basta acessar a tela de “Upload de Arquivos” e selecionar os arquivos que deseja importar (conforme imagens abaixo).
O passo a passo abaixo detalha como configurar a geração de Despesas de forma automática.

 Siga as orientações abaixo:
1º Passo:
Acesse a tela de Menu de Cadastros > Empresas e Filiais > Selecione a empresa que deseja realizar a configuração, e no rodapé, clique em Editar.
Em seguida, acesse a aba de Outras Informações, e no campo de Conta Bancária Padrão, selecione a conta em que será gerado os títulos de contas a pagar.
Após selecionar a Conta Bancária Padrão, salve o cadastro.
Siga as orientações abaixo:
1º Passo:
Acesse a tela de Menu de Cadastros > Empresas e Filiais > Selecione a empresa que deseja realizar a configuração, e no rodapé, clique em Editar.
Em seguida, acesse a aba de Outras Informações, e no campo de Conta Bancária Padrão, selecione a conta em que será gerado os títulos de contas a pagar.
Após selecionar a Conta Bancária Padrão, salve o cadastro.
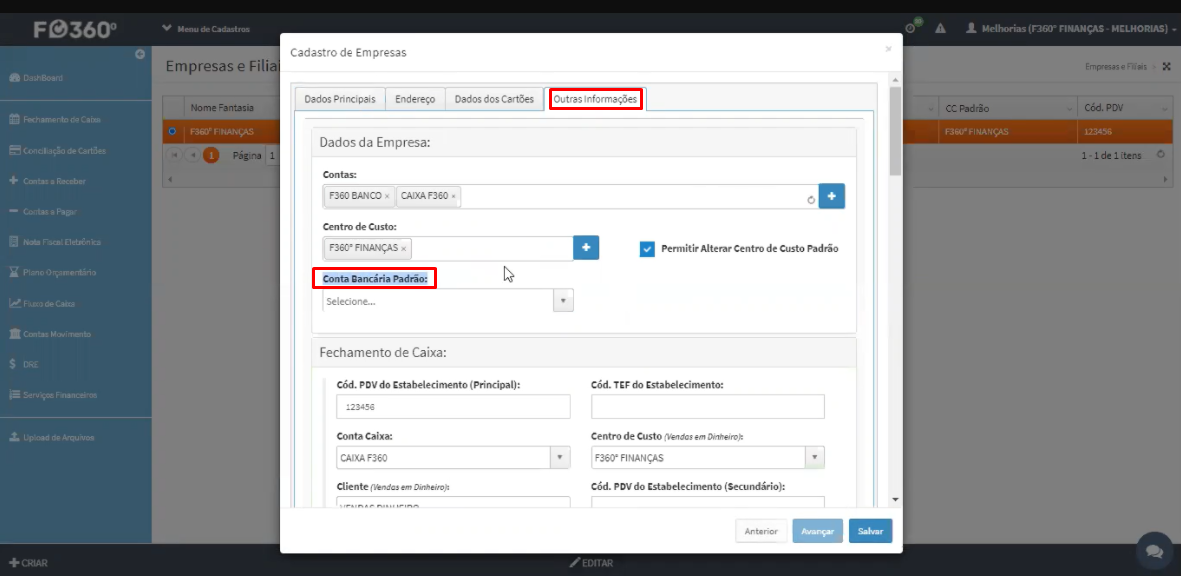 2º Passo:
Após realizar o primeiro passo, prossiga para a segunda configuração. É preciso que acesse o cadastro do fornecedor, que deseja que o sistema crie automaticamente os títulos de contas a pagar.
Acesse Menu de Cadastros > Clientes e Fornecedores, pesquise o fornecedor pelo nome, e em seguida selecione e clique no rodapé em Editar.
Na primeira aba de Dados Principais, você irá selecionar o documento padrão e o meio de pagamento padrão do título. Essa configuração, também será acatada na criação manual de títulos a pagar, quando selecionar o fornecedor, o sistema já irá preencher os campos de Documento e Meio de Pagamento.
Após preencher os campos de Documento Padrão e Meio de Pagamento Padrão, salve o cadastro.
2º Passo:
Após realizar o primeiro passo, prossiga para a segunda configuração. É preciso que acesse o cadastro do fornecedor, que deseja que o sistema crie automaticamente os títulos de contas a pagar.
Acesse Menu de Cadastros > Clientes e Fornecedores, pesquise o fornecedor pelo nome, e em seguida selecione e clique no rodapé em Editar.
Na primeira aba de Dados Principais, você irá selecionar o documento padrão e o meio de pagamento padrão do título. Essa configuração, também será acatada na criação manual de títulos a pagar, quando selecionar o fornecedor, o sistema já irá preencher os campos de Documento e Meio de Pagamento.
Após preencher os campos de Documento Padrão e Meio de Pagamento Padrão, salve o cadastro.
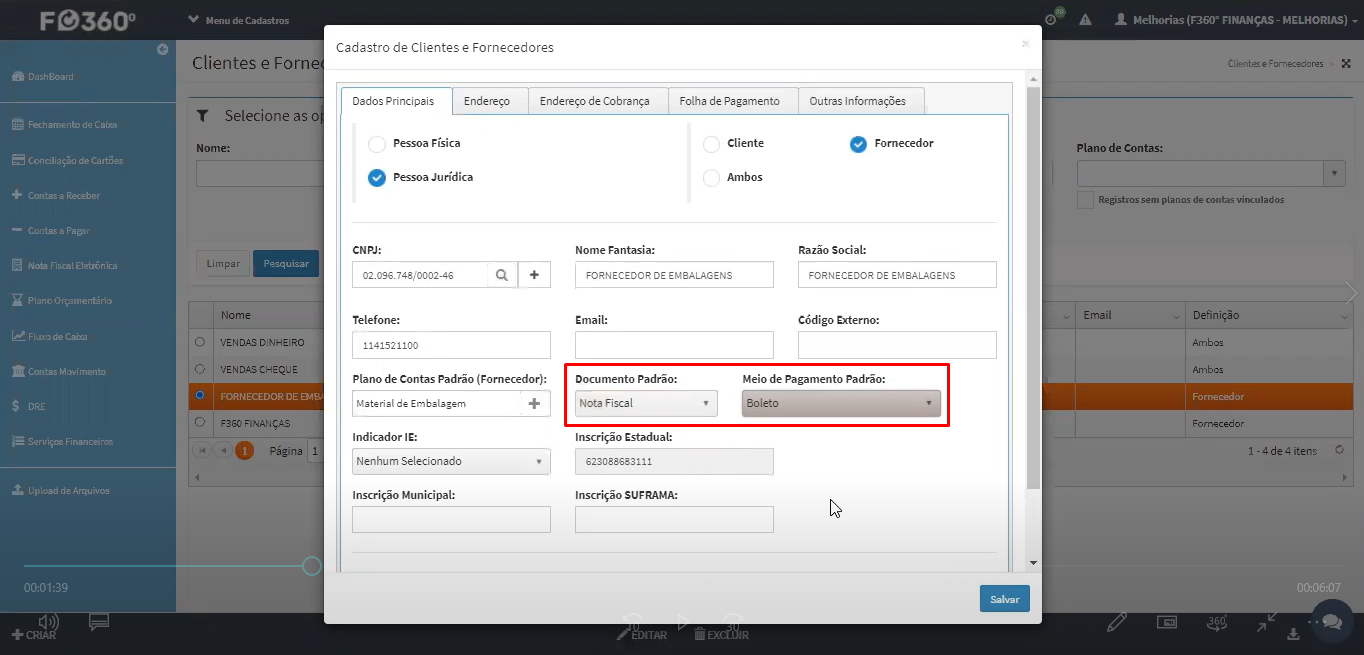 3º Passo:
Após realizar a configuração no segundo Passo, é preciso que realize a última configuração, que será na tela de Nota Fiscal Eletrônica, na aba de Configurações e em seguida Outras Configurações.
Nessa tela, você possui 3 opções de configuração:
3º Passo:
Após realizar a configuração no segundo Passo, é preciso que realize a última configuração, que será na tela de Nota Fiscal Eletrônica, na aba de Configurações e em seguida Outras Configurações.
Nessa tela, você possui 3 opções de configuração:
- Criar automaticamente despesas das notas fiscais de mercadorias?
- Criar automaticamente despesas das notas fiscais de serviço?
- Criar automaticamente despesas das notas de debito?
No exemplo a seguir, iremos utilizar a primeira opção > Criar automaticamente despesas das notas fiscais de mercadorias?
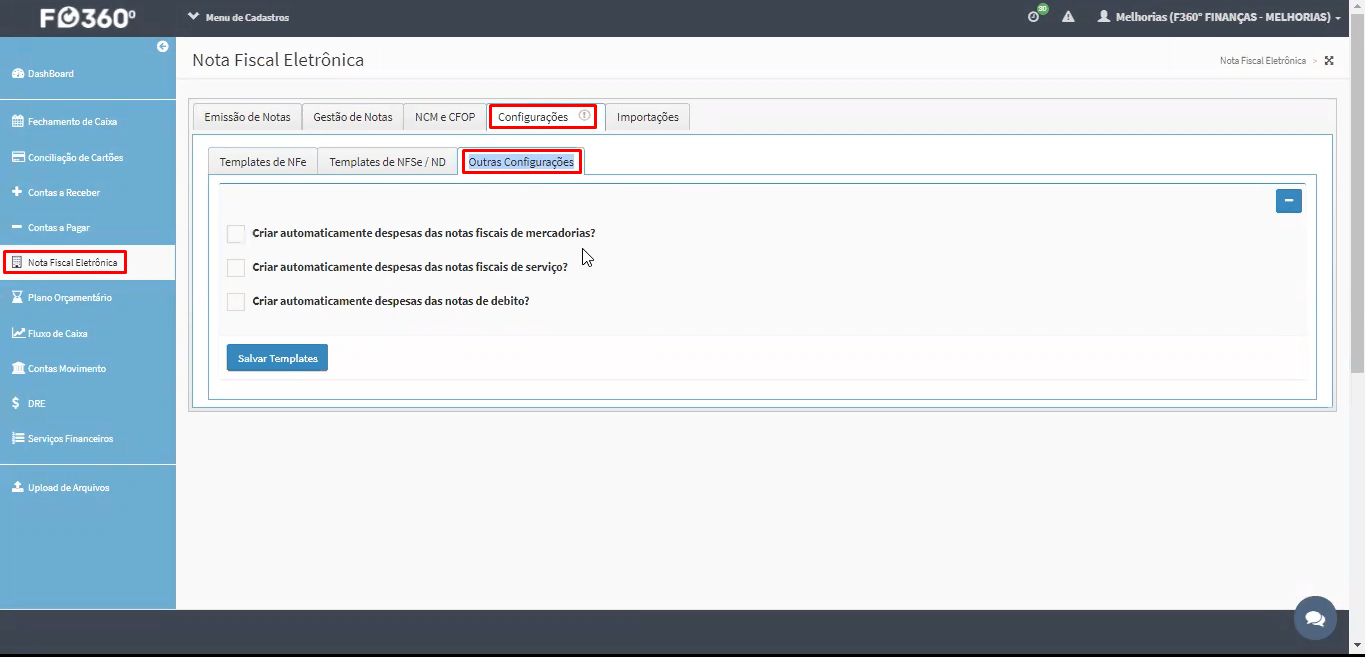 Após selecionar o tipo de configuração, você irá selecionar a empresa ou a opção de todas as empresas, que realizou a configuração no primeiro passo. Em seguida, você irá selecionar o Fornecedor ou todos os fornecedores, que realizou a configuração do segundo passo.
Após selecionar o tipo de configuração, você irá selecionar a empresa ou a opção de todas as empresas, que realizou a configuração no primeiro passo. Em seguida, você irá selecionar o Fornecedor ou todos os fornecedores, que realizou a configuração do segundo passo.
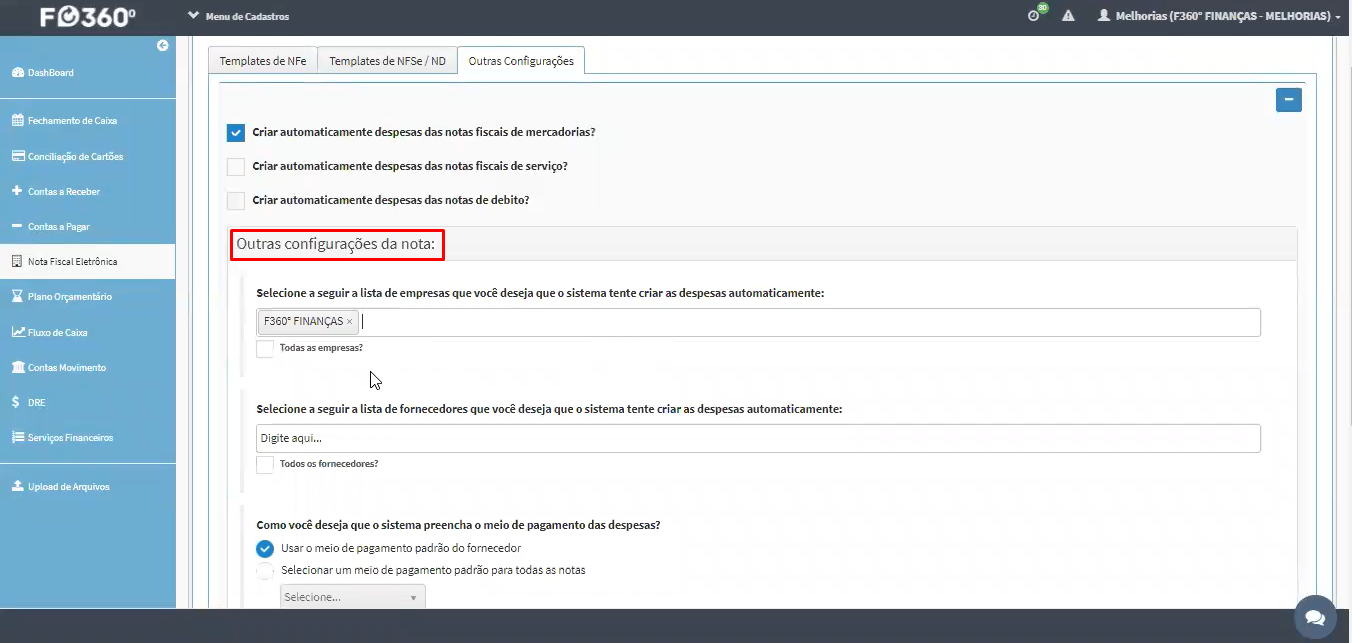 A seguir, você irá selecionar as configurações:
Como você deseja que o sistema preencha o meio de pagamento das despesas?
Para essa opção acima, você irá selecionar o meio de pagamento conforme o que você configurou no segundo passo, para o fornecedor ou selecionar o meio de pagamento, que será acatado para a criação dos títulos.
O que você desejar fazer se o XML não tiver o vencimento das parcelas?
Essa opção acima, é para as notas que não possuem a data de vencimento dentro do xml. Você pode optar para que o sistema ignore a criação de contas a pagar, quando o xml não possuir a data de vencimento OU selecionar dias após a data de emissão, por exemplo:
A seguir, você irá selecionar as configurações:
Como você deseja que o sistema preencha o meio de pagamento das despesas?
Para essa opção acima, você irá selecionar o meio de pagamento conforme o que você configurou no segundo passo, para o fornecedor ou selecionar o meio de pagamento, que será acatado para a criação dos títulos.
O que você desejar fazer se o XML não tiver o vencimento das parcelas?
Essa opção acima, é para as notas que não possuem a data de vencimento dentro do xml. Você pode optar para que o sistema ignore a criação de contas a pagar, quando o xml não possuir a data de vencimento OU selecionar dias após a data de emissão, por exemplo:
 Posso incluir a quantidade de dias, em que o sistema irá selecionar a data de vencimento na criação do contas a pagar.
Como você deseja que seja feito o rateio das despesas?
Para esta configuração, você possui duas opções. A primeira é para o sistema considerar as configurações de NCM/CFOP que existem configurados na plataforma OU utilizar o plano de contas padrão que está vinculado no cadastro do fornecedor, em menu de cadastros > Clientes e Fornecedores.
Você gostaria que os títulos gerados por essa funcionalidade já entrassem aprovados?
Essa opção é para regra de usuário, caso possua usuários que operam na plataforma, que não possui a opção de Aprovar parcelas, o sistema irá aprovar automaticamente a criação do contas a pagar.
Posso incluir a quantidade de dias, em que o sistema irá selecionar a data de vencimento na criação do contas a pagar.
Como você deseja que seja feito o rateio das despesas?
Para esta configuração, você possui duas opções. A primeira é para o sistema considerar as configurações de NCM/CFOP que existem configurados na plataforma OU utilizar o plano de contas padrão que está vinculado no cadastro do fornecedor, em menu de cadastros > Clientes e Fornecedores.
Você gostaria que os títulos gerados por essa funcionalidade já entrassem aprovados?
Essa opção é para regra de usuário, caso possua usuários que operam na plataforma, que não possui a opção de Aprovar parcelas, o sistema irá aprovar automaticamente a criação do contas a pagar.
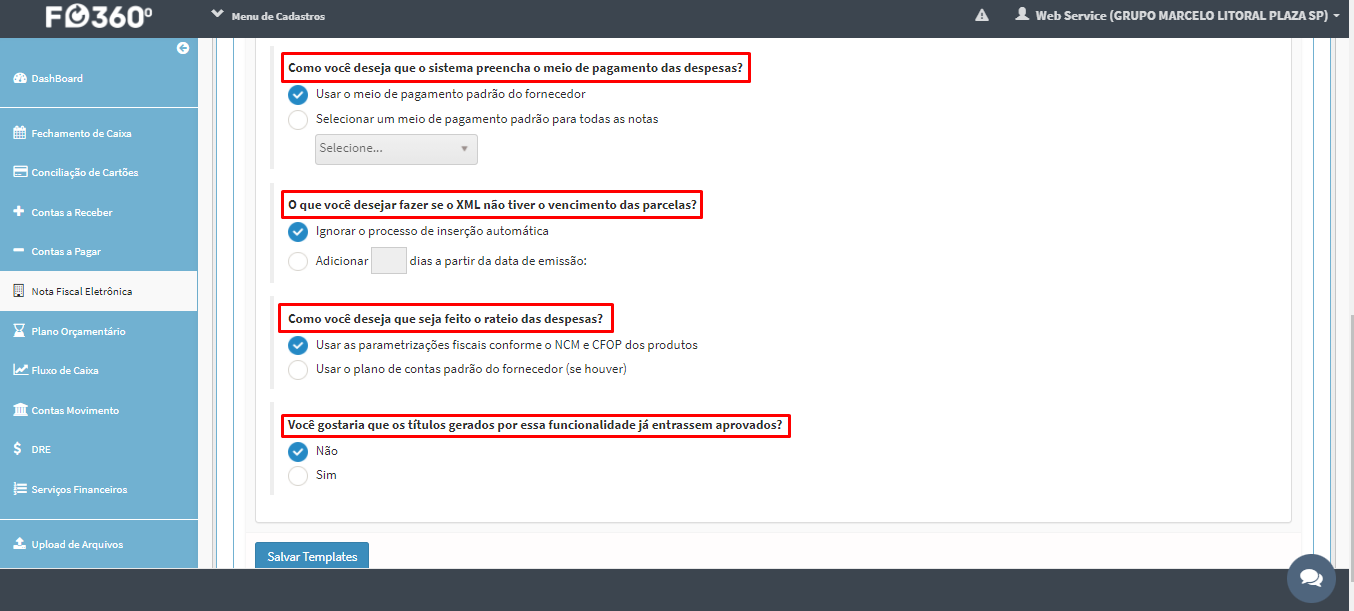 Preparamos um vídeo com as instruções acima, que contém o exemplo de como será a criação do contas a pagar com essa configuração finalizada. 👇
Lançamento Automático NFE - Cielo Conciliador
Gostou desse artigo? Tem alguma dúvida ou sugestão?
Preparamos um vídeo com as instruções acima, que contém o exemplo de como será a criação do contas a pagar com essa configuração finalizada. 👇
Lançamento Automático NFE - Cielo Conciliador
Gostou desse artigo? Tem alguma dúvida ou sugestão?
Por favor, entre em contato com a gente pelo e-mail cieloconciliador@cielo.com.br e compartilhe suas experiências. Sua opinião é muito importante para nós. Um grande abraço, Equipe Cielo Conciliador
Como cadastrar fornecedores confiáveis em NFEA Webservice de comunicação do Cielo Conciliador -
Finanças com a NFE é dividido em três partes:
- Obtenção da lista de notas emitidas contra o CNPJ das empresas cadastradas;
- Confirmação do reconhecimento das notas recebidas;
- Download das notas cujo reconhecimento foi efetuado com sucesso; Após a conclusão das três etapas é possível que os usuários utilizem a funcionalidade da NFE para criar a despesa no Cielo Conciliador - Finanças. A primeira etapa dessa rotina já é realizada em segundo plano pelo sistema, mas as outras partes dependem de interação com o usuário.
Diante disso, para facilitar a rotina, criamos uma opção para que sejam cadastrados fornecedores confiáveis no cadastro da webservice em NFE. Sempre que a plataforma reconhecer alguma NF emita por algum dos fornecedores cadastrados como confiáveis, a Cielo Conciliador irá realizar algumas tentativas automáticas de confirmação e download da nota, tudo em segundo plano sem a ação dos usuários.
Para realizar esse cadastro, siga o seguinte passo-a-passo:
- No menu de cadastros do Cielo Conciliador selecione a opção “Webservice”;
- Selecione o webservice de NFE da empresa desejada e clique em “Editar”. A seguinte tela irá aparecer:

- Informe os fornecedores que você deseja que o sistema faça a confirmação automática e clique em ‘Salvar’.
- Repita esse procedimento para as outras webservices de NFE desejadas.
-
Pronto! A partir do próximo dia, as novas notas que entrarem via webservice, cujos fornecedores estejam nessas listas, a plataforma tentará efetuar a confirmação automaticamente.
Gostou desse artigo? Tem alguma dúvida ou sugestão?
Por favor, entre em contato com a gente pelo e-mail cieloconciliador@cielo.com.br e compartilhe suas experiências. Sua opinião é muito importante para nós. Um grande abraço, Equipe Cielo ConciliadorComo corrigir os alertas das notas em NFE
Utilizamos as NFE’s para auxiliar no processo de lançamento das despesas no sistema. Uma das grandes vantagens desse processo é a automatização do rateio do contas a pagar. Nós fazemos isso usando as seguintes informações da nota:
- Olhamos a lista de produtos lançados no XML e cruzamos com as informações cadastradas na tela de NCM/CFOP. Usamos esses dados para criar alguns itens do rateio da nota;
- Visualizamos as taxas e descontos lançados na nota, como ICMS, PIS/COFINS ou valor de frete. Nós também usamos esses dados para compor o rateio, mas nesse caso cruzamos as informações com os dados cadastrados na aba “Configurações” da NFE. Mas quais os problemas que podemos encontrar ao tentar utilizar essas informações?
- Algumas combinações de NCM/CFOP podem estar sem classificação de plano de contas;
- Algumas combinações de NCM/CFOP podem estar classificadas com plano de contas corretamente, mas o fornecedor da nota pode não possuir acesso a esse plano de contas;
- As parametrizações de ICMS, PIS/COFINS ou outras taxas e descontos não foram realizadas ou o fornecedor da nota não possui acesso ao plano de contas cadastrado nesses itens.
Para facilitar a localização desses problemas que podem dificultar o lançamento correto da despesa, criamos um indicador na consulta de notas para mostrar rapidamente quando esses erros acontecem.
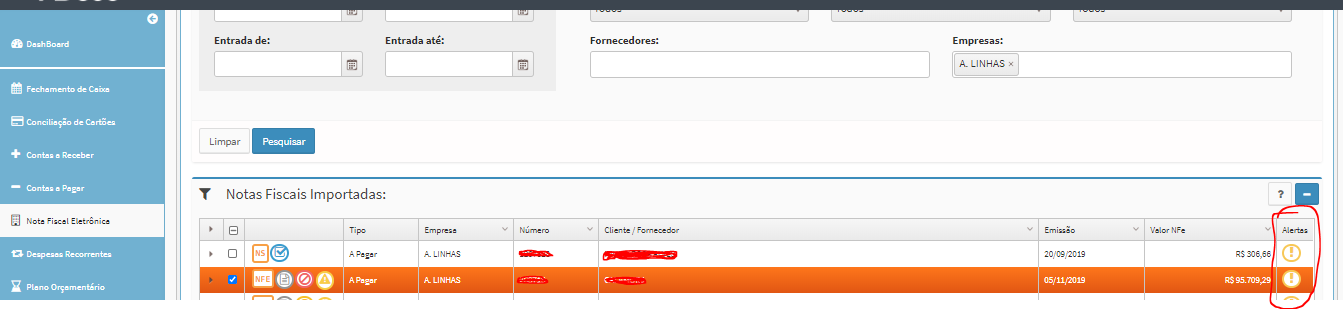 É possível selecionar as notas que possuem esse indicador e clicar no botão “Ver Erros” localizado na barra inferior do sistema. A seguinte tela com os detalhes dos erros será mostrada:
É possível selecionar as notas que possuem esse indicador e clicar no botão “Ver Erros” localizado na barra inferior do sistema. A seguinte tela com os detalhes dos erros será mostrada:
 Uma informação importante para destacar é que nenhum desses indicadores são impeditivos para a criação da despesa. Podem existir situações onde o sistema informará, por exemplo, que o plano de contas de PIS/COFINS não está vinculado ao fornecedor “XYZ”, mas na verdade esse fornecedor não repassa essas despesas para o comprador, o que significa que o valor de PIS/COFINS não deve ser usado no rateio. Nesse caso o sistema poderá apresentar a mensagem dizendo que existe um “erro”, mas na verdade não existe efetivamente um erro, mas sim uma característica própria de um fornecedor.
—–
Gostou desse artigo? Tem alguma dúvida ou sugestão?
Uma informação importante para destacar é que nenhum desses indicadores são impeditivos para a criação da despesa. Podem existir situações onde o sistema informará, por exemplo, que o plano de contas de PIS/COFINS não está vinculado ao fornecedor “XYZ”, mas na verdade esse fornecedor não repassa essas despesas para o comprador, o que significa que o valor de PIS/COFINS não deve ser usado no rateio. Nesse caso o sistema poderá apresentar a mensagem dizendo que existe um “erro”, mas na verdade não existe efetivamente um erro, mas sim uma característica própria de um fornecedor.
—–
Gostou desse artigo? Tem alguma dúvida ou sugestão?
Por favor, entre em contato com a gente pelo e-mail cieloconciliador@cielo.com.br e compartilhe suas experiências. Sua opinião é muito importante para nós. Um grande abraço, Equipe Cielo Conciliador
Como configurar exceções de planos de contas diferentes que tem o mesmo NCM/CFOP na NFEDurante a parametrização de um NCM/CFOP no Cielo Conciliador
Finanças às vezes a gente se depara com o seguinte problema:
- A minha combinação de NCM/CFOP na maioria das vezes deve ser classificada com o plano de contas “Compra de Mercadorias”;
- Porém existem alguns produtos específicos dentro dessa mesma classificação que devem ser usados com o plano de contas “Flaconetes”;
Como lidar com essa situação no sistema?
- Entre na tela de NFE e vá até a aba “NCM e CFOP”. Localize a combinação de NCM/CFOP desejada e clique no botão “Editar”.
- No campo “Plano de Contas” adicione a classificação principal dessa combinação de NCM/CFOP. No exemplo citado, iremos usar o plano de contas “Compra de Mercadorias”.
- Ainda na tela de edição do NCM/CFOP, clique no botão de adicionar (+) localizado ao lado do campo de plano de contas. Com isso, será possível vincular o código do produto e o fornecedor das exceções de parametrização de plano de contas em relação a configuração principal, conforme a imagem a seguir:
 No exemplo acima, o Cielo Conciliador irá contabilizar todos os valores da combinação “CFOP 1202 / NCM 48221000” no plano de contas “Compra de Mercadorias”, porém quando o código do produto for igual à “123456” ou “456789” e o fornecedor da nota for igual a “Calamo”, o Cielo Conciliador irá contabilizar o valor referente a esses produtos no plano de contas “Compra de Mercadorias - Flaconetes”.—————————————————————–Gostou desse artigo? Tem alguma dúvida ou sugestão?
No exemplo acima, o Cielo Conciliador irá contabilizar todos os valores da combinação “CFOP 1202 / NCM 48221000” no plano de contas “Compra de Mercadorias”, porém quando o código do produto for igual à “123456” ou “456789” e o fornecedor da nota for igual a “Calamo”, o Cielo Conciliador irá contabilizar o valor referente a esses produtos no plano de contas “Compra de Mercadorias - Flaconetes”.—————————————————————–Gostou desse artigo? Tem alguma dúvida ou sugestão?
Por favor, entre em contato com a gente pelo e-mail cieloconciliador@cielo.com.br e compartilhe suas experiências. Sua opinião é muito importante para nós. Um grande abraço, Equipe Cielo Conciliador
Manifestação de nota fiscal eletrônica
Neste manual vamos descrever o processo de manifestação de notas fiscais eletrônicas simplificadas.
Ao acessar a tela ‘Nota fiscal eletrônica’ > na aba ‘Gestão de Notas’, vamos selecionar o filtro ‘Status’, escolher a opção ‘Notas simplificadas pendentes’ e clicar em ‘Pesquisar’. Essa opção irá trazer apenas as notas simplificadas que estão pendentes de manifestação.
 Ao selecionar a nota fiscal que deseja manifestar, no menu inferior irá aparecer um botão chamado ‘Manifestação’ e ao clicar nele irão aparecer três opções (a depender das permissões concedidas ao usuário), ‘Confirmar Notas’, ‘Desconhecimento da Operação’ e ‘Operação não realizada’. Basta selecionar a manifestação desejada.
Ao selecionar a nota fiscal que deseja manifestar, no menu inferior irá aparecer um botão chamado ‘Manifestação’ e ao clicar nele irão aparecer três opções (a depender das permissões concedidas ao usuário), ‘Confirmar Notas’, ‘Desconhecimento da Operação’ e ‘Operação não realizada’. Basta selecionar a manifestação desejada.
 Referências: https://www.nfe.fazenda.gov.br/portal/perguntasFrequentes.aspx?tipoConteudo=PN6e+JQMTxs=
Referências: https://www.nfe.fazenda.gov.br/portal/perguntasFrequentes.aspx?tipoConteudo=PN6e+JQMTxs=
O Boticário - Como realizar a configuração para nota de débito e nota fiscal de serviços
Na plataforma é possível realizar a inserção de notas de débitos e notas fiscais de serviços em PDF da marca O Boticário, mas antes de realizar a importação das notas é necessário realizar as configurações, veja no exemplo abaixo:
Gostou desse artigo? Tem alguma dúvida ou sugestão?
Por favor, entre em contato com a gente pelo e-mail cieloconciliador@cielo.com.br e compartilhe suas experiências. Sua opinião é muito importante para nós.
Um grande abraço,
Equipe Cielo Conciliador
Fluxo de Caixa
Qual a utilidade do fluxo de caixa
?Através da aba de Fluxo de Caixa, temos todas as entradas e saídas de recursos financeiros ou dinheiro, em um determinado período de tempo em uma conta. Ou seja, fluxo de caixa é uma ferramenta empresarial que serve para controlar a movimentação financeira.
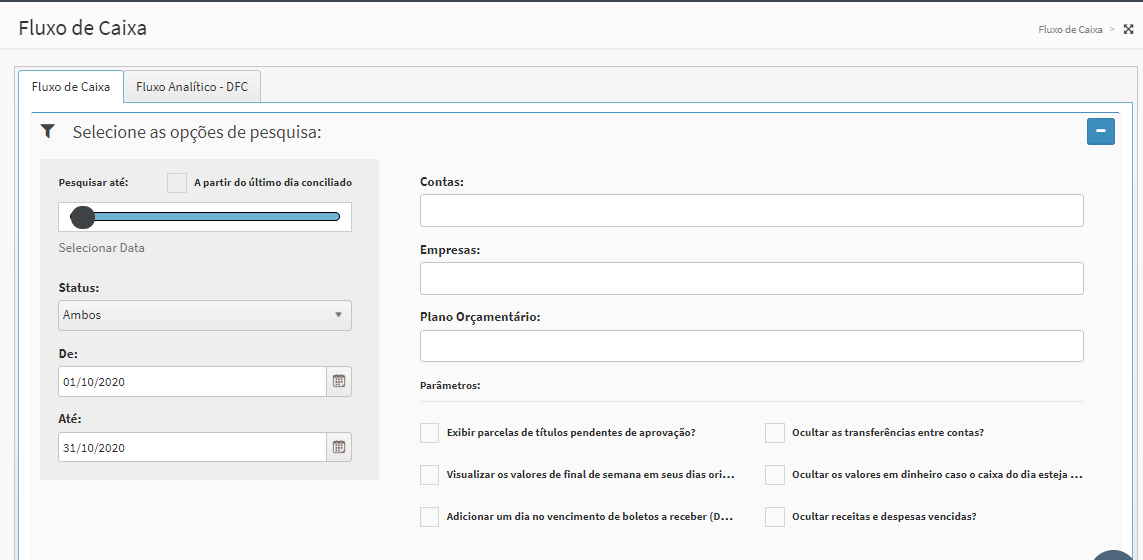 no Cielo Conciliador-Finanças, poderá configurar sua página para detalhar por modalidades os totais de entradas e saídas. Para as contas em dinheiro, ela servirá como “um extrato” da conta, onde apresenta o saldo final do dia anterior, as entradas, saídas e o saldo ao final do dia.
Lembrando que as entradas e saídas na modalidade Dinheiro, é composta das liquidações em contas a receber, contas a pagar, depósitos e transferências efetuadas utilizando a conta caixa da loja.
Temos tópicos em nossa Central de ajuda onde ensinará efetuar a configuração e pesquisa!
___
Gostou desse artigo? Tem alguma dúvida ou sugestão?
no Cielo Conciliador-Finanças, poderá configurar sua página para detalhar por modalidades os totais de entradas e saídas. Para as contas em dinheiro, ela servirá como “um extrato” da conta, onde apresenta o saldo final do dia anterior, as entradas, saídas e o saldo ao final do dia.
Lembrando que as entradas e saídas na modalidade Dinheiro, é composta das liquidações em contas a receber, contas a pagar, depósitos e transferências efetuadas utilizando a conta caixa da loja.
Temos tópicos em nossa Central de ajuda onde ensinará efetuar a configuração e pesquisa!
___
Gostou desse artigo? Tem alguma dúvida ou sugestão?
Por favor, entre em contato com a gente pelo e-mail cieloconciliador@cielo.com.br e compartilhe suas experiências. Sua opinião é muito importante para nós.
Um grande abraço,
Equipe Cielo Conciliador
Como identificar diferença no saldo do caixa
O saldo da conta caixa é composto pelo saldo anterior e as vendas do dia, como também os lançamentos liquidados em contas á pagar e contas á receber, depósitos e transferência entre contas. Utilize a aba de Fluxo de Caixa como função de extrato de conferência da conta caixa para consulta, selecione a conta do caixa, a data, status e parâmetros, conforme o gif abaixo, verifique se possui alguma entrada ou saída que esteja impactando no saldo do dia:
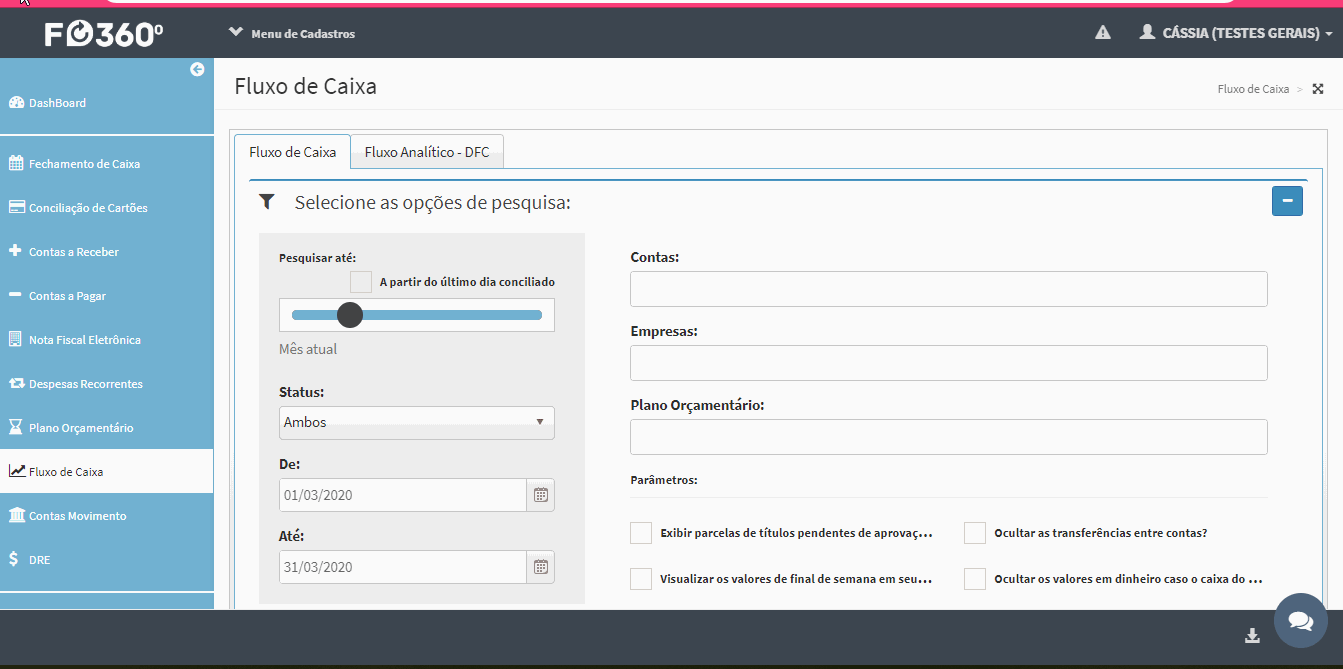 Gostou desse artigo? Tem alguma dúvida ou sugestão?
Gostou desse artigo? Tem alguma dúvida ou sugestão?
Por favor, entre em contato com a gente pelo e-mail cieloconciliador@cielo.com.br e compartilhe suas experiências. Sua opinião é muito importante para nós.
Um grande abraço,
Equipe Cielo Conciliador
O que é o fluxo de caixa analítico / DFC?
O Fluxo de Caixa Analítico ou o Demonstrativo do Fluxo de Caixa (DFC) é um relatório gerencial emitido por regime de caixa que irá demonstrar detalhadamente todas as movimentações de entrada e saída de caixa de suas contas, sejam elas bancárias ou não bancárias. O grande diferencial do Fluxo de Caixa Analítico em relação ao Fluxo de Caixa Comum é que as informações serão mostradas de forma detalhada. Para as movimentações do Contas a Receber e do Contas a Pagar serão separados por plano de contas.
Essa função do sistema está disponível na tela de Fluxo de Caixa na aba “Fluxo Analítico - DFC”.
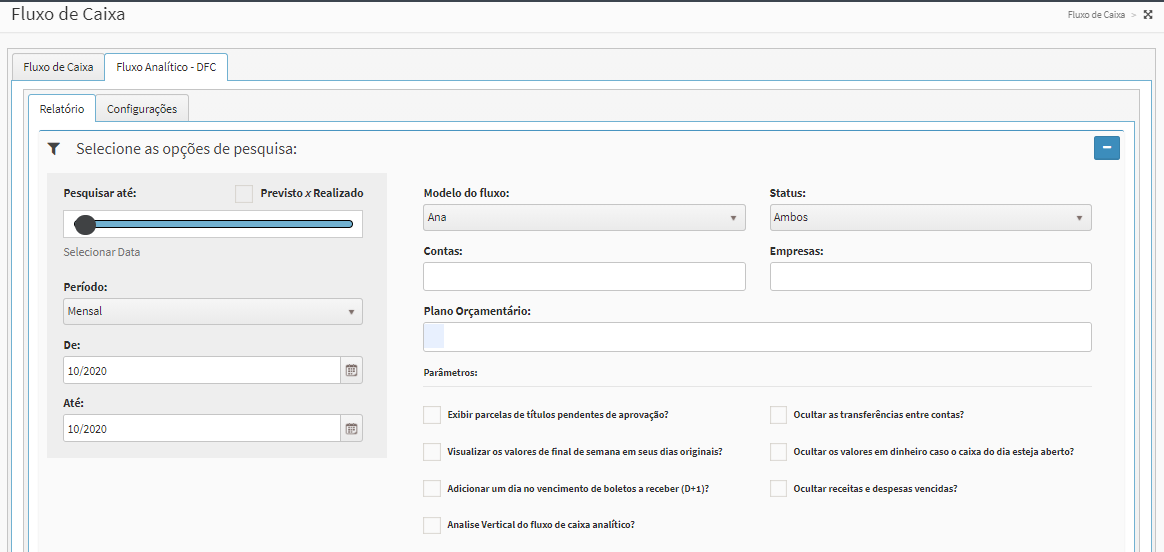 ___
Gostou desse artigo? Tem alguma dúvida ou sugestão?
___
Gostou desse artigo? Tem alguma dúvida ou sugestão?
Por favor, entre em contato com a gente pelo e-mail cieloconciliador@cielo.com.br e compartilhe suas experiências. Sua opinião é muito importante para nós.
Um grande abraço,
Equipe Cielo Conciliador
Como efetuar sua pesquisa no fluxo de caixa
Para efetuar a pesquisa na aba de Fluxo de Caixa, selecione o período, status: Liquidados, conta e selecione os dois primeiros parâmetros (Exibir parcelas de títulos pendentes de aprovação? e Visualizar os valores de final de semana em seus dias originais?) e clique em Pesquisar.
Ao obter o resultado da pesquisa, clique no sinal de + ao lado da data, para que apareçam as linhas das contas (pois você pode selecionar mais de 1 conta), e no total de onde deseja efetuar a pesquisa para obter o detalhamento dos lançamentos, que está compondo o total.
* Dica: Orientamos que a pesquisa no Fluxo de Caixa, sempre deverá ser selecionando conta e não empresa.
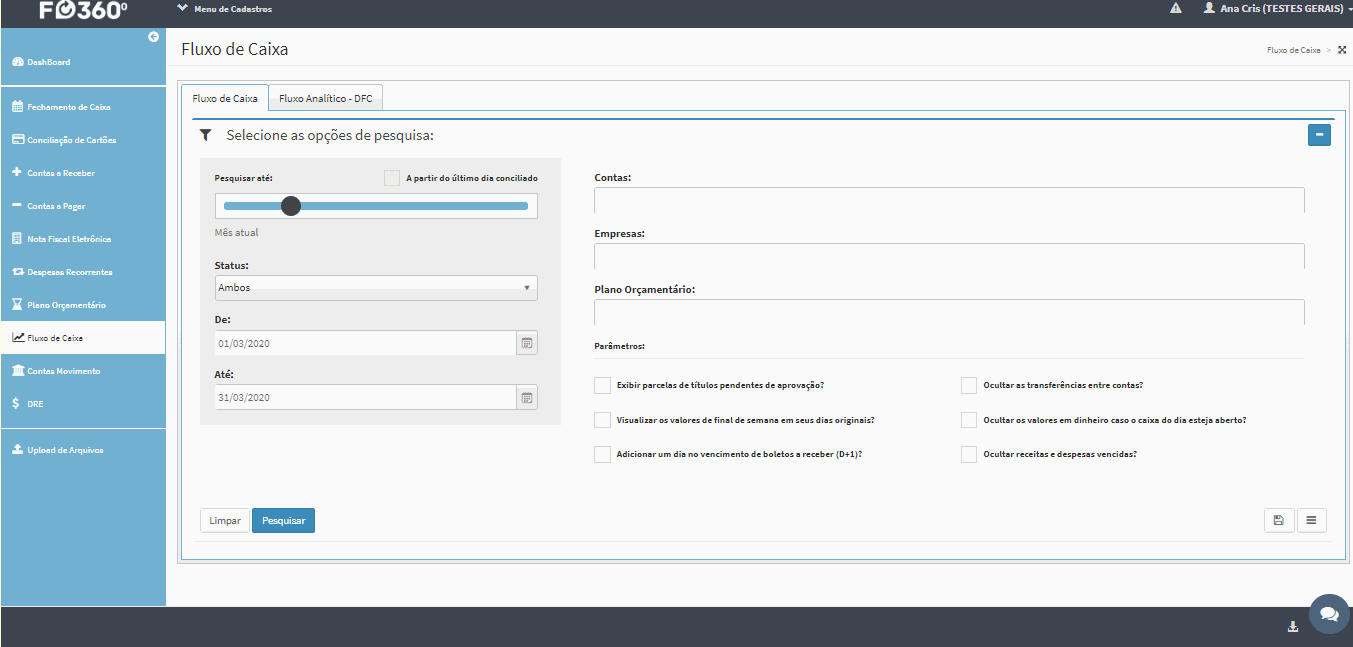 —————————————————————–Gostou desse artigo? Tem alguma dúvida ou sugestão?
—————————————————————–Gostou desse artigo? Tem alguma dúvida ou sugestão?
Por favor, entre em contato com a gente pelo e-mail cieloconciliador@cielo.com.br e compartilhe suas experiências. Sua opinião é muito importante para nós.
Um grande abraço,
Equipe Cielo Conciliador
Como configurar seu fluxo de caixa
Vamos ensinar através do Gif, como configurar sua pesquisa no Fluxo de Caixa, para apresentar as modalidades que desejar, lembrando que os valores que estiverem em modalidades não configuradas, ficará na coluna de outros.
Clique no lápis no campo de Data para iniciar a configuração, depois no sinal de + nas linhas de entrada ou saídas para acrescentar a nova modalidade, selecione e clique em salvar. Após adicionar as modalidades clique em Salvar Configurações.
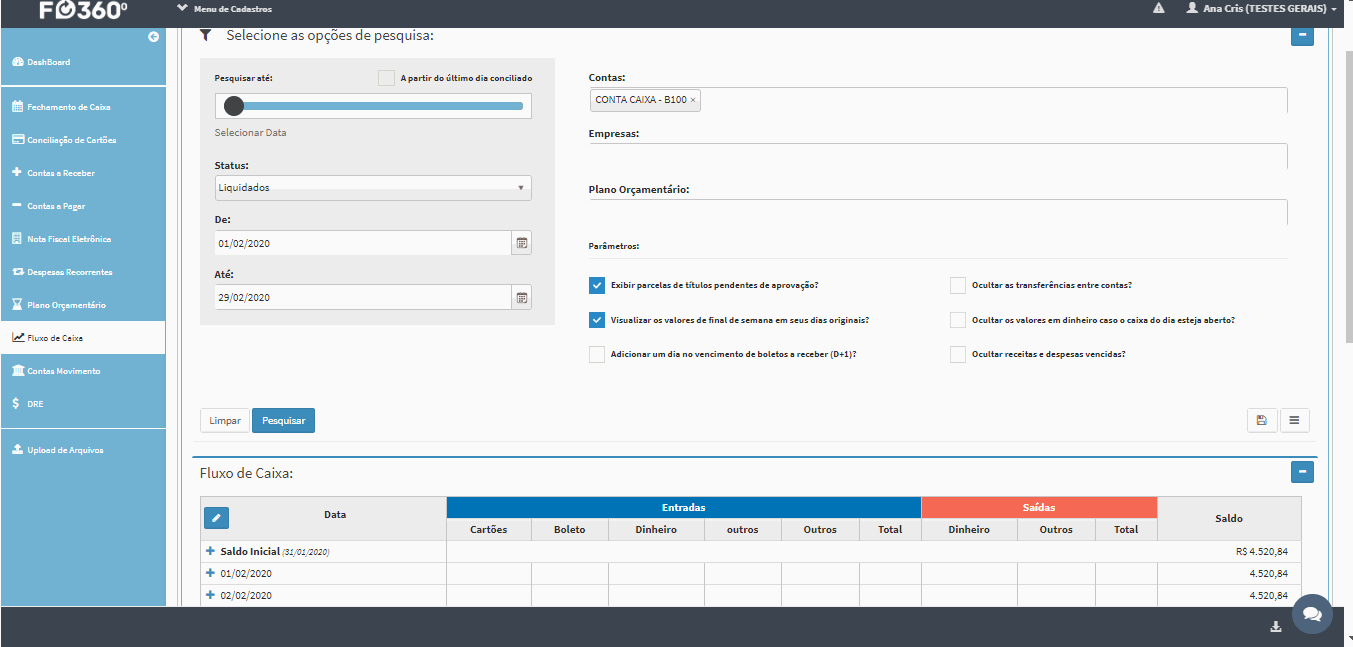 ___
Gostou desse artigo? Tem alguma dúvida ou sugestão?
___
Gostou desse artigo? Tem alguma dúvida ou sugestão?
Por favor, entre em contato com a gente pelo e-mail cieloconciliador@cielo.com.br e compartilhe suas experiências. Sua opinião é muito importante para nós.
Um grande abraço,
Equipe Cielo Conciliador
Como configurar seu fluxo de caixa analítico
Para realizar a configuração do Fluxo de Caixa Analítico, entre na tela de Fluxo de Caixa à Entre na aba “Fluxo Analítico - DFC” e acesse a aba “Configurações”.
Se essa for a primeira vez que você acessa essa aba, o sistema irá criar uma configuração padrão para você chamada “Modelo 01”. Você poderá trabalhar em cima dessa configuração ou criar um novo modelo clicando no botão “Novo Fluxo de Caixa” localizado no canto inferior esquerdo da tela. Você deverá informar um nome para essa configuração e definir se ela será o seu relatório padrão, conforme a imagem a seguir:
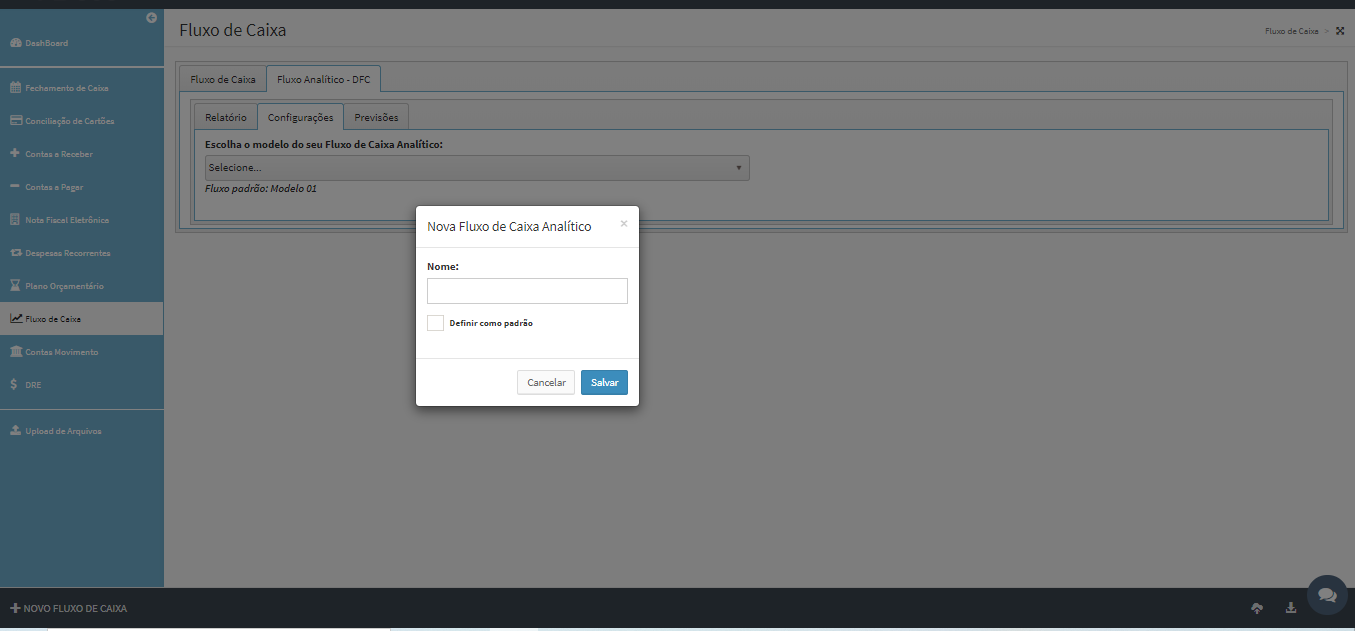 A imagem a seguir demonstrará a estrutura básica que todos os modelos de Fluxo de Caixa Analítico irão possuir:
A imagem a seguir demonstrará a estrutura básica que todos os modelos de Fluxo de Caixa Analítico irão possuir:
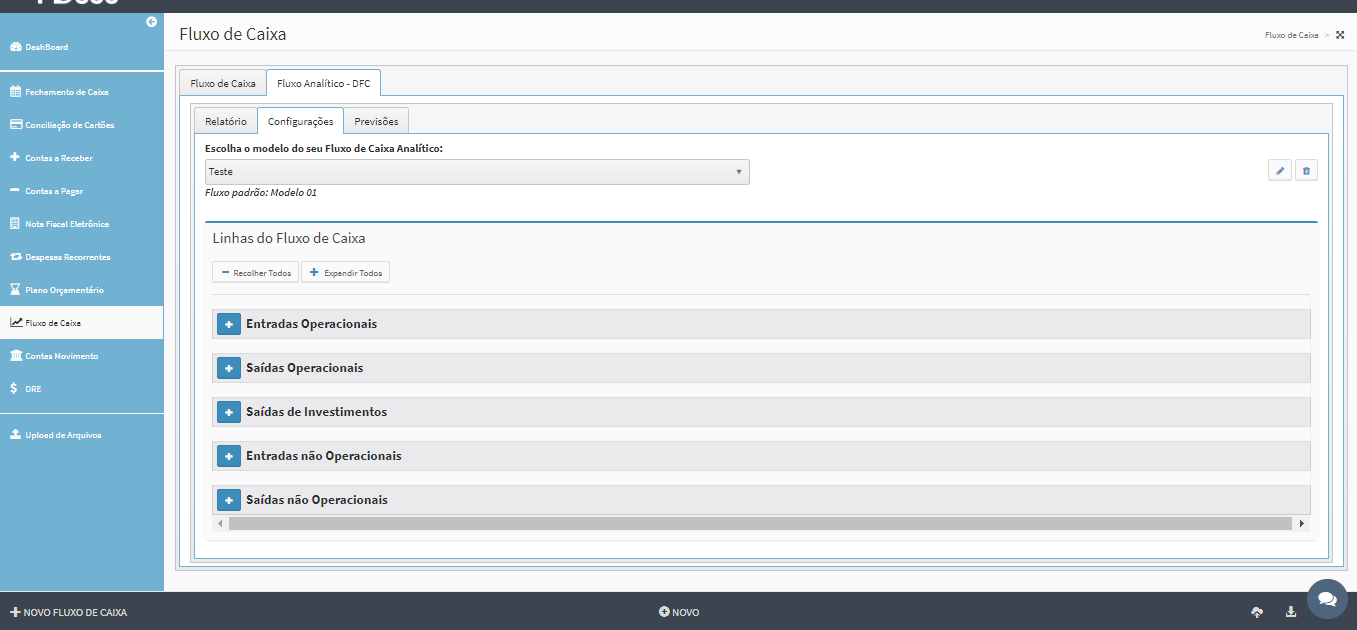 Ao lado de cada estrutura padrão do relatório, existe um botão para adicionar linhas para aquela categoria. Ao clicar nesse botão, a seguinte tela irá abrir:
Ao lado de cada estrutura padrão do relatório, existe um botão para adicionar linhas para aquela categoria. Ao clicar nesse botão, a seguinte tela irá abrir:
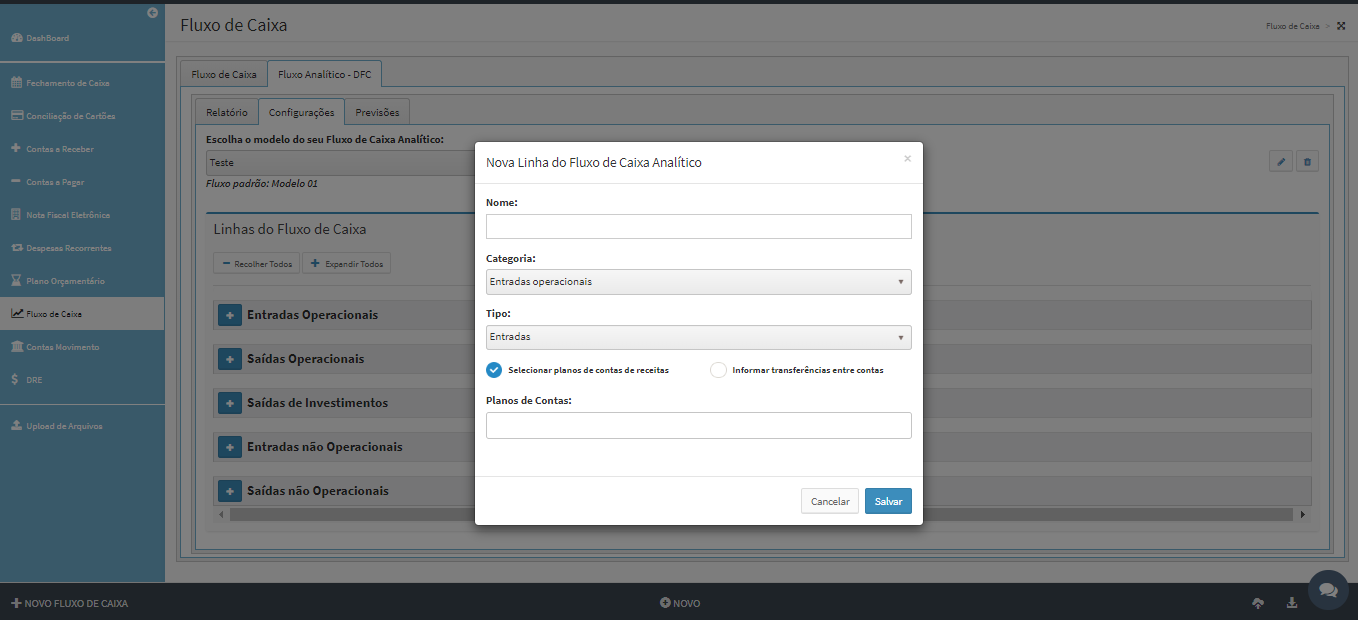 Veja que o tipo de linha que está sendo criada na imagem acima é uma “Entrada”, vincule os planos de contas, ex: Vendas de Mercadorias.
Durante a criação de uma nova linha, também é possível informar o tipo “Saídas”. Nessa situação, o sistema irá abrir um campo para selecionar os planos de contas que fazem parte dessa configuração, conforme a imagem a seguir:
Veja que o tipo de linha que está sendo criada na imagem acima é uma “Entrada”, vincule os planos de contas, ex: Vendas de Mercadorias.
Durante a criação de uma nova linha, também é possível informar o tipo “Saídas”. Nessa situação, o sistema irá abrir um campo para selecionar os planos de contas que fazem parte dessa configuração, conforme a imagem a seguir:
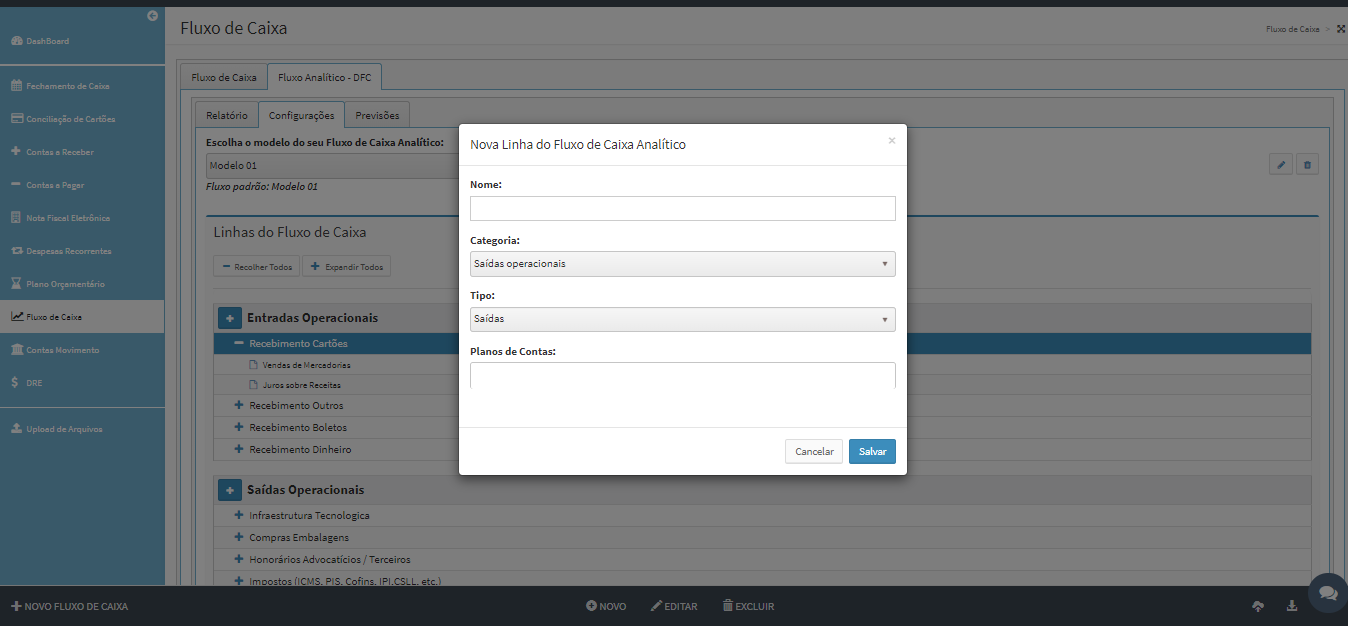 Um exemplo de configuração para esse cenário seria agregar o custo com pessoal, como salário, comissões, encargos, etc. A imagem a seguir ilustra um pouco essa configuração:
Um exemplo de configuração para esse cenário seria agregar o custo com pessoal, como salário, comissões, encargos, etc. A imagem a seguir ilustra um pouco essa configuração:
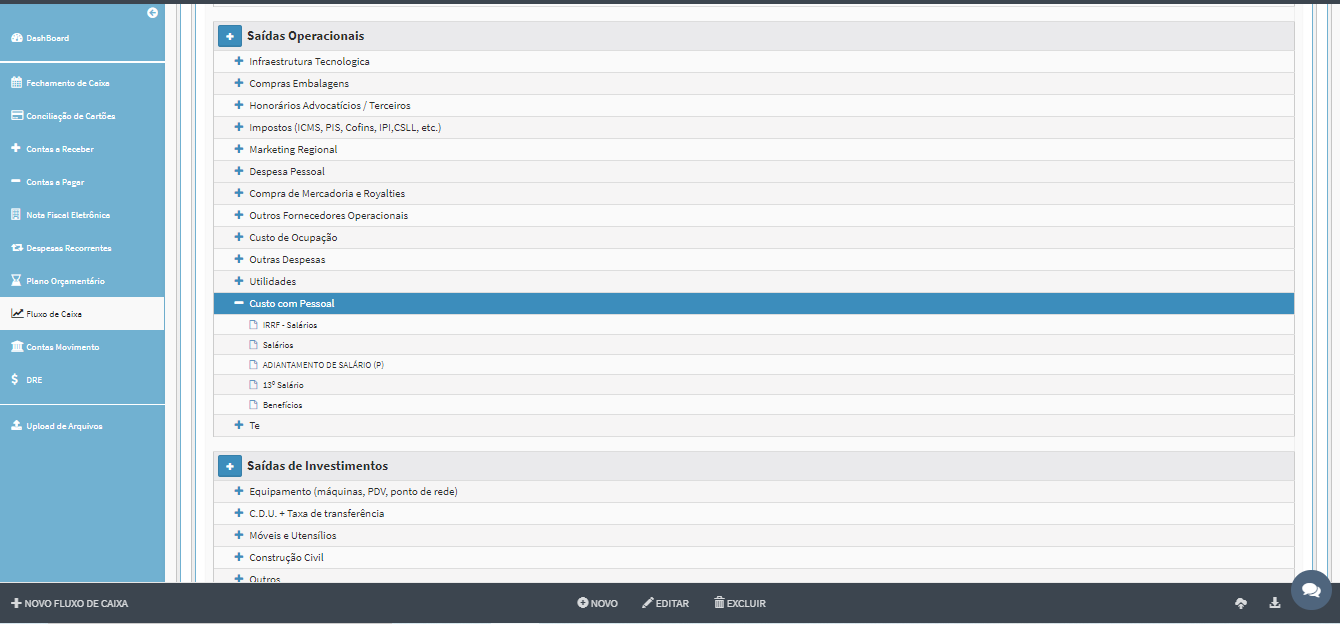 Portanto, podemos definir que todas as configurações de receitas e despesas deverão ser configuradas pelos “Planos de Contas”.
Para os lançamentos não operacionais, todas as receitas lançadas alguns exemplos que poderiam entrar nessa categoria seriam empréstimos, rendimentos ou receitas financeiras:
Portanto, podemos definir que todas as configurações de receitas e despesas deverão ser configuradas pelos “Planos de Contas”.
Para os lançamentos não operacionais, todas as receitas lançadas alguns exemplos que poderiam entrar nessa categoria seriam empréstimos, rendimentos ou receitas financeiras:
 __
Gostou desse artigo? Tem alguma dúvida ou sugestão?
__
Gostou desse artigo? Tem alguma dúvida ou sugestão?
Por favor, entre em contato com a gente pelo e-mail cieloconciliador@cielo.com.br e compartilhe suas experiências. Sua opinião é muito importante para nós.
Um grande abraço,
Equipe Cielo Conciliador
Manuais AdquirentesOperadoras
Manual Adquirente Wizeo
Preparamos o manual de exportação dos arquivos da Adquirente Wizeo, para que possa importar os arquivos e realizar a conciliação dos recebíveis no Cielo Conciliador° Finanças, siga as instruções abaixo: Nota importante: Necessário cadastrar as taxas administrativas, no cadastro da adquirente, visto que o arquivo não possui tal informação.
Acesse>Produção>Consulta Venda:
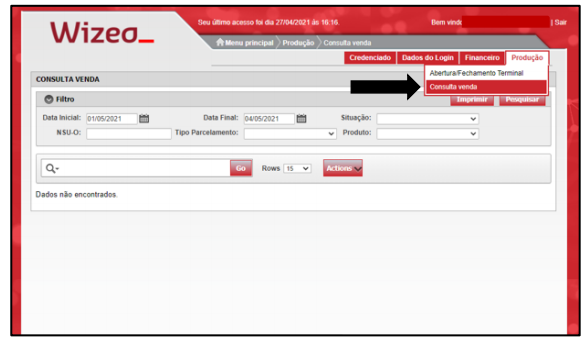 Em seguida selecione as opções conforme abaixo.
Data inicial e Final – Conforme a informação de pagamento na Aba Financeiro>Contas
Em seguida selecione as opções conforme abaixo.
Data inicial e Final – Conforme a informação de pagamento na Aba Financeiro>Contas
a Receber, (enviei o Manual de consulta de Repasse).
Situação – Apenas “Transação Confirmada”
Em Seguida – Pesquisar
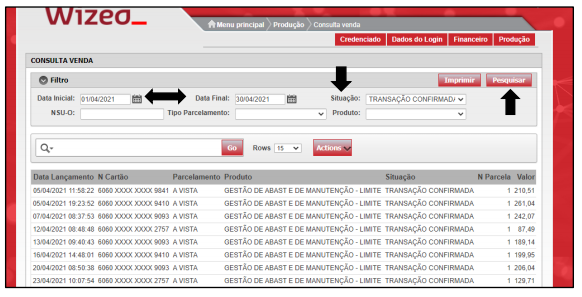 Em Seguida, clique no botão Actions>Download
Em Seguida, clique no botão Actions>Download
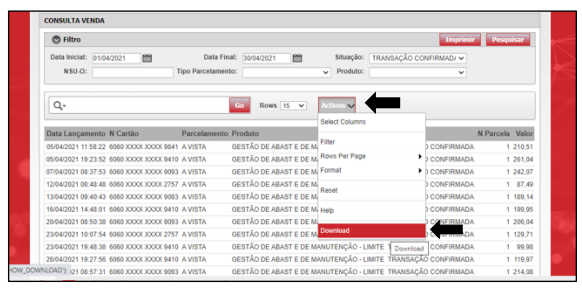 Selecione a opção de exportação .CSV
Selecione a opção de exportação .CSV
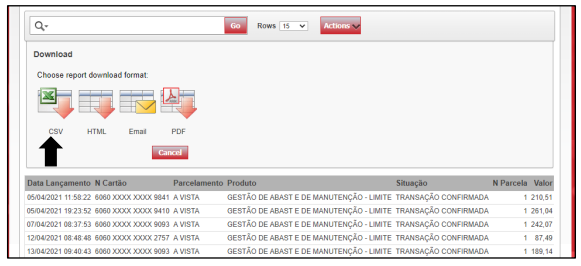 Salve o Arquivo no local desejado, abra o arquivo e salve, depois importe para o
Salve o Arquivo no local desejado, abra o arquivo e salve, depois importe para o
Cielo Conciliador, pela tela Contas a Receber>Cartões a Receber>botão outros, selecionado a
Adquirente e data de pagamento.
O arquivo disponibilizado pela adquirente não possui essas informações:
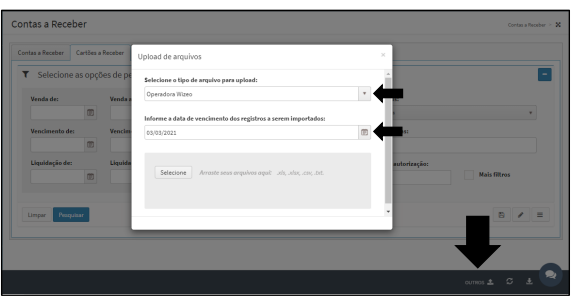 Não esqueça de olhar a tela de gerenciamento de arquivos, para confirmar que as
Não esqueça de olhar a tela de gerenciamento de arquivos, para confirmar que as
vendas foram inseridas.
Nota: Para realizar a consulta de repasse da adquirente Wizeo, preparamos um artigo de como realizar a consulta, acesse o link abaixo:
Manual de Consulta de Repasse Adquirente Wizeo
Gostou desse artigo? Tem alguma dúvida ou sugestão?
Por favor, entre em contato com a gente pelo e-mail cieloconciliador@cielo.com.br e compartilhe suas experiências. Sua opinião é muito importante para nós.
Um grande abraço,
Equipe Cielo Conciliador
Manual OmniChannel Boleto - O Boticário
Preparamos um manual, com as instruções de importação dos pedidos omni com o meio de pagamento Boleto.
Lembramos que para omni cartão e pix, a importação é através dos arquivos que sobem automaticamente pela Web Service Mooz Cartões, e o relatório deve ser exportado pela data de pedido e será apresentado por valor liquido.
Nota: Lembrando que o lado da adquirente sempre estará na data de pedido, e o lado de movimentos de vendas na data de faturamento.
Primeiro passo para importação do arquivo, precisamos cadastrar uma nova Adquirente de
cartões (Mooz Omnichannel Boleto V1.0) no cadastro da empresa:
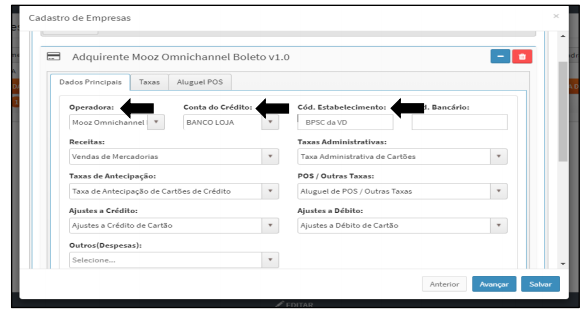 Acesse o portal da Mooz Cartões - https://www.hagana-adquirencia.com.br/
Acesse o portal da Mooz Cartões - https://www.hagana-adquirencia.com.br/
Acesse na barra lateral o menu Omni Channel>Meus Pedidos Omni
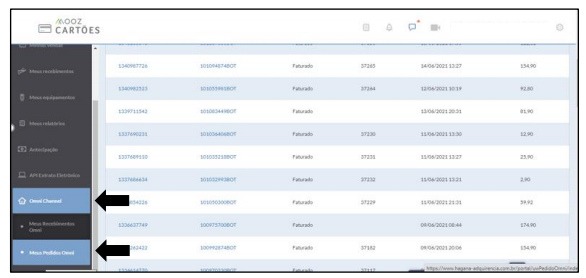 Selecione a opção Exibir de filtro:
Selecione a opção Exibir de filtro:
• Data de pedido: inicial e final
• Status Pedidos: Faturados
• Meio de Pagamento: Boleto
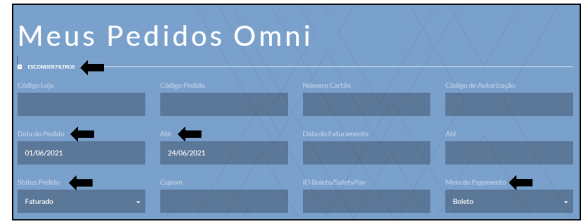 Em seguida faça a exportação do arquivo em Excel, salve o arquivo no local desejado.
Em seguida faça a exportação do arquivo em Excel, salve o arquivo no local desejado.
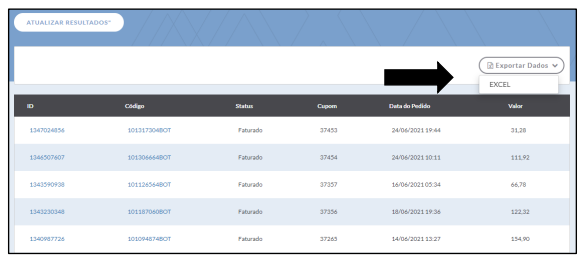 Acesse perfil do Cielo Conciliador, insira o arquivo pela tela de upload, não esqueça de acompanhar a
Acesse perfil do Cielo Conciliador, insira o arquivo pela tela de upload, não esqueça de acompanhar a
leitura na aba gerenciamento de arquivos.
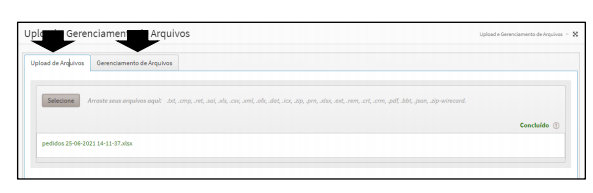 Gostou desse artigo? Tem alguma dúvida ou sugestão?
Gostou desse artigo? Tem alguma dúvida ou sugestão?
Por favor, entre em contato com a gente pelo e-mail cieloconciliador@cielo.com.br e compartilhe suas experiências. Sua opinião é muito importante para nós.
Um grande abraço,
Equipe Cielo Conciliador
Manual de Exportação EcxCard
Preparamos o manual de exportação dos arquivos da EcxCard, para que possa importar os arquivos e realizar a conciliação dos recebíveis no Cielo Conciliador° Finanças, siga as instruções abaixo:
Acesse o site da Ecx Card >
Em Acesso Rápido entre em Administração de Loja > Insira o login e senha:
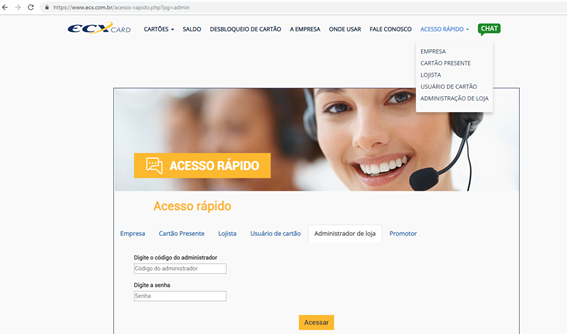 Em seguida clique em Relatórios:
Em seguida clique em Relatórios:
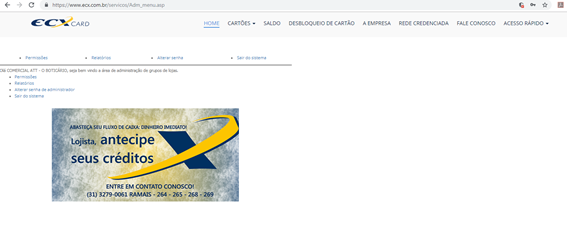 Em Relatório de vendas – Todos os Produtos > Clique em Relatório de Vendas:
Em Relatório de vendas – Todos os Produtos > Clique em Relatório de Vendas:
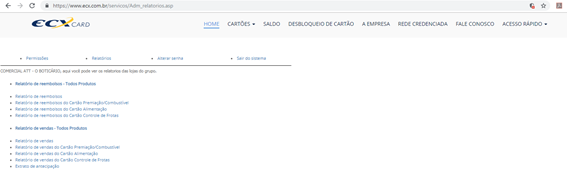 Selecione a opção Relatório de vendas do período > Em Tipo de cartão > Selecione Todos
Selecione as opções de Detalhar e Listar todas as lojas que pertencem ao grupo de administração em seguida clique em > GERAR RELATÓRIO:
Selecione a opção Relatório de vendas do período > Em Tipo de cartão > Selecione Todos
Selecione as opções de Detalhar e Listar todas as lojas que pertencem ao grupo de administração em seguida clique em > GERAR RELATÓRIO:
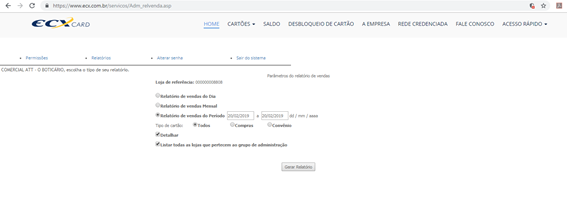 Após gerar o relatório clique em Salvar TXT:
Após gerar o relatório clique em Salvar TXT:
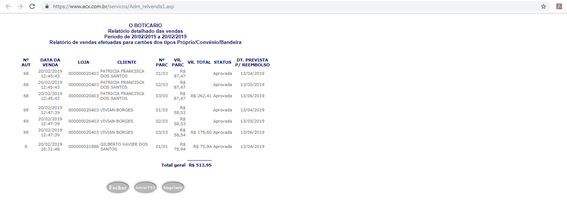 Abrirá a tela de Exportação de Arquivo TXT em seguida clique em Salvar Como:
Abrirá a tela de Exportação de Arquivo TXT em seguida clique em Salvar Como:
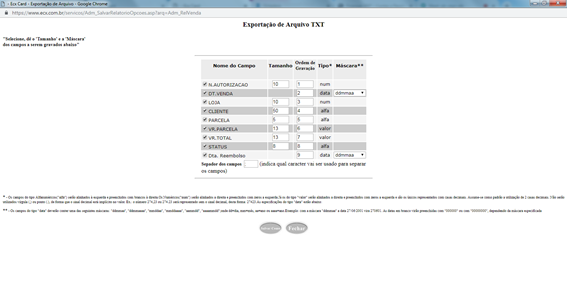 Abrirá o arquivo em TXT e em seguida com o botão direito clique em Salvar como:
Abrirá o arquivo em TXT e em seguida com o botão direito clique em Salvar como:
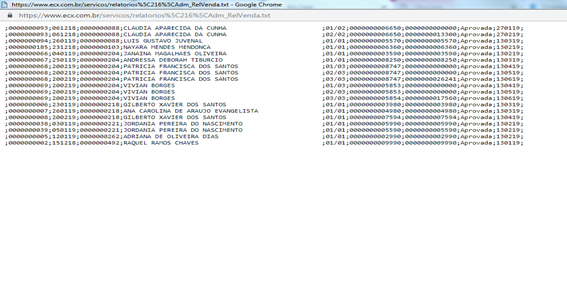 Em seguida > Acesse o Cielo Conciliador > Upload de Arquivos e importe o arquivo em TXT:
Em seguida > Acesse o Cielo Conciliador > Upload de Arquivos e importe o arquivo em TXT:
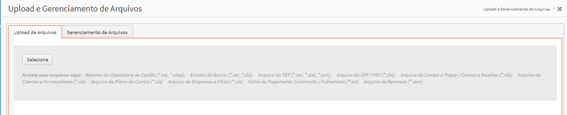 Obs.: Verifique a tela de gerenciamento de arquivos, se o arquivo foi lido e inserido corretamente.
Gostou desse artigo? Tem alguma dúvida ou sugestão?
Por favor, entre em contato com a gente pelo e-mail cieloconciliador@cielo.com.br e compartilhe suas experiências. Sua opinião é muito importante para nós.
Um grande abraço,
Equipe Cielo Conciliador.
Obs.: Verifique a tela de gerenciamento de arquivos, se o arquivo foi lido e inserido corretamente.
Gostou desse artigo? Tem alguma dúvida ou sugestão?
Por favor, entre em contato com a gente pelo e-mail cieloconciliador@cielo.com.br e compartilhe suas experiências. Sua opinião é muito importante para nós.
Um grande abraço,
Equipe Cielo Conciliador.
Manual Operadora CREDZ
Veja abaixo o passo a passo de como exportar o relatório da operadora Credz.
Nota: Antes de realizar esse processo, é importante que seja enviado o e-mail para o cieloconciliador@cielo.com.br, solicitando o credenciamento da operadora.
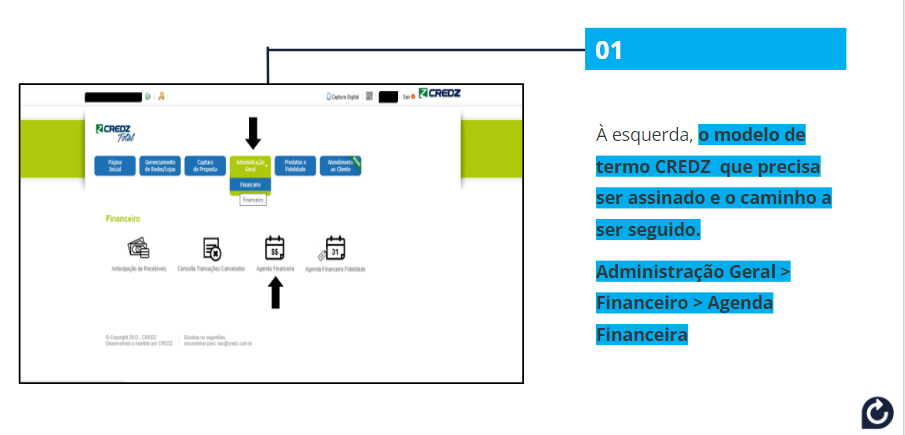
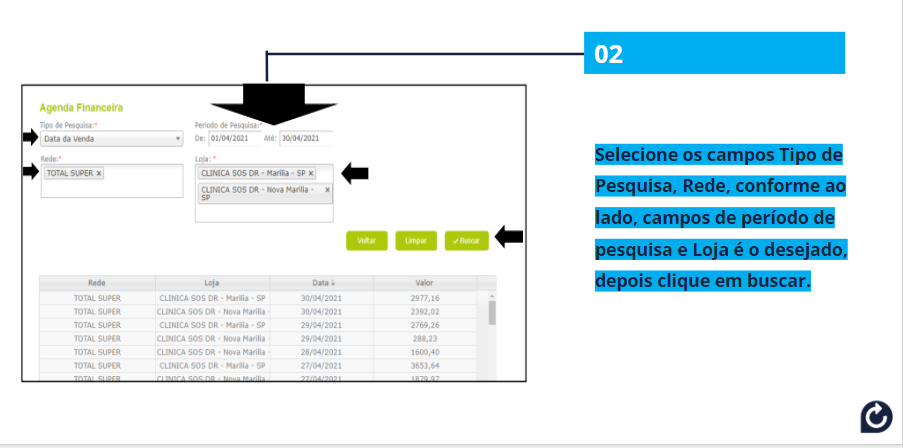
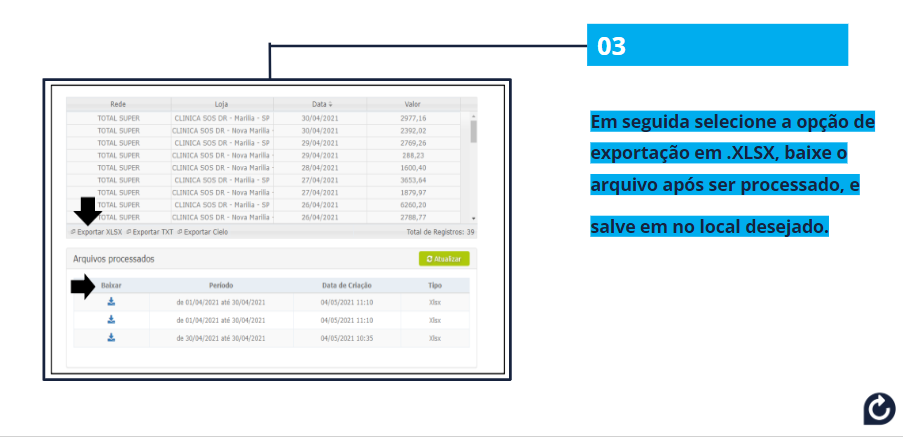
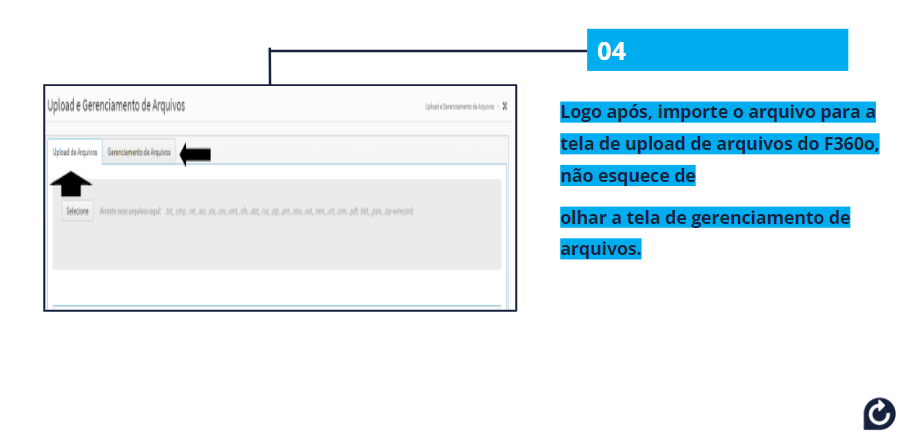 Gostou desse artigo? Tem alguma dúvida ou sugestão?
Por favor, entre em contato com a gente pelo e-mail cieloconciliador@cielo.com.br e compartilhe suas experiências. Sua opinião é muito importante para nós.
Um grande abraço,
Equipe Cielo Conciliador.
Gostou desse artigo? Tem alguma dúvida ou sugestão?
Por favor, entre em contato com a gente pelo e-mail cieloconciliador@cielo.com.br e compartilhe suas experiências. Sua opinião é muito importante para nós.
Um grande abraço,
Equipe Cielo Conciliador.
Manual de exportação Elavon
Preparamos o manual de exportação dos arquivos da Elavon, para realizar a conciliação dos recebíveis no Cielo Conciliador° Finanças, siga as instruções abaixo:
A importação dos arquivos da Elavon no Cielo Conciliador° Finanças deve seguir uma rotina especifica, pois os arquivos disponibilizados pela operadora possuem características bem distintas quando comparado com as outras operadoras de cartão.
Elavon:
*Os arquivos devem ser buscados seguindo uma ordem especifica. Esse procedimento deve ser feito DIARIAMENTE no portal da Elavon (https://www.my-merchantconnect.com/reporting/pt_BR/login)*
**Tela Inicial: Após efetuar login no site, criar um grupo com todas as lojas da rede. Dessa forma, você poderá efetuar o download de todos os arquivos de uma vez.
Resumo de Vendas: No menu principal no portal da Elavon, vá em “Relatórios” e selecione a opção “Transações - Detalhamento”. No campo Opções de data, sempre coloque “Data da Transação”, em seguida selecione o período.
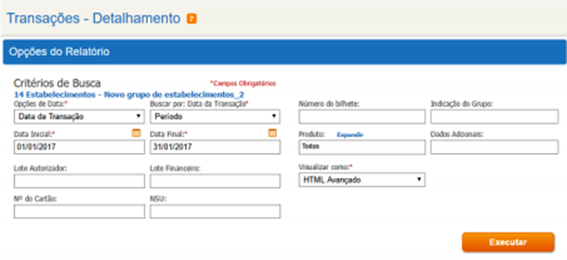 Arquivo de Pagamento: No menu principal no portal da Elavon, vá em “Relatórios” e selecione a opção “Transações - Detalhamento”. No campo Opções de data, selecione “Data do Pagamento”, em seguida selecione o período.
Arquivo de Pagamento: No menu principal no portal da Elavon, vá em “Relatórios” e selecione a opção “Transações - Detalhamento”. No campo Opções de data, selecione “Data do Pagamento”, em seguida selecione o período.
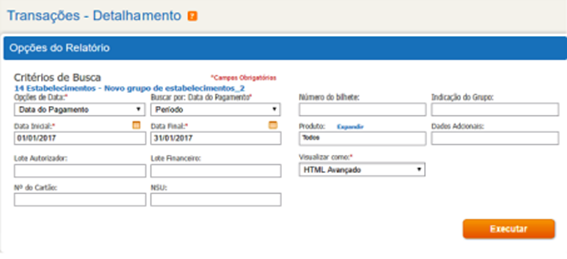 Recebimentos Antecipados: No menu principal no portal da Elavon, vá em “Relatórios” e selecione a opção “Pagamentos Efetuados Detalhados”, em seguida selecione o período.
Recebimentos Antecipados: No menu principal no portal da Elavon, vá em “Relatórios” e selecione a opção “Pagamentos Efetuados Detalhados”, em seguida selecione o período.
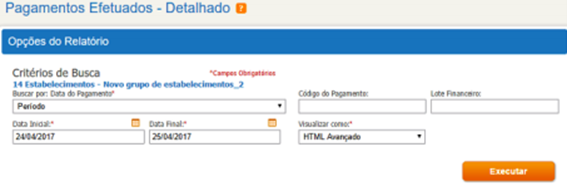 Tarifas e Ajustes: No menu principal no portal da Elavon, vá em “Relatórios” e selecione a opção “Tarifas e Ajustes”, em seguida selecione o período.
Tarifas e Ajustes: No menu principal no portal da Elavon, vá em “Relatórios” e selecione a opção “Tarifas e Ajustes”, em seguida selecione o período.
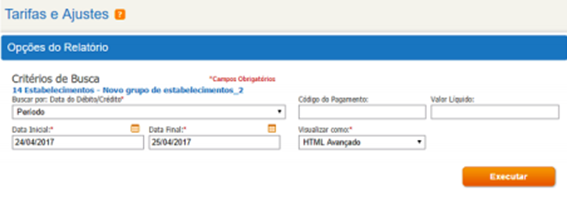 Todos os arquivos devem ser exportados em formato CSV e importados para o sistema na mesma ordem descrita nesse manual. Após baixar os arquivos, importe-os para o sistema Cielo Conciliador.
Gostou desse artigo? Tem alguma dúvida ou sugestão?
Por favor, entre em contato com a gente pelo e-mail cieloconciliador@cielo.com.br e compartilhe suas experiências. Sua opinião é muito importante para nós.
Um grande abraço,
Equipe Cielo Conciliador.
Todos os arquivos devem ser exportados em formato CSV e importados para o sistema na mesma ordem descrita nesse manual. Após baixar os arquivos, importe-os para o sistema Cielo Conciliador.
Gostou desse artigo? Tem alguma dúvida ou sugestão?
Por favor, entre em contato com a gente pelo e-mail cieloconciliador@cielo.com.br e compartilhe suas experiências. Sua opinião é muito importante para nós.
Um grande abraço,
Equipe Cielo Conciliador.
Manual de exportação Good Card
Preparamos o manual de exportação dos arquivos Good Card, para que possa importar os arquivos e realizar a conciliação dos recebíveis no Cielo Conciliador° Finanças, siga as instruções abaixo:
*O código de estabelecimento para cadastro é o CNPJ sem caracteres especiais.
Acesse o site:
Coloque o seu código, usuário e senha:
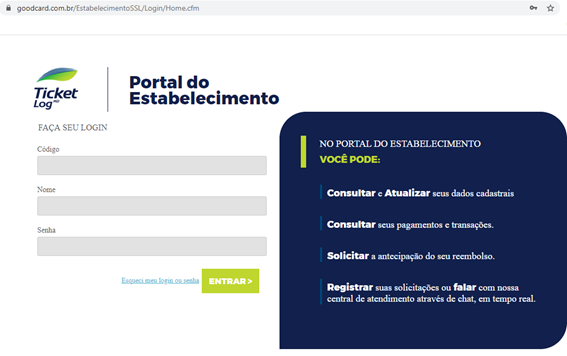 Em seguida clique em Relatórios > Transações e previsão de pagamento:
Em seguida clique em Relatórios > Transações e previsão de pagamento:
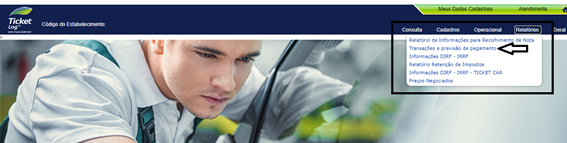 A tela a seguir vai ser aberta, primeiro vamos fazer o download do Arquivo de Vendas:
A tela a seguir vai ser aberta, primeiro vamos fazer o download do Arquivo de Vendas:
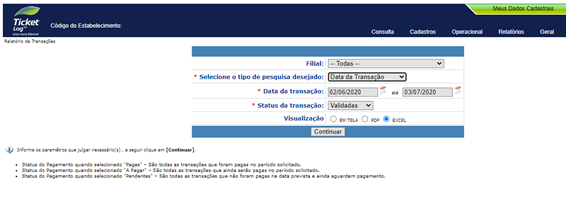
- No campo Filial: Você pode deixar todas as lojas ou selecionar uma a uma, estamos preparados para ambos formatos
- No campo Selecione o tipo de pesquisa desejado: coloque Data da Transação para Arquivo de Vendas
- No campo Data da transação: coloque o período desejado
- No campo status da transação: Coloque Validadas
- No campo Visualização: Coloque Excel, salve o arquivo em uma pasta desejada e insira no Cielo Conciliador pela tela de Upload de Arquivos
Agora vamos fazer o download do Arquivo de Pagamento
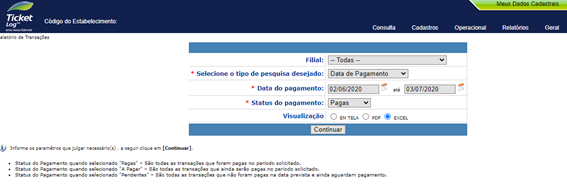
- No campo Filial: Você pode deixar todas as lojas ou selecionar uma a uma, estamos preparados para ambos formatos
- No campo Selecione o tipo de pesquisa desejado: coloque Data da Pagamento para Arquivo de Pagamento
- No campo Data da transação: coloque o período desejado
- No campo status da transação: Coloque Pagas
- No campo Visualização: Coloque Excel, salve o arquivo em uma pasta desejada e insira no Cielo Conciliador pela tela de Upload de Arquivos
Obs.: Verifique a tela de gerenciamento de arquivos, se o arquivo foi lido e inserido corretamente. Gostou desse artigo? Tem alguma dúvida ou sugestão? Por favor, entre em contato com a gente pelo e-mail cieloconciliador@cielo.com.br e compartilhe suas experiências. Sua opinião é muito importante para nós. Um grande abraço, Equipe Cielo Conciliador.
Manual de Exportação arquivos Ben Visa Vale
Preparamos o manual de exportação dos arquivos da Ben Visa Vale, para que possa importar os arquivos e realizar a conciliação dos recebíveis no Cielo Conciliador° Finanças, siga as instruções abaixo:
Entre no portal Bem Visa Vale ()
Acesse com o seu login e senha:
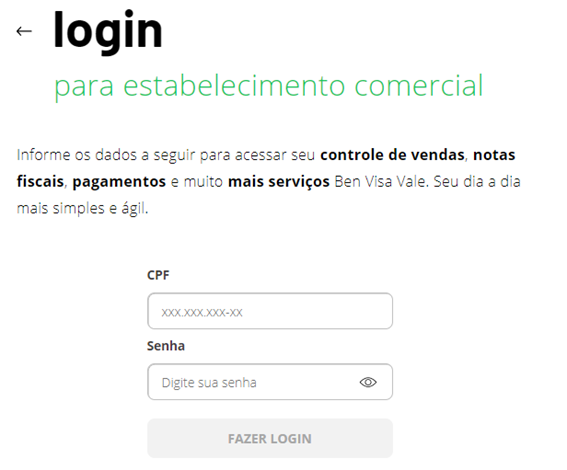 Selecione a Aba “Suas Vendas”:
Selecione a Aba “Suas Vendas”:
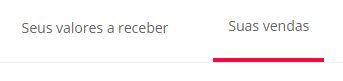 Em seguida clique em Exportar Relatório:
Em seguida clique em Exportar Relatório:
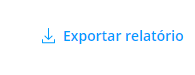 Selecione o formato CSV e clicar em gerar relatório:
Selecione o formato CSV e clicar em gerar relatório:
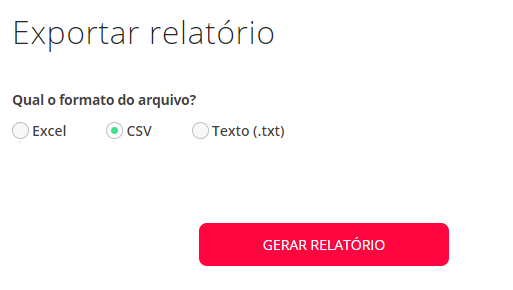 Salve o arquivo no local de sua preferência, e em seguida importe para a Finanças em Upload de arquivos. Veja na aba de gerenciamento de arquivos, se o mesmo foi lido e inserido sem notas.
Gostou desse artigo? Tem alguma dúvida ou sugestão?
Por favor, entre em contato com a gente pelo e-mail cieloconciliador@cielo.com.br e compartilhe suas experiências. Sua opinião é muito importante para nós.
Um grande abraço,
Equipe Cielo Conciliador
Salve o arquivo no local de sua preferência, e em seguida importe para a Finanças em Upload de arquivos. Veja na aba de gerenciamento de arquivos, se o mesmo foi lido e inserido sem notas.
Gostou desse artigo? Tem alguma dúvida ou sugestão?
Por favor, entre em contato com a gente pelo e-mail cieloconciliador@cielo.com.br e compartilhe suas experiências. Sua opinião é muito importante para nós.
Um grande abraço,
Equipe Cielo Conciliador
Manual de exportação FortBrasil
Preparamos o manual de exportação dos arquivos da FortBrasil, para que possa importar os arquivos e realizar a conciliação dos recebíveis no Cielo Conciliador° Finanças, siga as instruções abaixo:
Acesse
Clique em “Extrato”:
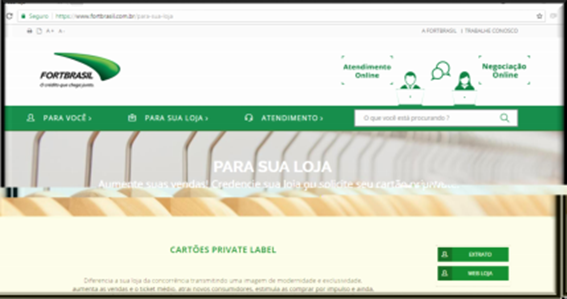 Em seguida vai abrir a pagina abaixo, clique em Relatórios > Extratos:
Em seguida vai abrir a pagina abaixo, clique em Relatórios > Extratos:
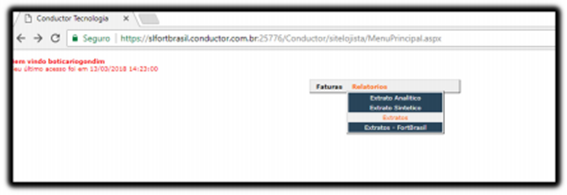 Para a exportação do Arquivo de Vendas > Selecione todos os estabelecimentos;
Para a exportação do Arquivo de Vendas > Selecione todos os estabelecimentos;
Em “Período de:” > selecione a opção “Data Transação” e selecione o período desejado;
Em “Agrupar por:” selecione a opção “Data”;
Em seguida clique em “Gerar dados em arquivo texto” e salve em uma pasta desejada.
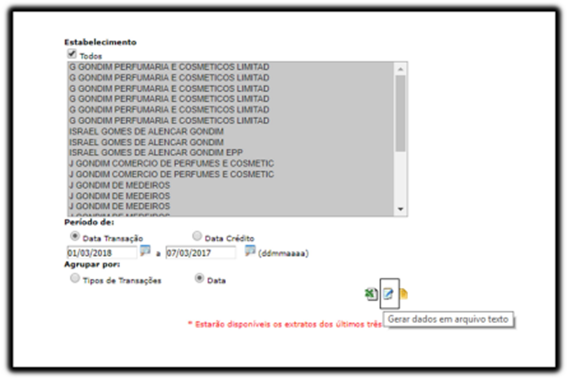 Para a exportação do Arquivo de Pagamento > Selecione todos os estabelecimentos;
Para a exportação do Arquivo de Pagamento > Selecione todos os estabelecimentos;
Em “Período de:” > selecione a opção “Data Crédito” e selecione o período desejado;
Em “Agrupar por:” selecione a opção “Data”;
Em seguida clique em “Gerar dados em arquivo texto” e salve em uma pasta desejada.
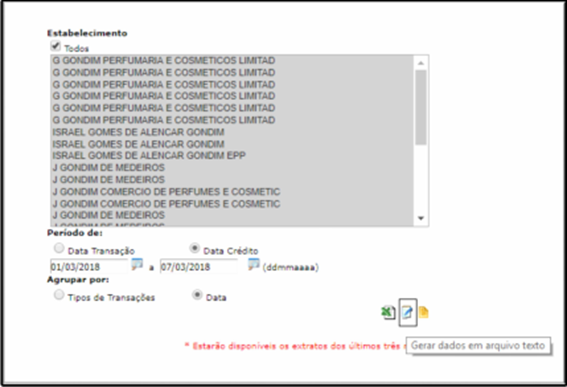 Acesse o Cielo Conciliador > Upload de Arquivos e importe primeiro o Arquivo de Vendas e depois o Arquivo de Pagamento.
Acesse o Cielo Conciliador > Upload de Arquivos e importe primeiro o Arquivo de Vendas e depois o Arquivo de Pagamento.
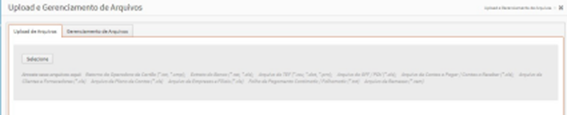 Obs.: Verifique a tela de gerenciamento de arquivos, se o arquivo foi lido e inserido corretamente.
Gostou desse artigo? Tem alguma dúvida ou sugestão?
Por favor, entre em contato com a gente pelo e-mail cieloconciliador@cielo.com.br e compartilhe suas experiências. Sua opinião é muito importante para nós.
Um grande abraço,
Equipe Cielo Conciliador.
Obs.: Verifique a tela de gerenciamento de arquivos, se o arquivo foi lido e inserido corretamente.
Gostou desse artigo? Tem alguma dúvida ou sugestão?
Por favor, entre em contato com a gente pelo e-mail cieloconciliador@cielo.com.br e compartilhe suas experiências. Sua opinião é muito importante para nós.
Um grande abraço,
Equipe Cielo Conciliador.
Manual de exportação VeroCard - (Refeição, Alimentação, Farmácia, Combustível, Cesta, Flex, Cult e Champ)
Preparamos o manual de exportação dos arquivos da Verocard, para que possa importar os arquivos e realizar a conciliação dos recebíveis no Cielo Conciliador° Finanças, siga as instruções abaixo:
- Acesse o site da Verocard > Área do Credenciado e faça login:
Clique em Produção > Consulta venda:
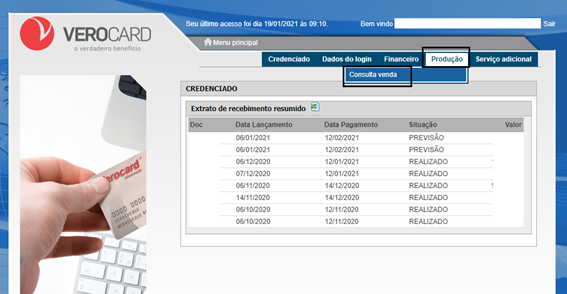
- Selecione a data inicial e a data final > Em situação selecione “TRANSAÇÃO CONFIRMADA” > clique em “Pesquisar”:
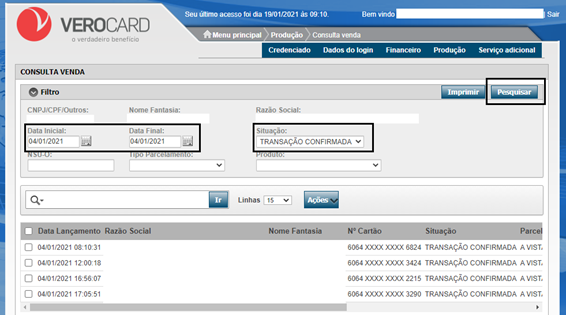
- Em seguida clique em Ações > Efetuar download:
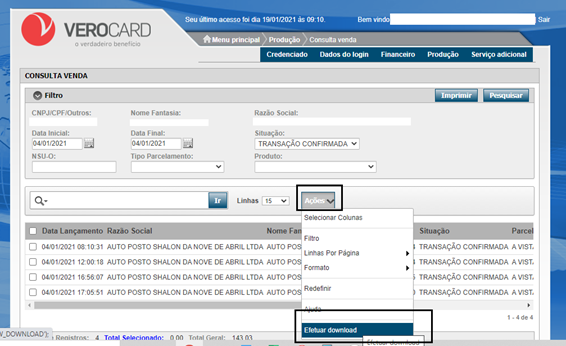
- Selecione CSV > Salve em uma pasta de sua preferência:
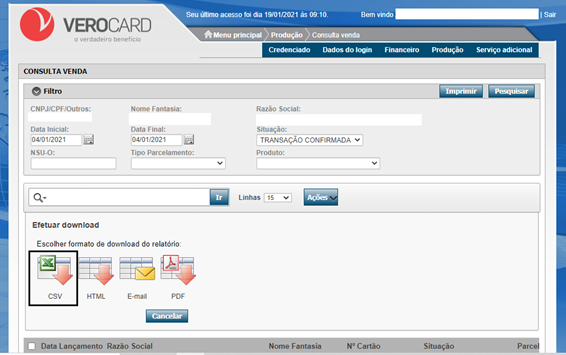 Em seguida realize a importação do arquivo na plataforma Cielo Conciliador, e upload de arquivos, e analise a leitura do arquivo se será lido e inserido corretamente.
Gostou desse artigo? Tem alguma dúvida ou sugestão?
Por favor, entre em contato com a gente pelo e-mail cieloconciliador@cielo.com.br e compartilhe suas experiências. Sua opinião é muito importante para nós.
Um grande abraço,
Equipe Cielo Conciliador
Em seguida realize a importação do arquivo na plataforma Cielo Conciliador, e upload de arquivos, e analise a leitura do arquivo se será lido e inserido corretamente.
Gostou desse artigo? Tem alguma dúvida ou sugestão?
Por favor, entre em contato com a gente pelo e-mail cieloconciliador@cielo.com.br e compartilhe suas experiências. Sua opinião é muito importante para nós.
Um grande abraço,
Equipe Cielo Conciliador
Manual de Exportação Adquirente Credpar
Preparamos o manual de exportação dos arquivos da Adquirente Credpar, para que possa importar os arquivos e realizar a conciliação dos recebíveis no Cielo Conciliador° Finanças, siga as instruções abaixo:
Acesse o portal da Credpar >
Arquivos de Vendas
O primeiro passo é extrair o relatório de vendas conforme a imagem abaixo:
Clicar em Visualizar > Relatório Dinâmico:
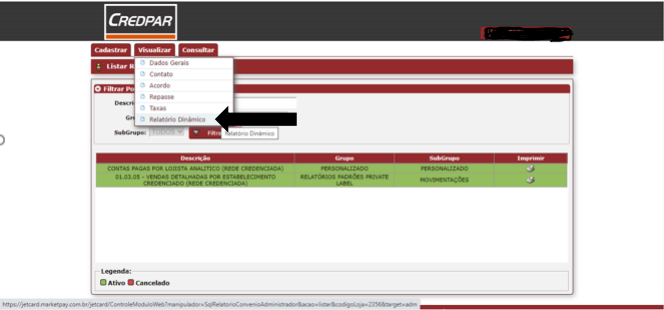 Selecione o Relatório de Vendas e em seguida clique na impressora conforme a imagem abaixo:
Selecione o Relatório de Vendas e em seguida clique na impressora conforme a imagem abaixo:
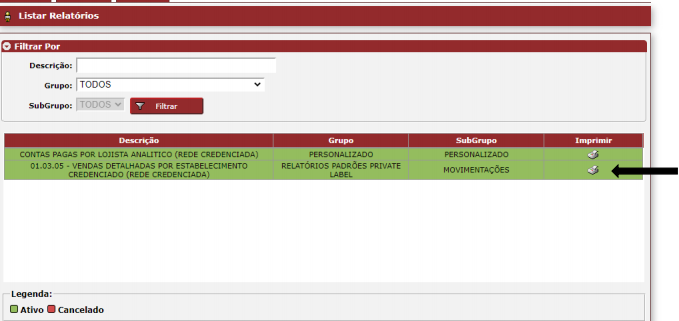 Você precisa preencher os campos de data inicial e final, e para consultar todas as empresas irá inserir o % no campo de Código da Loja.
Você precisa preencher os campos de data inicial e final, e para consultar todas as empresas irá inserir o % no campo de Código da Loja.
Em tipo do Arquivo a gera, selecione o tipo de arquivo, e selecione os campos de Gerar Título e Gerar Títulos Colunas, no campo separador de colunas insira o ponto e virgula (;) conforme a imagem abaixo:
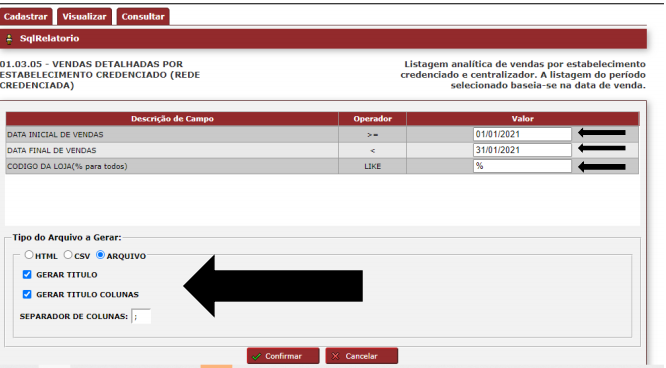 Em seguida, clique no botão confirmar para exportar o Relatório, e importe na tela de upload de arquivos na plataforma Cielo Conciliador.
Arquivo de Pagamentos
Clique na opção de Visualizar e em seguida Relatório Dinâmico:
Em seguida, clique no botão confirmar para exportar o Relatório, e importe na tela de upload de arquivos na plataforma Cielo Conciliador.
Arquivo de Pagamentos
Clique na opção de Visualizar e em seguida Relatório Dinâmico:
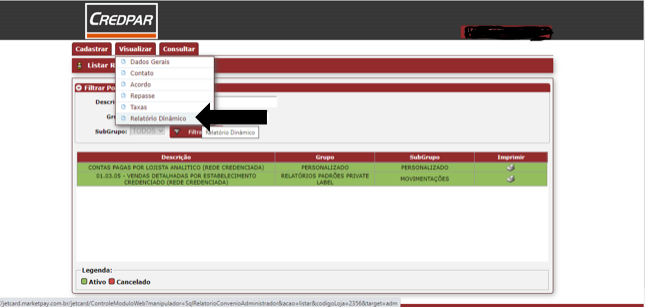 Selecione o arquivo abaixo conforme a imagem abaixo:
Selecione o arquivo abaixo conforme a imagem abaixo:
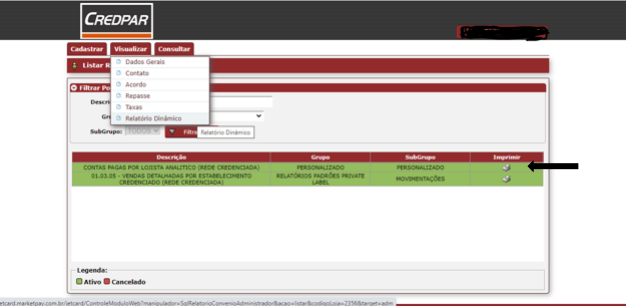 Você precisa preencher os campos de data inicial e final.
Você precisa preencher os campos de data inicial e final.
Em tipo do Arquivo a gera, selecione o tipo de arquivo, e selecione os campos de Gerar Título e Gerar Títulos Colunas, no campo separador de colunas insira o ponto e virgula (;) conforme a imagem abaixo:
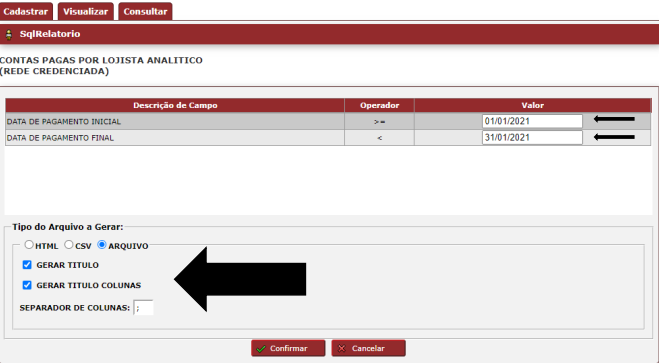 Em seguida, clique no botão confirmar para exportar o Relatório, e importe na tela de upload de arquivos na plataforma Cielo Conciliador.
Nota: Caso, não tenha acesso aos relatórios, é preciso solicitar à CREDPAR, para que ela libere os relatórios em seu acesso.
Gostou desse artigo? Tem alguma dúvida ou sugestão?
Por favor, entre em contato com a gente pelo e-mail cieloconciliador@cielo.com.br e compartilhe suas experiências. Sua opinião é muito importante para nós.
Um grande abraço,
Equipe Cielo Conciliador
Em seguida, clique no botão confirmar para exportar o Relatório, e importe na tela de upload de arquivos na plataforma Cielo Conciliador.
Nota: Caso, não tenha acesso aos relatórios, é preciso solicitar à CREDPAR, para que ela libere os relatórios em seu acesso.
Gostou desse artigo? Tem alguma dúvida ou sugestão?
Por favor, entre em contato com a gente pelo e-mail cieloconciliador@cielo.com.br e compartilhe suas experiências. Sua opinião é muito importante para nós.
Um grande abraço,
Equipe Cielo Conciliador
Manual de adquirente Getnet
Preparamos esse artigo, para que você saiba como realizar a importação de relatórios da adquirente Getnet:
Gostou desse artigo? Tem alguma dúvida ou sugestão?
Por favor, entre em contato com a gente pelo e-mail cieloconciliador@cielo.com.br e compartilhe suas experiências. Sua opinião é muito importante para nós.
Um grande abraço,
Equipe Cielo Conciliador.
Manual de importação VR
Preparamos esse artigo, para que você possa realizar a exportação dos relatórios da adquirente VR, para realizar as conciliações.
Os arquivos da VR são transmitidos pela a Nexxera automaticamente via API, mas caso necessite de arquivo retroativos ou por algum motivo a venda não subiu automaticamente, você pode seguir o caminho abaixo para importação, pois a Nexxera não realiza reprocessamento de arquivos.
Arquivo de Vendas:

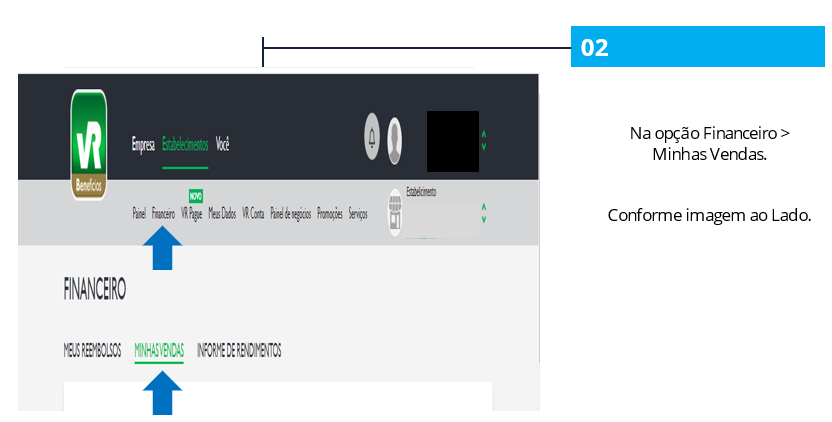
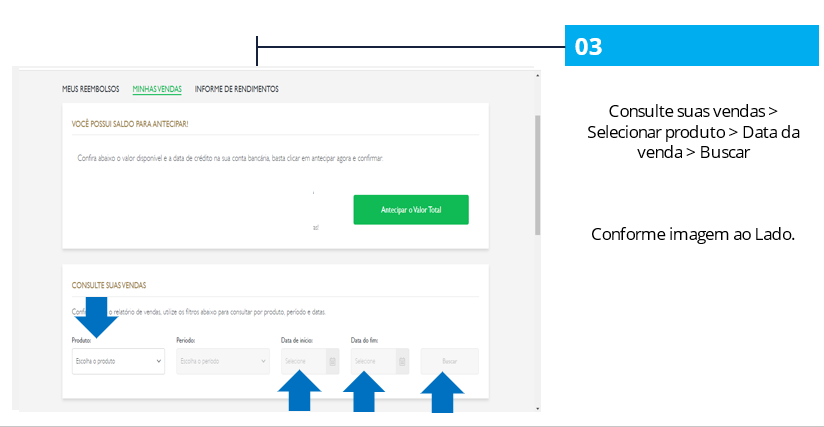
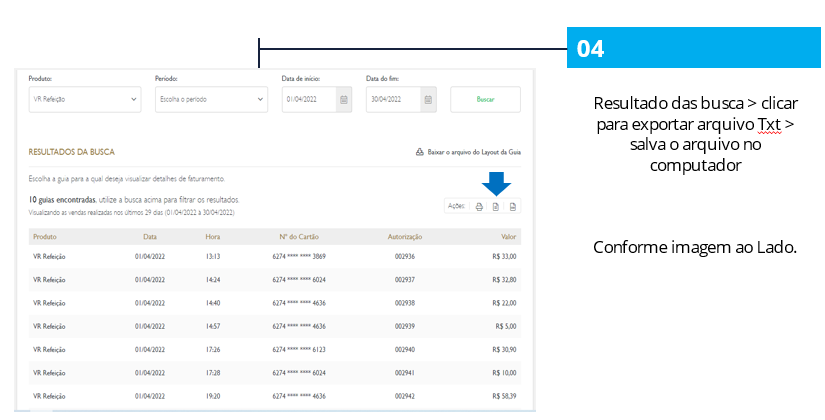
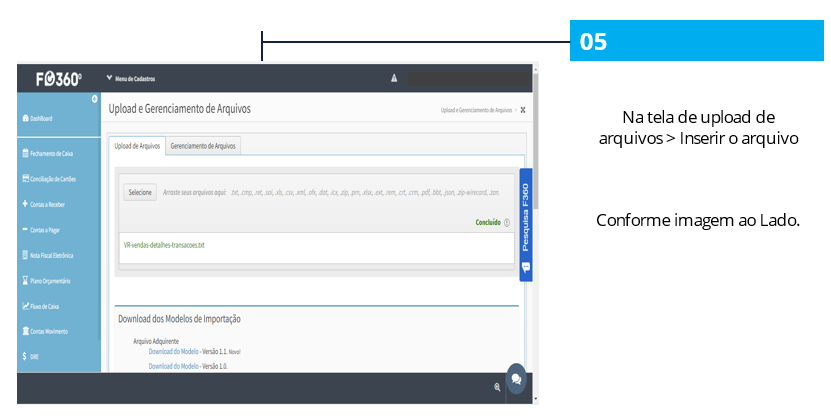
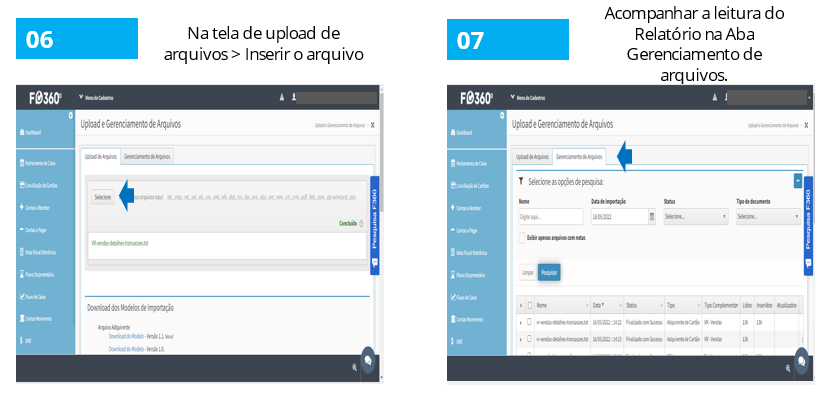 Passo a passo para arquivo de Pagamento:
Passo a passo para arquivo de Pagamento:
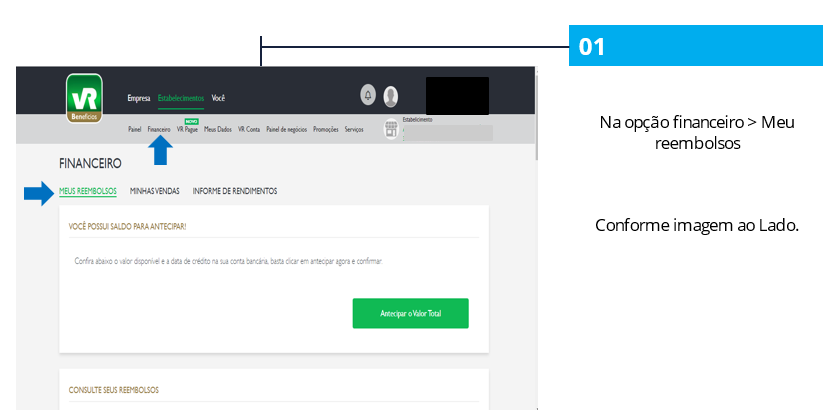
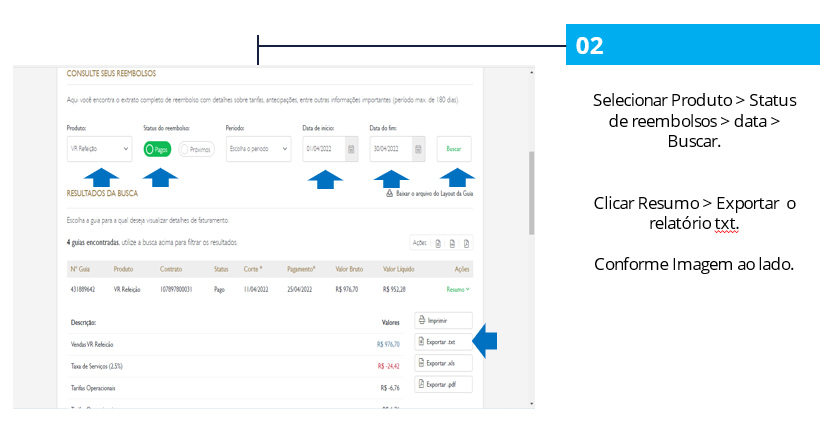
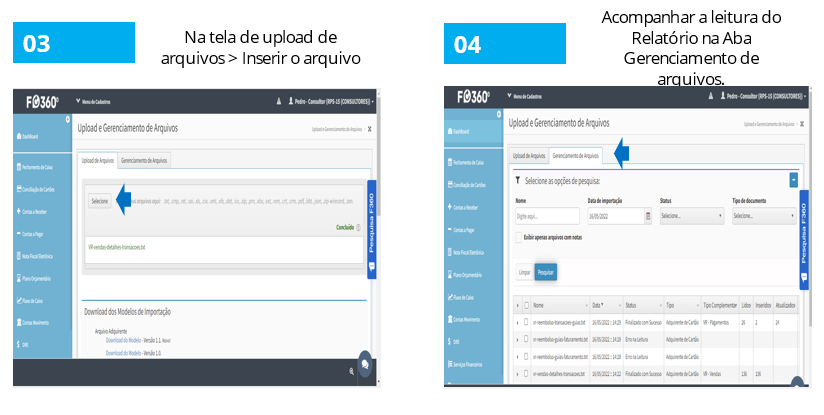 Gostou desse artigo? Tem alguma dúvida ou sugestão?
Gostou desse artigo? Tem alguma dúvida ou sugestão?
Por favor, entre em contato com a gente pelo e-mail cieloconciliador@cielo.com.br e compartilhe suas experiências. Sua opinião é muito importante para nós.
Um grande abraço,
Equipe Cielo Conciliador.
Manual de exportação IfoodPay
Preparamos o manual de exportação dos arquivos IfoodPay, para que possa importar os arquivos e realizar a conciliação dos recebíveis no Cielo Conciliador, siga as instruções abaixo:
- Acesse o portal :
- Clique em Vendas
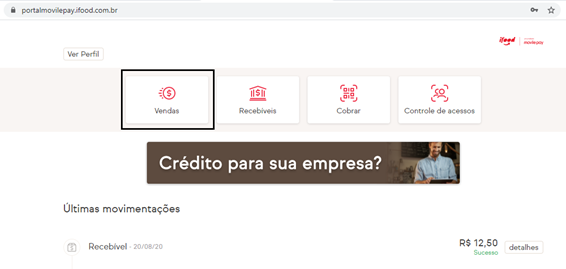
- Clique em Histórico e em seguida em Exportar, o Arquivo vai ser em Excel, por favor leia as especificações de importação abaixo:
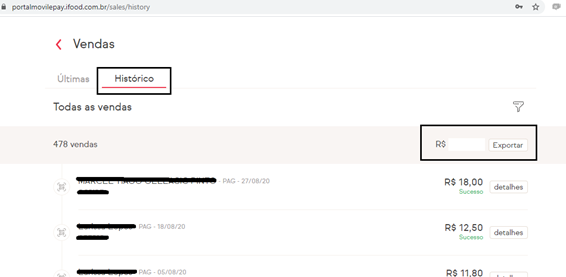 NOTA: O iFood Pay não tem integração para envio desse tipo de arquivos, o arquivo que eles disponibilizam faltam algumas informações mínimas e básicas que a plataforma espera de um arquivo desse tipo.
Por conta disso a importação do Arquivo vai ser em um formato diferente e selecionando de forma manual algumas informações que não vem dentro do arquivo:
NOTA: O iFood Pay não tem integração para envio desse tipo de arquivos, o arquivo que eles disponibilizam faltam algumas informações mínimas e básicas que a plataforma espera de um arquivo desse tipo.
Por conta disso a importação do Arquivo vai ser em um formato diferente e selecionando de forma manual algumas informações que não vem dentro do arquivo:
- Empresa
- Data de Vencimento da Venda NOTA: Devido a falta da data de Vencimento dentro do Arquivo você só pode exportar 1 dia de Venda por vez, isso acontece porque cada dia de venda, tem um vencimento diferente, essa não é uma limitação da plataforma, essa limitação é do arquivo da iFood Pay! Importando o Arquivo no Cielo Conciliador
- Acesse a Tela de Contas a Receber > Aba Cartões à Receber
- No canto inferior direito do Rodapé clique em Outros
- Selecione a Operadora iFood Pay
- Coloque a Loja que deseja importar o Arquivo
- Selecione a Data de Vencimento
- Importe o Arquivo
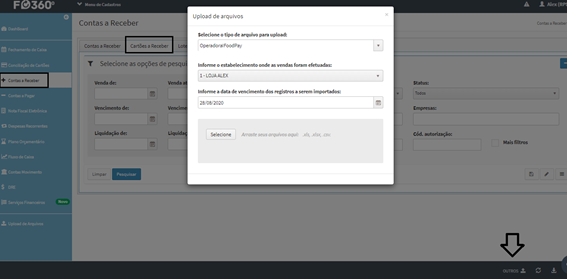 Gostou desse artigo? Tem alguma dúvida ou sugestão?
Por favor, entre em contato com a gente pelo e-mail cieloconciliador@cielo.com.br e compartilhe suas experiências. Sua opinião é muito importante para nós.
Um grande abraço,
Equipe Cielo Conciliador.
Gostou desse artigo? Tem alguma dúvida ou sugestão?
Por favor, entre em contato com a gente pelo e-mail cieloconciliador@cielo.com.br e compartilhe suas experiências. Sua opinião é muito importante para nós.
Um grande abraço,
Equipe Cielo Conciliador.
Importação do arquivo Cielo 15
A Cielo possui um arquivo que contém informações de parcelas antecipadas, porém não possui informações suficientes para realizarmos a antecipação na plataforma de forma arbitrária.
Para contornar este problema, o Cielo Conciliador realizou uma adaptação para o arquivo, onde através da importação via upload de arquivos serão gerados registros de antecipação manual no contas a receber do cliente, exibindo informações da parcela a ser antecipada para que o cliente confirme ou realize o cancelamento.
Como o arquivo da Cielo (Cielo15) não possui a especificação de quais vendas foram antecipadas, o Cielo Conciliador utiliza outros critérios para identificar as vendas que precisam ser antecipadas, como valor, data de vencimento e bandeira do cartão. Mesmo assim, é possível que nem todas as vendas presentes no arquivo sejam antecipadas, em casos de ambiguidade considerando estes critérios, o Cielo Conciliador ignora o registro e não insere a venda.
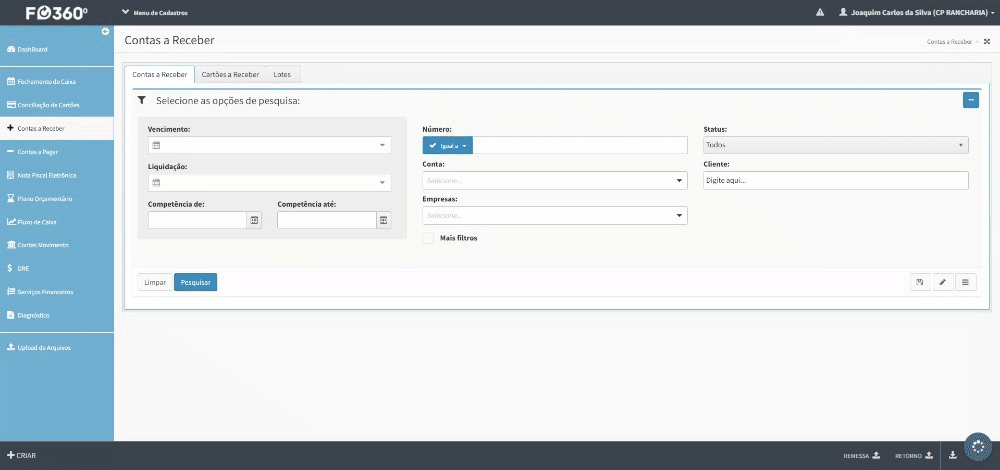 Veja a seguir como fazer esse procedimento:
Veja a seguir como fazer esse procedimento:
- Entre no Cielo Conciliador e insira o arquivo através da tela de Upload de Arquivos.
- Vá até a tela de Contas a Receber e na sequência clique na sub aba Antecipação Manual.
- Selecione os filtros e clique em Pesquisar.
- Selecione o registro que deseja confirmar e clique no botão “Confirmar Antecipação”.
- Confirme se as informações apresentadas estão corretas e depois clique em “Confirmar Antecipação” e o processo ocorrerá em segundo plano. Reverter a antecipação: Você poderá reverter a antecipação realizada dentro do sistema desde que nenhuma das parcelas afetadas pela antecipação tenham sido conciliadas com o extrato bancário. Para isso, basta localizar e selecionar o log da antecipação na aba de Antecipação Manual e clicar no botão Reverter Antecipação.
Manual de Webservice Adquirente Wirecard
Preparamos o manual de criação da webservice referente a adquirente Wirecard, para que possa importar os arquivos de vendas e realizar a conciliação dos recebíveis no Cielo Conciliador, siga as instruções abaixo:
- O Primeiro passo, é preciso que você envie um e-mail para a Wirecard solicitando liberação ao acesso dos arquivos/extratos de conciliação no Cielo Conciliador.
- Após isso, nós precisaremos ter acesso ao seu Token e Chave de integração da Wirecard.
- Para obter essa informação, você poderá acessar o seu portal da Wirecard na opção “Minha Conta” – > “Configurações” –> “Chaves de Acesso”. Na mesma tela vai aparecer o Token, precisamos dele também. Após seguir o primeiro passo, você pode realizar a configuração em sua base Cielo Conciliador, veja abaixo:
- Em Menu de Cadastros > Selecione a Empresa que utiliza a Wirecar > Clique abaixo em editar > Acesse a Aba Outras informações > Na área de Importação de Arquivo de Remessa, você precisa cadastrar no Campo Código Convênio o moipAccount (que é o código de estabelecimento).
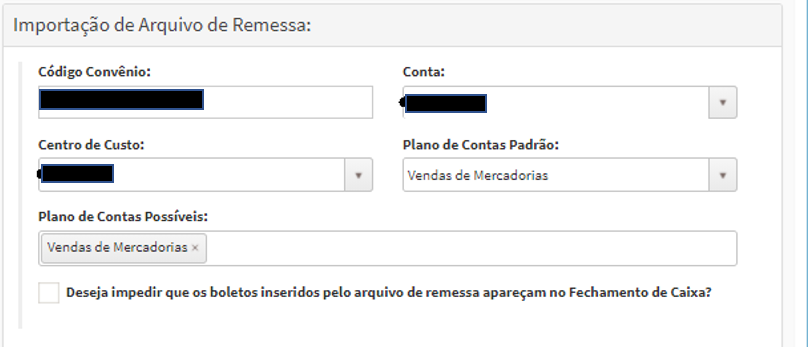 Obs: O moipAccount, é o EC da Adquirente, que será descoberto quando for importado o primeiro arquivo, porque a Wirecard não informa esses Ec.
Com as informações das chaves de Acesso que a adquirente enviou para você, agora será preciso realizar a configuração da Web Service Wirecard.
Obs: O moipAccount, é o EC da Adquirente, que será descoberto quando for importado o primeiro arquivo, porque a Wirecard não informa esses Ec.
Com as informações das chaves de Acesso que a adquirente enviou para você, agora será preciso realizar a configuração da Web Service Wirecard.
- Acesse a tela de Menu de cadastros e em seguida Web Service.
- Clique em Criar localizado no lado esquerdo no rodapé da tela.
- Em seguida em “Selecione o webservice:” digite Wirecard.
- Logo abaixo em Apikey e Token, você deverá informar os códigos que a adquirente enviou por e-mail.
- Em seguida Salve.
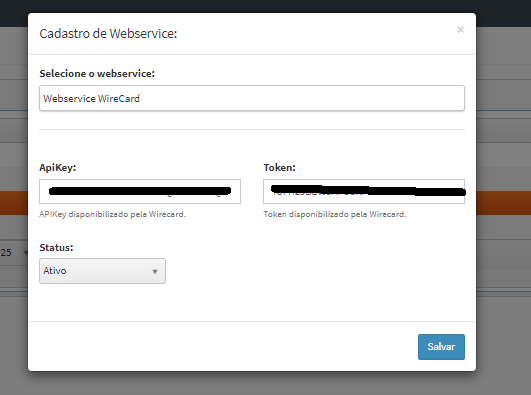 Gostou desse artigo? Tem alguma dúvida ou sugestão?
Gostou desse artigo? Tem alguma dúvida ou sugestão?
Por favor, entre em contato com a gente pelo e-mail cieloconciliador@cielo.com.br e compartilhe suas experiências. Sua opinião é muito importante para nós. Um grande abraço, Equipe Cielo ConciliadorManual de Exportação Sodexo
Preparamos esse artigo, para que você possa realizar a exportação dos relatórios da adquirente Sodexo, para realizar as conciliações. Os arquivos da Sodexo são transmitidos pela a Nexxera automaticamente via API, mas caso necessite de arquivo retroativos ou por algum motivo a venda não subiu automaticamente, você pode seguir o caminho abaixo para importação, pois a Nexxera não realiza reprocessamento de arquivos. Acesse o portal da Sodexo:
Em seguida, no campo de Já sou cadastrado, informe o seu CPF ou E-mail e senha da Sodexo, e em seguida clique em entrar:
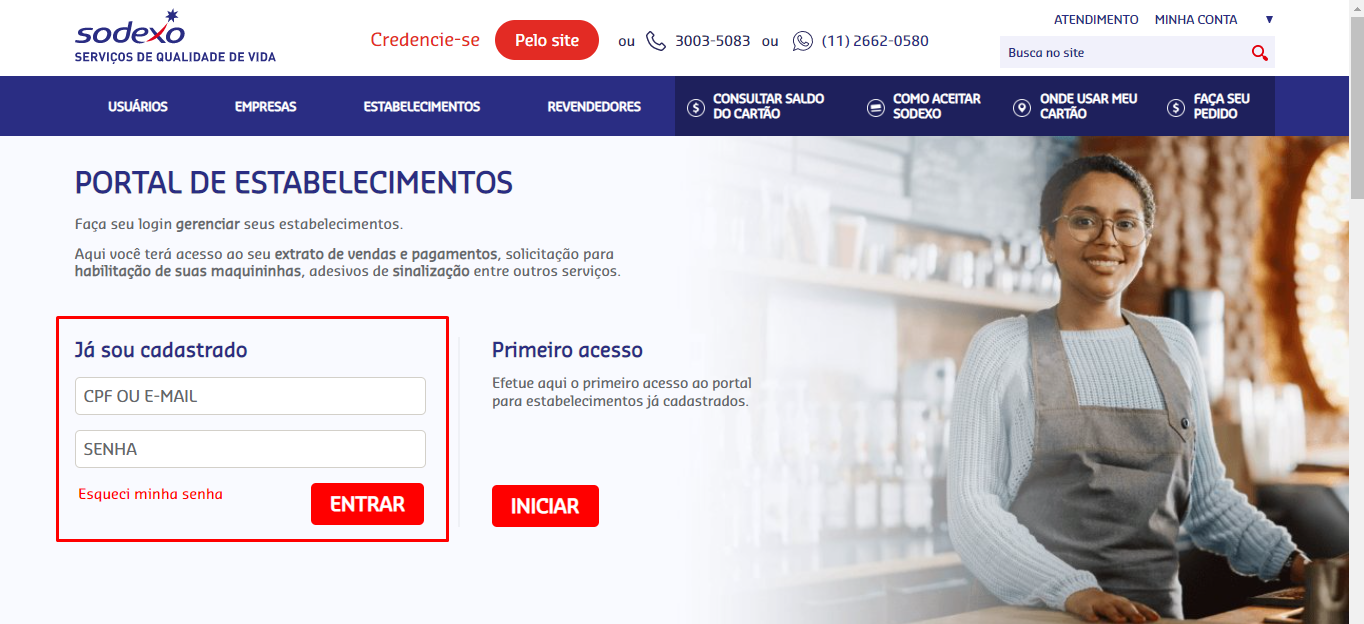 Acesse a aba de Extratos e em seguida clique em Extrato de Vendas:
Acesse a aba de Extratos e em seguida clique em Extrato de Vendas:
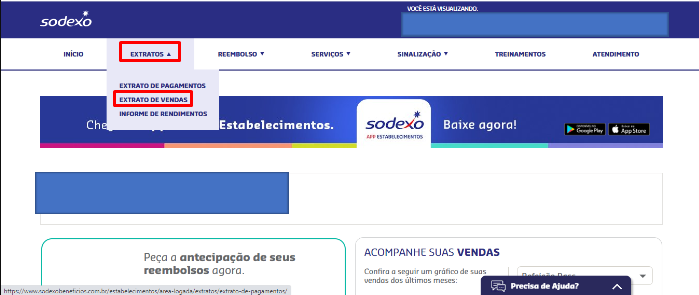 No campo de Escolha o produto, selecione o produto, e no campo de Consultar por Período, informe a data desejada, e em seguida clique em consultar.
No campo de Escolha o produto, selecione o produto, e no campo de Consultar por Período, informe a data desejada, e em seguida clique em consultar.
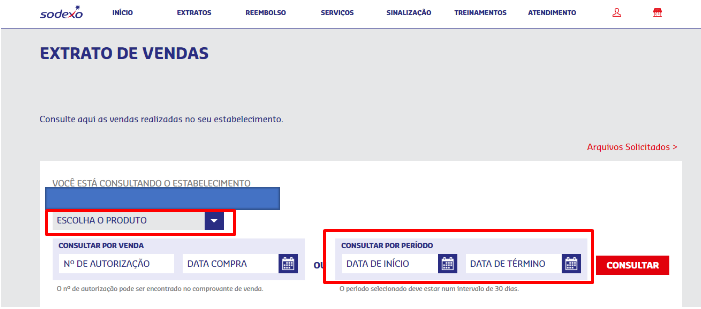 Após a pesquisa realizada, clique no botão localizado no lado direito da tela ( ⬇ ) para exportar o relatório em Excel.
Após a pesquisa realizada, clique no botão localizado no lado direito da tela ( ⬇ ) para exportar o relatório em Excel.
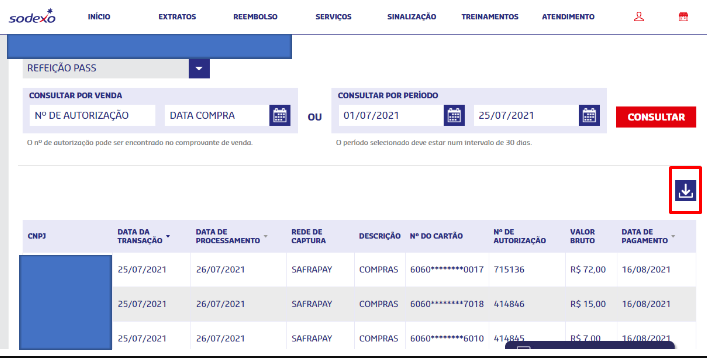 Após exportar, salve o arquivo em uma pasta de seu computador e importe na tela de Upload de arquivos do Cielo Conciliador.
Obs.: Lembre-se de conferir a importação na aba de gerenciamento de arquivos.
Após exportar, salve o arquivo em uma pasta de seu computador e importe na tela de Upload de arquivos do Cielo Conciliador.
Obs.: Lembre-se de conferir a importação na aba de gerenciamento de arquivos.
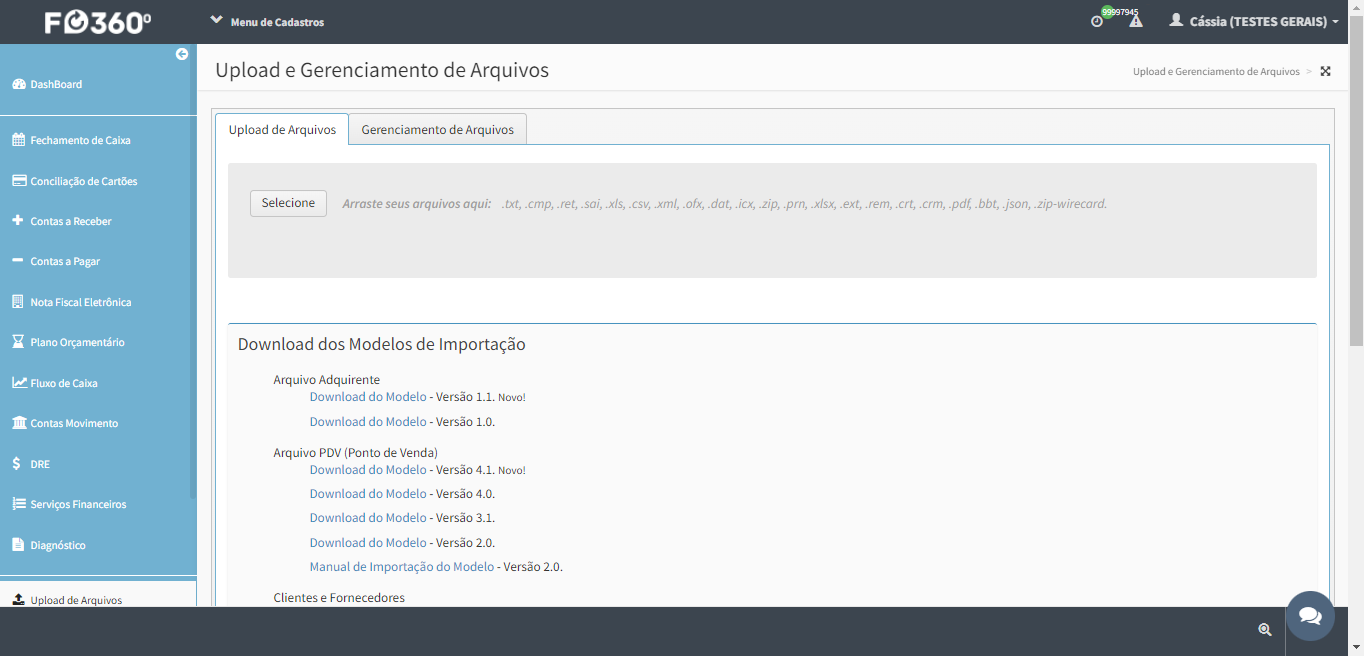 Gostou desse artigo? Tem alguma dúvida ou sugestão?
Gostou desse artigo? Tem alguma dúvida ou sugestão?
Por favor, entre em contato com a gente pelo e-mail cieloconciliador@cielo.com.br e compartilhe suas experiências. Sua opinião é muito importante para nós.
Um grande abraço,
Equipe Cielo Conciliador.
Manual Download Adquirente AME Digital
Preparamos o manual de exportação dos arquivos da Adquirente Ame Digital, para que possa importar os arquivos e realizar a conciliação dos recebíveis no Cielo Conciliador, siga as instruções abaixo:
NOTA: Antes de importar o primeiro arquivo, você precisa cadastrar a AME Digital como uma Adquirente dentro do Cielo Conciliador.
Acesse o Menu de Cadastros > Empresas e Filiais > Aba Dados dos Cartões e Adicione a AME Digital conforme
orientações abaixo
Link do Menu de Cadastros > Empresas e Filiais:
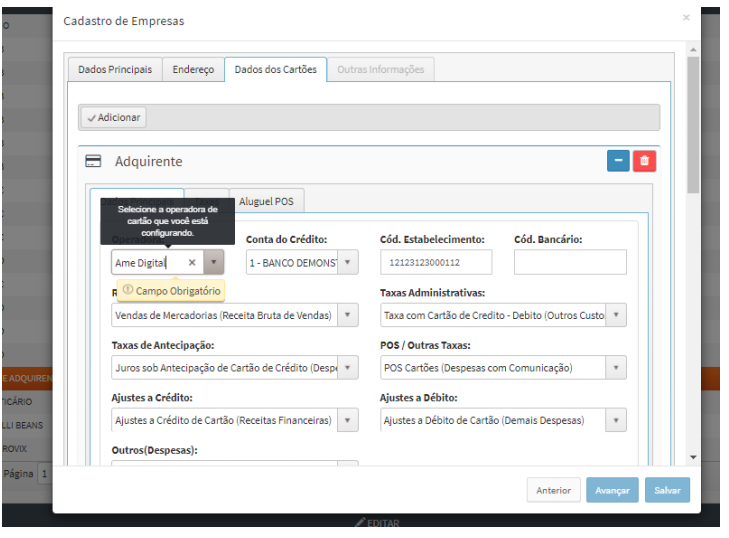 Primeiramente acesse o link https://minhaconta.amedigital.com/
Clique em Serviços e digite o Login e Senha de sua conta Ame Digital.
Primeiramente acesse o link https://minhaconta.amedigital.com/
Clique em Serviços e digite o Login e Senha de sua conta Ame Digital.
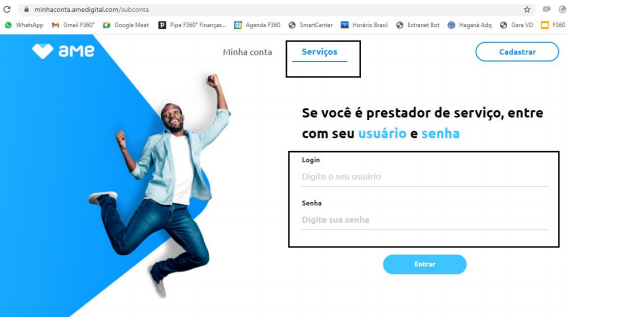 Clique no ícone a seguir:
Clique no ícone a seguir:
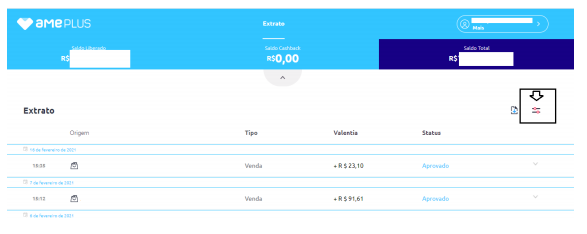 Selecione o período de pesquisa > Selecione a opção Vendas e clique em Aplicar:
Selecione o período de pesquisa > Selecione a opção Vendas e clique em Aplicar:
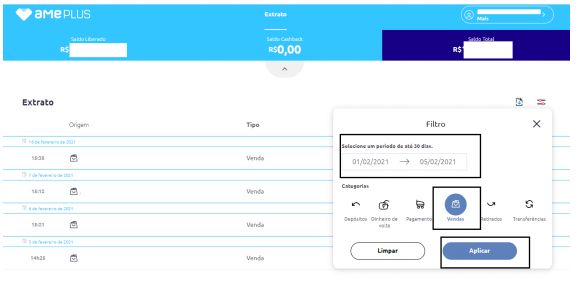 Clique no Ícone a seguir para exportar a consulta:
Clique no Ícone a seguir para exportar a consulta:
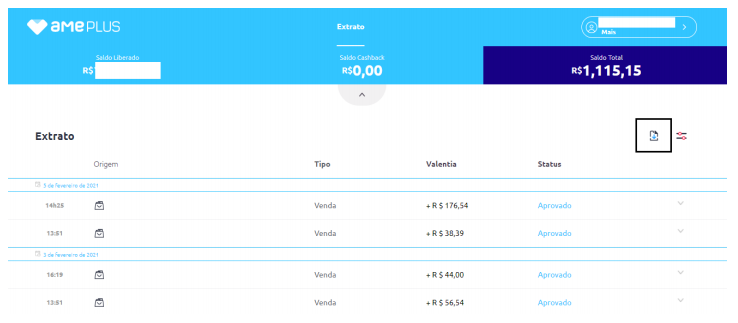 O site irá solicitar para que selecione o período novamente, selecione o período desejado e Exporte o Arquivo em Excel:
O site irá solicitar para que selecione o período novamente, selecione o período desejado e Exporte o Arquivo em Excel:
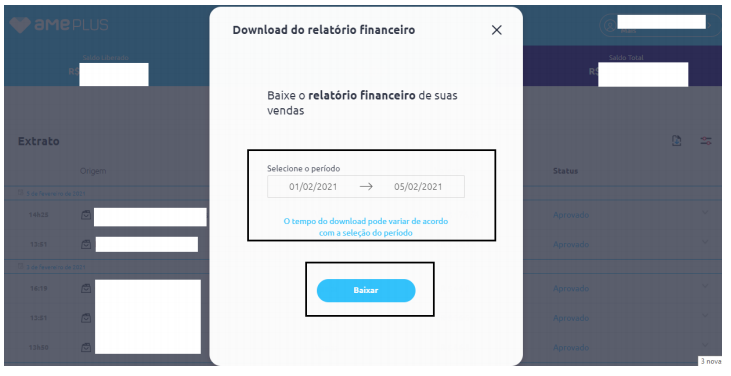 Após salvar o Arquivo > Acesse a tela de Upload de Arquivos do Cielo Conciliador.
**
Gostou desse artigo? Tem alguma dúvida ou sugestão?
Por favor, entre em contato com a gente pelo e-mail cieloconciliador@cielo.com.br e compartilhe suas experiências. Sua opinião é muito importante para nós.
Um grande abraço,
**Equipe Cielo Conciliador
Após salvar o Arquivo > Acesse a tela de Upload de Arquivos do Cielo Conciliador.
**
Gostou desse artigo? Tem alguma dúvida ou sugestão?
Por favor, entre em contato com a gente pelo e-mail cieloconciliador@cielo.com.br e compartilhe suas experiências. Sua opinião é muito importante para nós.
Um grande abraço,
**Equipe Cielo Conciliador
Manual Operadora ACQIO
Veja abaixo o passo a passo de como exportar o relatório da operadora ACQIO.
Nota: Antes de realizar esse processo, é importante que seja enviado o e-mail para o cieloconciliador@cielo.com.br, solicitando o credenciamento da operadora.
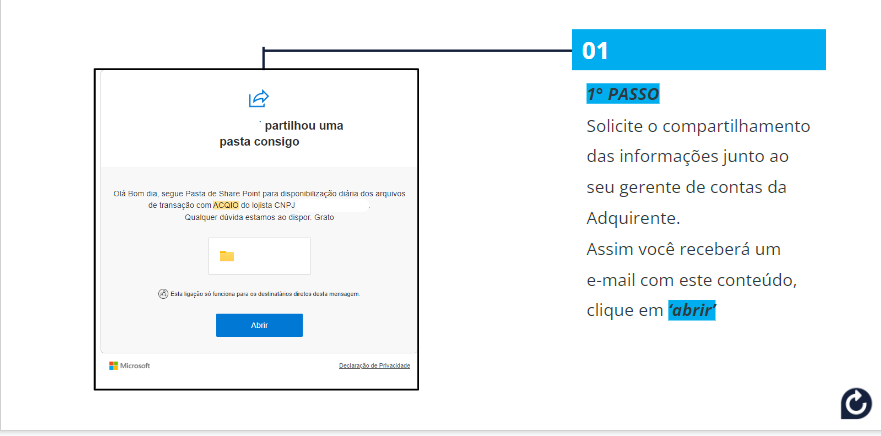
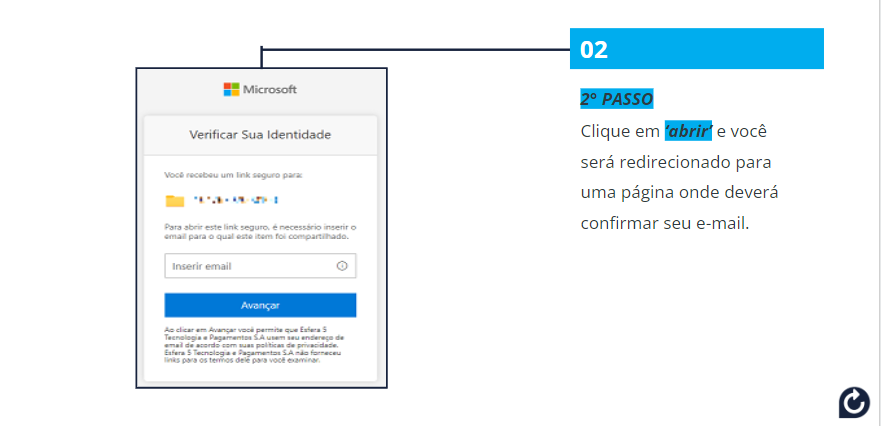
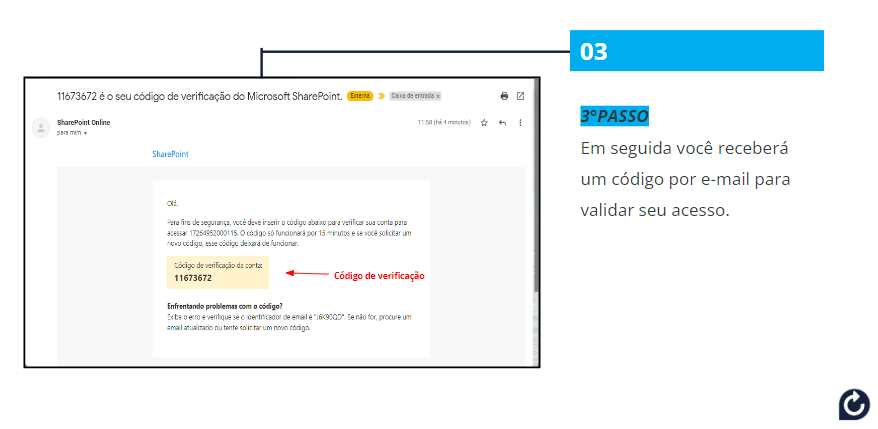
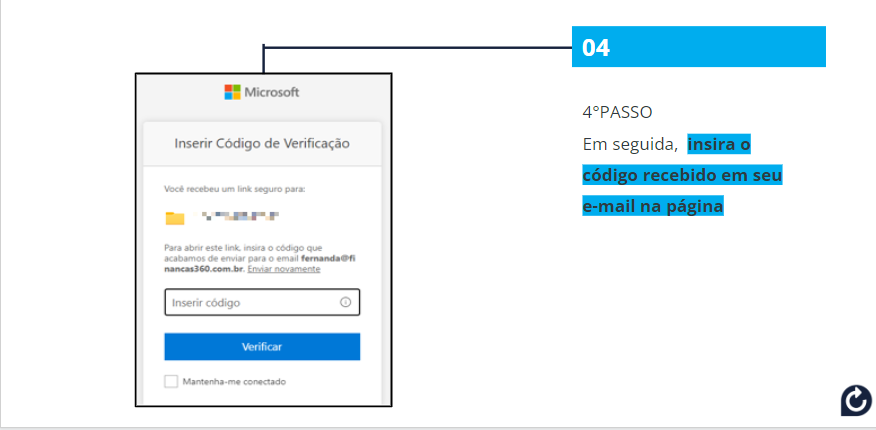
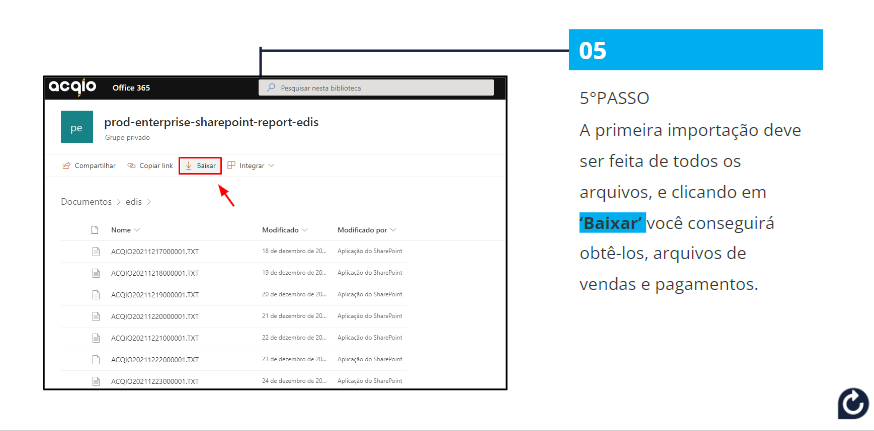
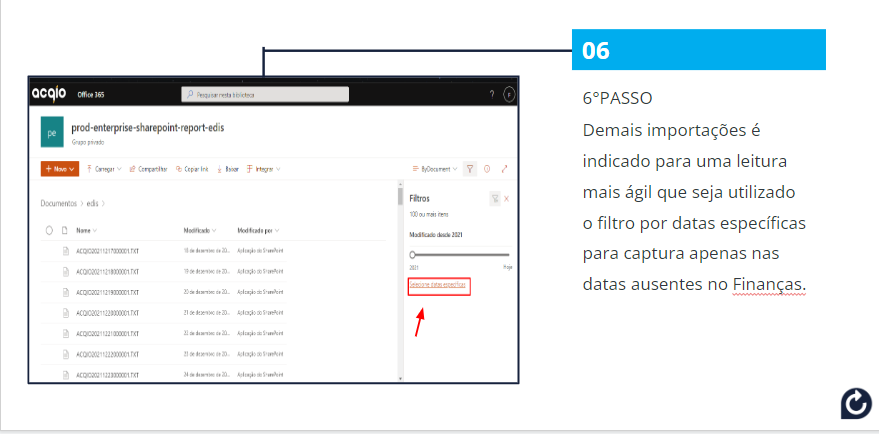
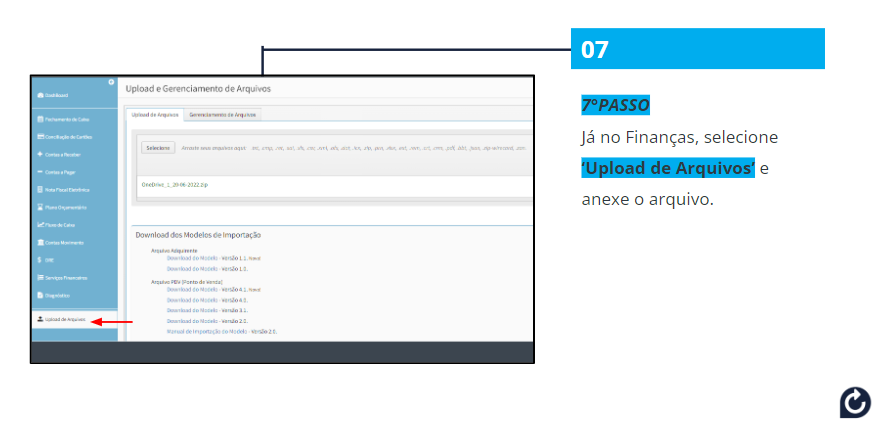
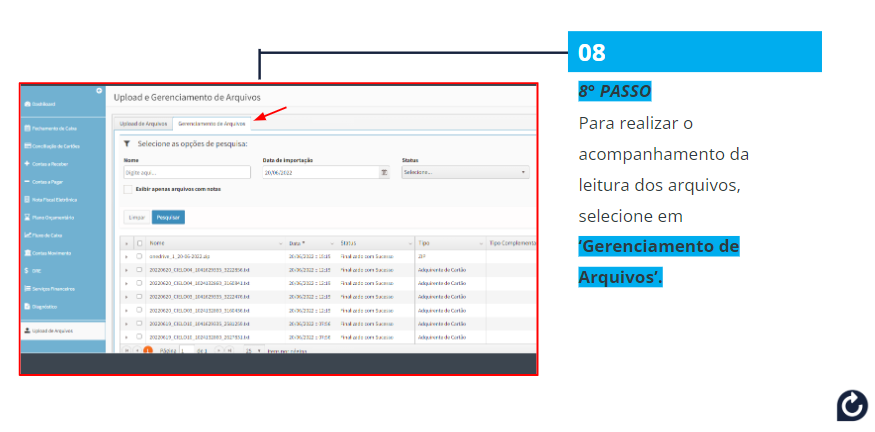 Gostou desse artigo? Tem alguma dúvida ou sugestão?
Por favor, entre em contato com a gente pelo e-mail cieloconciliador@cielo.com.br e compartilhe suas experiências. Sua opinião é muito importante para nós.
Um grande abraço,
Equipe Cielo Conciliador.
Gostou desse artigo? Tem alguma dúvida ou sugestão?
Por favor, entre em contato com a gente pelo e-mail cieloconciliador@cielo.com.br e compartilhe suas experiências. Sua opinião é muito importante para nós.
Um grande abraço,
Equipe Cielo Conciliador.
Credenciamento - Operadora Stone
Segue abaixo o passo a passo de como realizar o credenciamento da operadora Stone no Cielo Conciliador: 1º Passo: no Cielo Conciliador, faça o passo a passo abaixo para cadastrar as informações da adquirente na empresa:
- Na tela de Menu de Cadastro > Empresas e Filiais;
- Selecione a empresa > Editar;
- Na aba ‘Dados dos Cartões’ > Clique em ‘Adicionar’;
- Coloque a adquirente Stone + Conta bancária + Código do estabelecimento > Salvar.
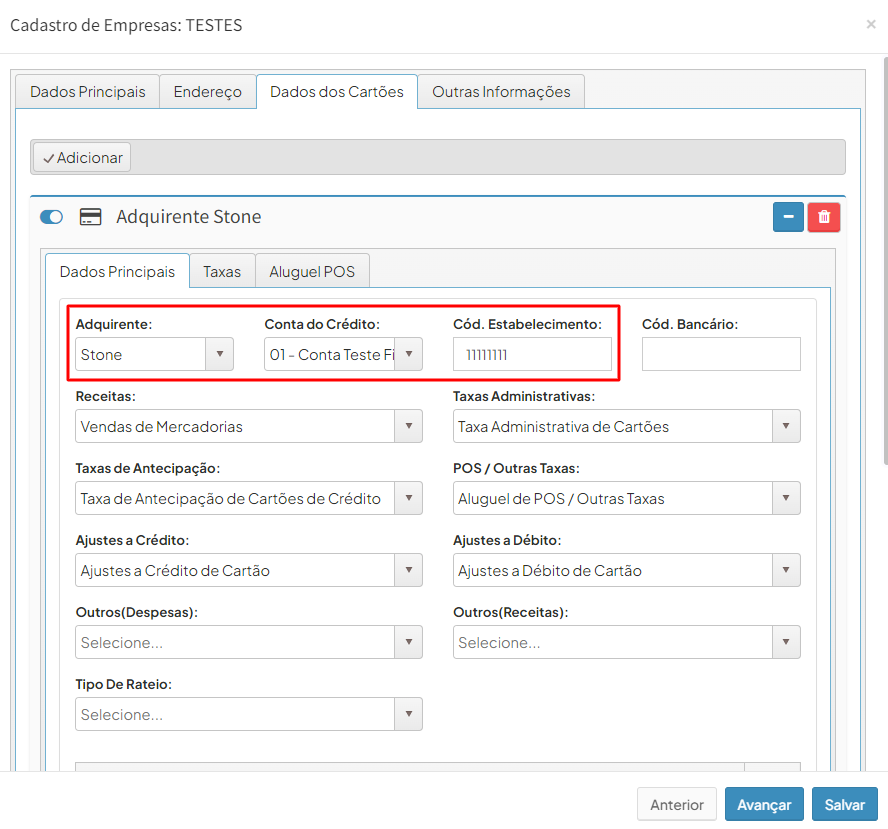 2º Passo:Nesse passo vamos cadastrar a API da Stone, onde recebera as vendas de forma automática.
2º Passo:Nesse passo vamos cadastrar a API da Stone, onde recebera as vendas de forma automática. - Acesse o Menu de Cadastros > Integrações;
- Clique em +CRIAR, no canto inferior esquerdo > No campo ‘Selecione o webservice’ digite Stone (Novo);
- Em ‘StoneCode’ coloque o código de estabelecimento da Stone > Selecione a empresa;
- Clique no botão ‘Efetuar processo de credenciamento’;
- Será enviado um e-mail para liberar o acesso do Cielo Conciliador para acessar as vendas. É enviado para o e-mail principal cadastrado no portal da Stone;
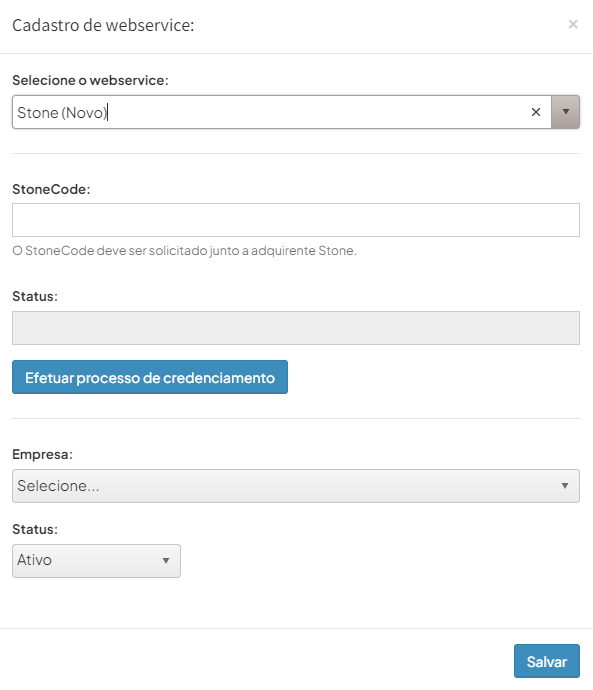 Após cadastrar a nova API da Stone, basta selecionar a API e clicar em ‘Chamar Serviço’ para as vendas das datas que deseja.
Gostou desse artigo? Tem alguma dúvida ou sugestão?
Após cadastrar a nova API da Stone, basta selecionar a API e clicar em ‘Chamar Serviço’ para as vendas das datas que deseja.
Gostou desse artigo? Tem alguma dúvida ou sugestão?
Por favor, entre em contato com a gente pelo e-mail cieloconciliador@cielo.com.br e compartilhe suas experiências. Sua opinião é muito importante para nós.
Um grande abraço,
Equipe Cielo Conciliador
Manual de Webservice Adquirente InfinitePay
Preparamos o manual de criação da webservice referente a adquirente InifinitePay, para que possa importar os arquivos e realizar a conciliação dos recebíveis no Cielo Conciliador, siga as instruções abaixo:
Antes de realizar o cadastro da Web Service, é preciso que realize o contato com o Adquirente pelo e-mail: dev@infinitepay.io solicitando a APIKEY, essa numeração você irá inserir no momento do cadastro da Web service em Access_token.
Com a informação da APIKEY em mãos, você pode realizar o cadastro da adquirente em Menu de cadastros > Empresas e Filiais, selecione a empresa e logo abaixo no rodapé da página clique em editar > acesse a aba de Dados dos Cartões e clique em Adicionar.
No campo de operadora, selecione a Indinitepay > em conta crédito selecione a conta em que receberá o pagamento das vendas e em cód. Estabelecimento, informe o cnpj da empresa.
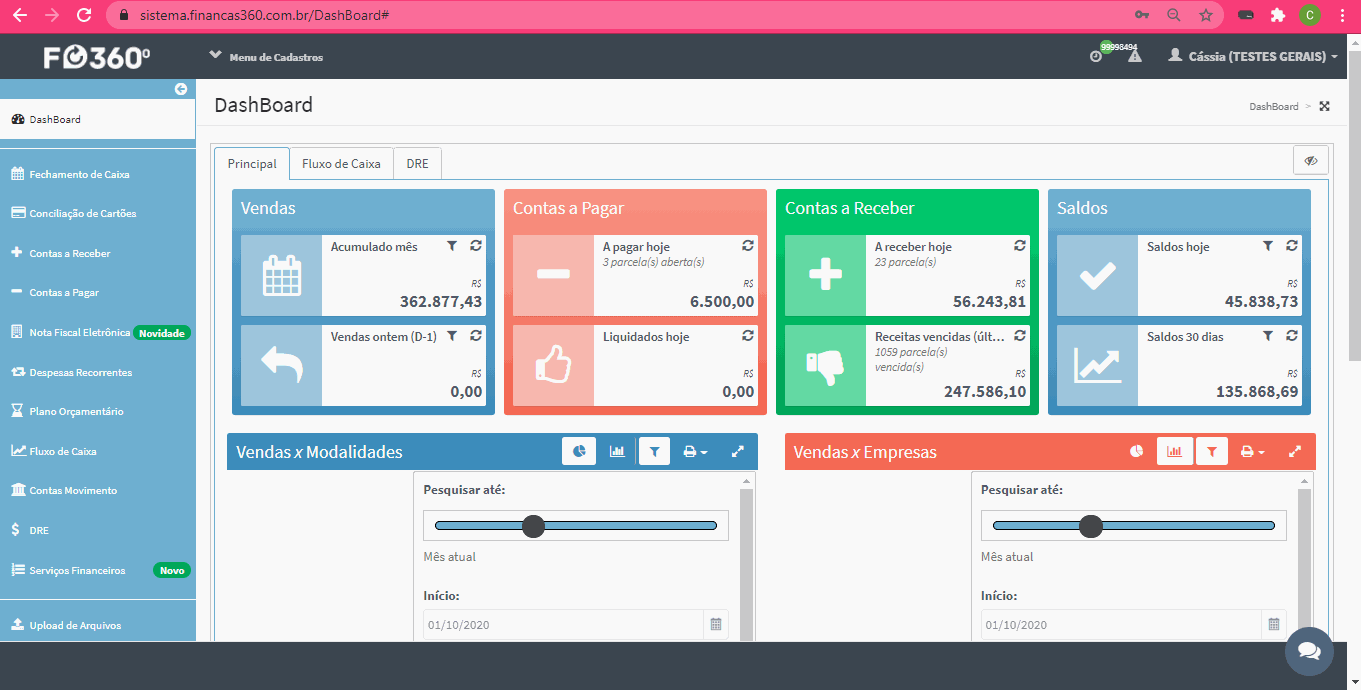 Após realizar o cadastro em empresas e Filiais, agora você pode realizar o cadastro da Web Service InfinitePay.
Acesse a tela de Menu de cadastros e em seguida Web service > Clique em Criar localizado no lado esquerdo no rodapé da tela. Em seguida em “Selecione o webservice:” digite Infinitepay e no campo de Access_token, informe o código enviado pela adquirente em seu e-mail.
Após realizar o cadastro em empresas e Filiais, agora você pode realizar o cadastro da Web Service InfinitePay.
Acesse a tela de Menu de cadastros e em seguida Web service > Clique em Criar localizado no lado esquerdo no rodapé da tela. Em seguida em “Selecione o webservice:” digite Infinitepay e no campo de Access_token, informe o código enviado pela adquirente em seu e-mail.
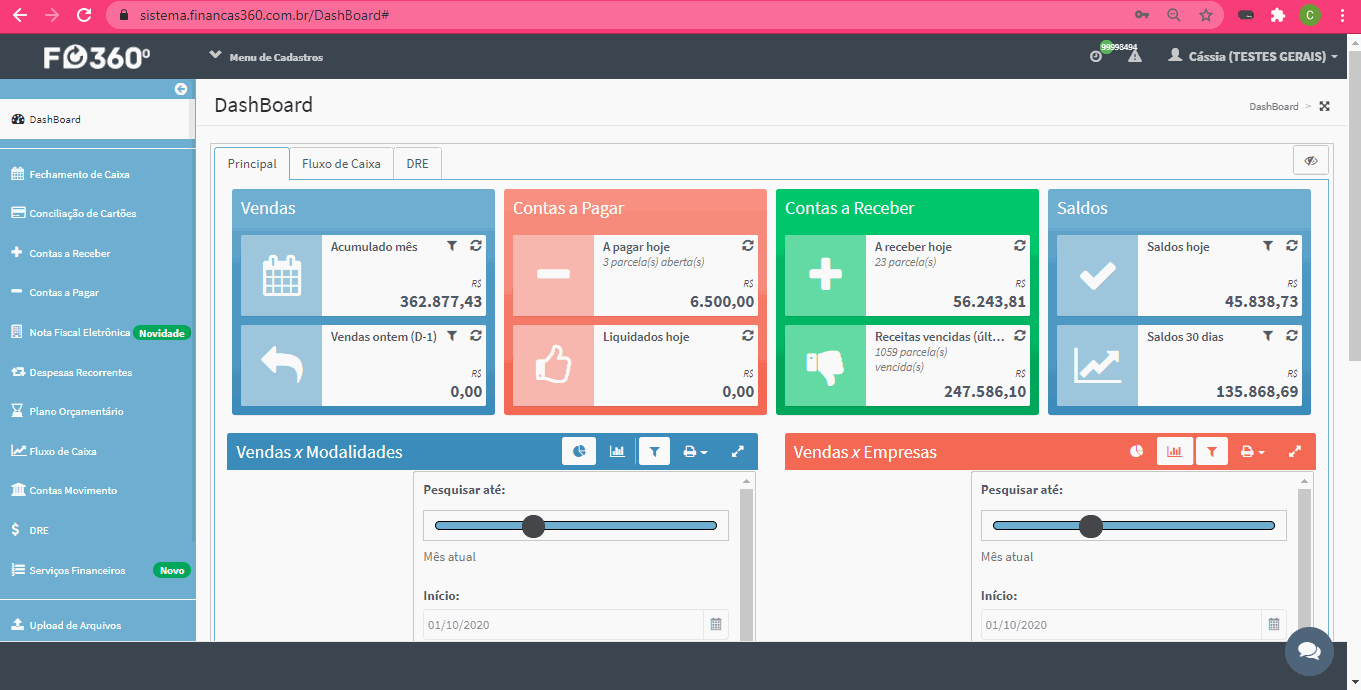 Gostou desse artigo? Tem alguma dúvida ou sugestão?
Gostou desse artigo? Tem alguma dúvida ou sugestão?
Por favor, entre em contato com a gente pelo e-mail cieloconciliador@cielo.com.br e compartilhe suas experiências. Sua opinião é muito importante para nós.
Um grande abraço,
Equipe Cielo Conciliador
Manual Adquirente Credz
Preparamos o manual de exportação dos arquivos da Adquirente Credz, para que possa importar os arquivos e realizar a conciliação dos recebíveis no Cielo Conciliador, siga as instruções abaixo:
Primeiramente acesse o portal no link:
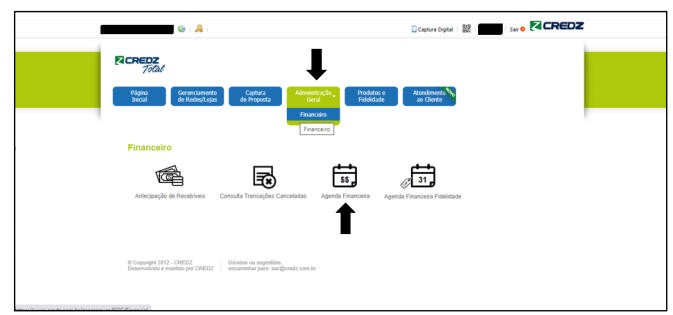 Selecione os campos: Tipo de Pesquisa, Rede, conforme abaixo, campos de período de pesquisa
Selecione os campos: Tipo de Pesquisa, Rede, conforme abaixo, campos de período de pesquisa
e Loja, é o desejado, depois clique em buscar:
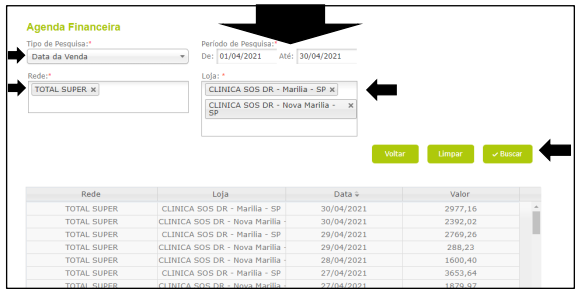 Em seguida selecione a opção de exportação em .XLSX, baixe o arquivo após ser processado, e
Em seguida selecione a opção de exportação em .XLSX, baixe o arquivo após ser processado, e
salve em no local desejado.
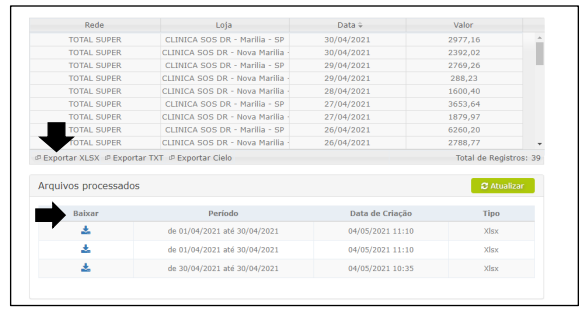 Em seguida importe o arquivo para a tela de upload de arquivos do Cielo Conciliador, não esquece de
Em seguida importe o arquivo para a tela de upload de arquivos do Cielo Conciliador, não esquece de
olhar a tela de gerenciamento de arquivos.
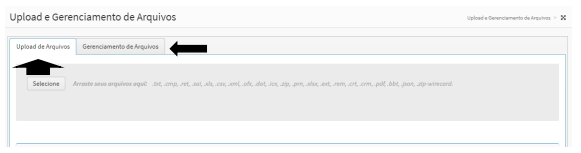 Gostou desse artigo? Tem alguma dúvida ou sugestão?
Por favor, entre em contato com a gente pelo e-mail cieloconciliador@cielo.com.br e compartilhe suas experiências. Sua opinião é muito importante para nós.
Um grande abraço,
Equipe Cielo Conciliador
Gostou desse artigo? Tem alguma dúvida ou sugestão?
Por favor, entre em contato com a gente pelo e-mail cieloconciliador@cielo.com.br e compartilhe suas experiências. Sua opinião é muito importante para nós.
Um grande abraço,
Equipe Cielo Conciliador
Manual de importação Ticket
Preparamos esse artigo, para que você possa realizar a exportação dos relatórios da adquirente Ticket, para realizar as conciliações.
Os arquivos da Ticket são transmitidos pela a Nexxera automaticamente via API, mas caso necessite de arquivo retroativos ou por algum motivo a venda não subiu automaticamente, você pode seguir o caminho abaixo para importação, pois a Nexxera não realiza reprocessamento de arquivos.
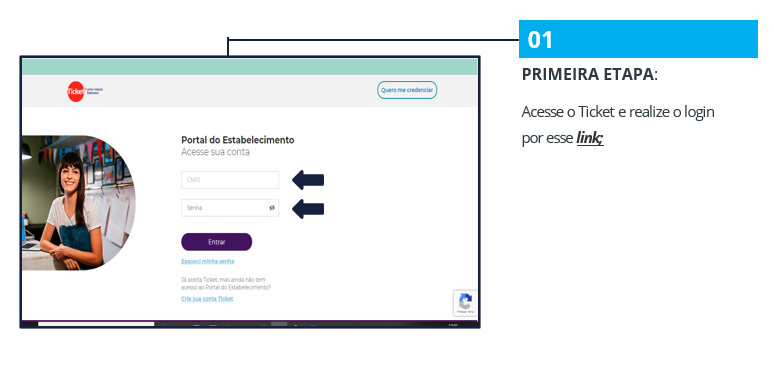




Gostou desse artigo? Tem alguma dúvida ou sugestão?
Por favor, entre em contato com a gente pelo e-mail cieloconciliador@cielo.com.br e compartilhe suas experiências. Sua opinião é muito importante para nós.
Um grande abraço,
Equipe Cielo Conciliador.
Credenciamento - Operadora Rede
Segue abaixo o passo a passo de como realizar o credenciamento da operadora REDE no Cielo Conciliador: 1º Passo: no Cielo Conciliador, faça o passo a passo abaixo para cadastrar as informações da adquirente na empresa:
- Na tela de Menu de Cadastro > Empresas e Filiais;
- Selecione a empresa > Editar;
- Na aba ‘Dados dos Cartões’ > Clique em ‘Adicionar’;
-
Coloque a adquirente Rede + Conta bancária + Código do estabelecimento > Salvar.
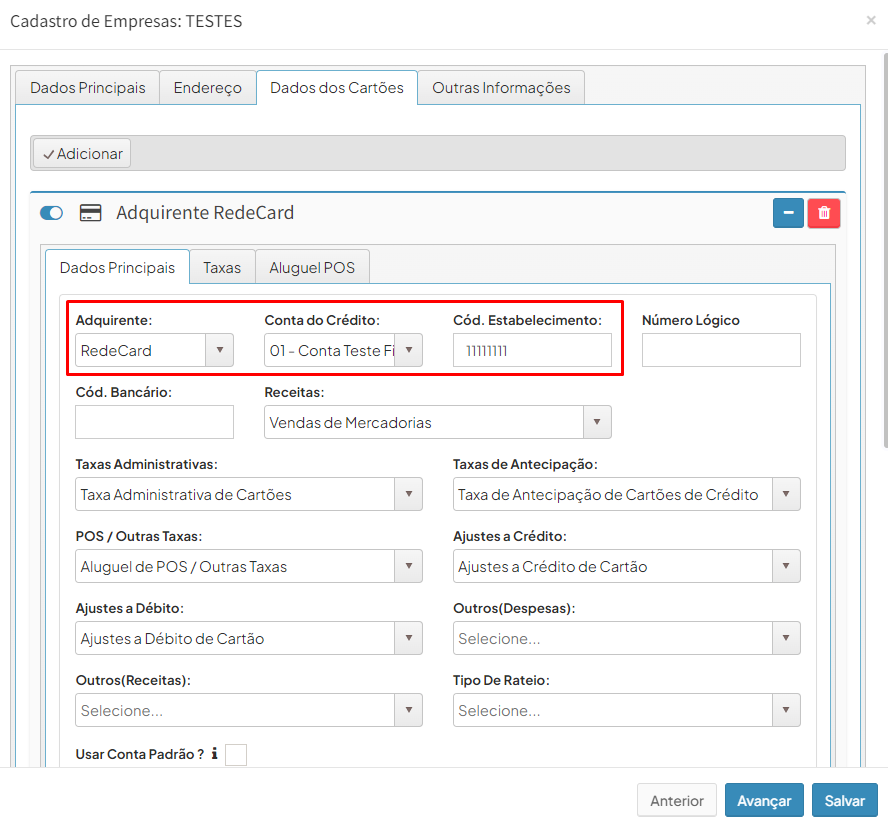
2º Passo:Nesse passo vamos cadastrar a API da Rese, onde recebera as vendas de forma automática.
- Acesse o Menu de Cadastros > Integrações;
- Clique em +CRIAR, no canto inferior esquerdo > No campo “Selecione o webservice” digite Rede;
- No campo ‘Estabelecimento Matriz’ coloque código de estabelecimento, caso tenha as filiais basta colocar os códigos no campo ao lado;
- Clique em ‘Solicitar liberação de acesso aos arquivos para o Cielo Conciliador’.
Credenciamento quando só existe Matriz: Coloque o seu estabelecimento Matriz, caso não tenha filiais clique em Solicitar liberação de acesso aos arquivos para o Cielo Conciliador
Credenciamento quando tem Matriz e Filiais: Coloque o seu estabelecimento Matriz, e ao lado coloque os números das Filiais separados por vírgula e sem espaços:
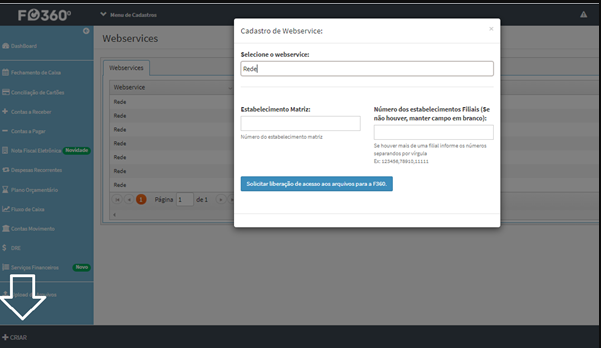 3º Passo:
Acesse o portal da Rede e repita o passo a passo abaixo para TODOS OS SEUS ESTABELECIMENTOS, sejam Matriz ou Filiais
3º Passo:
Acesse o portal da Rede e repita o passo a passo abaixo para TODOS OS SEUS ESTABELECIMENTOS, sejam Matriz ou Filiais
Clique no Ícone apontado abaixo: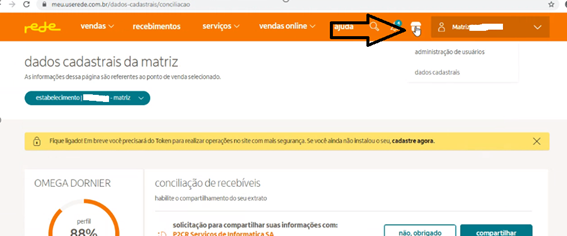 Vá até o final da tela abaixo e encontre no menu de “dados gerais” o menu de “conciliação” e clique nele:
Vá até o final da tela abaixo e encontre no menu de “dados gerais” o menu de “conciliação” e clique nele:
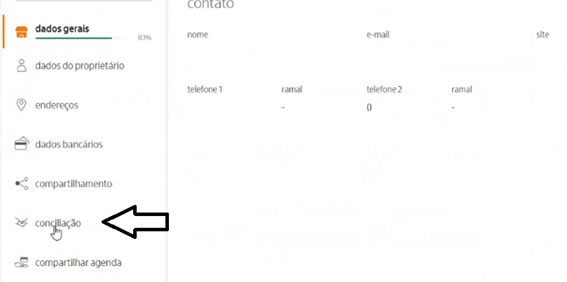 Em seguida aparece a solicitação do compartilhamento das informações com a P2CR Serviços de Informática S.A que é a razão Social do Cielo Conciliador.
Clique em Compartilhar:
Em seguida aparece a solicitação do compartilhamento das informações com a P2CR Serviços de Informática S.A que é a razão Social do Cielo Conciliador.
Clique em Compartilhar:
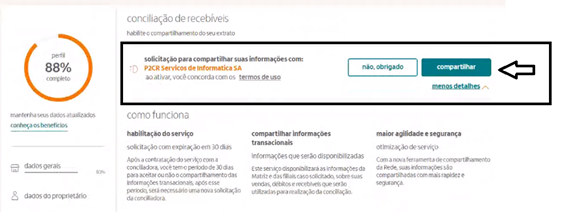 Aguarde aparecer a mensagem abaixo que o Conciliador foi Ativado:
Aguarde aparecer a mensagem abaixo que o Conciliador foi Ativado:
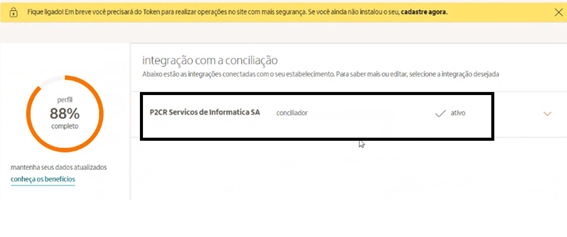 4º Passo:
no Cielo Conciliador:**
4º Passo:
no Cielo Conciliador:**
- Acesse o Menu de Cadastros > Integrações
- Acesse todos os Estabelecimentos, um por um e atualize o status, precisa aparecer o Status como APROVADO
Caso ainda apareça PENDENTE, refaça o processo na REDE e depois atualize o Status, ou se mesmo assim não deu certo entre em contato com a REDE para reclamar.
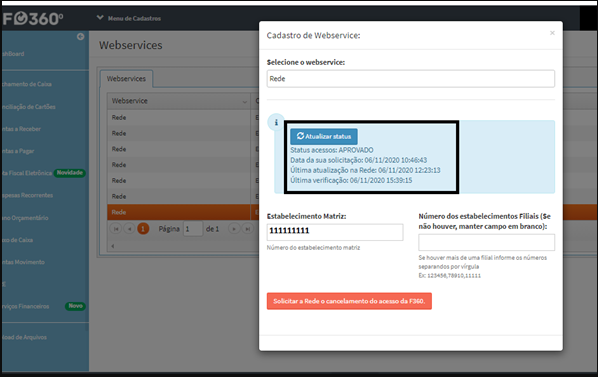 Após cadastrar a nova API da Stone, basta selecionar a API e clicar em ‘Chamar Serviço’ para as vendas das datas que deseja.
Gostou desse artigo? Tem alguma dúvida ou sugestão?
Após cadastrar a nova API da Stone, basta selecionar a API e clicar em ‘Chamar Serviço’ para as vendas das datas que deseja.
Gostou desse artigo? Tem alguma dúvida ou sugestão?
Por favor, entre em contato com a gente pelo e-mail cieloconciliador@cielo.com.br e compartilhe suas experiências. Sua opinião é muito importante para nós. Um grande abraço, Equipe Cielo Conciliador°Relativo a - Rede
- Credenciamento##
Manual de Consulta de Repasse Adquirente Wizeo
Nesse artigo, preparamos o passo a passo para realizar a consulta dos pagamentos da adquirente Wizeo.
Lembrando que é apenas para consulta e não para importação do relatório na plataforma Cielo Conciliador, pois no momento da importação do arquivo de vendas da adquirente é preciso informar a data de vencimento dos registros que serão importados.
No link abaixo, é o nosso artigo de como realizar a exportação do arquivo de vendas,
Manual Adquirente Wizeo
Acesse a Aba Financeiro > Contas a Receber
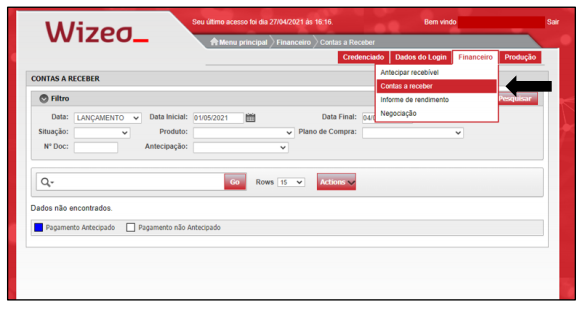 Em seguida selecione conforme abaixo.
Em seguida selecione conforme abaixo.
Data – Pagamento
Data Inicial e Final - Selecione a data do pagamento, (consultar uma data por vez).
Nota: A Adquirente efetua os pagamentos toda quarta-feira.
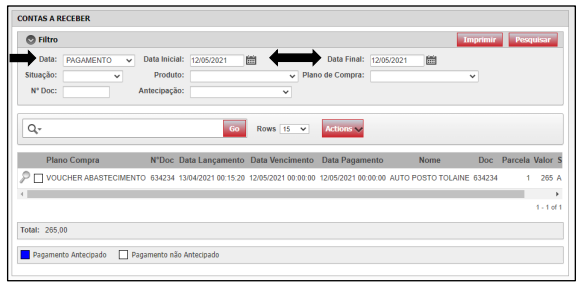 Em seguida clique em pesquisar
Em seguida clique em pesquisar
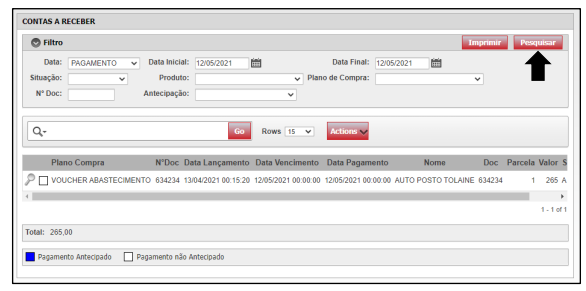 Em seguida, clique na lupa para ver os lançamentos.
Em seguida, clique na lupa para ver os lançamentos.
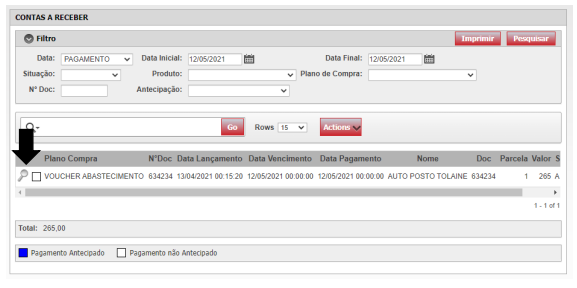 Em seguida detalhar transações.
Em seguida detalhar transações.
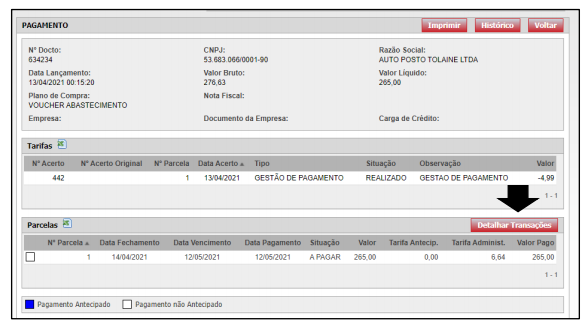 Seguindo esse caminho você terá as informações dos dias das vendas que irá receber.
Seguindo esse caminho você terá as informações dos dias das vendas que irá receber.
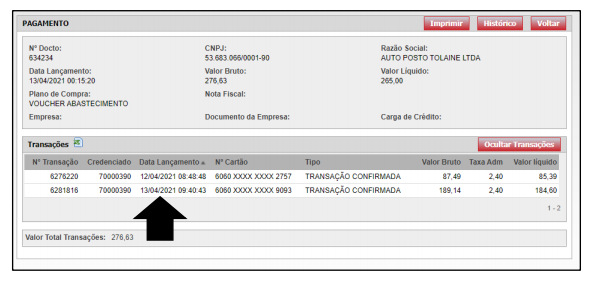 Gostou desse artigo? Tem alguma dúvida ou sugestão?
Por favor, entre em contato com a gente pelo e-mail cieloconciliador@cielo.com.br e compartilhe suas experiências. Sua opinião é muito importante para nós.
Um grande abraço,
Equipe Cielo Conciliador
Gostou desse artigo? Tem alguma dúvida ou sugestão?
Por favor, entre em contato com a gente pelo e-mail cieloconciliador@cielo.com.br e compartilhe suas experiências. Sua opinião é muito importante para nós.
Um grande abraço,
Equipe Cielo Conciliador
Manual de Adquirente Sumup
Preparamos esse artigo, para que você saiba como realizar a importação de arquivos da adquirente Sumup.
Primeiro você irá acessar o link abaixo, e entrar com seu acesso no portal Sumup.
https://api.sumup.com/authorize?response_type=code&client_id=NKIT8liPd16BPhmn5IHlTExHRsNp&redirect_uri=https://financas.f360.com.br/Home/OAuthRedirect/sumup
 Ao acessar será direcionado para tela abaixo, e deverá clicar em “Autorizar” o credenciamento.
Ao acessar será direcionado para tela abaixo, e deverá clicar em “Autorizar” o credenciamento.
 Após realizar o credenciamento o cliente será direcionado para a tela de acesso do Cielo Conciliador.
Após realizar o credenciamento o cliente será direcionado para a tela de acesso do Cielo Conciliador.
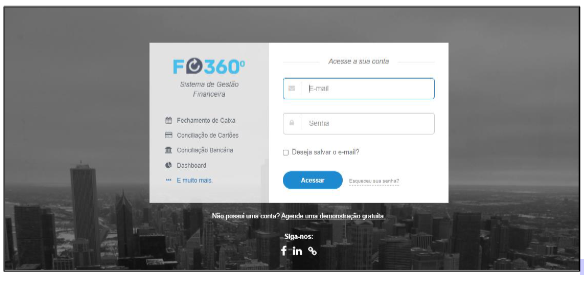 Após acessar o perfil do Cielo Conciliador, acesse o menu de cadastro > Empresas e filiais > Edite a empresa > Aba cadastro de cartões > Efetue o cadastro da adquirente > Código de estabelecimento é o CNPJ da empresa sem caracteres especiais e selecione a conta bancária.
Após acessar o perfil do Cielo Conciliador, acesse o menu de cadastro > Empresas e filiais > Edite a empresa > Aba cadastro de cartões > Efetue o cadastro da adquirente > Código de estabelecimento é o CNPJ da empresa sem caracteres especiais e selecione a conta bancária.
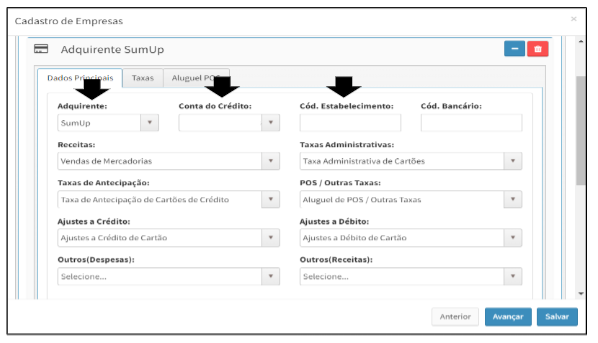 Em seguida, acesse o menu de cadastro > webservice e selecione a webservice da Sumup que foi criado automaticamente após o credenciamento > clique na opção chamar serviço > Selecionando o período desejado > após efetuar a chamada, verifique o histórico da chamada para identificar possíveis erros.
Em seguida, acesse o menu de cadastro > webservice e selecione a webservice da Sumup que foi criado automaticamente após o credenciamento > clique na opção chamar serviço > Selecionando o período desejado > após efetuar a chamada, verifique o histórico da chamada para identificar possíveis erros.
 Verifique a tela de upload de arquivo > gerenciamento de arquivos para verificar possíveis erros de leitura do arquivo.
Verifique a tela de upload de arquivo > gerenciamento de arquivos para verificar possíveis erros de leitura do arquivo.
 Gostou desse artigo? Tem alguma dúvida ou sugestão?
Gostou desse artigo? Tem alguma dúvida ou sugestão?
Por favor, entre em contato com a gente pelo e-mail cieloconciliador@cielo.com.br e compartilhe suas experiências. Sua opinião é muito importante para nós.
Um grande abraço,
Equipe Cielo Conciliador
Cadastro de adquirente GiftCard (Havaianas)
Preparamos esse artigo para lhe auxiliar no cadastro da adquirente Giftcard em Empresas e Filiais, esse cadastro é essencial para que os arquivos sejam recebidos em sua base automaticamente, caso ainda não está recebendo os arquivos automaticamente, entre em contato com o nosso suporte através do chat ou e-mail: cieloconciliador@cielo.com.br.
- Acesse a tela de Menu de Cadastros e clique em Empresas e Filiais:
- Selecione a empresa que deseja cadastrar a adquirente e clique em editar:
- Acesse a aba de Dados dos Cartões, em seguida clique em Adicionar:
- Preencha os campos abaixo:
Adquirente:Selecione a adquirente Todo Cartões.
Conta Crédito: Conta que será creditado e debitado as parcelas da adquirente.
Cód. Estabelecimento:Será o CNPJ do seu estabelecimento, sem os caracteres.
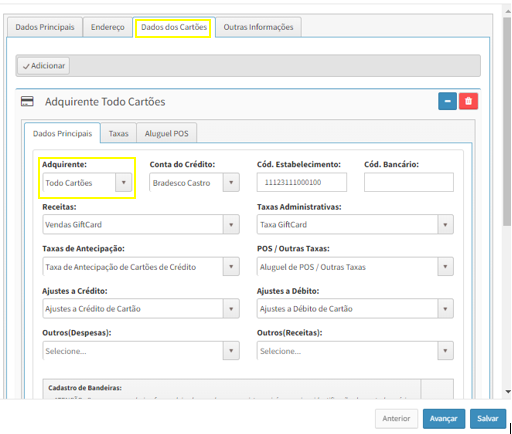 Nota: Caso não possua os plano de contas com a descrição Vendas Giftcard e Taxa Giftcard, você pode cadastrar seguindo o passo a passo do nosso artigo >Menu de Cadastro - Plano de Contas.
Depois de preencher a aba de Dados dos Cartões, acesse a aba de Outras Informações no campo Conta,para incluir a mesma conta que incluiu no campo de Conta Crédito, em seguida clique em salvar.
Nota: Caso não possua os plano de contas com a descrição Vendas Giftcard e Taxa Giftcard, você pode cadastrar seguindo o passo a passo do nosso artigo >Menu de Cadastro - Plano de Contas.
Depois de preencher a aba de Dados dos Cartões, acesse a aba de Outras Informações no campo Conta,para incluir a mesma conta que incluiu no campo de Conta Crédito, em seguida clique em salvar.
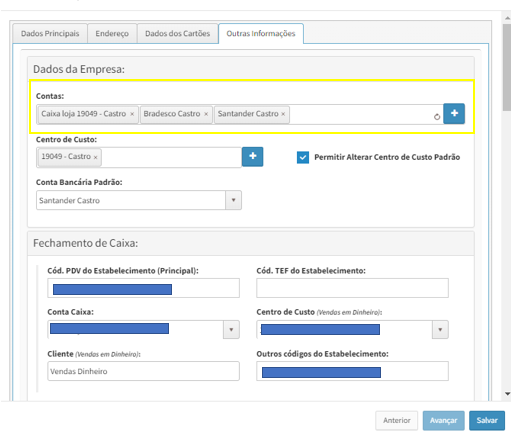 Gostou desse artigo? Tem alguma dúvida ou sugestão?
Gostou desse artigo? Tem alguma dúvida ou sugestão?
Por favor, entre em contato com a gente pelo e-mail cieloconciliador@cielo.com.br e compartilhe suas experiências. Sua opinião é muito importante para nós. Um grande abraço, Equipe Cielo Conciliador.
Manual de exportação - Convênios Card
Preparamos o manual de exportação dos arquivos da Convênios card, para que possa importar os arquivos e realizar a conciliação dos recebíveis no Cielo Conciliador, siga as instruções abaixo:
- Acesse o link: http://portal.convenioscard.com.br/webrun/open.do?action=open&sys=CVE
Clique em Fornecedor > Extrato de Fornecedor:
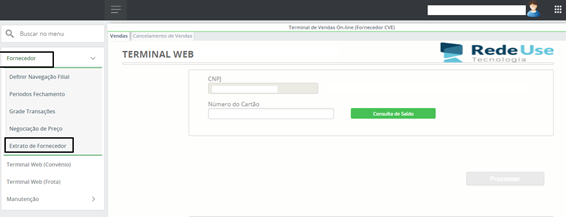
- Selecione a Rede > O Estabelecimento > A Data inicial e a Data Final > Em Produto escolha Todos e do lado Direito escolha em Formato “Texto” > em seguida clique em Salvar do lado Esquerdo
Salve o relatório em uma pasta de seu computador:
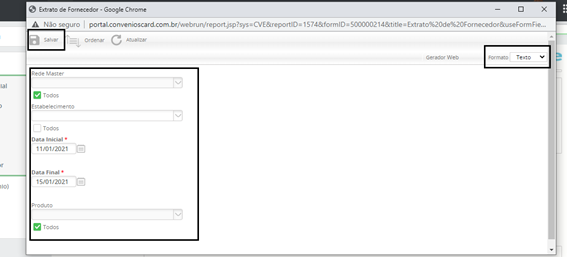 Em seguida realize a importação do arquivo no Cielo Conciliador, e upload de arquivos, e analise a leitura do arquivo se será lido e inserido corretamente.
Em seguida realize a importação do arquivo no Cielo Conciliador, e upload de arquivos, e analise a leitura do arquivo se será lido e inserido corretamente.
Gostou desse artigo? Tem alguma dúvida ou sugestão? Por favor, entre em contato com a gente pelo e-mail cieloconciliador@cielo.com.br e compartilhe suas experiências. Sua opinião é muito importante para nós. Um grande abraço, Equipe Cielo Conciliador
Manual de exportação CrediShop
Preparamos o manual de importação dos arquivos da CrediShop, para realizar a conciliação dos recebíveis no Cielo Conciliador, siga as instruções abaixo:
A importação dos arquivos da CrediShop no Cielo Conciliador° Finanças deve seguir uma rotina especifica, pois os arquivos disponibilizados pela operadora possuem características bem distintas quando comparado com as outras operadoras de cartão. Segue o passo a passo para conseguir trabalhar com a CrediShop no
sistema:
Finanças 360°:
- Cadastre a operadora CrediShop em cada uma das empresas onde você a utiliza. Isso deve ser feito na aba “Dados dos Cartões” na tela de cadastro de empresas.
- Faça com que o nome fantasia da empresa no Cielo Conciliador° Finanças seja igual ao nome fantasia do estabelecimento na CrediShop. Isso é necessário apenas para empresas que fazem antecipação de recebíveis. Nesse caso, o ideal é que você altere o nome na CrediShop, deixando-o legível e de fácil entendimento.
CrediShop:
Os arquivos devem ser buscados seguindo uma ordem especifica. Esse procedimento deve ser feito DIARIAMENTE no portal da CrediShop (http://www.credishop.com.br/estabelecimento/) - Resumo de Vendas: No menu principal no portal da CrediShop, clique em “Vendas” e selecione a opção para visualizar todas as filiais. No campo data, sempre coloque D-1, ou seja, o dia de ontem. Exporte o relatório como CSV.
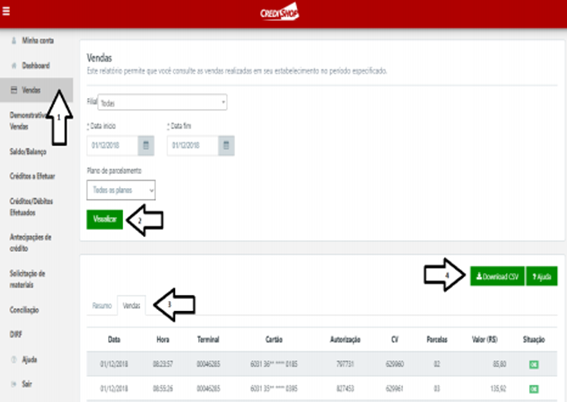
- Conciliação: No menu principal no portal da CrediShop, clique em “Conciliação” e selecione a opção para visualizar todas as filiais. No campo data, sempre coloque D-1, ou seja, o dia de ontem. Exporte o relatório como CSV.
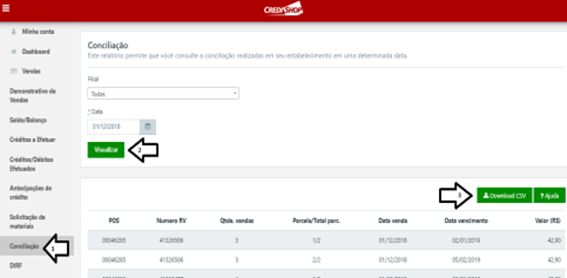 Obs.: O relatório de conciliação é complementar ao relatório de resumo de vendas. Em uma data especifica (dia 22/03/2017, por exemplo), sempre importe primeiro o relatório de resumo de vendas para depois importar o relatório de conciliação.
Obs.: O relatório de conciliação é complementar ao relatório de resumo de vendas. Em uma data especifica (dia 22/03/2017, por exemplo), sempre importe primeiro o relatório de resumo de vendas para depois importar o relatório de conciliação.
- Créditos a Efetuar: No menu principal no portal da CrediShop, clique em “Créditos a Efetuar”, selecione a opção para visualizar todas as filiais e no tipo, coloque “Cupom”. Nos campos de data, coloque D-1 na data de inicio e D-1 na data final. Nesse caso, você pode pesquisar um range de datas, mas isso não será necessário se você mantiver corretamente uma operação diária de importação dos arquivos da CrediShop. Exporte o relatório como CSV.
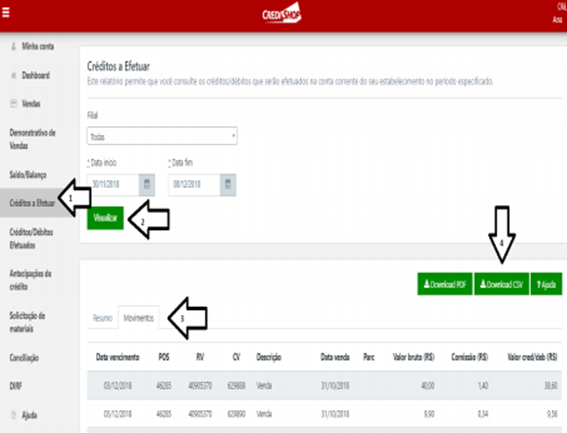
- Antecipação de Crédito: No menu principal do portal da CrediShop, clique em “Antecipação de Crédito”. Na opção filial, você deverá exportar um relatório por filial e nas opções de data, você deverá informar a data em que a antecipação foi realizada. Neste relatório, a data de inicio deve ser igual à data de fim, conforme a imagem:
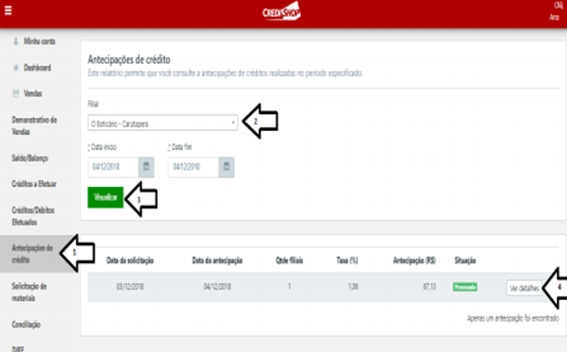 Para obter o relatório de antecipação, você deverá Clicar em ver detalhes, e um novo relatório será exibido em sua tela. Em seguida, basta clicar em ‘movimentos’, e depois em ‘Download CSV’, conforme na imagem abaixo:
Para obter o relatório de antecipação, você deverá Clicar em ver detalhes, e um novo relatório será exibido em sua tela. Em seguida, basta clicar em ‘movimentos’, e depois em ‘Download CSV’, conforme na imagem abaixo:
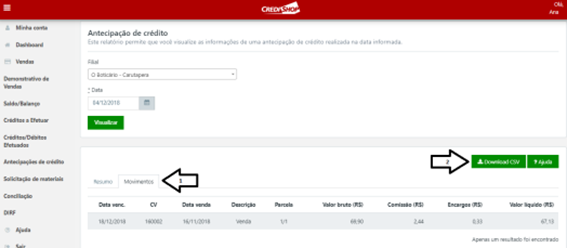 Gostou desse artigo? Tem alguma dúvida ou sugestão?
Por favor, entre em contato com a gente pelo e-mail cieloconciliador@cielo.com.br e compartilhe suas experiências. Sua opinião é muito importante para nós.
Um grande abraço,
Equipe Cielo Conciliador
Gostou desse artigo? Tem alguma dúvida ou sugestão?
Por favor, entre em contato com a gente pelo e-mail cieloconciliador@cielo.com.br e compartilhe suas experiências. Sua opinião é muito importante para nós.
Um grande abraço,
Equipe Cielo Conciliador
Manual de Importação PagSeguro
Preparamos esse artigo, para que você saiba como realizar a importação de arquivos da adquirente PagSeguro:




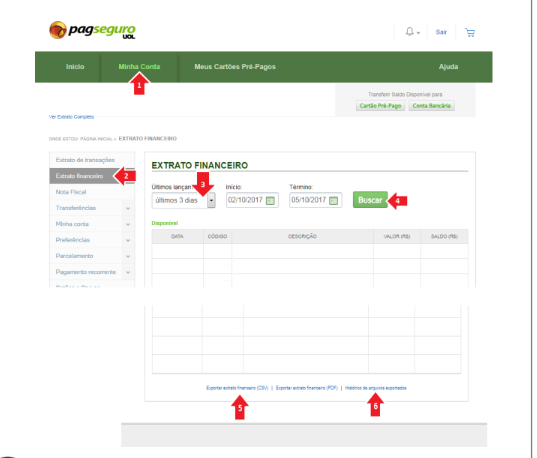 Gostou desse artigo? Tem alguma dúvida ou sugestão?
Gostou desse artigo? Tem alguma dúvida ou sugestão?
Por favor, entre em contato com a gente pelo e-mail cieloconciliador@cielo.com.br e compartilhe suas experiências. Sua opinião é muito importante para nós.
Um grande abraço,
Equipe Cielo Conciliador.
Adquirente Yapay (Link de Pagamento) - VIND
IVeja abaixo o passo a passo de como exportar o relatório da adquirente Yapay:


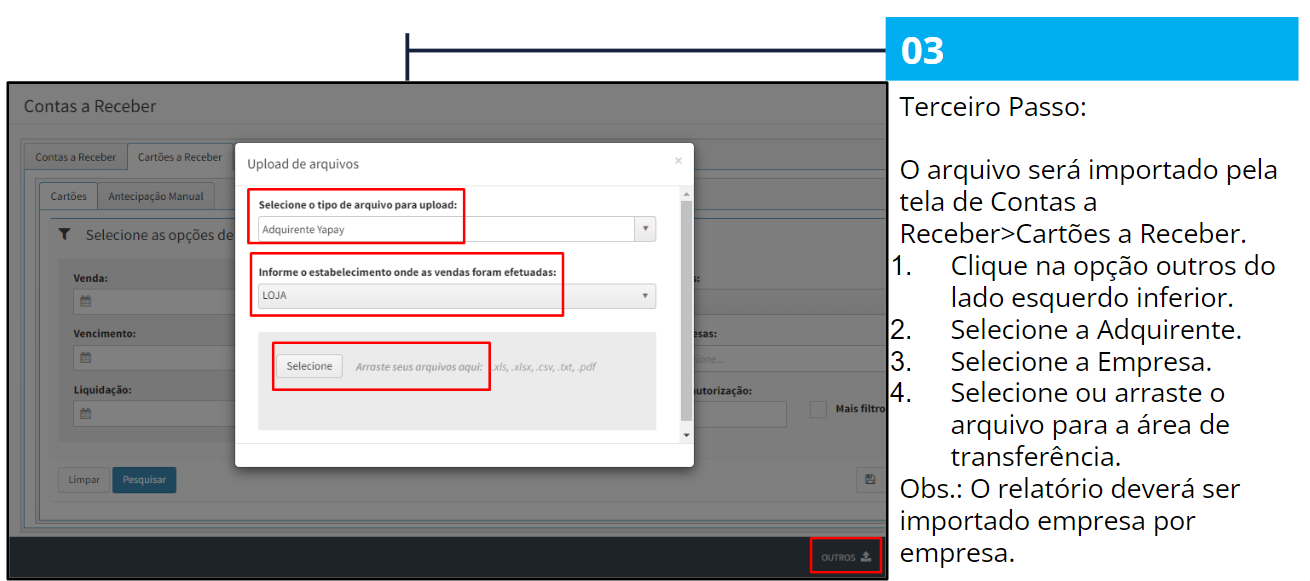

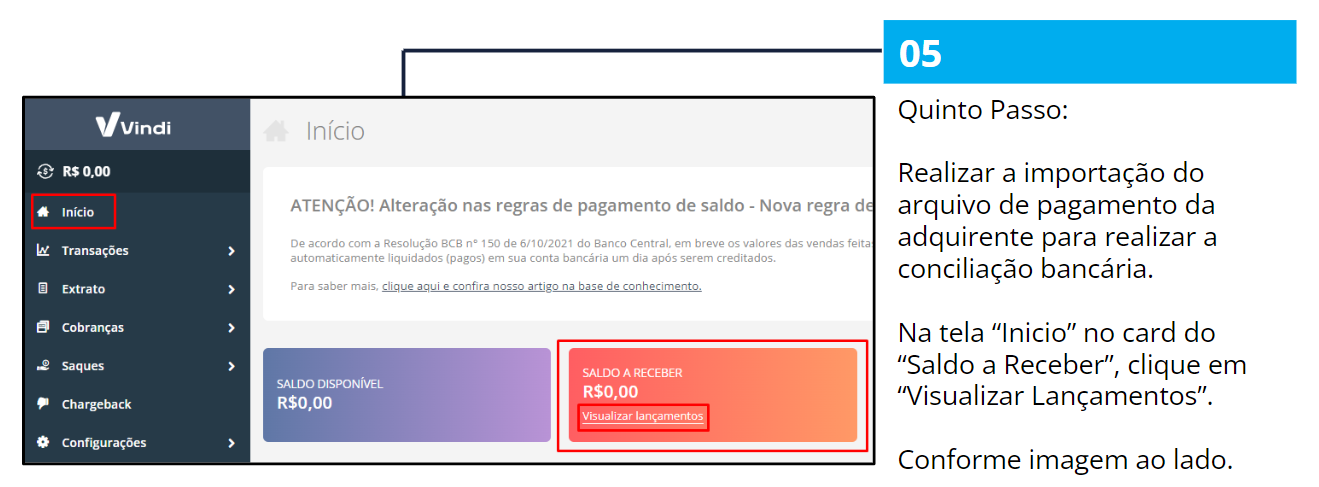


 Gostou desse artigo? Tem alguma dúvida ou sugestão?
Gostou desse artigo? Tem alguma dúvida ou sugestão?
Por favor, entre em contato conosco pelo e-mail cieloconciliador@cielo.com.br ou através do nosso chat e whatsapp (11) 96541-3556 de seg a sex das 09:00h ás 18:00h e compartilhe suas experiências. Sua opinião é muito importante para nós.
Um grande abraço,
Equipe Cielo Conciliador.
Integrações
Como cadastrar webservice da Mooz Cartões – Franquias Boticário e quem disse, Berenice?
A Mooz Cartões junto com O Boticário e a Cielo Conciliador liberou uma API, onde capturamos as vendas das lojas automaticamente. Portanto, a partir de agora vocês não vão mais precisar inserir o arquivo de Vendas e Pagamentos que são extraídos manualmente do site da operadora. Antes de iniciar o cadastro da Api Mooz Cartões, por gentileza siga abaixo o passo a passo para solicitação dos arquivos: Para solicitar os arquivos da Mooz Cartões (Antiga Haganá), envie um e-mail para atendimentomooz@grupoboticario.com.br solicitando para liberar os arquivos de venda e pagamento via API, depois o arquivo já fica disponível no site www.hagana-adquirencia.com.br. Assim que os arquivos estiverem liberados, solicitem a disponibilização dos movimentos de Venda e Pagamento dos últimos 12 meses, após a liberação dos arquivos, siga abaixo com o passo a passo de criação da API Mooz Cartões.
- Como cadastrar o WebService da Mooz Cartões:
Veja a seguir como cadastrar para receber os seus Arquivos de Vendas e Pagamentos automaticamente no Cielo Conciliador:
Acesse o site: https://www.hagana-adquirencia.com.br/portal/login/auth e Clique em “API Extrato Eletrônico”.
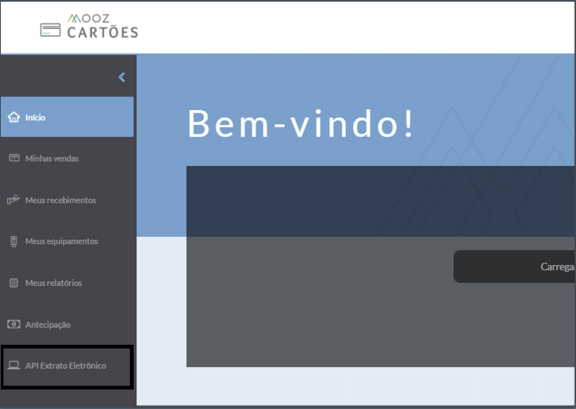 Após clicar em “API Extrato Eletrônico” o site vai abrir a tela para “Solicitar Acesso API”.
Após clicar em “API Extrato Eletrônico” o site vai abrir a tela para “Solicitar Acesso API”.
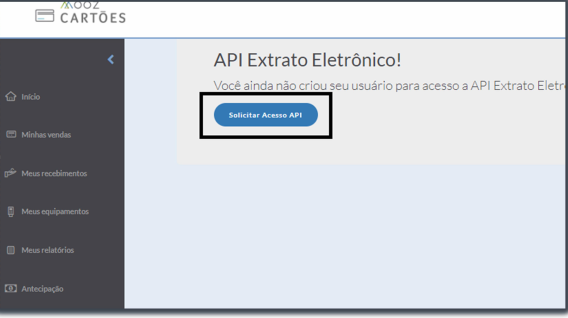 Em seguida vão aparecer o usuário e a senha fornecidos pelo site:
Em seguida vão aparecer o usuário e a senha fornecidos pelo site:
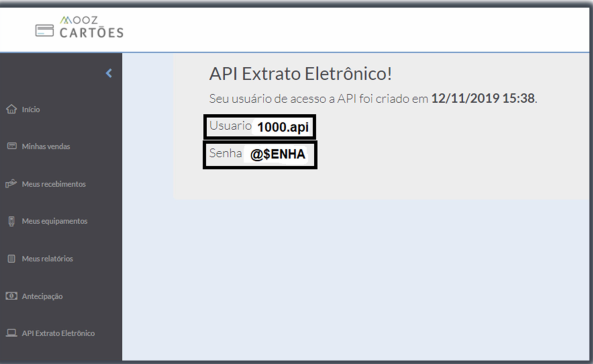 Com estas informações, acesse o Cielo Conciliador, Clique em Menu de Cadastros e em seguida em Webservice:
Com estas informações, acesse o Cielo Conciliador, Clique em Menu de Cadastros e em seguida em Webservice:
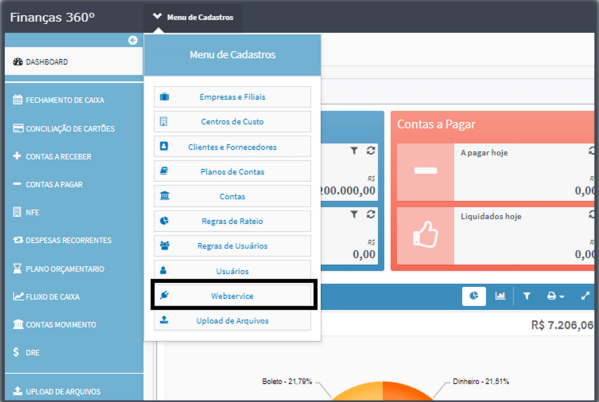 Extrato Centralizado: caso você tenha o extrato Centralizado, ou seja, recebe por dia somente 1 Arquivo de Vendas e 1 de Pagamentos para o grupo todo, no canto inferior esquerdo clique em CRIAR e selecione a Webservice da Mooz Cartões, insira o usuário e a senha que você obteve no site da Mooz e em Código da Franquia, em “Tipo de Extrato” coloque Centralizado e insira o código do seu CP quando em Código da Franquia, é o mesmo código do usuário:
Extrato Centralizado: caso você tenha o extrato Centralizado, ou seja, recebe por dia somente 1 Arquivo de Vendas e 1 de Pagamentos para o grupo todo, no canto inferior esquerdo clique em CRIAR e selecione a Webservice da Mooz Cartões, insira o usuário e a senha que você obteve no site da Mooz e em Código da Franquia, em “Tipo de Extrato” coloque Centralizado e insira o código do seu CP quando em Código da Franquia, é o mesmo código do usuário:
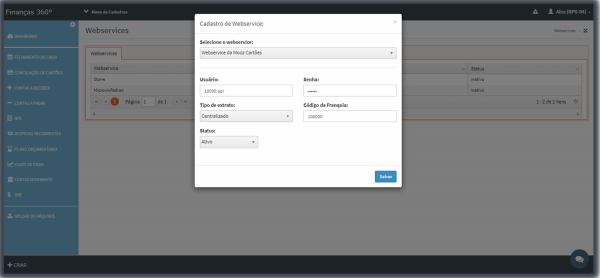 Extrato Decentralizado: caso você tenha o extrato Decentralizado, ou seja, recebe por dia 1 Arquivo de Vendas para cada uma das suas lojas e o mesmo para o de Pagamentos, no canto inferior esquerdo clique em CRIAR e selecione a Webservice da Mooz Cartões, insira o usuário e a senha que você obteve no site da Mooz e em Código da Franquia, em Tipo de Extrato coloque Decentralizado e insira o código de cada uma das franquias separado por “ponto e virgula”, como no print abaixo: 1000;2000;3000;4000:
Extrato Decentralizado: caso você tenha o extrato Decentralizado, ou seja, recebe por dia 1 Arquivo de Vendas para cada uma das suas lojas e o mesmo para o de Pagamentos, no canto inferior esquerdo clique em CRIAR e selecione a Webservice da Mooz Cartões, insira o usuário e a senha que você obteve no site da Mooz e em Código da Franquia, em Tipo de Extrato coloque Decentralizado e insira o código de cada uma das franquias separado por “ponto e virgula”, como no print abaixo: 1000;2000;3000;4000:
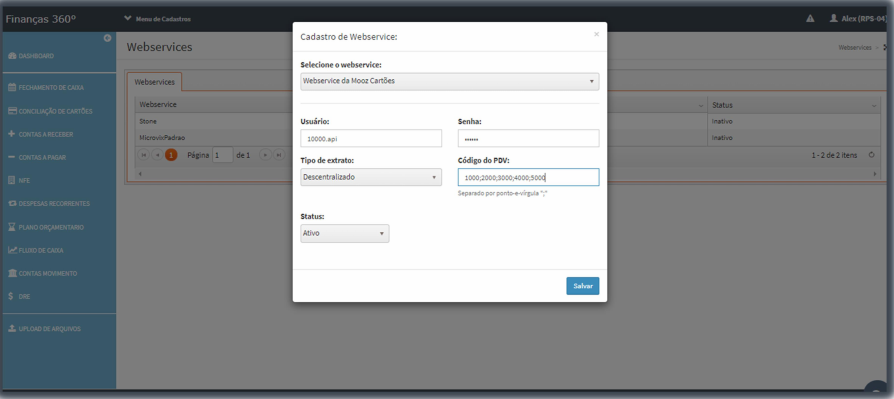
- Como chamar o serviço manualmente:
Acesse a tela de “Webservice”, selecione o serviço desejado e clique em “Chamar Serviço”.
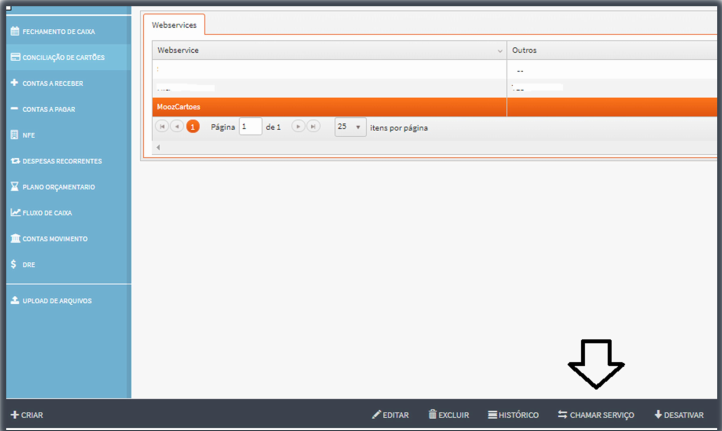 Você pode chamar serviço por dia ou pode Utilizar um range de datas, em “Tipo de Arquivo” pode selecionar Ambos, Vendas ou Pagamento.
Você pode chamar serviço por dia ou pode Utilizar um range de datas, em “Tipo de Arquivo” pode selecionar Ambos, Vendas ou Pagamento.
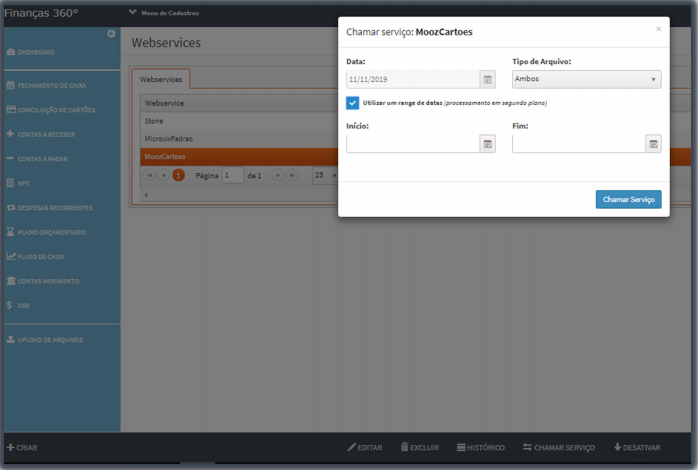 IMPORTANTE: Não se esqueça de sempre verificar na tela de “Upload de Arquivos” se não houve nenhum tipo de nota informativa ou de erro na importação do seu arquivo.
Você pode também clicar em Histórico para informações de horários que o serviço foi chamado automaticamente ou de forma manual também:
IMPORTANTE: Não se esqueça de sempre verificar na tela de “Upload de Arquivos” se não houve nenhum tipo de nota informativa ou de erro na importação do seu arquivo.
Você pode também clicar em Histórico para informações de horários que o serviço foi chamado automaticamente ou de forma manual também:
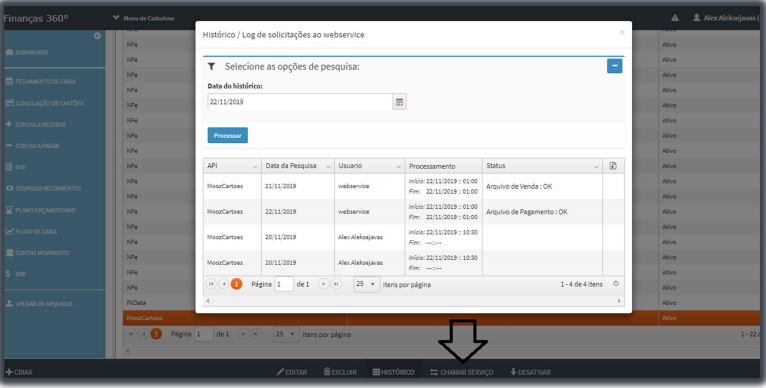 Gostou desse artigo? Tem alguma dúvida ou sugestão?
Gostou desse artigo? Tem alguma dúvida ou sugestão?
Por favor, entre em contato com a gente pelo e-mail cieloconciliador@cielo.com.br e compartilhe suas experiências. Sua opinião é muito importante para nós. Um grande abraço, Equipe Cielo Conciliador.
Cadastro Web service PDV Business Shop (Marca Usaflex ou Luz da Lua)
Para que você possa receber as vendas do seu PDV automaticamente, preparamos um artigo com as instruções para configuração dessa Api. Lembrando que esse artigo é apenas para a marca USAFLEX ou LUZ DA LUA Siga as instruções abaixo: Acesse a tela meu de cadastro> webservice>Criar (Lado esquerdo inferior)
- Selecione a Webservice (PDV Business Shop)
- Selecione a Empresa
- Código da Empresa (Mesmo código que está no PDV Business Shop)
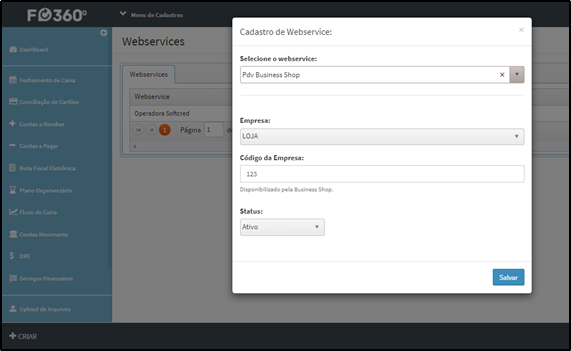 É necessário que o código da loja esteja cadastrado na empresa, conforme print abaixo.
É necessário que o código da loja esteja cadastrado na empresa, conforme print abaixo.
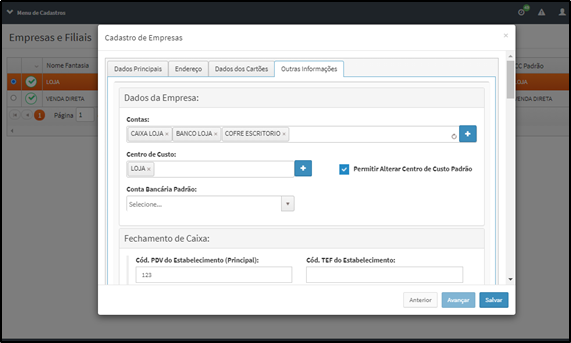 Após o cadastro da Webservice, é possível chamar serviço, cuidado para não chamar de períodos retroativos onde já tenha feito a importação dos arquivos pela tela de upload.
Após o cadastro da Webservice, é possível chamar serviço, cuidado para não chamar de períodos retroativos onde já tenha feito a importação dos arquivos pela tela de upload.
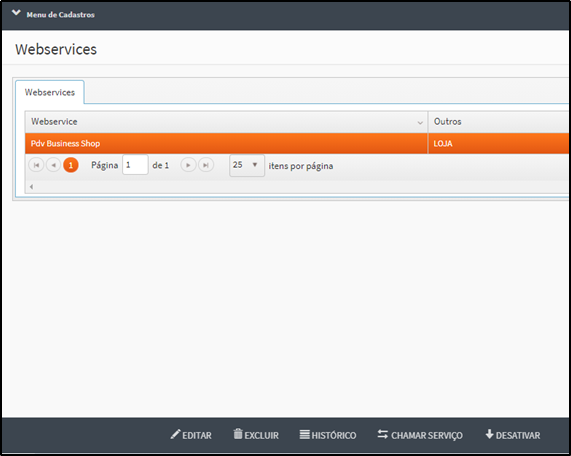 Não esqueça de acompanhar a leitura dos arquivos na tela de upload > Aba gerenciamento de arquivo.
Não esqueça de acompanhar a leitura dos arquivos na tela de upload > Aba gerenciamento de arquivo.
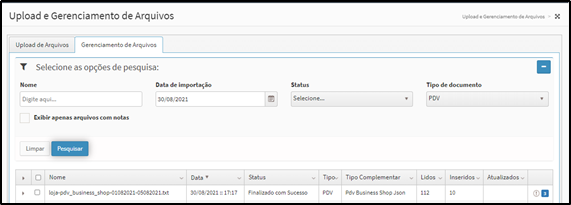 Para cada empresa deve ter um Webservice da BusinessShop com as URLs abaixo:
Host Luz da Lua -
Host Usaflex - http://server1.usaflexfranquias.com.br:9002
Para cada empresa deve ter um Webservice da BusinessShop com as URLs abaixo:
Host Luz da Lua -
Host Usaflex - http://server1.usaflexfranquias.com.br:9002
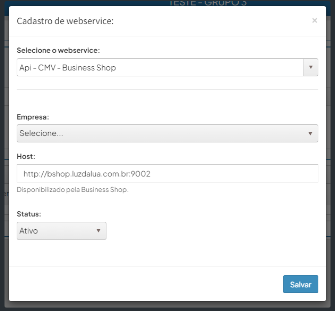 Gostou desse artigo? Tem alguma dúvida ou sugestão?
Gostou desse artigo? Tem alguma dúvida ou sugestão?
Por favor, entre em contato com a gente pelo e-mail cieloconciliador@cielo.com.br e compartilhe suas experiências. Sua opinião é muito importante para nós. Um grande abraço, Equipe Cielo Conciliador
Integração Cielo Conciliador e antecipação de Unidades de Recebível (Webhooks)
Os Webhooks permitem que sejam enviadas notificações via HTTP em tempo real de informações para o Cielo Conciliador, como por exemplo, notificação para acrescentar um registro de venda, entrada de cupons, entre outros. Com isso não há a necessidade de preencher certas informações manualmente, bastando apenas a chamada do Webhook para inserção do registro trazendo agilidade ao processo de integração. Primeiros Passos Inicialmente, você deverá entrar em contato com a Cielo Conciliador e solicitar a criação de um novo serviço. Com isso você irá receber uma URL para o qual serão enviadas as mensagens. Esse processo é importante para mantermos a segurança dos nossos processos e identificarmos corretamente cada um de nossos parceiros. Consulta de disponibilidade de serviço É possível realizar a consulta de status de todos os serviços disponíveis, para isso você pode utilizar a URL abaixo: webhook.f360.com.br/{identificador-unico-do-servico}/{nome-do-servico} Criação de Arquivos de antecipação de Unidades de Recebível A request deve ser enviada por meio de solicitação HTTP POST e é obrigatório que o corpo da requisição seja um JSON válido, e contenha todos os dados que descrevem a antecipação de unidades de recebível. Detalharemos mais à frente os campos obrigatórios e opcionais desse corpo.
Exemplo (cURL):
```
curl –location –globoff ‘https://webhook.f360.com.br/{identificador-unico-do-servico}/{nome-do-servico}/{cnpj-estabelecimento}’ \
–header ‘Content-Type: application/json’ \
–data ‘{
“estabelecimento” : “01234567000199”,
“data_resgate” : “2023-04-05”,
“urs” : [
{
“credenciadora” : “Cielo”,
“arranjo” : “Mastercard”,
“data_liquidacao” : “2023-04-20”,
“valor_total_ur” : “4131.5”,
“valor_antecipado” : “4131.5”,
“valor_liquido_antecipacao” : “4100.51”
},
{
“credenciadora” : “Cielo”,
“arranjo” : “Mastercard”,
“data_liquidacao” : “2023-04-24”,
“valor_total_ur” : “14166.72”,
“valor_antecipado” : “14166.72”,
“valor_liquido_antecipacao” : “14032.14”
}
],
“domicilio_pagamento” : {
“agencia” : “0001”,
“conta” : “22019768-7”
}
}’
Por se tratar de uma requisição assíncrona não retornamos o status da operação realizada no Cielo Conciliador, logo, o processamento da informação enviada da requisição deve ser verificado na própria plataforma do Cielo Conciliador. Caso o sistema não localize o ‘cnpj-estabelecimento’ cadastrado, o sistema irá descartar a mensagem.
**Atenção:** Apesar de aceitarmos mais de uma unidade de recebível no mesmo corpo da request, é importante observar que o ‘cnpj-estabelecimento’ e o dia da 'data\_resgate' devem ser únicos dentro da mesma request.
**Detalhamento dos campos**
*estabelecimento* (string): Número do CNPJ da loja cadastrado no Cielo Conciliador e deve ser apresentado sem traço e sem pontos.
*data\_resgate* (string, formato: "yyyy-MM-dd"): Data de liquidação da unidade de recebível.
*urs* (array): Nesse campo devem ser detalhadas as unidades de recebíveis.
*credenciadora* (string): Nome da adquirente.
*arranjo* (string): Bandeira utilizada na unidade de recebível, ver ‘Tabela 1’.
*data\_liquidacao (string, formato: "yyyy-MM-dd"):* Data de vencimento original dos registros presentes na unidade de recebível.
*valor\_total\_ur (double, formato: ‘0.00’):* Valor total presente na unidade de recebível.
*valor\_antecipado (double, formato: ‘0.00’):* Valor bruto antecipado.
*valor\_liquido\_antecipacao (double, formato: ‘0.00’):* Valor líquido antecipado.
*domicilio\_pagamento* (object): Neste campo deve ser informado um objeto com dados da conta bancária em que as unidades de recebíveis foram pagas.
*agencia* (string): Agência da conta bancária onde as unidades de recebível foram pagas.
*conta* (string): Número da conta bancária onde as unidades de recebível foram pagas.
Todos os campos são **obrigatórios**.
**Resposta**
Caso o envio seja bem sucedido, o status HTTP 200 será retornado com um id de rastreio do evento. Este Id poderá ser utilizado para consultar o status do processamento da mensagem. Porém, caso algum problema ocorra ao recebermos a mensagem, o status HTTP 500 será retornado.
**Exemplo HTTP 200**
{
“rastreioId”: “5737a24e-8eef-4090-9c8d-6c168af2c8a4”
}
**Exemplo HTTP 500**
```
{
"type": "https://tools.ietf.org/html/rfc7231#section-6.6.1",
"title": "An error occurred while processing your request.",
"status": 500,
"traceId": "00-92255f294a1a8995227eac28b180a0a7-91d42cfdc65d5e99-00"
}
```
**Tabelas**
| **Tabela 1 - Bandeiras de Cartão** | | |
| --- | --- | --- |
| 99 Food | Cabal | Garantido ABC |
| Abastece Aí | Cabal Alimentação | Gift Card |
| Acqio | CalCard | Goias Card |
| Adiq | Card System | Golden Farma |
| Adyen | Cartao | Good Card Plus |
| Agiplan | Cartão Confiança | Goodcard |
| Alelo | Cartão SupCard | Grand Card |
| Alelo Alimentação | Chefmio | Granito |
| Alelo Cultura | Chilli Match | GreenCard |
| Alelo Refeição | Cispay | Hiper |
| Ame Digital | CompreMax | Hipercard |
| Amex | Compro Card | IBI Card |
| ASCIPAM | Convenios Card | IdealCard |
| Asu | CooperCred | IFood |
| Aura | CornershopApp | JamesDelivery |
| Avancard | CrediShop | JCB |
| AVista | CredNosso | King Pay |
| BandCard | Crednova | Kredit |
| Banescard | CredPar | Lagoacred |
| Banese Card | Credshop | Libercard |
| Banpara | CredSystem | Linx Pay |
| Banquet | Credz | Linx S.A. |
| Banri Card | Cros Card | Losango |
| BanriCompras | CUP | Maestro |
| Banrisul | DaCasa | Magalu |
| Banrisul Cultura | Delivery Center | Mais |
| Barra Cred | Delivery Direto | MasterCard |
| BCard | Diners | Masterfarma |
| Ben Visa Vale | Dinheiro | Maxxivan |
| BigCard | Discovery | Mercado Pago |
| Blu | ECX Card | Money Plus |
| BNBClube | Electron | Mooz Boleto |
| Bônus CBA | Elo | Mooz Omnichannel |
| Bônus Cred | Esplanada | Mooz Omnichannel Boleto |
| Borba Net | Expers | Moreira Card |
| BR Card | Fininvest | Movile Pay |
| Bradesco | FitCard - Prime | MultMais Card |
| Brasil Card(.net) | FitCard Link Benefícios | NutriCash |
| BrasilCard | FitCard Neo Benefícios | Nutricash Cultura |
| Braspag | Flexocard | Omni |
| Braspag Boleto | FortBrasil | Pagar Me |
| C6 Pay | Fortcard | ValeMulti |
| PagarMe - Track&Field | Sindcred | Valorem Pay |
| PagarMe Boleto | Sipag | Vegas Card |
| PagoLivre | Sodexo | VerdeCard |
| Pagseguro Boleto | Sodexo Alimentação | Verocard |
| PagueLogo | Sodexo Combustível | VeroCheque |
| Pão de Açucar | Sodexo Cultura | Vinhecard |
| Payly | Sodexo Gift | Visa |
| PayPal | Sodexo Premium | Visa Electron |
| Personal Card | Sodexo Refeição | Visa Vale |
| Picpay | Softcred | VR |
| PitCard | Solucard | VR Alimentação |
| PIX | SoroCred | VR Auto |
| PlanVale | Stone | VR Cultura |
| PlanVale Alimentação | Sysdata | VR Refeição |
| PlanVale Combustível | SysproCard | Vuon Card |
| PlanVale Cultura | System Farma | Westwing |
| PlanVale Farmácia | Tecard | Wirecard |
| PlanVale Refeição | TerCRED | Wizeo |
| PoliCard | Ticket | Zoop - Opatech |
| Policard | Ticket Alimentação | |
| Quero2Pay | Ticket Cultura | |
| Rappi | Ticket Parceiro | |
| Rappi App Varejo | Ticket Refeição | |
| Redconv | Ticket Restaurante | |
| RedeMed | TKS (Global Payments) | |
| RedeShop | ToNoLucro | |
| Regicred | Tricard Mais | |
| Repom | Uber Eats | |
| Repom Abastecimento | Unica | |
| Repom Saque | UnionPay | |
| Resgate Fácil | Up Brasil | |
| SafraDigital | USA Card | |
| Sapore | Usecred | |
| Sem Parar | UVE | |
| Senff | Vale Fácil | |
| Sertão Card | Vale Mais | |
| Shippi Delivery | ValeCard | |
| Sicredi | ValeCard Cultura | |
| SideCard | ValeConcard | |
| Sin Card | ValeFrota | |
Gostou desse artigo? Tem alguma dúvida ou sugestão?
Por favor, entre em contato com a gente pelo e-mail cieloconciliador@cielo.com.br e compartilhe suas experiências. Sua opinião é muito importante para nós.
Um grande abraço,
**Equipe Cielo Conciliador**
## Como criar uma chave de API para integração com o Cielo Conciliador
Através de uma chave de API é possível compartilhar informações entre sistemas. Para isso, a pessoa ou empresa que irá manipular essa chave de API deverá ter conhecimentos técnicos de integrações entre sistemas.
Para consultar os *endpoints* disponíveis na API, acesse a nossa [Documentação Técnica](https://documenter.getpostman.com/view/68066/Tz5m8Kcb).
## Como criar uma chave de API?
1. Entre na tela de [webservices](https://sistema.financas360.com.br/Webservice) do Cielo Conciliador.
2. Clique no botão **Criar** localizado no canto inferior esquerdo da tela.
3. Selecione a opção **API Pública do Cielo Conciliador** e informe o nome do fornecedor que você irá liberar a chave de API. Com isso você terá o controle de quais os fornecedores que você compartilhou a chave de API e, caso necessário, poderá fazer a revogação desses acessos quando necessário.
4. Na opção de tipo de acesso, informe se a chave de API terá acesso total a todas as funções de API (listadas no início do artigo) ou se terá acesso apenas a funções determinadas por você. Caso você selecione que a chave de API terá acesso a todas as funções, qualquer nova função disponível na API, o fornecedor terá acesso automaticamente.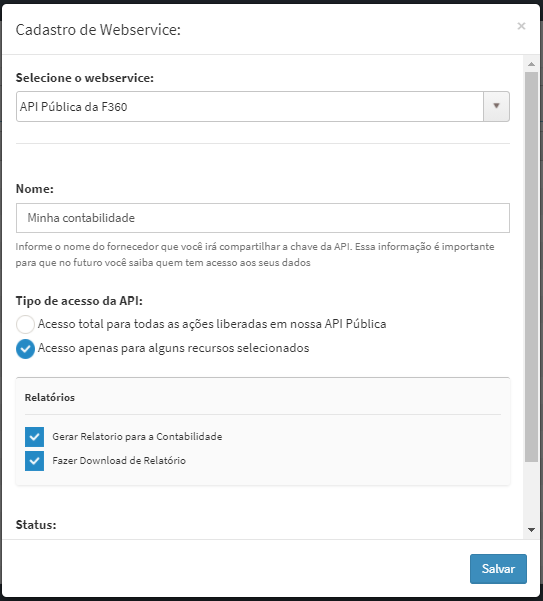
5. Clique no botão **Salvar** e aguarde a confirmação da plataforma. Após a criação da chave de API, será aberta uma nova tela com a chave, conforme o exemplo a seguir: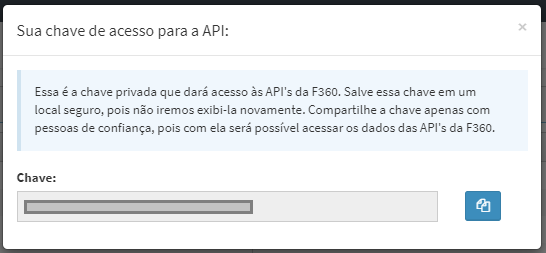
6. Salve sua chave em um local seguro e compartilhe apenas com pessoas de confiança. Essa chave será exibida apenas 1 vez para você por medidas de segurança da plataforma.
Caso você queira desativar uma chave de API, selecione o *webservice* e clique no botão "Inativar". Ao fazer isso, qualquer fornecedor que tenha sua chave de acesso não irá conseguir acessar novamente às API's.
## Documentação técnica da API:
A utilização da API deverá ser feita por pessoas técnicas com conhecimento de integração entre sistemas. A documentação técnica está disponível no seguinte endereço:
\* A chave de API gerada na etapa de criação do webservice deverá ser usada por pessoas de confiança e conhecimento técnico de integração entre sistemas. O detentor dessa chave terá acesso aos dados de API da sua rede de franquias conforme as liberações feitas no momento do cadastro da chave.
\*\* O Cielo Conciliador não dá suporte de integração de API, mas todas as informações necessárias para a manipulação dos dados estão na documentação técnica.
## Novo modelo de Arquivo de Adquirente (v 2.0)Este documento especifica a Importação do Arquivo Modelo Adquirente para o Sistema Finanças 360º.
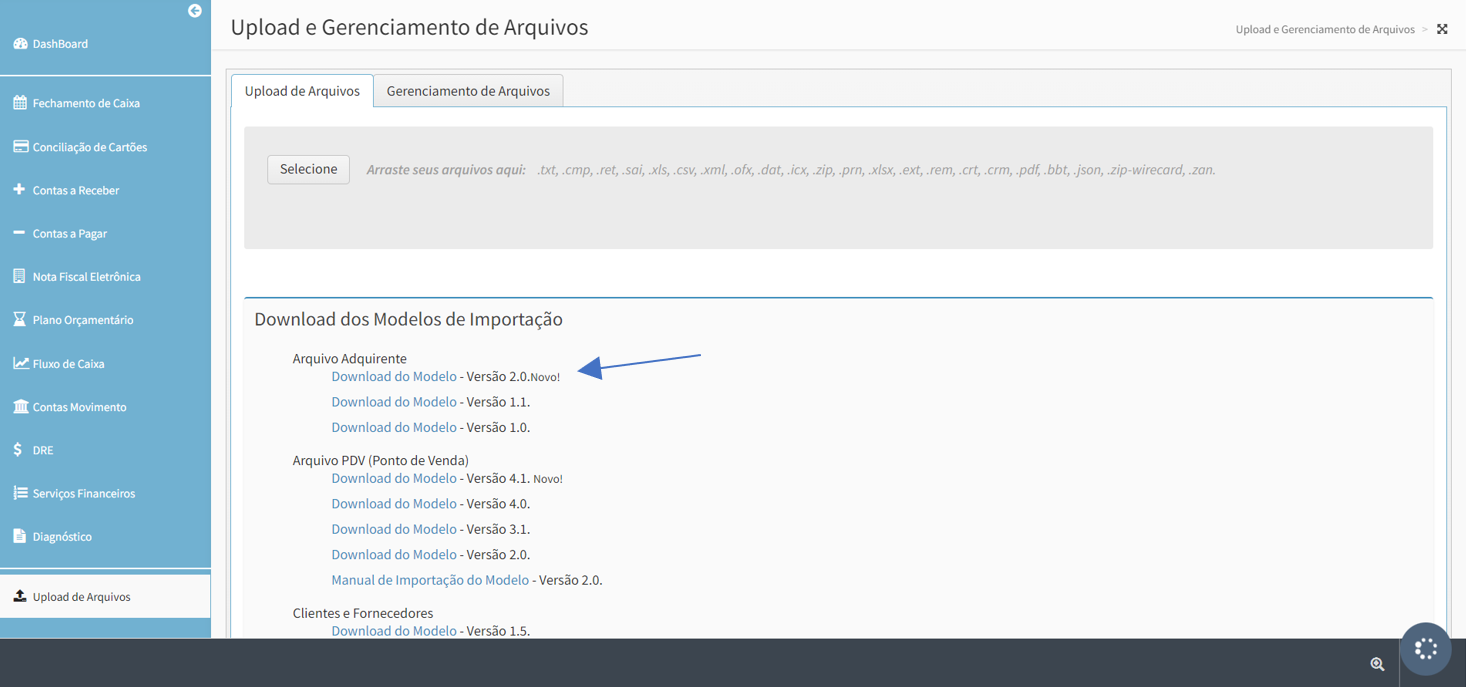
**Veja a seguir como fazer esse procedimento:**
1. Acesse a tela de **Upload de Arquivos**
2. Abaixo, na seção “Download dos Modelos de Importação”, selecione o download da última versão do arquivo de adquirentes.
**Descrição dos campos**
**Código de Estabelecimento\*:** Deve ser preenchido com o código de estabelecimento presente no cadastro da operadora**.**
**Data da Venda\*:** Deve ser preenchido com a data da realização da venda.
**Data de Vencimento\*:** Deve ser preenchido com a data prevista para o recebimento da parcela.
**Data de Liquidação:** Esta informação é obrigatória apenas caso o "Tipo de Operação" seja "Liquidação" ou "Antecipação". Deve ser preenchida com a data de pagamento da parcela.
**Modalidade:** Deve ser preenchida com uma das seguintes informações:
1. **Crédito a Vista**
2. **Crédito Parcelado**
3. **Débito**
4. **PIX**
5. **Boleto Garantido**
**Tipo de Operação\*:** Deve ser preenchida com uma das seguintes informações:
1. **Venda**: Irá inserir uma venda com as características informadas.
2. **Liquidação**: Irá tentar liquidar a venda com as características informadas.
3. **Antecipação**: Irá tentar antecipar a venda com as características informadas.
4. **Ajuste à crédito**: Irá incluir um cartão a receber com a modalidade débito com o plano de contas conforme cadastro do ajuste a crédito.
5. **Ajuste à débito**: Irá incluir um cartão a pagar com a modalidade débito com o plano de contas conforme cadastro do ajuste a débito.
6. **Cancelamento**: Irá incluir um cartão a pagar com as características informadas.
7. **Aluguel POS**: Irá incluir um cartão a pagar na modalidade Aluguel POS com o plano de contas conforme cadastro do Aluguel de POS.
**Número da Parcela\*:** Esta coluna indica o número da parcela deste movimento. Caso esteja em branco, o sistema irá considerar 1.
**Total de Parcelas:** Esta coluna indica o número total de parcelas deste movimento. Caso esteja em branco, o sistema irá considerar 1.
**Valor Bruto\*:** Deve ser preenchida com o valor bruto da parcela. O valor deve ser positivo.
**Desconto\*:** Deve ser preenchida com o valor da taxa de desconto da parcela. O valor deve ser positivo.
**Valor Líquido\*:** Deve ser preenchida com o valor líquido da parcela. O valor deve ser positivo.
**Descrição / Bandeira\*:** Deve ser preenchida com o nome da bandeira de acordo com a descrição presente no Cielo Conciliador. ‘**Ver Tabela 1**’.
**Descrição / Operadora\*:** Deve ser preenchida com o nome da adquirente de acordo com a descrição presente no Cielo Conciliador. Ver ‘**Tabela 2**’.
**NSU:** Deve ser preenchido apenas com valores numéricos. Esta informação é opcional desde que uma das informações a seguir seja preenchida: Código de Autorização, Resumo de Operações ou NSU. Caso não possua nenhuma dessas informações o registro será ignorado.
**Código de Autorização:** Esta informação é opcional desde que uma das informações a seguir seja preenchida: Código de Autorização, Resumo de Operações ou NSU. Caso não possua nenhuma dessas informações o registro será ignorado.
**Resumo de Operações:** Esta informação é opcional desde que uma das informações a seguir seja preenchida: Código de Autorização, Resumo de Operações ou NSU. Caso não possua nenhuma dessas informações o registro será ignorado.
**Campos marcados com (\*) são de preenchimento obrigatório e caso não sejam preenchidos o registro será ignorado.**
**Regra de preenchimento de valores**
Os valores devem ser preenchidos seguindo as seguintes regras:
* A separação das casas decimais deve ser realizada utilizando vírgula e será aceito no máximo duas casas decimais.
* Não se deve colocar ponto ou qualquer outro tipo de separador de dezenas, centenas ou milhares.
* Não se deve colocar cifrão ou qualquer outro tipo de denominador de moeda.
Segue exemplos de preenchimento **correto**:
* 54,00
* 10,81
* 4140,5
Segue exemplos de preenchimento **incorreto**:
* R$ 54,00
* 10.81
* 4.140,50
**Regra de preenchimento de datas**
As datas devem ser preenchidas seguindo as seguintes regras:
* A separação de dia, mês e ano deve ser realizada utilizando a barra.
* O formata da data deve ser: dd/MM/aaaa. Ou seja, dois números para o dia, dois números para o mês e quatro números para o ano.
* A data deve estar organizada no padrão brasileiro.
Segue exemplos de preenchimento **correto**:
* 15/04/2014
* 02/07/2014
* 07/11/2014
Segue exemplos de preenchimento **incorreto**:
* 04/15/2014
* 2/7/14
* 7/11/2014
**Tabelas**
**Tabela 1 – Bandeiras de Cartão**
| 99 Food | Cabal | Garantido ABC |
| --- | --- | --- |
| Abastece Aí | Cabal Alimentação | Gift Card |
| Acqio | CalCard | Goias Card |
| Adiq | Card System | Golden Farma |
| Adyen | Cartao | Good Card Plus |
| Agiplan | Cartão Confiança | Goodcard |
| Alelo | Cartão SupCard | Grand Card |
| Alelo Alimentação | Chefmio | Granito |
| Alelo Cultura | Chilli Match | GreenCard |
| Alelo Refeição | Cispay | Hiper |
| Ame Digital | CompreMax | Hipercard |
| Amex | Compro Card | IBI Card |
| ASCIPAM | Convenios Card | IdealCard |
| Asu | CooperCred | IFood |
| Aura | CornershopApp | JamesDelivery |
| Avancard | CrediShop | JCB |
| BandCard | CredNosso | King Pay |
| Banescard | Crednova | Kredit |
| Banese Card | CredPar | Lagoacred |
| Banpara | Credshop | Libercard |
| Banquet | CredSystem | Linx Pay |
| Banri Card | Credz | Linx S.A. |
| BanriCompras | Cros Card | Losango |
| Banrisul | DaCasa | Maestro |
| Banrisul Cultura | Delivery Center | Magalu |
| Barra Cred | Delivery Direto | Mais |
| BCard | Diners | MasterCard |
| Ben Visa Vale | Dinheiro | Masterfarma |
| BigCard | Discovery | Maxxivan |
| Blu | ECX Card | Mercado Pago |
| BNBClube | Electron | Money Plus |
| Bônus CBA | Elo | Mooz Boleto |
| Bônus Cred | Esplanada | Mooz Omnichannel |
| Borba Net | Expers | Mooz Omnichannel Boleto |
| BR Card | Fininvest | Moreira Card |
| Bradesco | FitCard - Prime | Movile Pay |
| Brasil Card(.net) | FitCard Link Benefícios | MultMais Card |
| BrasilCard | FitCard Neo Benefícios | NutriCash |
| Braspag | Flexocard | Nutricash Cultura |
| Braspag Boleto | FortBrasil | Omni |
| C6 Pay | Fortcard | Pagar Me |
| PagarMe - Track&Field | Sindcred | ValeMulti |
| PagarMe Boleto | Sipag | Valorem Pay |
| PagoLivre | Sodexo | Vegas Card |
| Pagseguro Boleto | Sodexo Alimentação | VerdeCard |
| PagueLogo | Sodexo Combustível | Verocard |
| Pão de Açucar | Sodexo Cultura | VeroCheque |
| Payly | Sodexo Gift | Vinhecard |
| PayPal | Sodexo Premium | Visa |
| Personal Card | Sodexo Refeição | Visa Electron |
| Picpay | Softcred | Visa Vale |
| PitCard | Solucard | VR |
| PIX | SoroCred | VR Alimentação |
| PlanVale | Stone | VR Auto |
| PlanVale Alimentação | Sysdata | VR Cultura |
| PlanVale Combustível | SysproCard | VR Refeição |
| PlanVale Cultura | System Farma | Vuon Card |
| PlanVale Farmácia | Tecard | Westwing |
| PlanVale Refeição | TerCRED | Wirecard |
| PoliCard | Ticket | Wizeo |
| Policard | Ticket Alimentação | Zoop - Opatech |
| Quero2Pay | Ticket Cultura | |
| Rappi | Ticket Parceiro | |
| Rappi App Varejo | Ticket Refeição | |
| Redconv | Ticket Restaurante | |
| RedeMed | TKS (Global Payments) | |
| RedeShop | ToNoLucro | |
| Regicred | Tricard Mais | |
| Repom | Uber Eats | |
| Repom Abastecimento | Unica | |
| Repom Saque | UnionPay | |
| Resgate Fácil | Up Brasil | |
| SafraDigital | USA Card | |
| Sapore | Usecred | |
| Sem Parar | UVE | |
| Senff | Vale Fácil | |
| Sertão Card | Vale Mais | |
| Shippi Delivery | ValeCard | |
| Sicredi | ValeCard Cultura | |
| SideCard | ValeConcard | |
| Sin Card | ValeFrota | |
**Tabela 2 – Adquirentes de Cartão**
| AbasteceAí | EComanda | Policard |
| --- | --- | --- |
| Acqio | Ecommerce | QueroPay |
| Adiq | E-ctaryPay | Rappi |
| Adyen | ECXCard | RealCard |
| Alelo | Elavon | RedeCard |
| Algorix | Eucard | RedeCeler |
| Alterdata | EXCard | RedeMed |
| AmeDigital | Expers | Regicred |
| Amex | Financial | Repom |
| AplicativoSantaCruz | FirstData(Bin) | SafraPay |
| ASCIPAM | Fitcard | SemParar |
| Asu | FortBrasil | Senff |
| Avancard | FortCard | SertãoCard |
| AvecPay | GetNet | ShellBox |
| BandCard | GiftCard | ShippiDelivery |
| Banescard | GoiasCard | Shopbanx |
| BaneseCard | GoldenFarma | Sicredi |
| Banrisul | GoodCard | SinCard |
| BarraCred | GrandCard | Sindcred |
| BenVisaVale | Granito | Sipag |
| BigCard | GreenCard | Smartfin |
| BIZCartões | HiperMoreira | Sodexo |
| Blu | IdealCard | Softcred |
| BonusCred | IFood-API | Solucard |
| BorbaNet | InfinitePay | Sorocred |
| BrasilCard(.com) | JamesDelivery | Stone |
| BrasilCard(.net) | KingPay | SumUp |
| Braspag | Kredit | SupCard |
| BRCard | Lagoacred | Sysdata |
| C6Pay | LiberCard | SysproCard |
| Cabal | LinxPay | SystemFarma |
| CaixaPagamentos | Magalu | Tecard |
| CalCard | Masterfarma | Tecban |
| CardSE | Maxxivan | TerCRED |
| CartãoConfiança | MercadoPago | TicketRestaurante |
| CashFast | MoneyPlus | TKS(GlobalPayments) |
| CCM-PedidoOnline | MoozBoleto | To No Lucro |
| Chefmio | MoozCartões(Haganá) | ToNoLucro |
| ChilliMatch | MoozOmnichannel | Tricard |
| Cielo | MoreiraCard | UberEats |
| Cispay | MultMaisCard | UNICA |
| CompreMax | Nutricash | UpBrasil |
| CompresemFila | Omni | USACard |
| ComproCard | Omnichannel(Alpargatas) | Usecred |
| ConveniosCard | OmniPuket | UtilCard |
| CooperCard | OnePay | ValeCard |
| Coopercred | Pagaleve | ValeMais |
| CornershopApp | PagarMe | ValoremPay |
| CrediShop | PagoLivre | ValoriBank |
| CredNosso | PagSeguro | VegasCard |
| Crednova | PagSeguro(Accesstage) | VerdeCard |
| CredPar | PagueLogo | Verocard |
| Cred-System | PaylinK | Vinhecard |
| Credz | Paymee | VR |
| CRMBônus | PayPal | VuonCard |
| CrosCard | PersonalCard | Westwing |
| CTF | PicPay | Wirecard |
| DaCasa | PitCard | Wizeo |
| DeliveryCenter | PIX | Yapay |
| DeliveryDireto | PlanVale | Zoop |
## Webservice Pagar.me V5 (Kopenhagen e Brasil Cacau)Veja abaixo o passo a passo de como realizar a configuração da API Pagar.me V5 para as marcas Kopenhagen e Brasil Cacau:
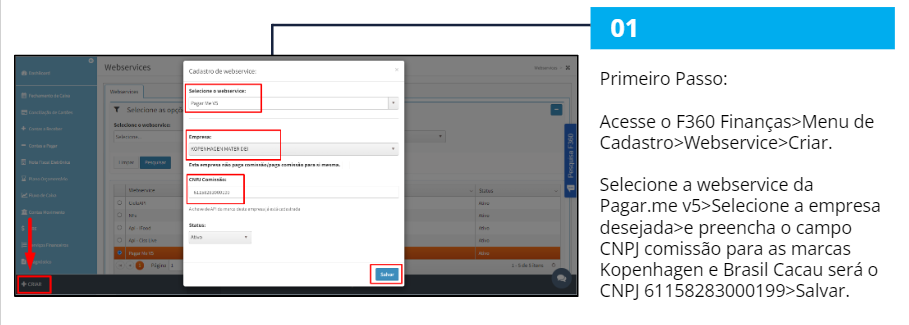
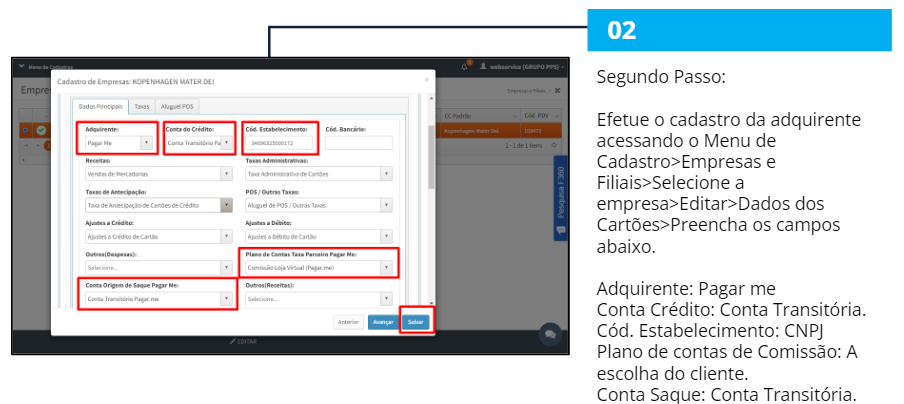
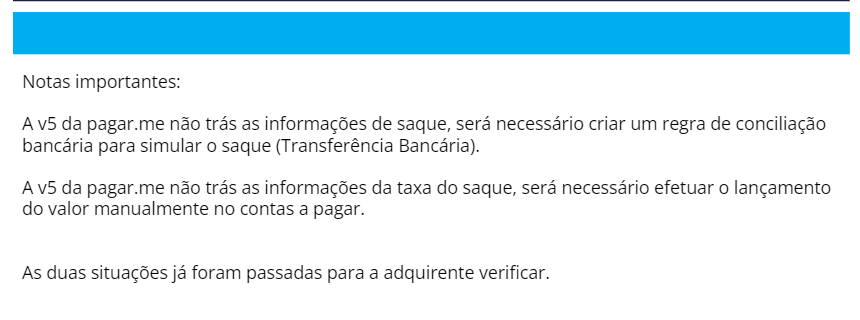
Gostou desse artigo? Tem alguma dúvida ou sugestão?
Por favor, entre em contato com a gente pelo e-mail cieloconciliador@cielo.com.br e compartilhe suas experiências. Sua opinião é muito importante para nós.
Um grande abraço,
**Equipe Cielo Conciliador.**
## Manual PDV Gestão Click via Webservice
Agora as suas vendas do seu sistema de PDV Gestão Click, serão importado automaticamente via Web Service no Cielo Conciliador, onde também você poderá chamar serviço manualmente sempre que precisar.
**Veja as instruções abaixo de como realizar a configuração da Web Service em sua base:**
* Primeiro passo é obter as chaves de acesso do sistema Gestão Click
1. Para poder obter as **chaves de acesso,** acesse e informe usuário e senha.
2. Clique no botão **"Meus aplicativos"** localizado no canto superior direito (ou clique nesse link ).
3. Clique em Token **(OBS: Seu usuário precisa ter permissão para geração).**
4. Clique em gerar Token.
5. **Copie o "Access Token" e o "Secret Access Token"**
* Com o dados em mãos agora você irá realizar o cadastro diretamente no Cielo Conciliador° Finanças:
1. Em Menu de Cadastros > Webservice > No canto inferior esquerdo clique em CRIAR
2. "Em Selecione o webservice:" informe Gestão Click
3. Informe o "Acess Token:" e o "Secret Access Token:" copiados anteriormente
4. Clique em Validar Credenciais e Obter Lojas
5. Selecione as lojas que o clique deseja que o Cielo Conciliador capture as informações na plataforma Gestão Click.
6. **NOTA**: O passo 6 é necessário por que pode ocorrer o cenário que o cliente possui 10 lojas no Gestão Click e na Finanças 360° ele só vai utilizar 5 empresas do Grupo. Caso o passo 6 não seja realizado nós iriámos puxar 10 lojas de forma desnecessária, onerando nosso sistema e só aproveitando 1 loja e fazendo 99 leituras desnecessárias.
7. Clique em salvar.
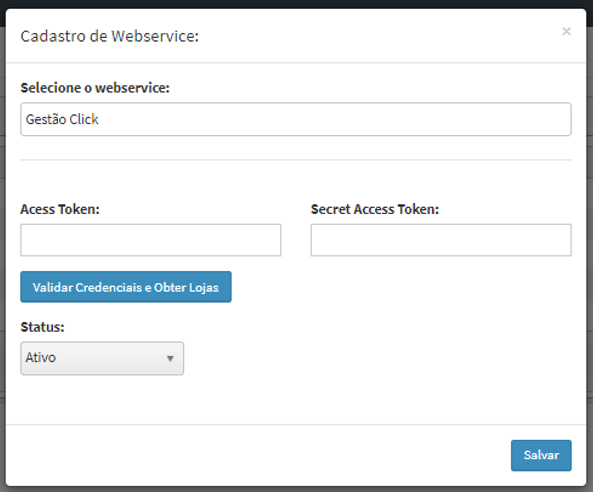
**ATENÇÃO: Na primeira vez que chamar serviço, faça isso somente de 1 dia, em seguida vai até a tela de Upload de Arquivos e verifique quais são os códigos de Estabelecimento de cada loja, acesse o Menu de Cadastros > Empresas e Filiais > aba Outras Informações e cadastre o Código de Estabelecimento no campo “Cód. PDV do Estabelecimento (Principal):”**
Gostou desse artigo? Tem alguma dúvida ou sugestão?
Por favor, entre em contato com a gente pelo e-mail cieloconciliador@cielo.com.br e compartilhe suas experiências. Sua opinião é muito importante para nós.
Um grande abraço,
**Equipe Cielo Conciliador**
## Manual PDV Linx Degust
Veja abaixo o passo a passo de como exportar o relatório de PDV Linx Degust.
**Nota: O cliente tem que entrar em contato com o PDV (Comercial), fazer a contratação da integração, e quando assinar o contrato, terá todos as informações que precisamos, é só nos repassar depois para criar a webservice.**
**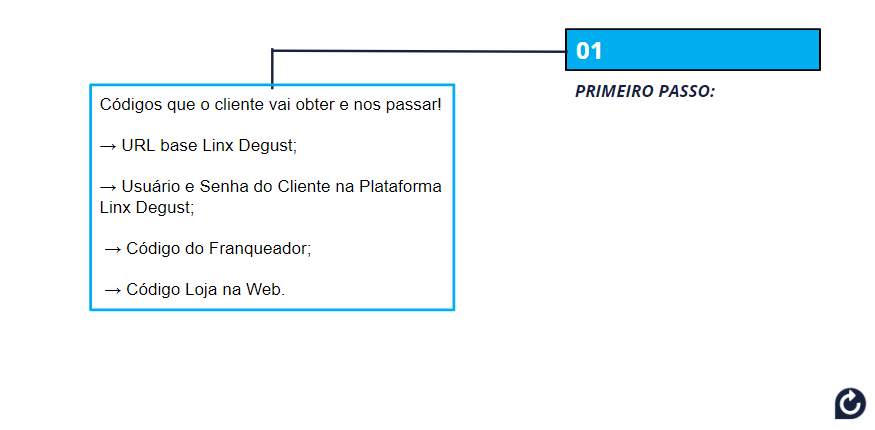**
**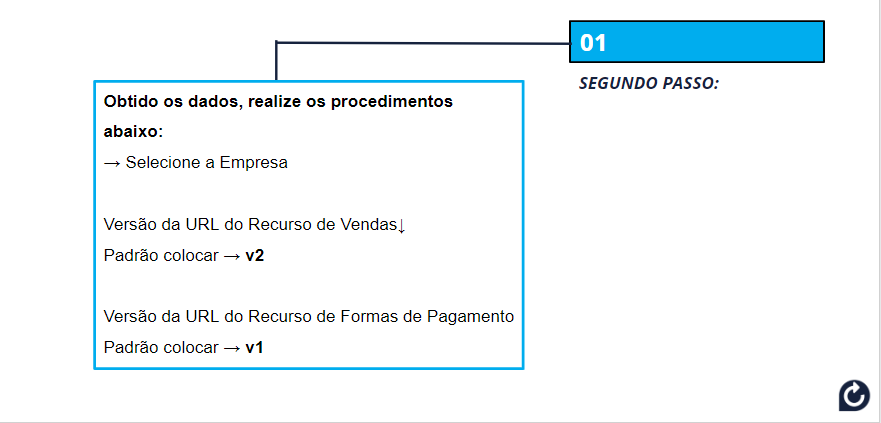**
**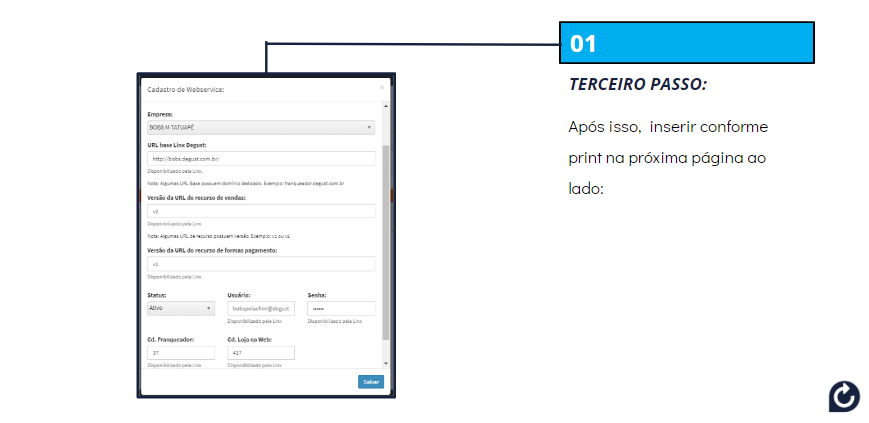**
Gostou desse artigo? Tem alguma dúvida ou sugestão?
Por favor, entre em contato com a gente pelo e-mail cieloconciliador@cielo.com.br e compartilhe suas experiências. Sua opinião é muito importante para nós.
Um grande abraço,
**Equipe Cielo Conciliador.**
## Integração Cielo Conciliador e outras plataformas (Webhooks)
Os Webhooks permitem que sejam enviadas notificações via HTTP em tempo real de informações para o Cielo Conciliador, como por exemplo, notificação para acrescentar um registro de venda, entrada de cupons, entre outros. Com isso não há a necessidade de preencher certas informações manualmente, bastando apenas a chamada do Webhook para inserção do registro trazendo agilidade ao processo de integração.
**Primeiros Passos**
Inicialmente, você deverá entrar em contato com o usuário do Cielo Conciliador e solicitar a URL para o qual serão enviadas as mensagens. Esse processo é importante para mantermos a segurança dos nossos processos e identificarmos corretamente cada um de nossos parceiros. O cliente pode consultar esse processo na nossa [Documentação Técnica.](https://f360.zendesk.com//hc/pt-br/articles/6741290860567)
Na prática, foi desenvolvido um único endpoint para todos os fornecedores de dados que desejam enviar informações via Webhook, onde será possível enviar todas as informações necessárias, logo as informações abaixo são de extrema importância.
Modelo de endereço disponibilizado:
*webhook.f360.com.br/identificador-unico-do-servico/servico-consumido*
**"identificador-unico-do-servico":** é um Id que nós geramos e enviamos mediante a solicitação da empresa que irá fornecedor os dados.
**"servico-consumido":** é o endereço para o qual deveremos direcionar a request.
**Consulta de disponibilidade de serviço**
É possível realizar a consulta de status de todos os serviços disponíveis, para isso você pode utilizar a URL abaixo:
*webhook.f360.com.br/IDENTIFICADOR-UNICO-DO-SERVICO/f360-cupom-fiscal*

**Criação de Cupons Fiscais - (Webhook Cielo Conciliador - PDV)**
A request deve ser enviada por meio de solicitação HTTP POST e é obrigatório que o corpo da
requisição seja um JSON válido, e contenha todos os dados que descrevem o cupom fiscal ou
período de vendas. Detalharemos mais à frente os campos obrigatórios e opcionais desse
corpo.
Exemplo:
curl –location –request POST ‘https://webhook.f360.com.br/identificador-unico-do-servico/f360-
cupom-fiscal’ \
–header ‘Content-Type: application/json’ \
–data-raw ‘{
“NomeSistema”: “Meu PDV”,
“Values”: [
{
“NumeroCupom”: “123456”,
“CNPJEmitente”: “01234567000199”,
“Cliente”: {
“Nome”: “João da Silva”,
“Cpf”: “123.456.789-10”
},
“MeioPagamento”: [
{
“FormaPagamento”: “Dinheiro”,
“Valor”: 71.12,
“Bandeira”: “”,
“Autorizacao”: “”,
“NSU”: “”,
“QtdParcelas”: “1”,
“Vencimento”: “2022-05-26T15:08:26”
}
],
“Data”: “2022-05-26T15:08:26”
},
{
“NumeroCupom”: “123457”,
“CNPJEmitente”: “01234567000199”,
“Cliente”: {
“Nome”: “Jorge da Silva”,
“Cpf”: “456.807.789-10”
},
“MeioPagamento”: [
{
“FormaPagamento”: “Cartao Parcelado”,
“Valor”: 38.40,
“Bandeira”: “”,
“Autorizacao”: “A25V87”,
“NSU”: “123456”,
“QtdParcelas”: “2”,
“Parcelas”: [
{
“DataDeApresentacao”: “2022-05-26”,
“Valor”: 19.2,
“NumeroDaParcela”: “1”,
“Vencimento”: “2022-06-26”
},
{
“DataDeApresentacao”: “2022-05-26”,
“Valor”: 19.2,
“NumeroDaParcela”: “2”,
“Vencimento”: “2022-07-26”
}
]
},
{
“FormaPagamento”: “Cartao Debito”,
“Valor”: 21.50,
“Bandeira”: “”,
“Autorizacao”: “”,
“NSU”: “789654”,
“QtdParcelas”: “1”,
“Vencimento”: “2022-05-27T15:08:26”
}
],
“Data”: “2022-05-26T15:08:26”,
“VendaCancelada”: true,
“ValorFrete”: 10.21
}
]
}’
Por se tratar de uma requisição assíncrona não retornamos o status da operação realizada no Cielo Conciliador, logo, o processamento da informação enviada da requisição deve ser verificado no Cielo Conciliador. Caso o sistema não localize a ‘CNPJEmitente’ cadastrado, o sistema irá descartar a mensagem.
**Atenção:** Apesar de aceitarmos mais de um cupom fiscal no mesmo corpo da request, é importante observar que o ‘CNPJEmitente’ e o dia das datas das vendas devem ser únicos dentro da mesma request. Já a informação da hora da venda (que complementa o campo ‘Data’) pode ser diferente dentre os cupons fiscais.
**Lançamentos pertencentes ao mesmo cupom fiscal, devem ser enviados em uma única request, para evitar que esses registros sejam interpretados como vendas duplicadas, o que resultaria em não inserção dessas vendas.**
**Detalhamento dos campos**
\**NumeroCupom* (long): Número do cupom da venda.
\**CNPJEmitente* (string): Número do CNPJ da loja cadastrado no Cielo Conciliador e deve ser apresentado sem traço e sem pontos.
*Cliente* (object): Nesse campo devem ser informados Nome e CPF do cliente do cupom.
\**Data* (string, formato: “yyyy-MM-ddTHH:mm:ss”): Data em que a venda foi realizada.*VendaCancelada* (bool)*:* O campo deve ser preenchido com um valor booleano (true/false) e caso não seja preenchido, o valor será considerado como false. Se o valor for preenchido como true, então a venda será buscada no sistema, e depois será cancelada. Se a venda não for encontrada, ela não será cancelada.
*ValorFrete* (double, '0.00'): O campo é opcional, e pode ser preenchido com o valor do frete relacionado a venda, para que esta informação possa ser usada no sistema.\**MeioPagamento* (array): Nesse campo deve ser detalhado as diversas formas de pagamento do cupom fiscal, ele é um array que deve conter os campos abaixo.
\**FormaPagamento* (string): Forma com que foi efetuada o pagamento
\**Valor* (double, ‘0.00’): Valor liquido pago naquela forma de pagamento, nas vendas em dinheiro, comum ter troco, seria o resultado depois do valor recebido menos o troco, descrito no campo acima,
*Bandeira* (string): Bandeira do cartão utilizado para pagamento, ver ‘Tabela 1’.
*Autorizacao* (string): Informação que comprava a autenticidade do pagamento, e é gerado pela adquirente contratada do cliente.
*NSU* (long): É código de rastreio do pagamento, e é gerado pela adquirente contratada do cliente.
*QtdParcelas* (int): Quantidade de parcelas em que a forma de pagamento foi efetuada. Caso essa informação não esteja presente no arquivo, iremos considerar o valor de 1 parcela.
*Vencimento* (string, formato: “yyyy-MM-ddTHH:mm:ss”): Data de vencimento do pagamento.
*Parcelas (array):*O campo não é obrigatório, mas é possível informar os detalhes de cada parcela separadamente, desde que as informações sejam consistentes. Caso o campo não seja preenchido, o parcelamento da venda será calculado automaticamente através do valor, vencimento e quantidade de parcelas informadas. Os campos do objeto de parcela são os seguintes:*DataDeApresentacao* (string, formato: “yyyy-MM-dd”): Data de apresentação da parcela.*Valor* (double, ‘0.00’): Valor da parcela*NumeroDaParcela* (int): Numero da parcela
*Vencimento* (string, formato: “yyyy-MM-ddTHH:mm:ss”): Data de vencimento da parcela.
Campos marcados com \* são campos obrigatórios, porém o envio das informações adicionais traz benefícios à conciliação e rastreabilidade dos cupons fiscais.
**Criação de Títulos (Contas a pagar/receber) - (Webhook Cielo Conciliador - Titulos)**
A request deve ser enviada por meio de solicitação HTTP POST e é obrigatório que o corpo da requisição seja um JSON válido, e contenha todos os dados que descrevem os títulos. Detalharemos mais à frente os campos obrigatórios e opcionais desse corpo.
Tanto contas a pagar e a receber são tratados como Títulos no sistema, então este webhook pode ser usado para envio de ambos.
Esta operação pode ser utilizada apenas para inserir novos registros. Não é possível realizar operação de "alteração" ou "exclusão" nesta integração.
Algumas informações cadastradas no sistema, como Plano de Contas e Centro de Custo, podem ser consultadas em nossa API pública, cada uma em seu respectivo endpoint, conforme descrito na documentação, disponível no link a seguir: [Cielo Conciliador (getpostman.com)](https://documenter.getpostman.com/view/68066/Tz5m8Kcb#c7da357c-1e38-449c-a119-6da4b42f4566)
Abaixo há um exemplo de requisição para o webhook de títulos. A URL contém campos que variam para cada cadastro do webhook, realizado na tela de webservice. Os campos variáveis estão envolvidos por “{ }”. A URL completa é obtida na tela de webservices, após a criação do webservice deste webhook.
Exemplo:```
curl --location 'https://webhook.f360.com.br/{identificador-unico-do-servico}/f360-{id}-titulos/' \
--header 'Content-Type: application/json' \
--data '{
"titulos": [
{
"cnpj": "00.000.000/0000-00",
"tipoTitulo": "receber",
"numeroTitulo": "123456",
"clienteFornecedor": "João da Silva",
"emissao": "2023-02-14",
"valor": 150,
"tipoDocumento": "boleto",
"contaBancaria": "nome da conta bancária",
"meioPagamento": "boleto",
"historico": "",
"remessaCnab": false,
"receitaDeCaixa": false,
"parcelas": [{
"vencimento": "2023-03-14",
"valor": 150,
"numeroParcela": 1,
"liquidacao": null,
"codigoDeBarras" : null
}],
"rateio": [{
"competencia": "03-2022",
"centroDeCusto": "centro de custo",
"planoDeContas": "vendas de mercadorias",
"numeroParcela": 1,
"valor": 150
}]
}
]
}'```
**Detalhamento dos campos**
Campos marcados com (\*) são de preenchimento obrigatório e caso não sejam preenchidos o registro será ignorado.
**Objeto Titulo**
\**cnpj* (string) : Deve ser preenchido com o CNPJ da empresa.
\**tipoTitulo* (string): Deve ser preenchido com uma das seguintes opções:
* Pagar
* Receber
\**numeroTitulo* (string) : Deve ser preenchido com o número do título
\**clienteFornecedor* (string) : Deve ser preenchido com o CPF/CNPJ ou nome do fornecedor em contas a pagar, ou cliente em contas a receber. Caso a pessoa não exista no sistema, ela será criada.
\**emissao* (string, formato “yyyy-MM-dd”) : Deve ser preenchido com a data de emissão do título.
\**valor* (double, formato “0.00”) : Deve ser preenchido com o valor total do título.
\**tipoDocumento* (string) : Deve ser preenchido com uma das opções abaixo:
* Duplicata
* Boleto
* Nota Fiscal
* Nota De Débito
* Conta De Consumo
* Cupom Fiscal
* Outros
* Previsão
\**contaBancaria* (string) : Deve ser preenchido com o nome de uma conta bancária já cadastrada no sistema.
\**meioPagamento* (string) : Deve ser preenchido com uma das opções abaixo:
* Boleto
* Dinheiro
* Cheque
* DDA
* DOC/TED
* Depósito em Conta
* Transferência Bancária
* Débito Automático
* Cartão de Crédito / Débito
* Outros
*historic*o (string) : Esta informação é opcional, e se trata de uma descrição que pode ser adicionada ao título.
*remessaCnab* (boolean) : Este campo é opcional e está relacionado com a origem do título, podendo ser da importação comum de títulos (false) ou gerado pelo CNAB (true). Caso não seja preenchido no body, o valor do campo será false.
*receitaDeCaixa* (boolean) : Este campo é opcional e está relacionado ao título ser mostrado ou não na tela de fechamento de caixa. Caso não seja preenchido no body, o valor do campo será false.
\**parcelas* (array de objetos) : Deve ser preenchido com os detalhes de cada parcela do título, no formato do “Objeto Parcela” descrito neste artigo. Qualquer título, mesmo que não seja parcelado, terá pelo menos uma parcela, com número “1”, para que seja informado o vencimento, e a possível liquidação.
\**rateios* (array de objetos) : Deve ser preenchido com os detalhes do rateio do título, no formato “Objeto Rateio” descrito neste artigo. Qualquer título, mesmo que não seja rateado, terá pelo menos um rateio, para que seja informado centro de custo, e plano de contas.
**Objeto Parcela**
\**vencimento* (string, formato “yyyy-MM-dd”) : Deve ser preenchido com a data de vencimento da parcela.
\**valor* (double, formato “0.00”) : Deve ser preenchido com o valor da parcela.
\**numeroParcel*a (short) : Deve ser preenchido com o número da parcela.
*liquidacao* (string, formato “yyyy-MM-dd”) : O campo é opcional. Caso não seja preenchido a parcela será considerada como não liquidada, mas caso seja preenchido, a parcela será liquidada, com a data informada.
*codigoDeBarras* (string) : O campo é opcional.
**Objeto Rateio**
\**competencia* (string, formato “MM-dd”) : Deve ser preenchido com a data de competência deste rateio.
*centroDeCusto* (string) : Deve ser preenchido com o nome do centro de custo cadastrado no sistema, que será relacionado ao rateio. Caso o campo não seja preenchido, será utilizado o centro de custo padrão. Os centros de custo disponíveis podem ser obtidos na API pública, no seguinte endpoint da documentação: [Cielo Conciliador (getpostman.com)](https://documenter.getpostman.com/view/68066/Tz5m8Kcb#711dfa45-090e-4a33-97bb-2ac364d16e3e)
\**planoDeContas* (string) : Deve ser preenchido com um plano de contas cadastrado no sistema, que será relacionado ao rateio. Os planos de contas disponíveis podem ser obtidos na API pública, no seguinte endpoint da documentação: [Cielo Conciliador (getpostman.com)](https://documenter.getpostman.com/view/68066/Tz5m8Kcb#03aae2d6-cd82-4aa3-923c-7a701efdb335)
\**numeroParcela* (short) : Deve ser preenchido com o número da parcela à qual este rateio faz referência.
\**valor* (double, formato “0.00”) : Deve ser preenchido com o valor do rateio.
**Regras de Leitura**
* Todo título deve ter pelo menos uma parcela e um rateio
* O rateio deve corresponder a uma parcela que foi preenchida
* A soma do valor das parcelas deve corresponder ao valor do título
* A soma dos valores dos rateios da mesma parcela, deve corresponder ao valor da parcela
**Resposta**
Caso o envio seja bem sucedido, o status HTTP 200 será retornado com um id de rastreio do evento. Este Id poderá ser utilizado para consultar o status do processamento da mensagem. Porém, caso algum problema ocorra ao recebermos a mensagem, o status HTTP 500 será retornado.
**Exemplo HTTP 200**
{
“rastreioId”: “5737a24e-8eef-4090-9c8d-6c168af2c8a4”
}
**Exemplo HTTP 500**
{
“type”: “https://tools.ietf.org/html/rfc7231#section-6.6.1”,
“title”: “An error occurred while processing your request.”,
“status”: 500,
“traceId”: “00-92255f294a1a8995227eac28b180a0a7-91d42cfdc65d5e99-00”
}
```
Tabelas
| Tabela 1 - Bandeiras de Cartão | | |
| — | — | — |
| 99 Food | Cabal | Garantido ABC |
| Abastece Aí | Cabal Alimentação | Gift Card |
| Acqio | CalCard | Goias Card |
| Adiq | Card System | Golden Farma |
| Adyen | Cartao | Good Card Plus |
| Agiplan | Cartão Confiança | Goodcard |
| Alelo | Cartão SupCard | Grand Card |
| Alelo Alimentação | Chefmio | Granito |
| Alelo Cultura | Chilli Match | GreenCard |
| Alelo Refeição | Cispay | Hiper |
| Ame Digital | CompreMax | Hipercard |
| Amex | Compro Card | IBI Card |
| ASCIPAM | Convenios Card | IdealCard |
| Asu | CooperCred | IFood |
| Aura | CornershopApp | JamesDelivery |
| Avancard | CrediShop | JCB |
| BandCard | CredNosso | King Pay |
| Banescard | Crednova | Kredit |
| Banese Card | CredPar | Lagoacred |
| Banpara | Credshop | Libercard |
| Banquet | CredSystem | Linx Pay |
| Banri Card | Credz | Linx S.A. |
| BanriCompras | Cros Card | Losango |
| Banrisul | DaCasa | Maestro |
| Banrisul Cultura | Delivery Center | Magalu |
| Barra Cred | Delivery Direto | Mais |
| BCard | Diners | MasterCard |
| Ben Visa Vale | Dinheiro | Masterfarma |
| BigCard | Discovery | Maxxivan |
| Blu | ECX Card | Mercado Pago |
| BNBClube | Electron | Money Plus |
| Bônus CBA | Elo | Mooz Boleto |
| Bônus Cred | Esplanada | Mooz Omnichannel |
| Borba Net | Expers | Mooz Omnichannel Boleto |
| BR Card | Fininvest | Moreira Card |
| Bradesco | FitCard - Prime | Movile Pay |
| Brasil Card(.net) | FitCard Link Benefícios | MultMais Card |
| BrasilCard | FitCard Neo Benefícios | NutriCash |
| Braspag | Flexocard | Nutricash Cultura |
| Braspag Boleto | FortBrasil | Omni |
| C6 Pay | Fortcard | Pagar Me |
| PagarMe - Track&Field | Sindcred | ValeMulti |
| PagarMe Boleto | Sipag | Valorem Pay |
| PagoLivre | Sodexo | Vegas Card |
| Pagseguro Boleto | Sodexo Alimentação | VerdeCard |
| PagueLogo | Sodexo Combustível | Verocard |
| Pão de Açucar | Sodexo Cultura | VeroCheque |
| Payly | Sodexo Gift | Vinhecard |
| PayPal | Sodexo Premium | Visa |
| Personal Card | Sodexo Refeição | Visa Electron |
| Picpay | Softcred | Visa Vale |
| PitCard | Solucard | VR |
| PIX | SoroCred | VR Alimentação |
| PlanVale | Stone | VR Auto |
| PlanVale Alimentação | Sysdata | VR Cultura |
| PlanVale Combustível | SysproCard | VR Refeição |
| PlanVale Cultura | System Farma | Vuon Card |
| PlanVale Farmácia | Tecard | Westwing |
| PlanVale Refeição | TerCRED | Wirecard |
| PoliCard | Ticket | Wizeo |
| Policard | Ticket Alimentação | Zoop - Opatech |
| Quero2Pay | Ticket Cultura | |
| Rappi | Ticket Parceiro | |
| Rappi App Varejo | Ticket Refeição | |
| Redconv | Ticket Restaurante | |
| RedeMed | TKS (Global Payments) | |
| RedeShop | ToNoLucro | |
| Regicred | Tricard Mais | |
| Repom | Uber Eats | |
| Repom Abastecimento | Unica | |
| Repom Saque | UnionPay | |
| Resgate Fácil | Up Brasil | |
| SafraDigital | USA Card | |
| Sapore | Usecred | |
| Sem Parar | UVE | |
| Senff | Vale Fácil | |
| Sertão Card | Vale Mais | |
| Shippi Delivery | ValeCard | |
| Sicredi | ValeCard Cultura | |
| SideCard | ValeConcard | |
| Sin Card | ValeFrota | |
Gostou desse artigo? Tem alguma dúvida ou sugestão?
Por favor, entre em contato com a gente pelo e-mail cieloconciliador@cielo.com.br e compartilhe suas experiências. Sua opinião é muito importante para nós.
Um grande abraço,
Equipe Cielo Conciliador
Manual PDV MVarandas Webservice
Agora as suas vendas do seu sistema de PDV MVarandas, serão importado automaticamente via Web Service no Cielo Conciliador, onde também você poderá chamar serviço manualmente sempre que precisar. Veja as instruções abaixo de como realizar a configuração da Web Service em sua base:
- Entre em contato com a MVarandas e solicite o Código da sua Rede. Obs: Esse código é importante para que a MVarandas seja visível para o Cielo Conciliador, sem esse código as vendas não serão importadas.
- O código será enviado para o seu e-mail
- Com o código em mãos, acesse a tela de Menu de Cadastros > Webservice > Clique em Criar, localizado no lado esquerdo no rodapé da tela e em seguida em “Selecione o webservice:” digite “Mvarandas”
- Informe o Código da Rede que recebeu da Mvarandas e clique em Salvar:
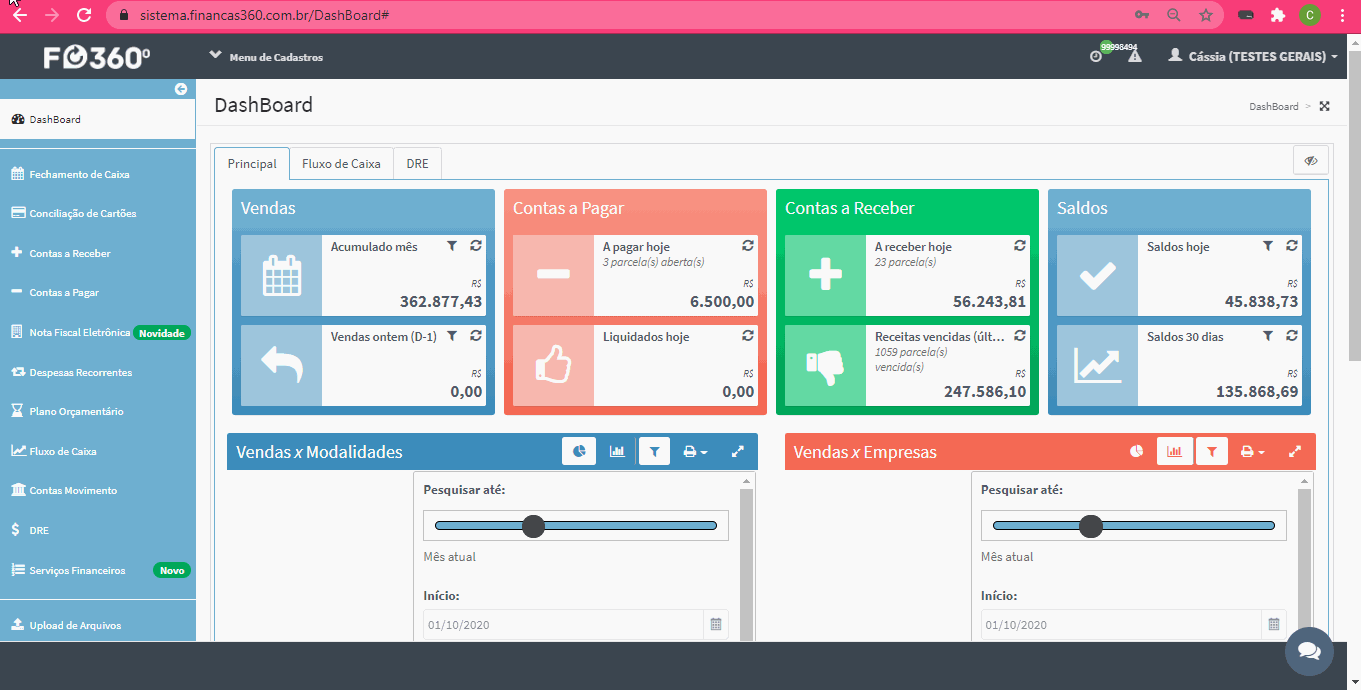 Gostou desse artigo? Tem alguma dúvida ou sugestão?
Gostou desse artigo? Tem alguma dúvida ou sugestão?
Por favor, entre em contato com a gente pelo e-mail cieloconciliador@cielo.com.br e compartilhe suas experiências. Sua opinião é muito importante para nós. Um grande abraço, Equipe Cielo Conciliador
Como criar uma URL para envio de mensagens via WebHook
para integração com o Cielo ConciliadorOs Webhooks permitem que sejam enviadas notificações via HTTP em tempo real de informações para o Cielo Conciliador, como por exemplo, notificação para acrescentar um registro de venda, entrada de cupons, entre outros. Com isso não há a necessidade de preencher certas informações manualmente, bastando apenas a chamada do Webhook para inserção do registro trazendo agilidade ao processo de integração. Para consultar os padrões disponíveis de mensagens via webhook, acesse a nossa Documentação Técnica. A utilização dessa documentação deverá ser feita por pessoas técnicas com conhecimento de integração entre sistemas.
Como criar uma URL para envio de mensagens?
- Entre na tela de webservices do Cielo Conciliador.
- Clique no botão Criar localizado no canto inferior esquerdo da tela.
- Selecione a opção de mensagens que deseja permitir o recebimento, atualmente temos as seguintes opções:
- Webhook Cielo Conciliador - PDV
- Clique no botão Salvar e aguarde a confirmação da plataforma.
- Agora localize a webservice que você acabou de criar, na coluna ‘Outros’ encontra-se a URL para a qual seu fornecedor deverá enviar as mensagens via webhook.
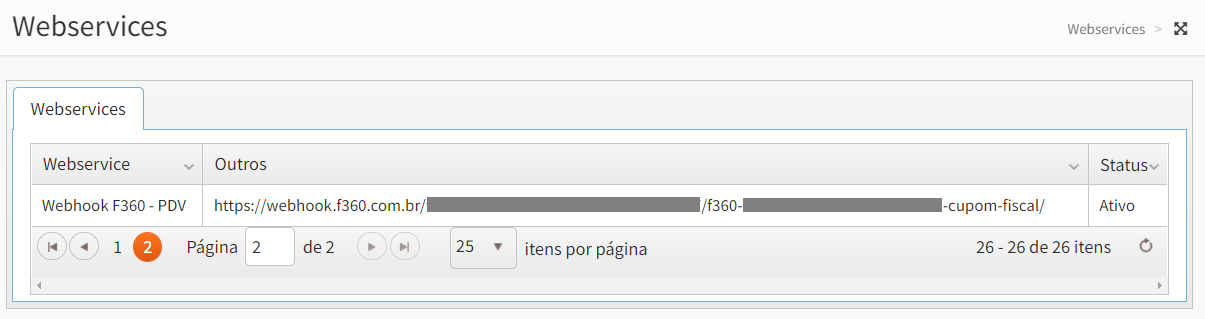 Caso você queira desativar a URL, selecione o webservice e clique no botão “Inativar”. Ao fazer isso, qualquer fornecedor que tenha sua chave de acesso não irá conseguir acessar novamente às API’s.
* A URL para envio de mensagens via webhook gerada na etapa de criação do webservice deverá ser usada por pessoas de confiança e conhecimento técnico de integração entre sistemas. O detentor dessa chave terá acesso ao envio de mensagens e possíveis inserção de informações na sua base de dados.
** O Cielo Conciliador não dá suporte de integração via webhook, mas todas as informações necessárias para a manipulação dos dados estão na documentação técnica.
Caso você queira desativar a URL, selecione o webservice e clique no botão “Inativar”. Ao fazer isso, qualquer fornecedor que tenha sua chave de acesso não irá conseguir acessar novamente às API’s.
* A URL para envio de mensagens via webhook gerada na etapa de criação do webservice deverá ser usada por pessoas de confiança e conhecimento técnico de integração entre sistemas. O detentor dessa chave terá acesso ao envio de mensagens e possíveis inserção de informações na sua base de dados.
** O Cielo Conciliador não dá suporte de integração via webhook, mas todas as informações necessárias para a manipulação dos dados estão na documentação técnica.
Integração com a plataforma EducaAgora é possível acessar a plataforma Educa com apenas um clique através do seu Cielo Conciliador!
Após logar na plataforma, basta clicar no botão canto superior direito da tela, conforme indicado na imagem abaixo:
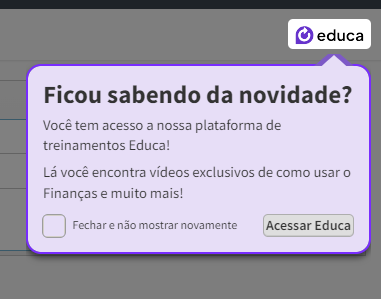 Ao clicar no botão, você será direcionado automaticamente para a plataforma Educa:
Ao clicar no botão, você será direcionado automaticamente para a plataforma Educa:
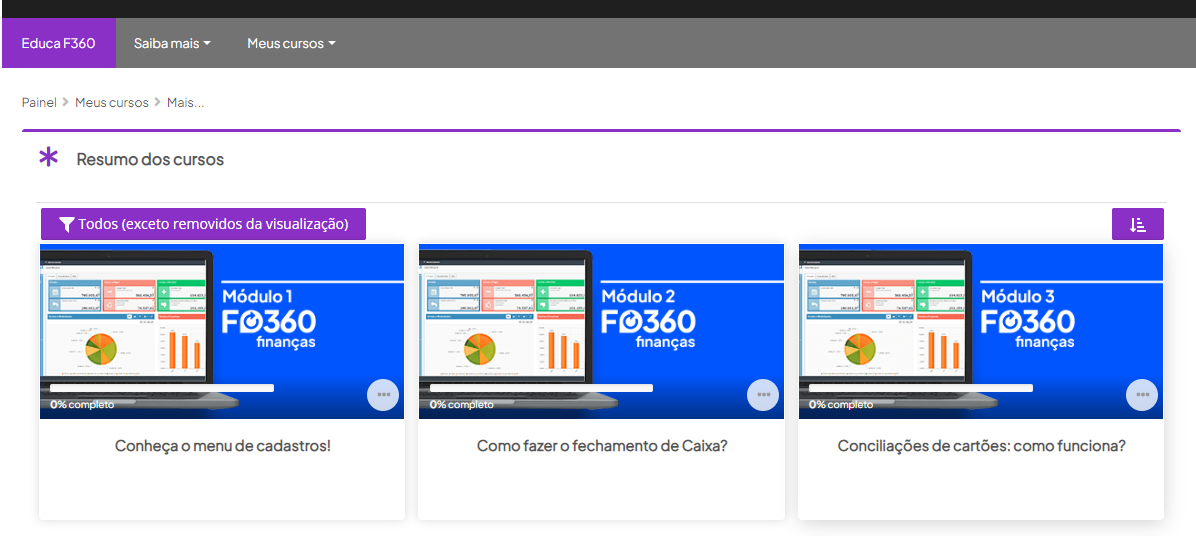
Webservice PDV Ciss LiveVeja abaixo o passo a passo de como realizar a configuração da API Ciss Live:
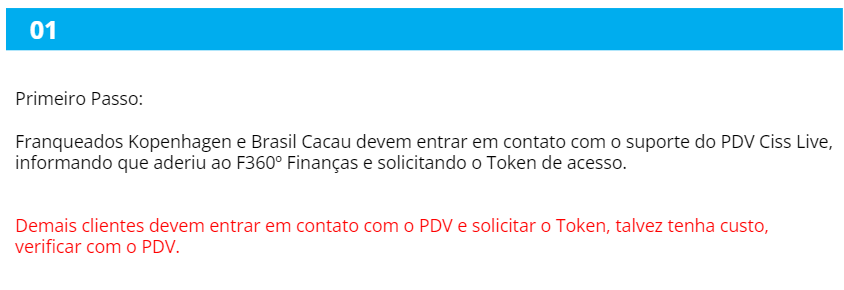
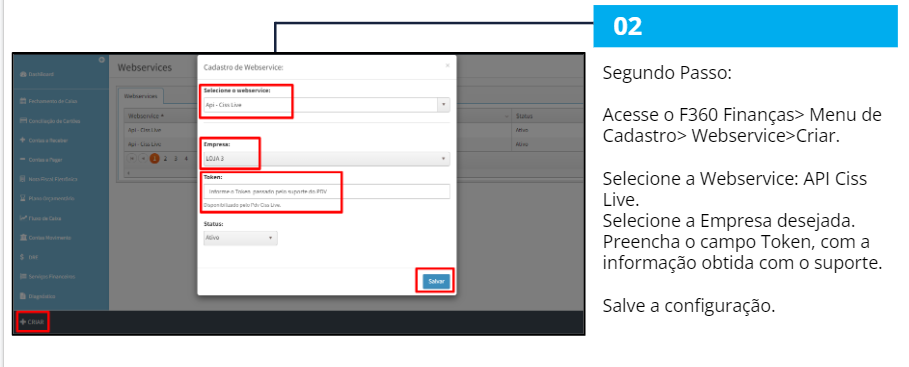
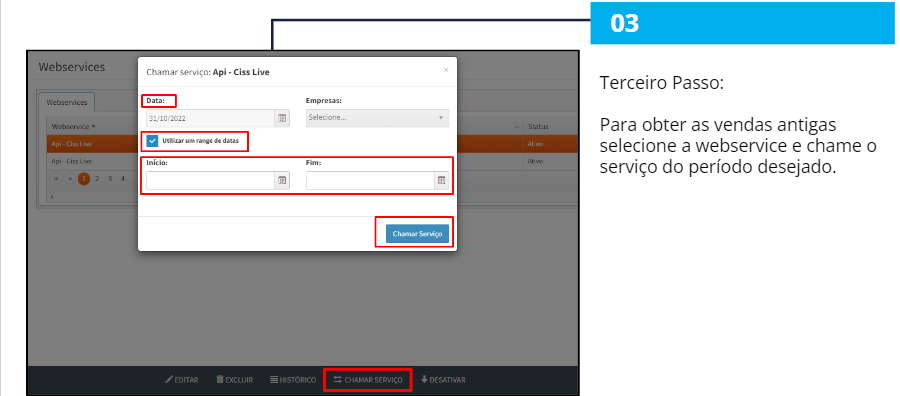
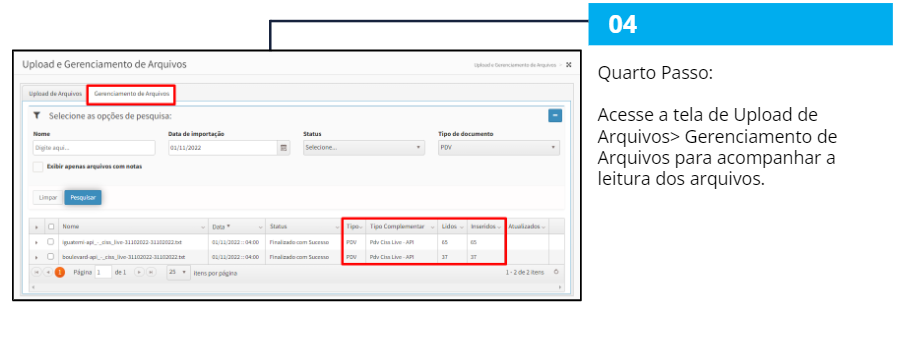 Gostou desse artigo? Tem alguma dúvida ou sugestão?
Por favor, entre em contato com a gente pelo e-mail cieloconciliador@cielo.com.br e compartilhe suas experiências. Sua opinião é muito importante para nós.
Um grande abraço,
Equipe Cielo Conciliador.
Gostou desse artigo? Tem alguma dúvida ou sugestão?
Por favor, entre em contato com a gente pelo e-mail cieloconciliador@cielo.com.br e compartilhe suas experiências. Sua opinião é muito importante para nós.
Um grande abraço,
Equipe Cielo Conciliador.
Integração com a API do Ifood
Com a integração do Ifood será possível realizar de forma automática o processo de conciliação de cartões e conciliação bancária de todas as vendas realizadas pelo aplicativo. no Cielo Conciliador, os recebíveis do Ifood são tratados como uma adquirente de cartão e para que as vendas entrem corretamente na plataforma, são necessárias algumas parametrizações que serão explicadas com mais detalhes a seguir. Pré-requisitos:
- Você precisará ter acesso ao portal do parceiro do Ifood.
- O seu usuário no Cielo Conciliador precisará de:
- Permissão de edição na tela de Empresas e Filiais.
- Permissão para inclusão ou edição de Planos de Contas.
- Permissão para inclusão ou edição de Clientes / Fornecedores.
—
Primeira etapa:
O primeiro passo para ativar a integração com o Ifood é a realização do credenciamento da API do Cielo Conciliador em sua conta do Ifood. Para isso, você deve seguir os seguintes passos:
- Entre no portal do Ifood e obtenha o seu Id de Loja. Essa informação pode ser obtida na barra lateral do portal do Ifood clicando na opção Perfil.
- Envie o seu Id de Loja para o e-mail cieloconciliador@cielo.com.br com o assunto “Liberação de Id de Loja do Ifood”. No conteúdo do e-mail informe o seu Id de Loja e o nome do seu grupo no Cielo Conciliador. Nosso time fará uma solicitação de liberação do seu Id de Loja na conta do Ifood do Cielo Conciliador. Esse processo de liberação tem um prazo máximo de 3 dias úteis e o time do Cielo Conciliador irá responder o seu e-mail quando estiver tudo certo.
- Após a liberação feita pelo time do Cielo Conciliador, acesse novamente o portal do Ifood e clique na opção Aplicativos. Localize o aplicativo Cielo Conciliador (Conciliação) e clique no botão “Permitir” e depois clique em “Autorizar”.
—
Segunda etapa:
Após a etapa de credenciamento da API do Ifood, a próxima etapa será fazer as devidas parametrizações dentro do do Cielo Conciliador. Todas essas parametrizações devem ser feitas por um usuário autenticado na plataforma com todas as permissões explicitas no início deste artigo. Configuração do webservice:
- Entre na tela de webservice disponível no menu de cadastros.
- Clique no botão Criar localizado no lado esquerdo da barra inferior.
- No campo de Webservice, selecione a opção “Api - IFood” e na sequência informe a Empresa, Id da Loja, Usuário e Senha do portal do Ifood. Para mais detalhes, veja a Tabela 1 em Tabela de Campos.
- Clique em Salvar.
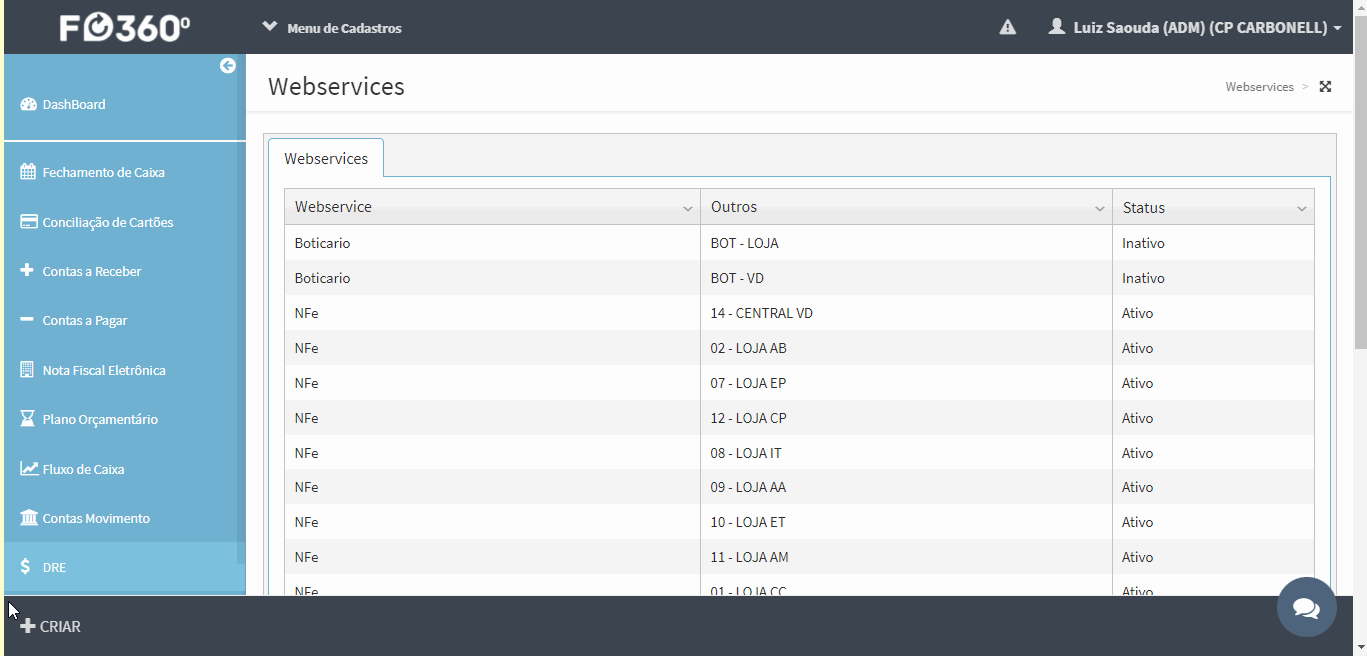 Configuração da Empresa:
Configuração da Empresa: - Entre na tela de Empresas e Filiais disponível no menu de cadastros.
- Selecione a empresa desejada e clique no botão Editar localizado no centro da barra inferior.
- Vá até a aba Dados dos Cartões e clique no botão “Adicionar”.
- No campo Adquirente, selecione a opção “IFood - API” e na sequência preencha os outros campos disponíveis em tela, em especial as configurações de planos de contas. Para mais detalhes, veja a Tabela 2 em Tabela de Campos.
- Clique em Salvar.
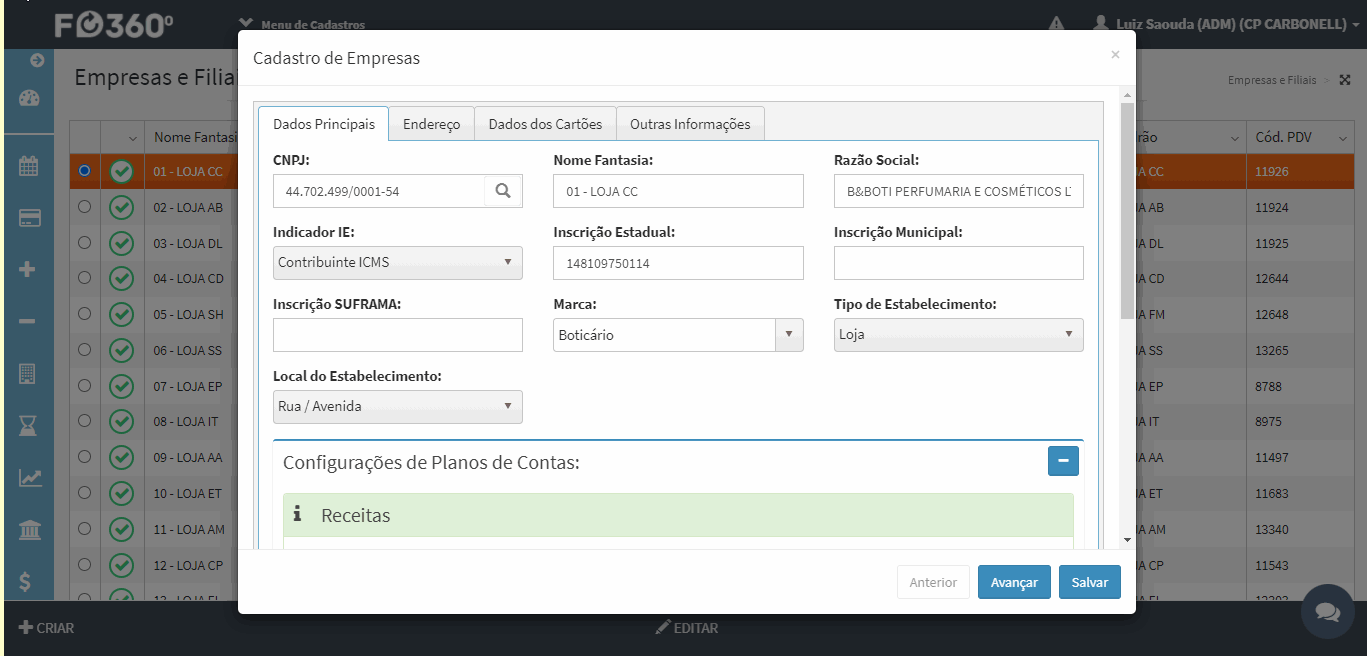 Inserção de contas a pagar e contas a receber:
Existem três situações especificas onde a nossa plataforma irá criar um contas a pagar ou um contas a receber para uma operação do Ifood.
Inserção de contas a pagar e contas a receber:
Existem três situações especificas onde a nossa plataforma irá criar um contas a pagar ou um contas a receber para uma operação do Ifood.
- Taxa adicional de serviço: O Ifood cobra uma taxa adicional pelo serviço quando o estabelecimento excede a cota de uso. Para essa taxa, o Cielo Conciliador irá criar um contas a pagar com o plano de contas e fornecedor selecionado na configuração de empresas.
- Taxas de operações feitas em vouchers: Operações feitas em adquirentes de vouchers não são pagas pelo Ifood, mas ainda assim são descontadas as taxas de serviço cobradas pelo Ifood. Como essas operações não podem entrar na conciliação de cartões, o Cielo Conciliador irá criar um contas a pagar para o fornecedor selecionado na configuração de empresas e irá categorizar a despesa com o mesmo plano de contas configurado no campo Taxas Administrativas.
- Devolução de imposto de renda: O Ifood faz devolução de impostos de renda para o estabelecimento. Nessa situação, criamos um contas a receber para o plano de contas e cliente selecionado na configuração de empresas.
Terceira etapa:
Por último, após a realização de todas as configurações feitas na primeira etapa e feitas na segunda etapa, a integração com o Ifood estará disponível para uso. A integração irá funcionar de duas formas:
- Automática: Nossa plataforma fará a consulta no portal do Ifood de forma automática todas as quintas-feiras. O range de pesquisa será entre a segunda-feira da semana anterior e o domingo da semana atual, contabilizando o total de 7 dias de pesquisa. A integração foi feita neste modelo, pois o Ifood demora alguns dias para liberar os extratos na API, conforme a evidência a seguir:
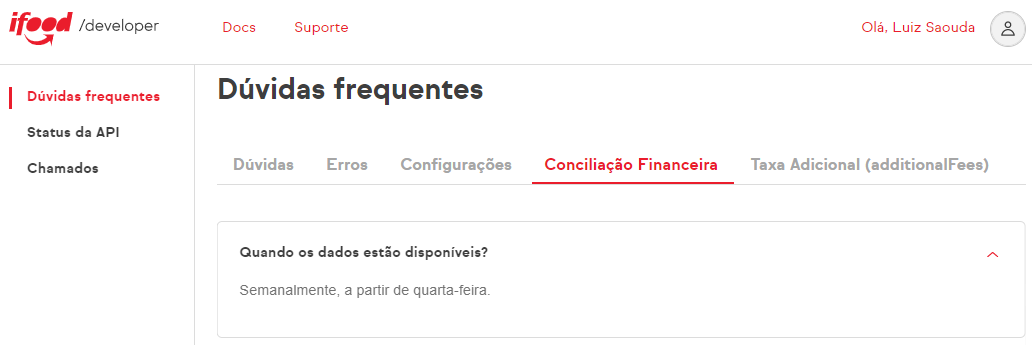
- Manual: Dentro da tela de cadastro de webservices no Cielo Conciliador, ao selecionar a integração com o Ifood, será possível clicar no botão Chamar Serviço. Ao clicar neste botão, selecione as opções disponíveis em tela e aguarde a conclusão do processamento. O processamento manual segue a mesma lógica de liberação descrita anteriormente, ou seja, o Ifood disponibiliza os relatórios de conciliação financeira toda quarta-feira referente os lançamentos da semana anterior.
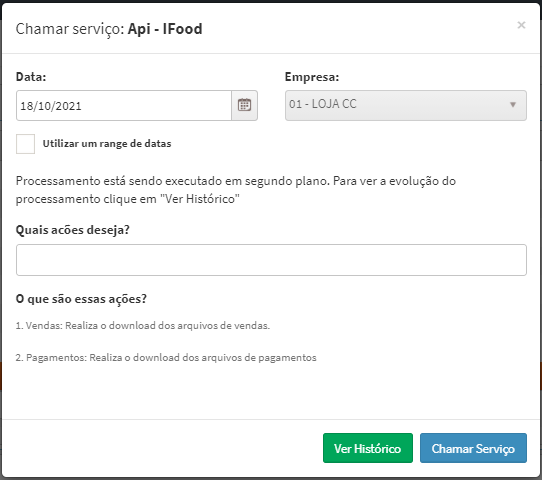
Tabela de Campos:
Segue uma tabela explicativa dos principais campos que utilizados para a configuração da integração com o Ifood. | Campo | Descrição | | — | — | | Webservice | Adquirente que está sendo feito a configuração. Nesse exemplo, selecionar “Api - IFood”. | | Empresa | Empresa que está sendo feita a configuração. | | Id da Loja | Id da Loja no Ifood. Normalmente segue um padrão mais ou menos assim: 00000000-0000-0000-0000-000000000000. | | Usuário | Usuário de acesso ao portal do parceiro do Ifood. | | Senha | Senha de acesso ao portal do parceiro do Ifood. | | Status | Status do cadastro do webservice. Manter “Ativo” para que a integração funcione corretamente ou “Inativo” para que a integração fique paralisada. | Tabela A - Cadastro do webservice Ifood | Campo | Descrição | | — | — | | Adquirente | Adquirente que está sendo feito a configuração. Nesse exemplo, selecionar “IFood - API”. | | Conta do Crédito | Conta que será feito o deposito dos pagamentos do Ifood. Essa informação será ignorada na maioria dos cenários, visto que a API do Ifood já informa a conta. | | Cód. Estabelecimento | Preencher com o Id da Loja. | | Cód. Bancário | Manter vazio | | Receitas | Plano de contas onde deseja categorizar os valores a receber referente aos pedidos feitos pelo Ifood. | | Taxas Administrativas | Plano de contas onde deseja categorizar os valores a pagar referente a taxa de serviço do Ifood. | | Taxas de Antecipação | Manter vazio. No momento não fazemos antecipações no Ifood. | | POS / Outras Taxas | Manter vazio. | | Ajustes a Crédito | Plano de contas onde deseja inserir os valores a receber de ajustes a crédito do Ifood, ou seja, tudo aquilo que o Ifood devolve para o estabelecimento por débitos realizados de forma errada. | | Ajustes a Débito | Plano de contas onde deseja inserir os valores a pagar de ajustes a débito do Ifood, ou seja, tudo aquilo que o Ifood está debitando do estabelecimento por créditos realizados de forma errada. | | Outros (Despesas) | Plano de contas onde deseja inserir os valores a pagar de ajustes por arredondamento. | | Outros (Receitas) | Plano de contas onde deseja inserir os valores a receber de ajustes por arredondamento. | | Desconto complementar da operadora (Despesas) | Plano de contas onde deseja inserir os valores a pagar de taxa da adquirente. No Ifood, além da taxa de serviço do próprio Ifood, também é debitado a taxa da bandeira ou adquirente conectada ao Ifood. | | Taxa de entrega (Despesas) | Plano de contas onde deseja inserir os valores a pagar pelo estabelecimento por serviços de entrega do Ifood. | | Desconto de cupom (Despesas) | Plano de contas onde deseja inserir os valores a pagar pelos descontos fornecidos pelo estabelecimento. | | Taxa de entrega (Receita) | Plano de contas onde deseja inserir os valores a receber referente a taxa de entrega cobrada ao consumidor final. | | Repasse de cupom (Receita) | Plano de contas onde deseja inserir os valores a receber de repasse de cupom. | | Nome do fornecedor | Cliente/Fornecedor utilizado para criar contas a pagar e contas a receber relacionado a algumas transações feitas no Ifood. | | Taxa de manutenção mensal | Plano de contas onde deseja inserir os valores a pagar de taxa de manutenção mensal do Ifood. | | Restituição de IR | Plano de contas onde deseja inserir os valores a receber de restituição de imposto de renda que o Ifood devolve para o estabelecimento. | Tabela B - Cadastro da adquirente Ifood dentro de Empresas e Filiais
Integração PDV MoncloaVeja abaixo o passo a passo de como realizar a configuração da API PDV Moncloa.
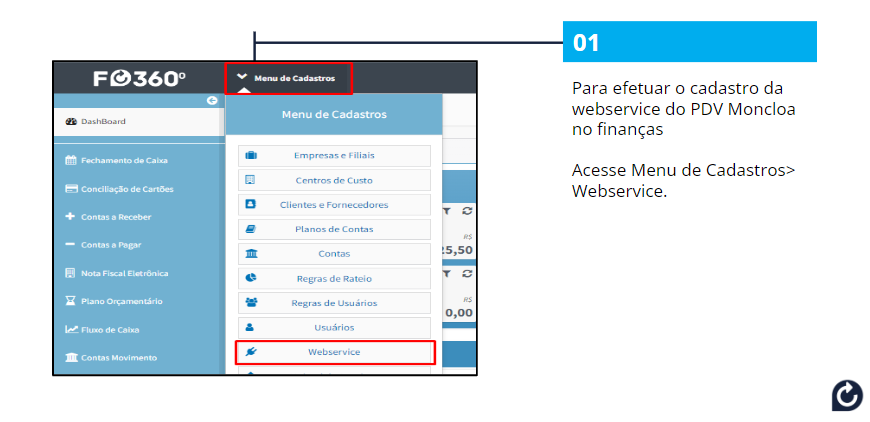
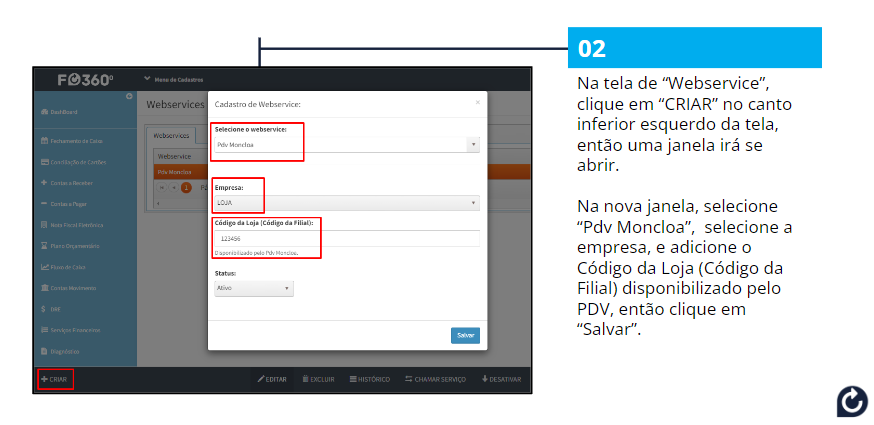
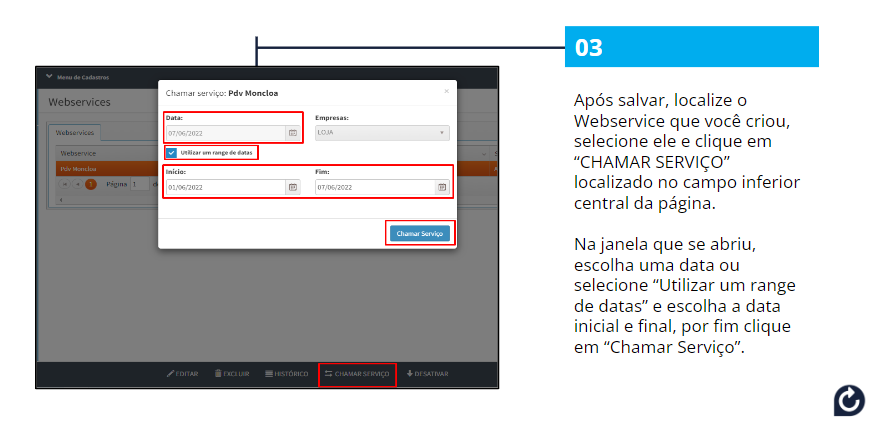 Gostou desse artigo? Tem alguma dúvida ou sugestão?
Por favor, entre em contato com a gente pelo e-mail cieloconciliador@cielo.com.br e compartilhe suas experiências. Sua opinião é muito importante para nós.
Um grande abraço,
Equipe Cielo Conciliador.
Gostou desse artigo? Tem alguma dúvida ou sugestão?
Por favor, entre em contato com a gente pelo e-mail cieloconciliador@cielo.com.br e compartilhe suas experiências. Sua opinião é muito importante para nós.
Um grande abraço,
Equipe Cielo Conciliador.
Manual PDV Avec Integração via Webservice
Agora as suas vendas do seu sistema de PDV Avec, serão importado automaticamente via Web Service no Cielo Conciliador, onde também você poderá chamar serviço manualmente sempre que precisar. Veja as instruções abaixo de como realizar a configuração da Web Service em sua base: O primeiro passo é enviar um e-mail para victor.sorroche@avecbrasil.com.br e nos copiando (cieloconciliador@cielo.com.br), informando o CNPJ, Razão Social e ID que fica no rodapé do sistema Avec solicitando as seguintes informações abaixo:
- Host (um por grupo)
- Token de acesso (um por grupo)
- Código das lojas do cliente (um por loja) ATENÇÃO: O e-mail que você deve utilizar para solicitar os dados acima, precisa ser o e-mail da sua conta na Avec, você encontra em Aba Configurações > Informações Básicas > E-mail da conta.
- Quando a Avec devolver essas informações, você precisa realizar o cadastro do cód de PDV: Acesse Menu de Cadastros > Empresas e Filiais > Outras informações > Insira o cód. no campo Cód. PDV do Estabelecimento (Principal) e Cadastre o Código das lojas em cada Empresa.
- Após realizar o cadastro do cód. PDV, você irá criar a Web Service:
Acesse Menu de Cadastros > Webservice > Clique em Criar > Em “Selecione o webservice:” digite Webservice Pdv Avec.
Selecione todas as empresas que usam o PDV Avec, insira o Host e Token para concluir a integração.
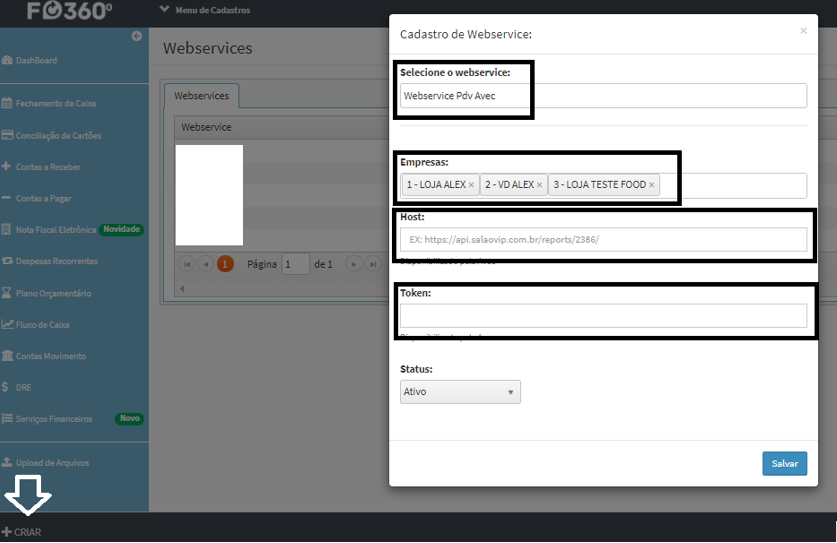 Gostou desse artigo? Tem alguma dúvida ou sugestão?
Gostou desse artigo? Tem alguma dúvida ou sugestão?
Por favor, entre em contato com a gente pelo e-mail cieloconciliador@cielo.com.br e compartilhe suas experiências. Sua opinião é muito importante para nós. Um grande abraço, Equipe Cielo Conciliador
Novo modelo de Arquivo Contas a Pagar / Contas a Receber Rateado
Este documento especifica a Importação do Arquivo Modelo Contas a Pagar / Contas a Receber Rateado para o Cielo Conciliador..
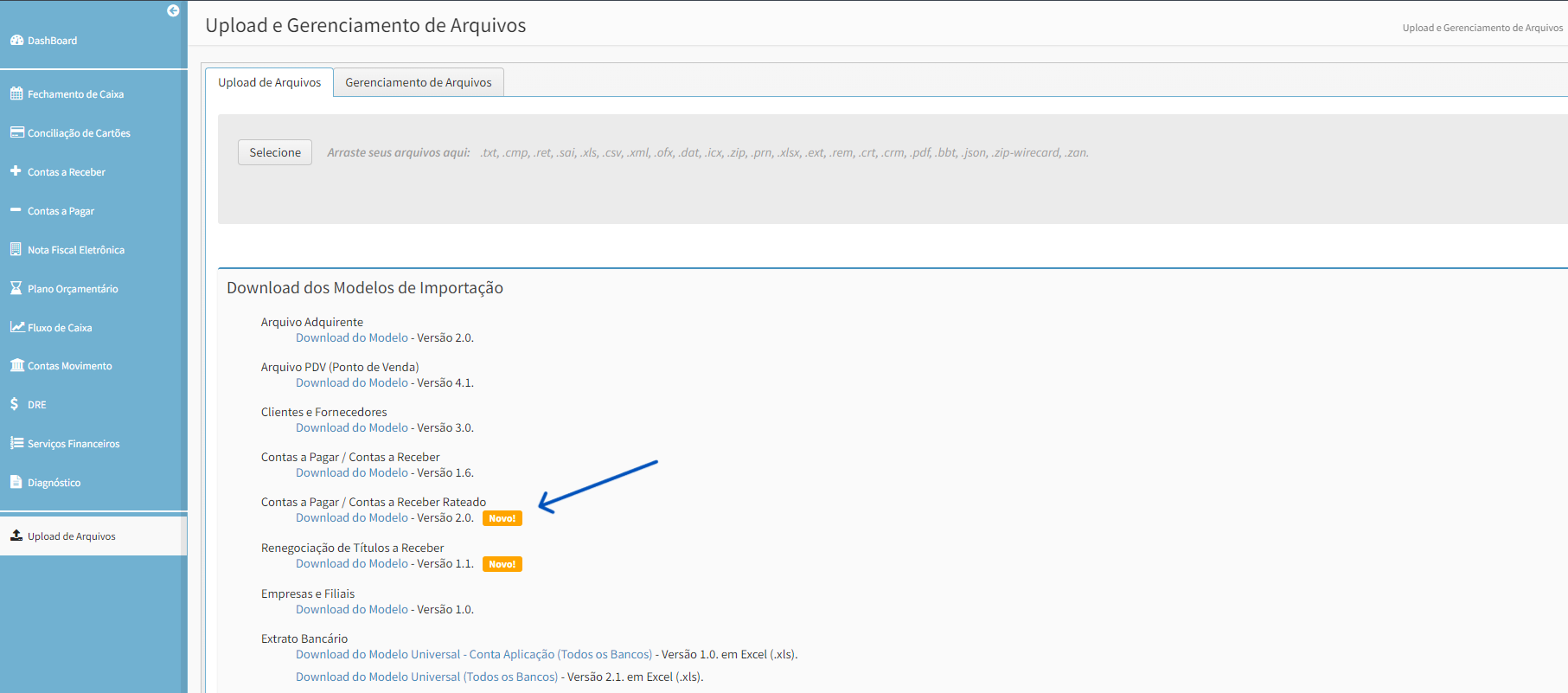 Veja a seguir como fazer esse procedimento:
Veja a seguir como fazer esse procedimento:
- Acesse a tela de Upload de Arquivos
- Abaixo, na seção “Download dos Modelos de Importação”, selecione o download da última versão do arquivo de Contas a Pagar / Contas a Receber Rateado Descrição dos campos Campos marcados com (*) são de preenchimento obrigatório e caso não sejam preenchidos o registro será ignorado. Empresa (CNPJ)* : Deve ser preenchido com o CNPJ da empresa. Tipo Título* : Deve ser preenchido com uma das seguintes opções: 1. Pagar
- Receber Número* : Deve ser preenchido com o número do título Parcela* : Deve ser preenchido com o número da parcela, e apenas o número, à qual a linha se refere. Caso o título só tenha uma parcela, deve ser preenchido com “1”. O campo não deve ser preenchido com barra, por exemplo, o valor “1/1” é inválido. Cliente / Fornecedor (CPF/CNPJ OU NOME)* : Deve ser preenchido com o CPF/CNPJ ou nome do fornecedor em contas a pagar, ou cliente em contas a receber. Caso a pessoa não exista no sistema, ela será criada. Competência* : Deve ser preenchido com a data de competência mostrada no rateio, no formato “MM/aaaa” Emissão* : Deve ser preenchido com a data de emissão do título, no formato “dd/MM/aaaa”. Vencimento* : Deve ser preenchido com a data de vencimento da parcela. Valor* : Deve ser preenchido com o valor do rateio ao qual a linha corresponde. Tipo De Documento* : Deve ser preenchido com uma das opções abaixo:
- Duplicata
- Boleto
- Nota Fiscal
- Nota De Débito
- Conta De Consumo
- Cupom Fiscal
- Outros
- Previsão Conta Bancária* : Deve ser preenchido com o nome de uma conta bancária já cadastrada no sistema. Meio de Pagamento* : Deve ser preenchido com uma das opções abaixo:
- Boleto
- Dinheiro
- Cheque
- DDA
- DOC/TED
- Depósito em Conta
- Transferência Bancária
- Débito Automático
- Cartão de Crédito / Débito
- Outros Plano de Conta* : Deve ser preenchido com o nome de um Plano de Contas cadastrado no sistema, que será relacionado ao rateio. Centro de Custo : Deve ser preenchido com o nome de um Centro de Custo cadastrado no sistema, que será relacionado ao rateio. Caso ele não seja preenchido, será utilizado o Centro de Custo padrão. Histórico : Esta informação é opcional, e se trata de uma descrição que pode ser adicionada ao título. Remessa CNAB : Esta informação é opcional, pode ser preenchida com “SIM” ou “NÃO”, mas caso não seja preenchida, o valor é considerado como “NÃO”. O campo está relacionado com a origem do título, podendo ser da importação comum de títulos ou gerado pelo CNAB. Receita de Caixa : Esta informação é opcional, pode ser preenchida com “SIM” ou “NÃO”, mas caso não seja preenchida, o valor é considerado como “NÃO”. O campo está relacionado ao título ser mostrado ou não na tela de fechamento de caixa. Código de Barras : Esta informação é opcional. Status : O campo é opcional, se refere ao título poder ser inserido no sistema com parcelas já liquidadas. O campo pode ser preenchido com as seguintes informações, e caso não seja preenchido, o valor considerado é “Aberto”.
- Aberto
- Liquidado
Data Liquidação : Esta informação está relacionada à coluna “Status”, pois caso ela esteja preenchida com “Liquidado”, a data de liquidação é obrigatória, e deve ser preenchido no formato “dd/MM/aaaa” caso contrário, o campo não será lido.
Regra de preenchimento de valores
Os valores devem ser preenchidos seguindo as seguintes regras:
- A separação das casas decimais deve ser realizada utilizando vírgula e será aceito no máximo duas casas decimais.
- Não se deve colocar ponto ou qualquer outro tipo de separador de dezenas, centenas ou milhares.
- Não se deve colocar cifrão ou qualquer outro tipo de denominador de moeda. Segue exemplos de preenchimento correto:
- 54,00
- 10,81
- 4140,5 Segue exemplos de preenchimento incorreto:
- R$ 54,00
- 10.81
- 4.140,50 Regra de preenchimento de datas As datas devem ser preenchidas seguindo as seguintes regras:
- A separação de dia, mês e ano deve ser realizada utilizando a barra.
- O formato da data deve ser: dd/MM/aaaa. Ou seja, dois números para o dia, dois números para o mês e quatro números para o ano, exceto no preenchimento da Competência, que tem formato MM/aaaa, dois números para o mês e quatro números para o ano.
- A data deve estar organizada no padrão brasileiro. Segue exemplos de preenchimento correto:
- 15/04/2014
- 02/07/2014
- 07/11/2014 Segue exemplos de preenchimento incorreto:
- 04/15/2014
- 2/7/14
- 7/11/2014 Regras de Leitura Cada linha do arquivo representa um detalhe no rateio, junto com informações relevantes para o título em geral, assim, as linhas são agrupadas para criação das parcelas e do título. Para considerarmos que determinadas linhas são referentes ao mesmo título, as seguintes colunas devem ser iguais em todas estas linhas:
- Empresa (CNPJ)
- Tipo Título
- Número
- Cliente / Fornecedor (CPF/CNPJ OU NOME)
- Emissão
- Tipo de Documento
- Conta Bancária
- Meio de Pagamento
- Histórico
- Remessa CNAB
- Receita de Caixa E para considerarmos que determinadas linhas são referentes a mesma parcela, as seguintes colunas devem ser iguais em todas estas linhas:
- Vencimento
- Parcela
- Status
- Liquidação
- Código de Barras# Conciliação de Cartões
Como efetuar uma conciliação de cartões
Caso não tenha sido efetuada automaticamente sua conciliação de cartões, selecione o lançamento da venda e o respectivo lançamento no lado da adquirente e arraste o movimento da adquirente para o lado do movimento de vendas, conforme o gif abaixo:
 Caso queira, ainda é possível adicionar comentários em dias e empresas específicas, na tela de “Conciliação de Cartões”, selecione uma empresa e um dia específico e clique no botão “Anotação”, uma nova janela se abrirá, e será possível incluir anotações que desejar.
Caso queira, ainda é possível adicionar comentários em dias e empresas específicas, na tela de “Conciliação de Cartões”, selecione uma empresa e um dia específico e clique no botão “Anotação”, uma nova janela se abrirá, e será possível incluir anotações que desejar.

 Gostou desse artigo? Tem alguma dúvida ou sugestão?
Gostou desse artigo? Tem alguma dúvida ou sugestão?
Por favor, entre em contato com a gente pelo e-mail cieloconciliador@cielo.com.br e compartilhe suas experiências. Sua opinião é muito importante para nós.
Um grande abraço,
Equipe Cielo Conciliador
O que é necessário para efetuar a conciliação de cartões?
Na tela de conciliação de cartões ao clicar sobre uma data para detalhar as informações, caso não haja pendências, teremos 2 lados, Movimentos de Vendas (lado esquerdo, PDV) e Movimentos da Adquirente (lado direito, operadora de cartões) seguem os arquivos que devem ser inseridos para que possa efetuar a sua conciliação:
Movimentos de Vendas (lado esquerdo da tela): alimentada pelo arquivo de PDV, que foi inserido para o fechamento de caixa;
Movimentos da Adquirente (lado direito da tela): alimentada pelo arquivo de operadora de cartão;
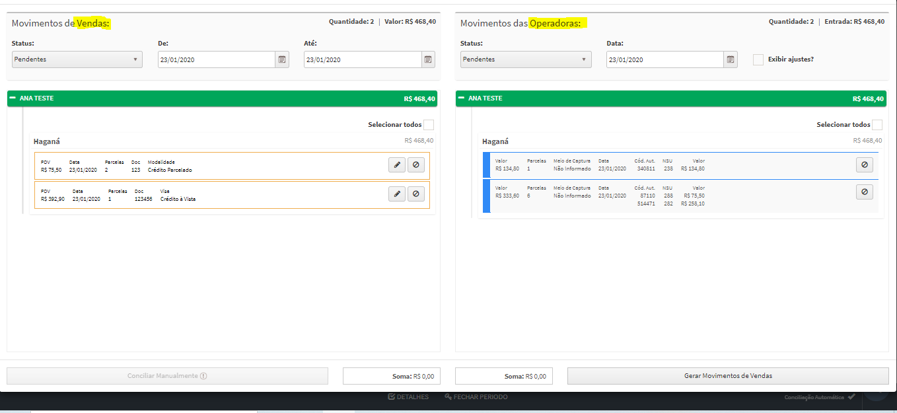 —
Gostou desse artigo? Tem alguma dúvida ou sugestão?
Por favor, entre em contato com a gente pelo e-mail cieloconciliador@cielo.com.br e compartilhe suas experiências. Sua opinião é muito importante para nós.
Um grande abraço,
Equipe Cielo Conciliador
—
Gostou desse artigo? Tem alguma dúvida ou sugestão?
Por favor, entre em contato com a gente pelo e-mail cieloconciliador@cielo.com.br e compartilhe suas experiências. Sua opinião é muito importante para nós.
Um grande abraço,
Equipe Cielo Conciliador
Como efetuar uma conciliação de cartões utilizando o range de datas
Quando ocorrer da venda ter sido registrada no seu sistema de PDV em uma data e o cartão cobrado em outra (POS), no lado de movimento do sistema, utilize o range de datas para selecionar um período e no lado do movimento da operadora selecione a data do registro do cartão, selecione os lançamentos e faça a conciliação manual (por se tratar de datas divergentes, obrigatoriamente você terá que descrever uma justificativa), veja o gif abaixo:
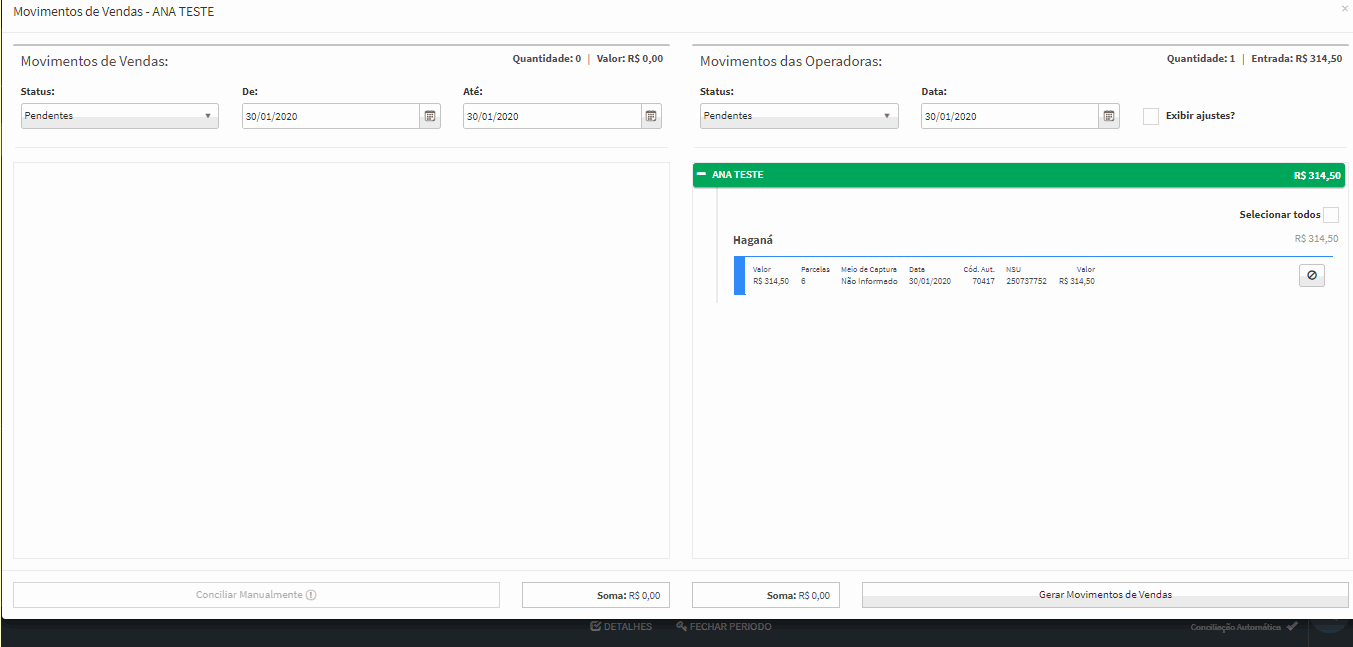 —————————————————————–Gostou desse artigo? Tem alguma dúvida ou sugestão?
—————————————————————–Gostou desse artigo? Tem alguma dúvida ou sugestão?
Por favor, entre em contato com a gente pelo e-mail cieloconciliador@cielo.com.br e compartilhe suas experiências. Sua opinião é muito importante para nós.
Um grande abraço,
Equipe Cielo Conciliador
Como efetuar uma conciliação manual criando o movimento da adquirente
Quando o lançamento de confirmação da venda não foi enviado pela adquirente, você pode efetuar a conciliação manual da venda, desde que confirme o registro da operação no site da adquirente de cartão, consultando a data de pagamento e valor líquido.
Em conciliação de cartões, selecione o movimento da venda e clique no rodapé em Conciliar Manualmente, preencher os campos de Data de pagamento, Valor Líquido, Operadora, Produto e Conta e clique em Salvar.
 Gostou desse artigo? Tem alguma dúvida ou sugestão?
Por favor, entre em contato com a gente pelo e-mail cieloconciliador@cielo.com.br e compartilhe suas experiências. Sua opinião é muito importante para nós.
Um grande abraço,
Equipe Cielo Conciliador
Gostou desse artigo? Tem alguma dúvida ou sugestão?
Por favor, entre em contato com a gente pelo e-mail cieloconciliador@cielo.com.br e compartilhe suas experiências. Sua opinião é muito importante para nós.
Um grande abraço,
Equipe Cielo Conciliador
Como desfazer uma conciliação de cartões
Na tela de conciliação de cartões, no campo de Status selecione Conciliados, selecione o movimento que deseja desconciliar e clique na bolinha 🚫 e confirme.
Obs: É preciso que o movimento não esteja conciliado com o banco, pois se estiver você não consegue desfazer a conciliação da adquirente com operadora.
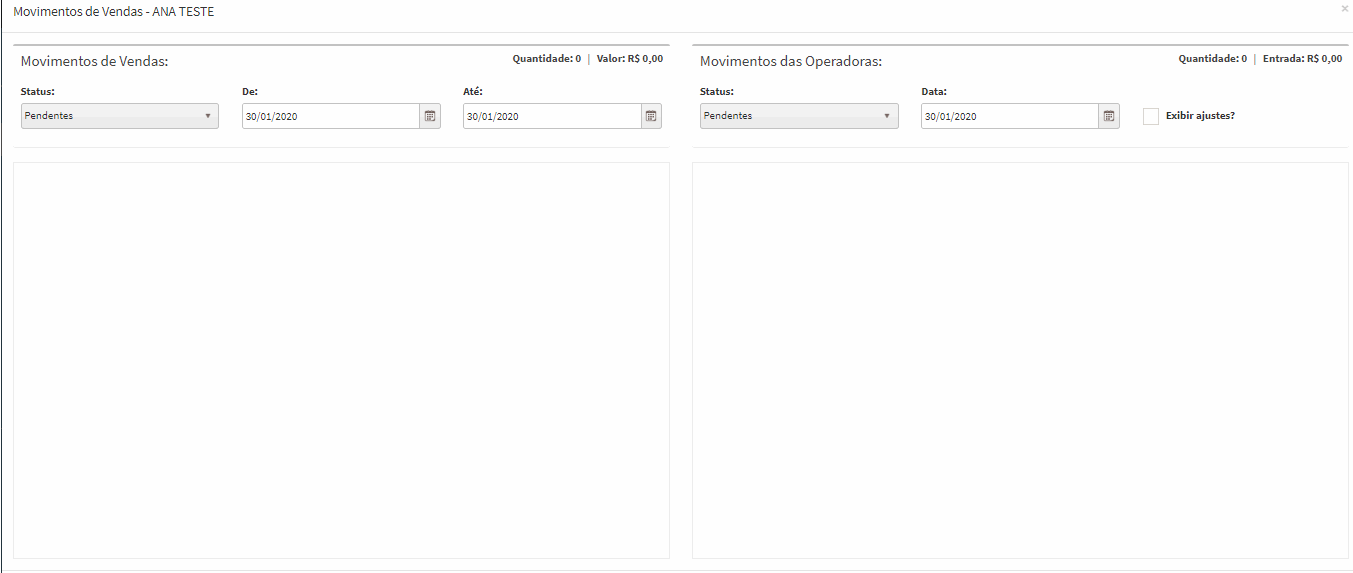 —————————————————————–Gostou desse artigo? Tem alguma dúvida ou sugestão?
—————————————————————–Gostou desse artigo? Tem alguma dúvida ou sugestão?
Por favor, entre em contato com a gente pelo e-mail cieloconciliador@cielo.com.br e compartilhe suas experiências. Sua opinião é muito importante para nós.
Um grande abraço,
Equipe Cielo Conciliador
Conciliando cartões com ajuste de valor
Quando a venda é registrada com valor diferente ao que foi passado no cartão, deve efetuar a conciliação justificando o ajuste de valor. Selecione o movimento da venda e da adquirente, arraste e justifique o motivo da diferença de valor.
 Gostou desse artigo? Tem alguma dúvida ou sugestão?
Gostou desse artigo? Tem alguma dúvida ou sugestão?
Por favor, entre em contato com a gente pelo e-mail cieloconciliador@cielo.com.br e compartilhe suas experiências. Sua opinião é muito importante para nós.
Um grande abraço,
Equipe Cielo Conciliador
Como fazer conciliação de PIX pelo arquivo do PDV
Existem duas formas principais de vender em PIX atualmente:
- Utilizando o QRCode pela máquina de POS e/ou TEF da sua adquirente. Normalmente esse tipo de transação PIX será inserida e conciliada pelo Cielo Conciliador através do extrato de sua adquirente de cartão.
- Ou as vendas PIX podem ser feitas sem a intervenção de uma adquirente de cartão. Ela poderá ocorrer por meio de um QRCode fornecido pelo seu sistema de PDV ou por um QRCode exposto em algum local de sua loja ou ainda por uma transferência verbal das chaves PIX entre você e seu consumidor. Nesse tipo de cenário as vendas do PIX não virão no extrato da adquirente, mas devem estar presentes em sua plataforma de PDV.
Esse artigo irá focar nessa segunda opção de vendas em PIX, ou seja, quando a venda não está integrada com nenhuma adquirente de cartão. Iremos explicar aqui como fazer as parametrizações necessárias para que essas vendas entrem na plataforma já conciliadas.
1 - Faça a parametrização da modalidade no Fechamento de Caixa:
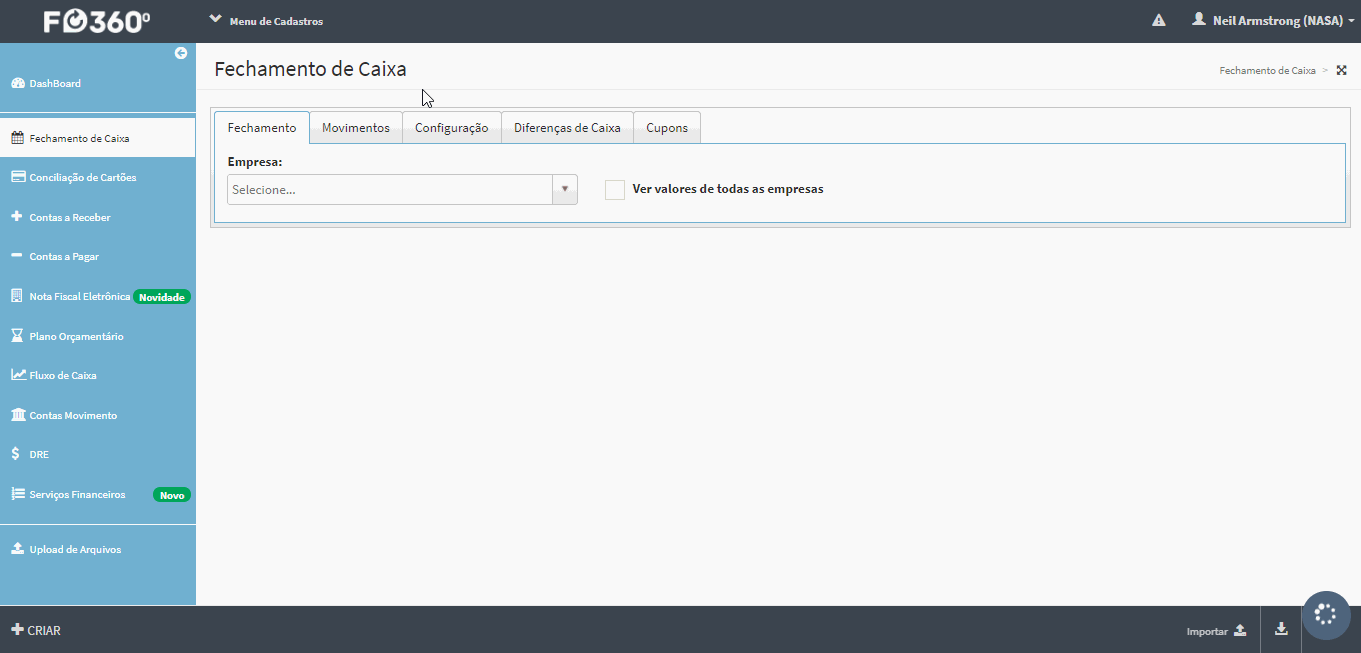 O primeiro passo para a conciliação automática das vendas do PIX é fazer as parametrizações necessárias nas modalidades do Fechamento de Caixa. Para isso, faça:
O primeiro passo para a conciliação automática das vendas do PIX é fazer as parametrizações necessárias nas modalidades do Fechamento de Caixa. Para isso, faça:- Entre na tela de Fechamento de Caixa e acesse a aba Configuração.
- Selecione para visualizar as modalidades inativas e clique no botão Pesquisar.
- Localize e selecione a modalidade PIX e clique em Ativar.
- Após ativar a modalidade, pesquise pelas modalidades ativas e localize novamente a modalidade PIX.
- Clique no botão Editar e coloque os finalizadores de modalidade conforme a configuração do seu sistema de PDV. É extremamente importante que os seus finalizadores para PIX sejam diferentes dos finalizadores de outras modalidades para que nossa plataforma possa fazer a distinção correta das modalidades.
- Ainda na área de edição da modalidade, selecione a opção para que o sistema crie automaticamente o cartão. Ao selecionar essa opção, irá aparecer uma tela de confirmação dessa ação.
- Clique no botão Concluir para finalizar a parametrização da modalidade.
2 - Faça a parametrização das empresas:
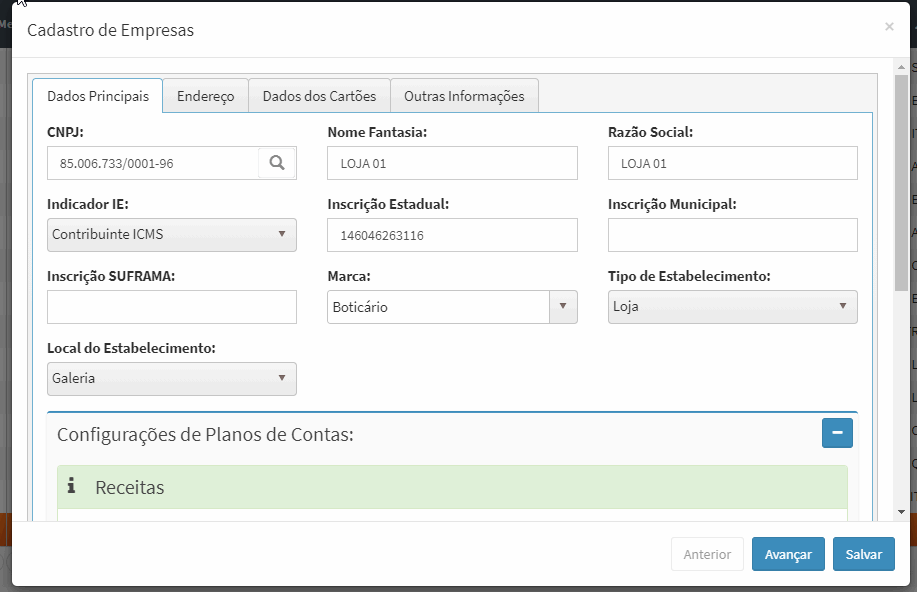 Após a configuração das modalidades, você precisará configurar as suas empresas para que o sistema saiba como trabalhar com as vendas em PIX. Segue o passo a passo:
Após a configuração das modalidades, você precisará configurar as suas empresas para que o sistema saiba como trabalhar com as vendas em PIX. Segue o passo a passo:
- Entre na tela de Menu de Cadastros > Empresas e Filiais, localize a empresa desejada e clique em Editar.
- Vá até a aba Dados dos Cartões e clique no botão Adicionar para o sistema crie uma nova parametrização de cartão na empresa.
- No campo Operadora, selecione a opção PIX. Informe a também a conta bancária em que você receberá as vendas em PIX e no campo Código do Estabelecimento você poderá colocar qualquer coisa, mas recomendamos que você use o mesmo código do seu sistema de PDV ou o CNPJ da loja.
- Após preencher todos os campos obrigatório, clique em Salvar para confirmar as edições da empresa.
- Faça o mesmo procedimento para todas as empresas que utilizam o PIX.
Depois que essas duas parametrizações forem feitas, você poderá importar o seu arquivo de PDV com as transações PIX. A plataforma do Cielo Conciliador irá:
- Ler essas transações e colocá-las em seu fechamento de caixa
- Criar o registro da adquirente e conciliar esse registro com o PDV
- Colocar as vendas PIX automaticamente em seu fluxo de caixa e DRE Notas: Clientes marca Havaianas, será necessário criar um plano de contas do tipo a receber com a descrição “Vendas Pix”, para que seja vinculado no campo de Receitas e criação de plano de contas do tipo a pagar com a descrição “Taxa Pix”, para vincular no campo de Taxa administrativas, no cadastro da operadora.
Conciliação de cartões com múltiplas empresas
Quando utilizar a máquina de POS em outra filial, é necessário selecionar as 2 empresas para poder efetuar a conciliação de cartões, pois o movimento da operadora estará somente em 1 empresa, e justificar o motivo.
Caso as contas de créditos sejam diferentes entre as empresas, precisa vincular a conta de crédito da POS no cadastro da empresa que onde registrou a venda. Acesse: Menu de Cadastro > Empresas e Filiais > selecione a empresa onde registrou a venda e clique em Editar no rodapé > vá na aba de Outras Informações, vincule a conta de crédito da POS e clique em Salvar.
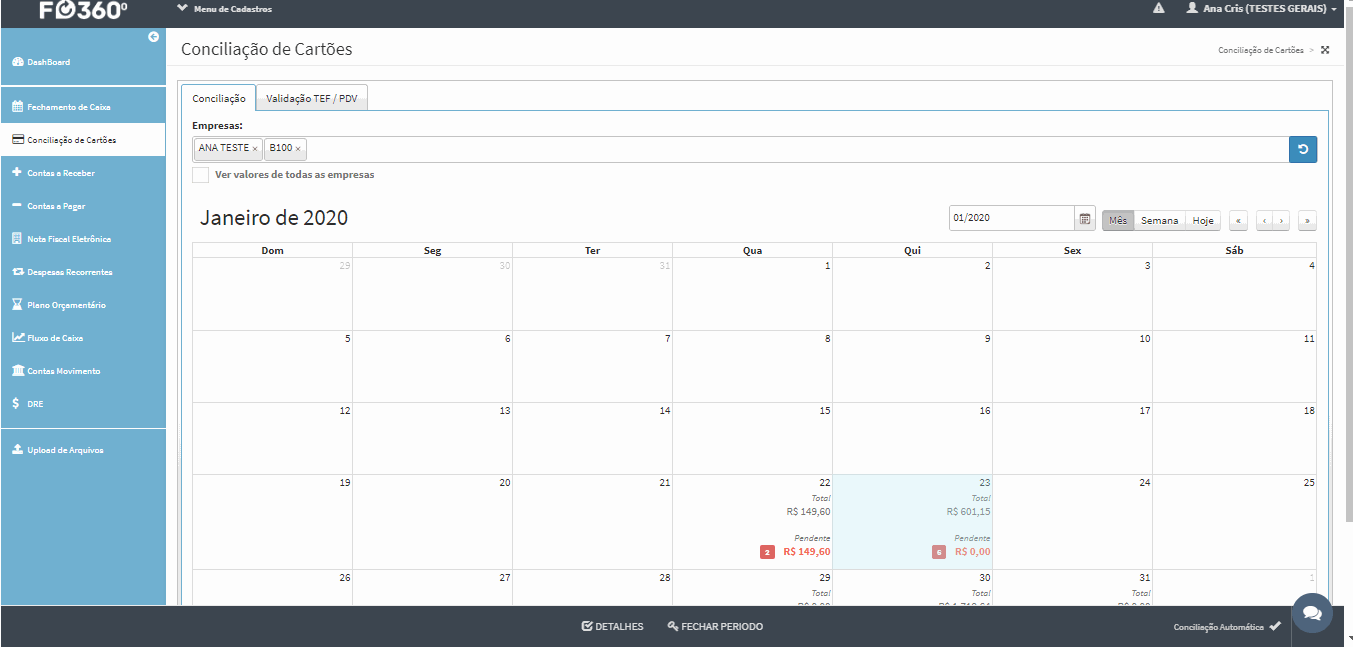 —————————————————————–Gostou desse artigo? Tem alguma dúvida ou sugestão?
—————————————————————–Gostou desse artigo? Tem alguma dúvida ou sugestão?
Por favor, entre em contato com a gente pelo e-mail cieloconciliador@cielo.com.br e compartilhe suas experiências. Sua opinião é muito importante para nós.
Um grande abraço,
Equipe Cielo Conciliador
Relatório de Conciliação de Cartões
1. Primeiro de tudo é necessário ter essa permissão ativada na regra do seu usuário. Caso você seja um usuário administrador, a regra já vira por padrão ativada para você, caso o contrário será necessário solicitar para um administrador, uma autorização para utilizar a funcionalidade.
Essa funcionalidade pode ser encontrada da seguinte forma para ativação (Apenas para Administradores):
Menu de Cadastros -> Regras de Usuários -> “Selecionar Regra Desejada” -> Editar > Telas de Lançamentos -> Aba de “Conciliação de Cartões”
Veja o nosso artigo abaixo de como realizar a alteração de regras de usuários:
Como configurar sua regra de usuários
2. Agora com a funcionalidade disponibilizada para o seu usuário, será possível visualizar na tela de Conciliação de Cartões, um botão para exportar o relatório como indica na Imagem abaixo:
 3. Ao clicar no botão, o sistema irá abrir uma nova janela de seleção de filtros obrigatórios para a exportação do relatório. Os filtros são:
3. Ao clicar no botão, o sistema irá abrir uma nova janela de seleção de filtros obrigatórios para a exportação do relatório. Os filtros são:
- Empresas: Seleção de empresas das quais deseja visualizar no relatório; - Data da Conciliação: Data “De” e “Até” da conciliação de cartões, podendo selecionar no máximo 90 dias; - Tipo da Conciliação: O tipo “Todos” vem por padrão selecionado, mas é possível escolher um dos seguintes tipos de conciliação:
- “Todos”
- “Automática”
- “Manual (Todos)”
- “Manual (Com Justificativa)”
- “Manual (Sem Justificativa)”
Caso deseje, é possível também ser avisado da finalização do relatório por e-mail.
Veja na imagem abaixo, um exemplo dos filtros:
 4. Após a escolha dos filtros, basta clicar em “Exportar”, que logo você receberá um aviso de que seu relatório está sendo gerado em segundo plano. Daí então é só aguardar o e-mail de finalização, ou caso não tenha optado pelo mesmo, você poderá conferir o progresso na tela de gestão de relatórios.
4. Após a escolha dos filtros, basta clicar em “Exportar”, que logo você receberá um aviso de que seu relatório está sendo gerado em segundo plano. Daí então é só aguardar o e-mail de finalização, ou caso não tenha optado pelo mesmo, você poderá conferir o progresso na tela de gestão de relatórios.
 Veja abaixo o vídeo rápido de como realizar o processo de exportação do relatório:
Veja abaixo o vídeo rápido de como realizar o processo de exportação do relatório:
 Gostou desse artigo? Tem alguma dúvida ou sugestão?
Gostou desse artigo? Tem alguma dúvida ou sugestão?
Por favor, entre em contato com a gente pelo e-mail cieloconciliador@cielo.com.br e compartilhe suas experiências. Sua opinião é muito importante para nós. Um grande abraço, Equipe Cielo Conciliador
Como efetuar o fechamento de período em conciliação de cartões
Após ter efetuado a conciliação de cartões, selecione a data desejada e clique no rodapé em Fechar Período, marque se deseja impedir o fechamento do período caso tenha pendência de conciliação ou não e clique em Fechar Período.
Caso permita a conciliação com pendências, se a mesma for no movimentos de venda (PDV) ela ficará no status cancelados. Se for no movimento das operadoras, será criado um movimento de venda.
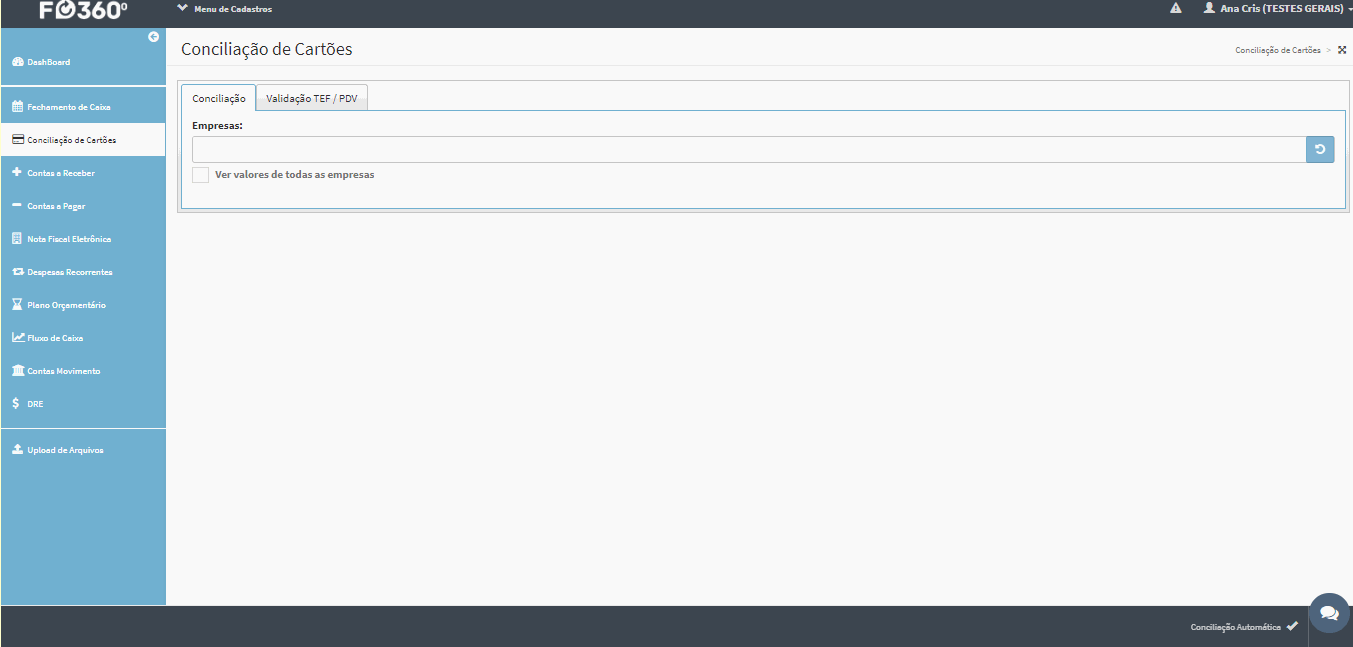 Gostou desse artigo? Tem alguma dúvida ou sugestão?
Gostou desse artigo? Tem alguma dúvida ou sugestão?
Por favor, entre em contato com a gente pelo e-mail cieloconciliador@cielo.com.br e compartilhe suas experiências. Sua opinião é muito importante para nós.
Um grande abraço,
Equipe Cielo Conciliador
Como efetuar uma conciliação manual criando o movimento da venda
Quando houver o movimento da adquirente e faltar o movimento de venda, clique no movimento da adquirente e no rodapé em Gerar o Movimento da Venda, selecione o Tipo de Operação (venda/acordo/outros), a empresa e confirme.
Será criado o movimento de venda no fechamento de caixa de acordo com o valor e modalidade informada através do movimento da adquirente e conciliado.
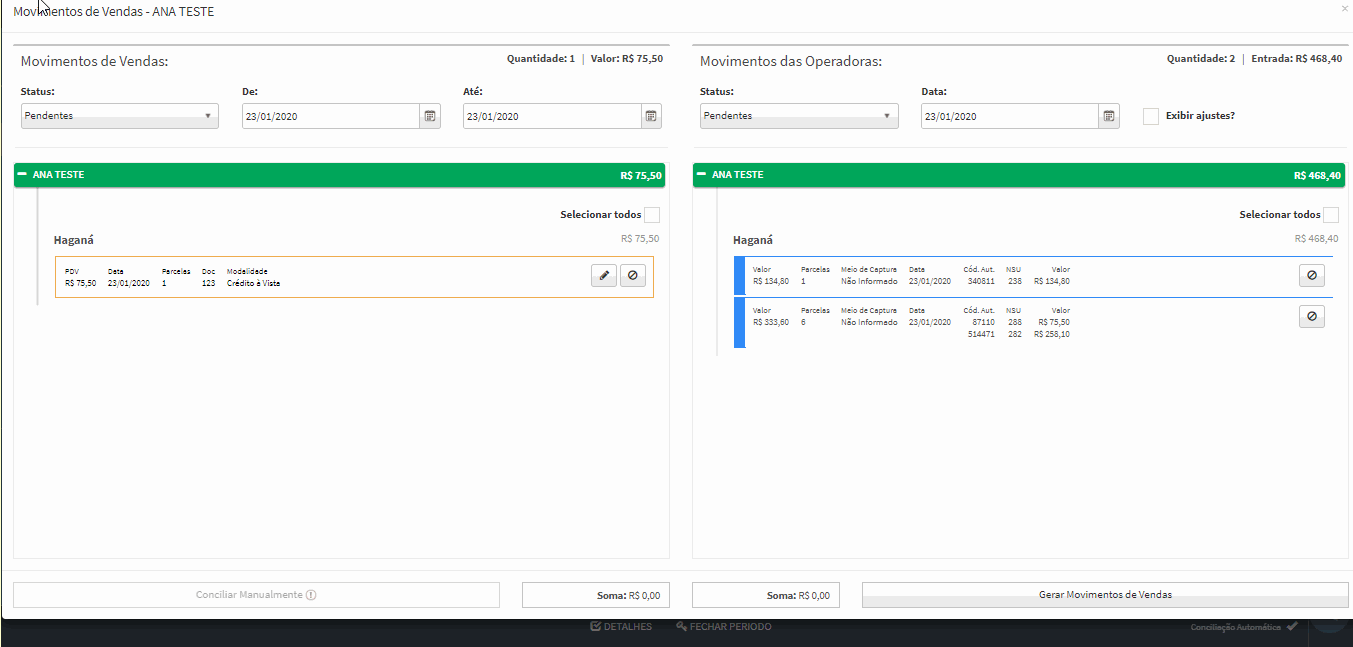 Gostou desse artigo? Tem alguma dúvida ou sugestão?
Gostou desse artigo? Tem alguma dúvida ou sugestão?
Por favor, entre em contato com a gente pelo e-mail cieloconciliador@cielo.com.br e compartilhe suas experiências. Sua opinião é muito importante para nós.
Um grande abraço,
Equipe Cielo Conciliador
Como abrir período em conciliação de cartões
Caso você precise abrir o período da tela de conciliação de cartões de um determinado dia, você pode selecionar e clicar no rodapé em Abrir Período.
Uma pequena observação, caso você deseje abrir em uma data que não seja o último dia do mês, o sistema irá abrir desse dia para frente.
Mas, caso deseje abrir o período do mês todo, você pode clicar no primeiro dia do mês e clicar abaixo no rodapé em Abrir Período, veja o vídeo como exemplo:
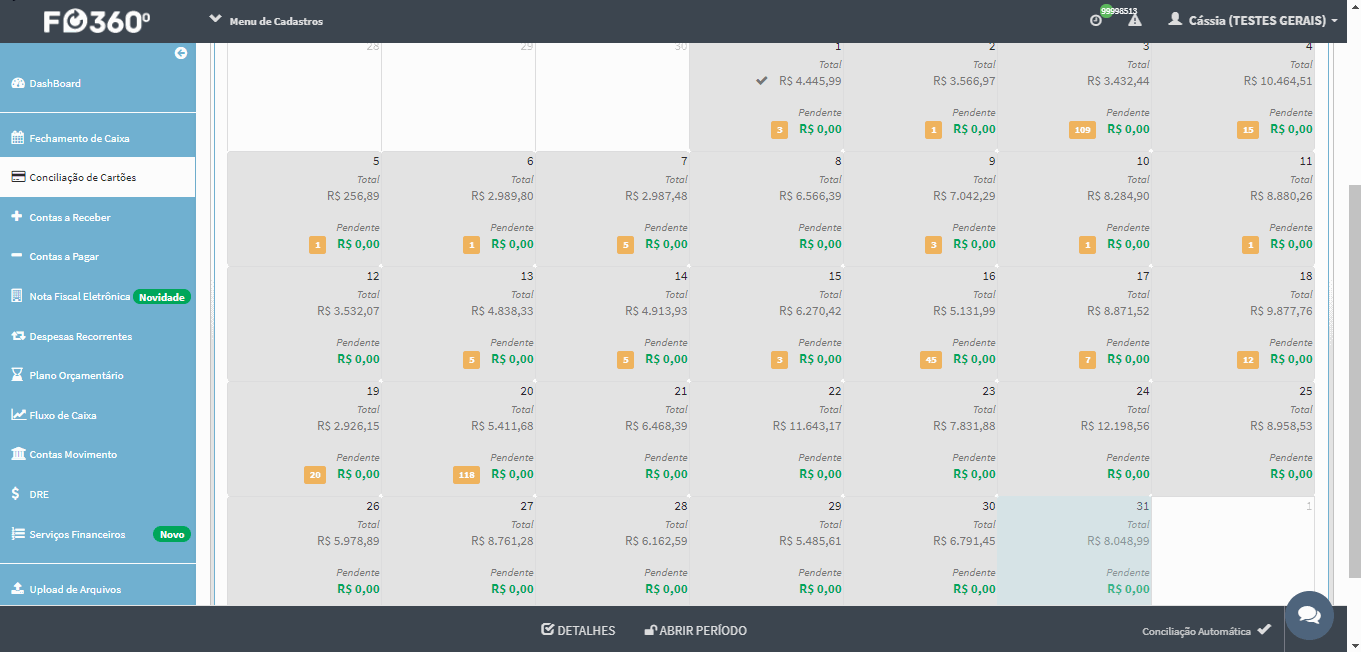 Nota: Se no fechamento de período da tela de conciliação de cartões, existiam movimentos pendentes no lado de movimento de vendas, será preciso desfazer o cancelamento uma a uma em status Cancelados.
Nota: Se no fechamento de período da tela de conciliação de cartões, existiam movimentos pendentes no lado de movimento de vendas, será preciso desfazer o cancelamento uma a uma em status Cancelados.
Gostou desse artigo? Tem alguma dúvida ou sugestão?
Por favor, entre em contato com a gente pelo e-mail cieloconciliador@cielo.com.br e compartilhe suas experiências. Sua opinião é muito importante para nós.
Um grande abraço,
Equipe Cielo Conciliador
Como efetuar a conciliação automática - Conciliação de cartões
Acesse a tela de conciliação de cartões e clique em “Conciliação Automática” no rodapé a direita, dessa maneira ele irá realizar a conciliação de todas as lojas do grupo. Caso deseje realizar o procedimento para somente uma empresa, selecione-a e posteriormente clique em “Conciliação Automática”. Informe o período desejado e clique em “Conciliar”, aguarde em torno de 5 minutos e atualize a tela.
 Gostou desse artigo? Tem alguma dúvida ou sugestão?
Gostou desse artigo? Tem alguma dúvida ou sugestão?
Por favor, entre em contato com a gente pelo e-mail cieloconciliador@cielo.com.br e compartilhe suas experiências. Sua opinião é muito importante para nós.
Um grande abraço,
Equipe Cielo Conciliador
Conciliação Automática para o Finanças Flex
Introdução Neste guia, oferecemos uma visão abrangente da funcionalidade de Conciliação Automática disponível no Finanças Flex.
Resumo A funcionalidade de Conciliação Automática no Finanças Flex proporciona às empresas uma solução simples e eficaz. Ao introduzir os dados dos Cartões de Adquirentes no sistema, o processo de criação de PDVs e a subsequente conciliação ocorrem de maneira automatizada. O processo é descomplicado. Após a inserção dos detalhes dos Cartões de Adquirentes, o sistema gera automaticamente os Movimentos de PDVs correspondentes e realiza a conciliação pertinente. Resultado Ao final desse processo, será possível visualizar todos os cartões inseridos e devidamente conciliados na tela de Conciliação de Cartões. Cada conciliação estará acompanhada de uma mensagem de identificação originada no Finanças Flex:
‘PDV gerado e conciliado automaticamente pela configuração do Finanças Flex em 24/08/2023’
 Regras de Aplicação
Algumas diretrizes são importantes para o correto funcionamento da Conciliação Automática no Finanças Flex:
Regras de Aplicação
Algumas diretrizes são importantes para o correto funcionamento da Conciliação Automática no Finanças Flex:
- Somente transações de venda serão conciliadas automaticamente. Isso significa que ajustes de créditos, vendas canceladas e outros tipos de transações não se beneficiarão dessa automação.
- O período de fechamento de caixa precisa estar aberto para a data das transações de cartão inseridas no sistema. Esse requisito é crucial para garantir a precisão da conciliação.
Este guia visa oferecer uma compreensão abrangente da funcionalidade de Conciliação Automática no Finanças Flex. Ao seguir os procedimentos adequados e atender aos requisitos estabelecidos, as empresas podem otimizar seu processo de conciliação de forma eficiente e confiável.
Contas Movimentos
Como efetuar o ajuste do saldo da conta bancária
O botão de fechar período, é um botão de segurança que é utilizado para evitar que seja alterado movimentos já conciliados no sistema, também pode ser utilizado para ajuste de lançamentos pendentes e ajuste de saldo da conta dinheiro ou conta bancária, veja o exemplo abaixo que possui o fechamento de período da conta bancária:
Fechamento de período conta bancária:
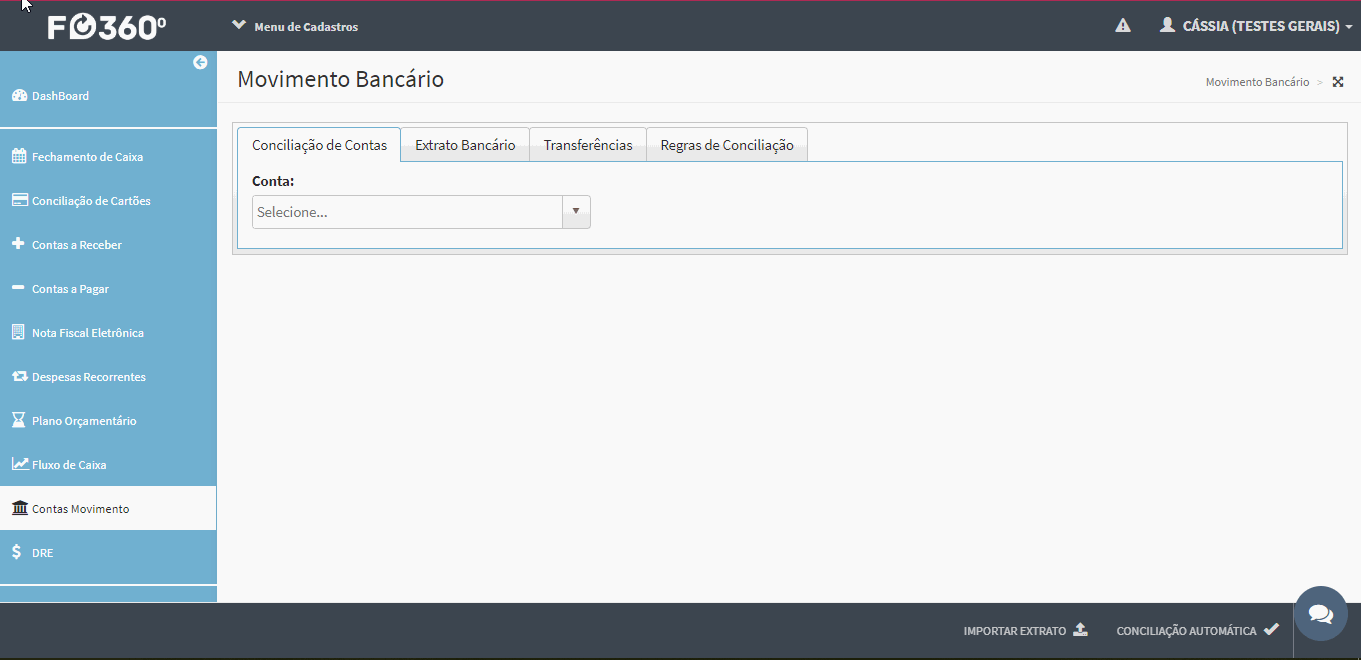 Gostou desse artigo? Tem alguma dúvida ou sugestão?
Gostou desse artigo? Tem alguma dúvida ou sugestão?
Por favor, entre em contato com a gente pelo e-mail cieloconciliador@cielo.com.br e compartilhe suas experiências. Sua opinião é muito importante para nós.
Um grande abraço,
Equipe Cielo Conciliador
Como realizar a conciliação bancária manualmente
Para realizar a conciliação bancária, é necessário que possua informações do lado do movimento do sistema, se tratando de um contas á receber ou á pagar, é necessário que o título esteja liquidado para que o mesmo possa constar na coluna de movimentos do sistema, e realizar a conciliação com o extrato bancário que foi importado na tela de upload de arquivos, veja o exemplo abaixo:
 Gostou desse artigo? Tem alguma dúvida ou sugestão?
Gostou desse artigo? Tem alguma dúvida ou sugestão?
Por favor, entre em contato com a gente pelo e-mail cieloconciliador@cielo.com.br e compartilhe suas experiências. Sua opinião é muito importante para nós.
Um grande abraço,
Equipe Cielo Conciliador
Como efetuar o ajuste do saldo da conta caixa da loja
Para realizar o ajuste do Saldo do caixa, você precisará acessar a tela de contas Movimentos, selecione a conta do caixa (dinheiro), a data que você deseje que inicie com o saldo ajustado, clique em Fechar Período para digitar o novo valor:
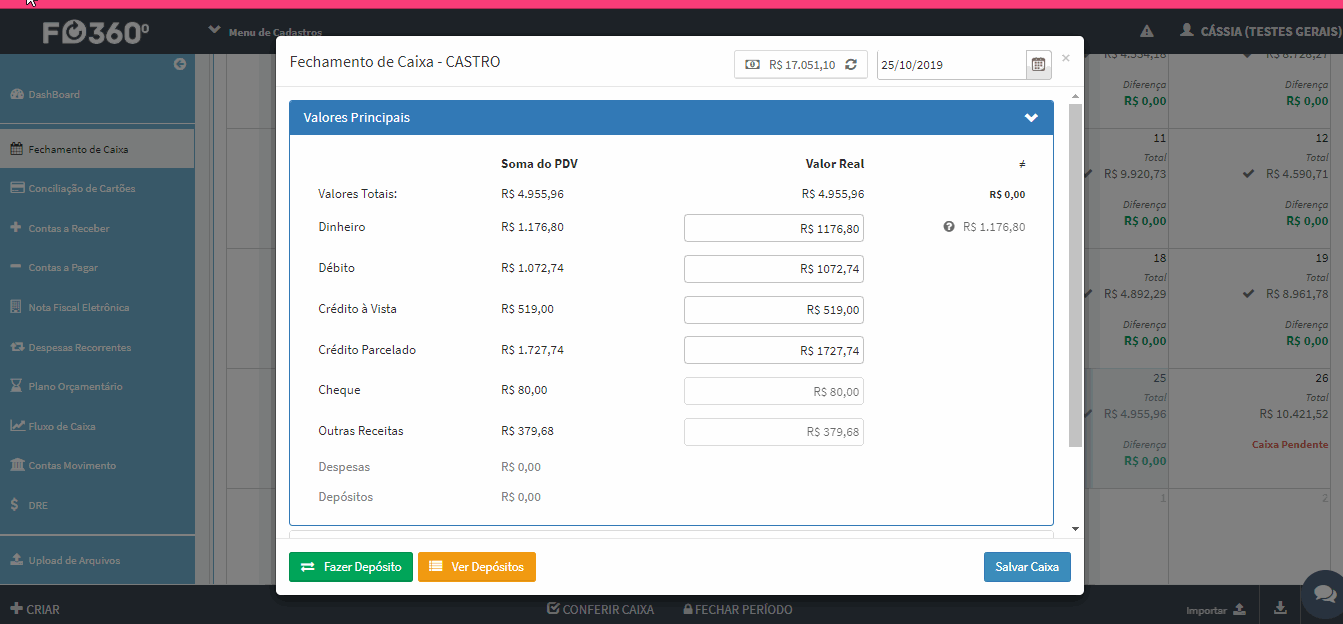 Gostou desse artigo? Tem alguma dúvida ou sugestão?
Por favor, entre em contato com a gente pelo e-mail cieloconciliador@cielo.com.br e compartilhe suas experiências. Sua opinião é muito importante para nós.
Um grande abraço,
Equipe Cielo Conciliador
Gostou desse artigo? Tem alguma dúvida ou sugestão?
Por favor, entre em contato com a gente pelo e-mail cieloconciliador@cielo.com.br e compartilhe suas experiências. Sua opinião é muito importante para nós.
Um grande abraço,
Equipe Cielo Conciliador
Como criar um movimento diretamente na tela de conciliação bancária
É possível realizar a criação de um título através da tela de contas movimentos, selecionando o movimento que consta no lado do extrato bancário e arrastando para o campo Novo Movimento, e o sistema irá abrir uma tela de criação do título, sendo ele á receber ou á pagar. Essa função realiza a criação, liquidação e conciliação ao mesmo tempo, veja o exemplo abaixo:
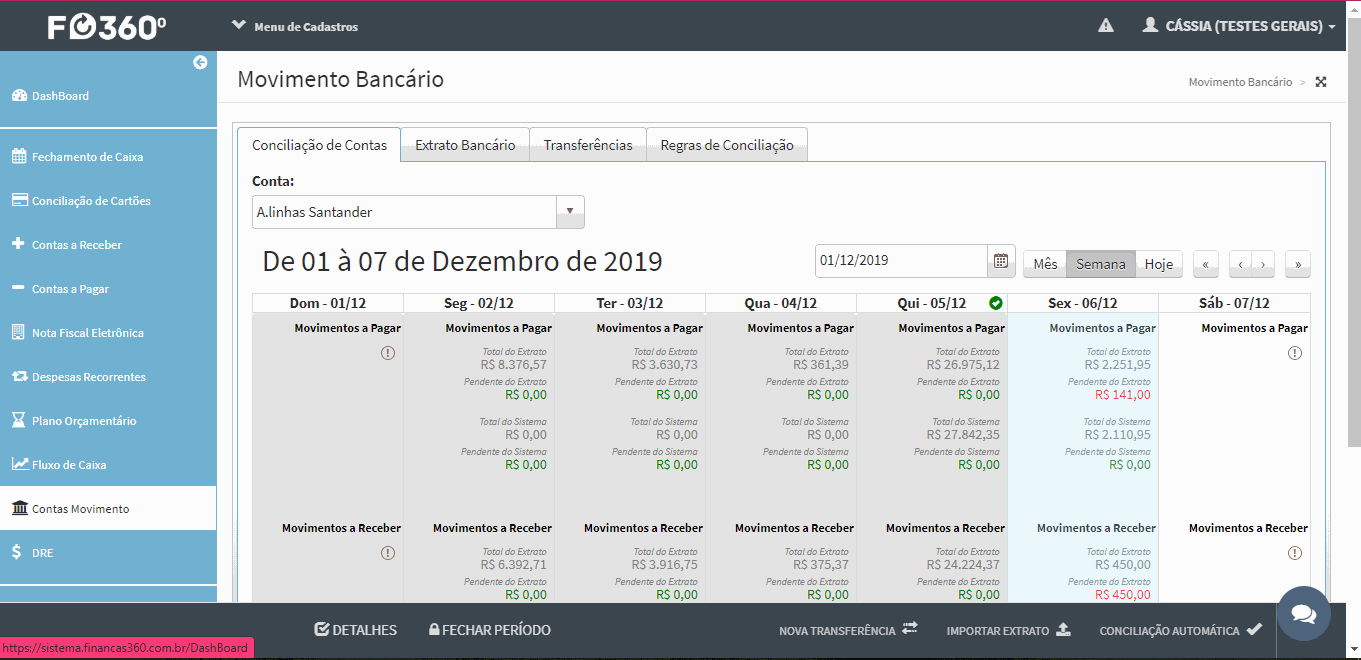 Gostou desse artigo? Tem alguma dúvida ou sugestão?
Gostou desse artigo? Tem alguma dúvida ou sugestão?
Por favor, entre em contato com a gente pelo e-mail cieloconciliador@cielo.com.br e compartilhe suas experiências. Sua opinião é muito importante para nós.
Um grande abraço,
Equipe Cielo Conciliador
Como abrir período em Contas Movimentos
Caso você precise abrir o período de uma conta em contas Movimentos de um determinado dia ou mês, você pode selecionar a data e clicar no rodapé em Abrir Período.
Uma pequena observação, caso você deseje abrir em uma data que não seja o último dia do mês, o sistema irá abrir desse dia para frente.
Nota: Caso houve ajuste de saldo na conta para fechar o período, quando é realizada a abertura do período, consequentemente os ajustes são perdidos. E será necessário realizar o processo novamente.
Veja nos links abaixo como realizar esse processo de ajuste de saldo para a conta bancária e conta caixa loja.
Como efetuar o ajuste do saldo da conta bancária
Como efetuar o ajuste do saldo da conta caixa da loja
Mas, caso deseje abrir o período do mês todo, você pode clicar no primeiro dia do mês e clicar abaixo no rodapé em Abrir Período, veja o vídeo como exemplo:
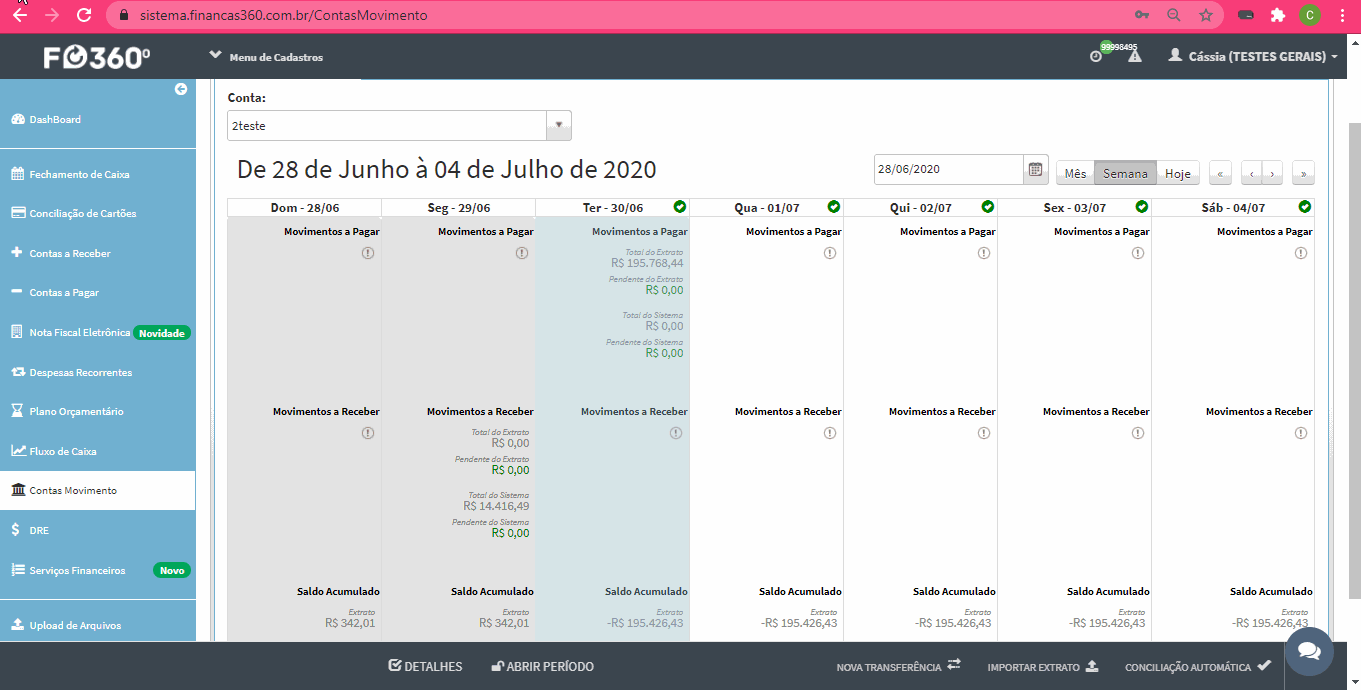 Gostou desse artigo? Tem alguma dúvida ou sugestão?
Por favor, entre em contato com a gente pelo e-mail cieloconciliador@cielo.com.br e compartilhe suas experiências. Sua opinião é muito importante para nós.
Um grande abraço,
Equipe Cielo Conciliador.
Gostou desse artigo? Tem alguma dúvida ou sugestão?
Por favor, entre em contato com a gente pelo e-mail cieloconciliador@cielo.com.br e compartilhe suas experiências. Sua opinião é muito importante para nós.
Um grande abraço,
Equipe Cielo Conciliador.
Como realizar a exclusão de uma transferência
A transferência não é possível realizar a edição, portanto se alguma transferência foi lançada erroneamente será preciso realizar a exclusão, veja o exemplo abaixo:
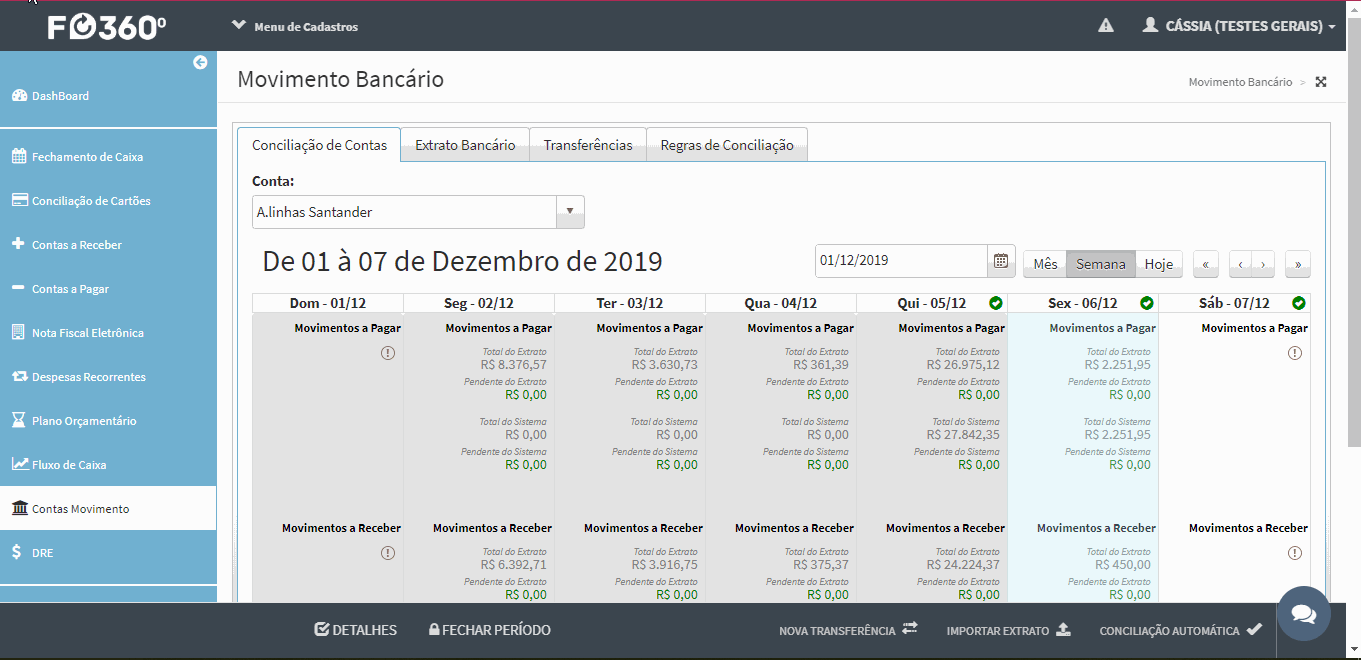 Gostou desse artigo? Tem alguma dúvida ou sugestão?
Gostou desse artigo? Tem alguma dúvida ou sugestão?
Por favor, entre em contato com a gente pelo e-mail cieloconciliador@cielo.com.br e compartilhe suas experiências. Sua opinião é muito importante para nós.
Um grande abraço,
Equipe Cielo Conciliador
Como configurar regras de conciliação bancária
Agora é possível criar regras para facilitar a criação de receitas e despesas por meio da importação do extrato do banco. Mas como isso funciona? Você irá cadastrar uma regra que é dividida em duas opções: * Condicional: Aqui serão informadas as condições para que a regra seja aplicada. Exemplo: sempre que o campo “Descrição do Extrato” for igual a ou contém “TED / DOC” e a conta bancária for igual a “Banco do Nordeste”, ou a condição for Maior que ou Menor que R$ 0,00, alguma ação será executada. Obs. A opção “Maior que” e “Menor que” será utilizado somente quando existir um débito e um crédito em conta com a mesma descrição, então condiciona a maior ou menor que Zero.
- Ação: Nessa opção você informará qual a ação que o sistema fará quando encontrar um extrato bancário dentro das condições informadas anteriormente, como por exemplo, a criação de “Contas a Pagar”, “Contas a Receber” ou “Transferências entre contas”.
Criando uma regra de conciliação:
Segue os passos que devem ser realizados para a criação de uma regra de conciliação no Cielo Conciliador:
- Entre na tela de Contas Movimento e acesse a aba “Regras de Conciliação”.
- Clique no botão “Nova Regra” localizado no canto esquerdo da barra inferior do sistema.
- Na aba “Regras” informe o nome da regra e se ela é do tipo “Receita” ou “Despesa”. Selecione também as condições para que essa regra seja aplicada, conforme o exemplo a seguir:

- Agora vá até a aba “Ações” e informe qual a ação que o Cielo Conciliador fará quando encontrar um extrato bancário dentro das condições informadas anteriormente. Você deverá selecionar para que o sistema crie um título do tipo “Despesa” , “Receita” ou “Transferência”. Informe as seguintes informações também: * Fornecedor
- Plano de Contas
- Empresa
- Centro de Custo
- Documento
- Meio de Pagamento
- Você também poderá ratear o título na aba “Rateio” Segue um exemplo da aba “Ações” preenchida:
 5. Clique em “Salvar”. Na próxima importação de extrato bancário o sistema tentará executar a regra para criar automaticamente o título quando a condição do extrato for igual a alguma das regras cadastradas.
Gostou desse artigo? Tem alguma dúvida ou sugestão?
5. Clique em “Salvar”. Na próxima importação de extrato bancário o sistema tentará executar a regra para criar automaticamente o título quando a condição do extrato for igual a alguma das regras cadastradas.
Gostou desse artigo? Tem alguma dúvida ou sugestão?
Por favor, entre em contato com a gente pelo e-mail cieloconciliador@cielo.com.br e compartilhe suas experiências. Sua opinião é muito importante para nós. Um grande abraço, Equipe Cielo Conciliador
Troca de conta bancária de parcelas de cartões
Para realizar a troca da conta bancária de pagamento de parcelas de cartão, vá até a tela de ‘Contas Movimento’, selecione a conta de origem dos cartões e o dia em que o cartão foi liquidado e clique em ‘DETALHES’.

É possível realizar a transferência de uma única parcela clicando na opção destacada abaixo:
 Ou caso deseja realizar a troca de conta bancária de múltipas parcelas de cartão, selecione todas as parcelas que deseja realizar a troca e clique no botão destacado abaixo:
Ou caso deseja realizar a troca de conta bancária de múltipas parcelas de cartão, selecione todas as parcelas que deseja realizar a troca e clique no botão destacado abaixo:
 Ao clicar para realizar a troca em ambas opções (simples ou múltipla) abrirá uma janela de configurações, onde será necessário selecionar a conta de destino.
Adicionalmente é possível selecionar a opção se você deseja que a troca seja realizada apenas da(s) parcela(s) selecionada(s) ou da(s) parcela(s) selecionada(s) e todas as parcelas de recebimento posteriores do mesmo cartão.
Ao clicar para realizar a troca em ambas opções (simples ou múltipla) abrirá uma janela de configurações, onde será necessário selecionar a conta de destino.
Adicionalmente é possível selecionar a opção se você deseja que a troca seja realizada apenas da(s) parcela(s) selecionada(s) ou da(s) parcela(s) selecionada(s) e todas as parcelas de recebimento posteriores do mesmo cartão.

Obs: Na opção de alterar também a conta bancária das próximas parcelas, serão movidas apenas parcelas pendentes de conciliação.
Gostou desse artigo? Tem alguma dúvida ou sugestão?
Por favor, entre em contato com a gente pelo e-mail cieloconciliador@cielo.com.br e compartilhe suas experiências. Sua opinião é muito importante para nós.
Um grande abraço,
Equipe Cielo Conciliador
Como consultar o extrato bancário
No Cielo Conciliador, é possível pesquisar o extrato bancário que já foi importado e verificar se possui movimentos que foram conciliados ou pendentes de conciliação. Nessa tela você também poderá exportar a pesquisa para o Excel, lembrando que o extrato apresentado nessa tela é um espelho do arquivo CNAB ou OFX que você inseriu na tela de upload de arquivos, veja o exemplo como realizar a pesquisa do extrato bancário:
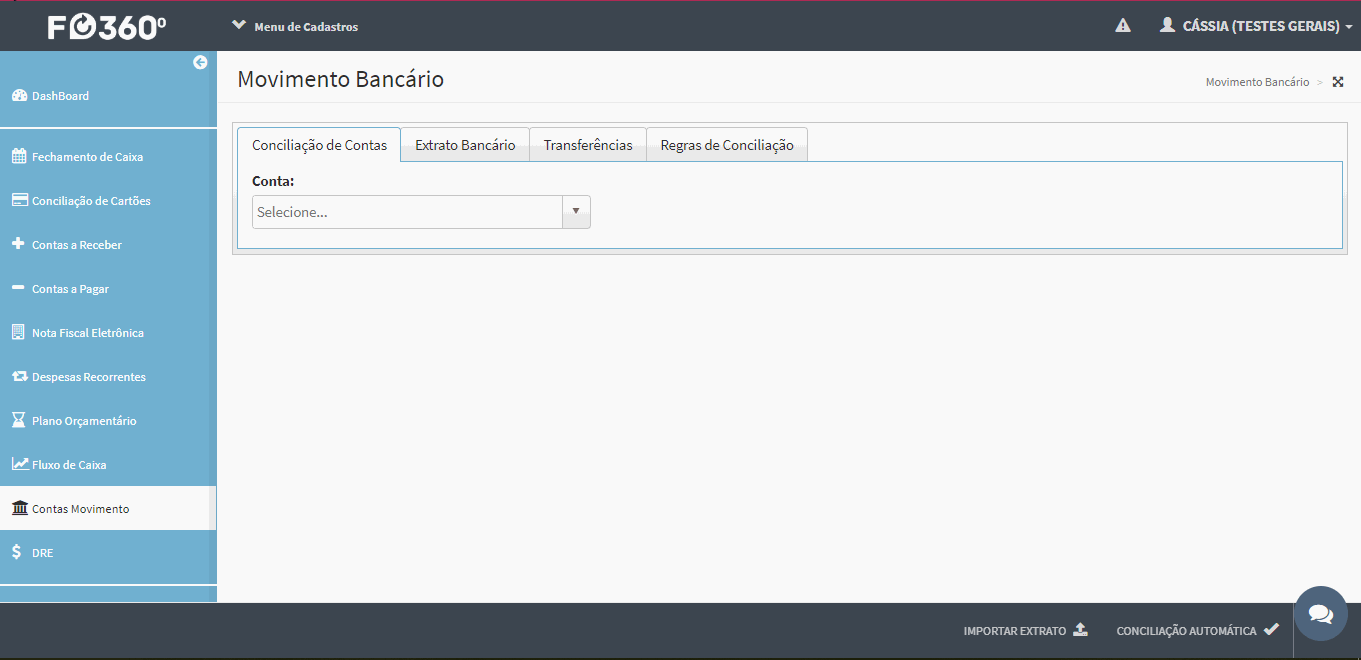 Gostou desse artigo? Tem alguma dúvida ou sugestão?
Gostou desse artigo? Tem alguma dúvida ou sugestão?
Por favor, entre em contato com a gente pelo e-mail cieloconciliador@cielo.com.br e compartilhe suas experiências. Sua opinião é muito importante para nós.
Um grande abraço,
Equipe Cielo Conciliador
Como desfazer uma conciliação bancári
Para desfazer uma conciliação bancária, é preciso que antes de tudo a conta esteja com o período aberto.
Na tela de contas movimentos, selecione a conta que deseja realizar o processo, clique 2x no dia em que ocorreu a conciliação, status conciliados, no lado direito do laçamento existe uma bolinha com a opção de Desfazer Conciliação, clique na mesma, clique em Sim e o movimento voltará para o status de Pendentes de Conciliação, veja o GIF abaixo:
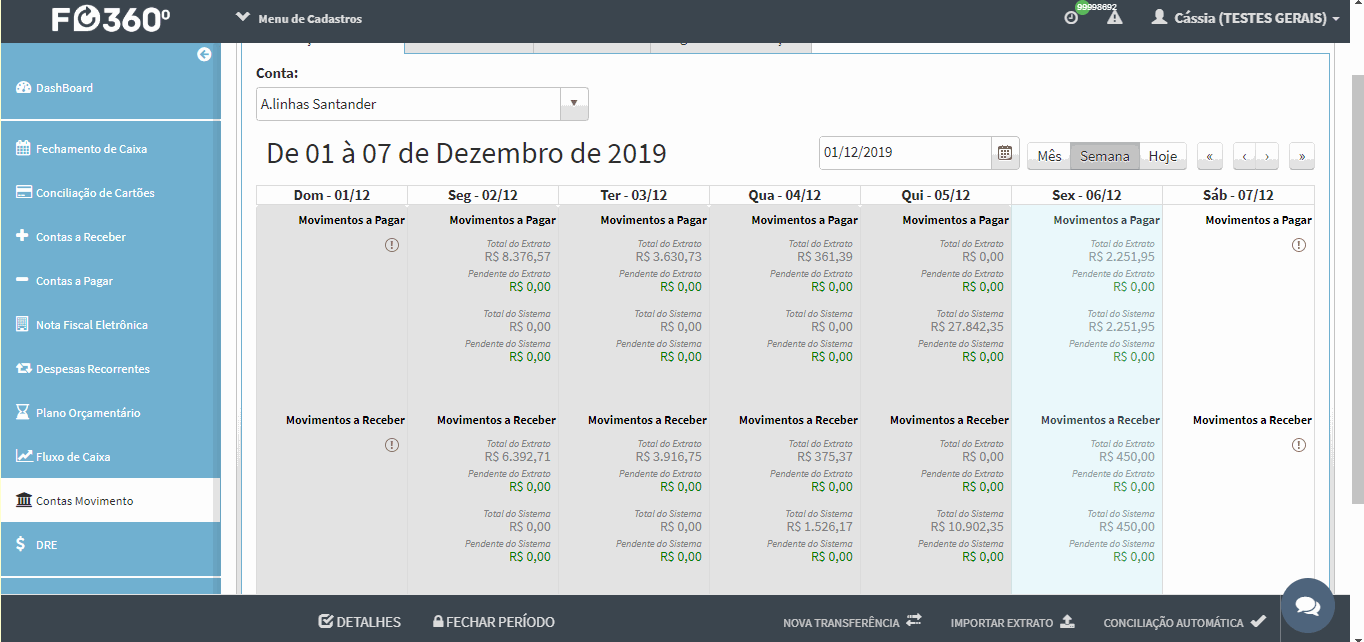 Gostou desse artigo? Tem alguma dúvida ou sugestão?
Por favor, entre em contato com a gente pelo e-mail cieloconciliador@cielo.com.br e compartilhe suas experiências. Sua opinião é muito importante para nós.
Um grande abraço,
Equipe Cielo Conciliador.
Gostou desse artigo? Tem alguma dúvida ou sugestão?
Por favor, entre em contato com a gente pelo e-mail cieloconciliador@cielo.com.br e compartilhe suas experiências. Sua opinião é muito importante para nós.
Um grande abraço,
Equipe Cielo Conciliador.
Como realizar a criação de uma transferência na tela de contas movimentos
Na plataforma possui duas maneiras diferentes de realizar o lançamento de uma transferência na tela de contas movimentos, abaixo possui os dois exemplos:
1º - Criação de uma transferência através do extrato bancário:
É possível realizar a transferência na própria tela de conciliação do extrato, clicando nas “setinhas”, para selecionar a conta de origem ou destino, veja o exemplo abaixo:
 2º - Na tela de contas movimentos, na aba de conciliação de contas, possui um botão localizado no lado direito no rodapé da tela sendo Nova Transferência, para realizar esse processo é preciso que seja realizado na conta origem, pois só é possível realizar esse lançamento para uma conta destino, veja o exemplo abaixo, a conta destino é a conta A.linhas Santander e a conta origem é a conta Caixa loja 19049 - Castro, preciso selecionar a conta origem para poder clicar no botão de Nova Transferência e realizar o lançamento:
2º - Na tela de contas movimentos, na aba de conciliação de contas, possui um botão localizado no lado direito no rodapé da tela sendo Nova Transferência, para realizar esse processo é preciso que seja realizado na conta origem, pois só é possível realizar esse lançamento para uma conta destino, veja o exemplo abaixo, a conta destino é a conta A.linhas Santander e a conta origem é a conta Caixa loja 19049 - Castro, preciso selecionar a conta origem para poder clicar no botão de Nova Transferência e realizar o lançamento:
 Gostou desse artigo? Tem alguma dúvida ou sugestão?
Gostou desse artigo? Tem alguma dúvida ou sugestão?
Por favor, entre em contato com a gente pelo e-mail cieloconciliador@cielo.com.br e compartilhe suas experiências. Sua opinião é muito importante para nós.
Um grande abraço,
Equipe Cielo Conciliador
Como realizar a pesquisa de transferência
Para consultar transferências realizadas entre contas ou realizar uma pesquisa de transferências de apenas de uma conta, é possível realizar essa pesquisa na tela de contas movimentos na aba de Transferências, nessa tela você pode selecionar conta de origem e destino e a data que deseja verificar a consulta, e é possível verificar se a transferência foi conciliada ou não com o extrato bancário, é possível realizar a exportação do relatório da pesquisa, veja o exemplo abaixo:
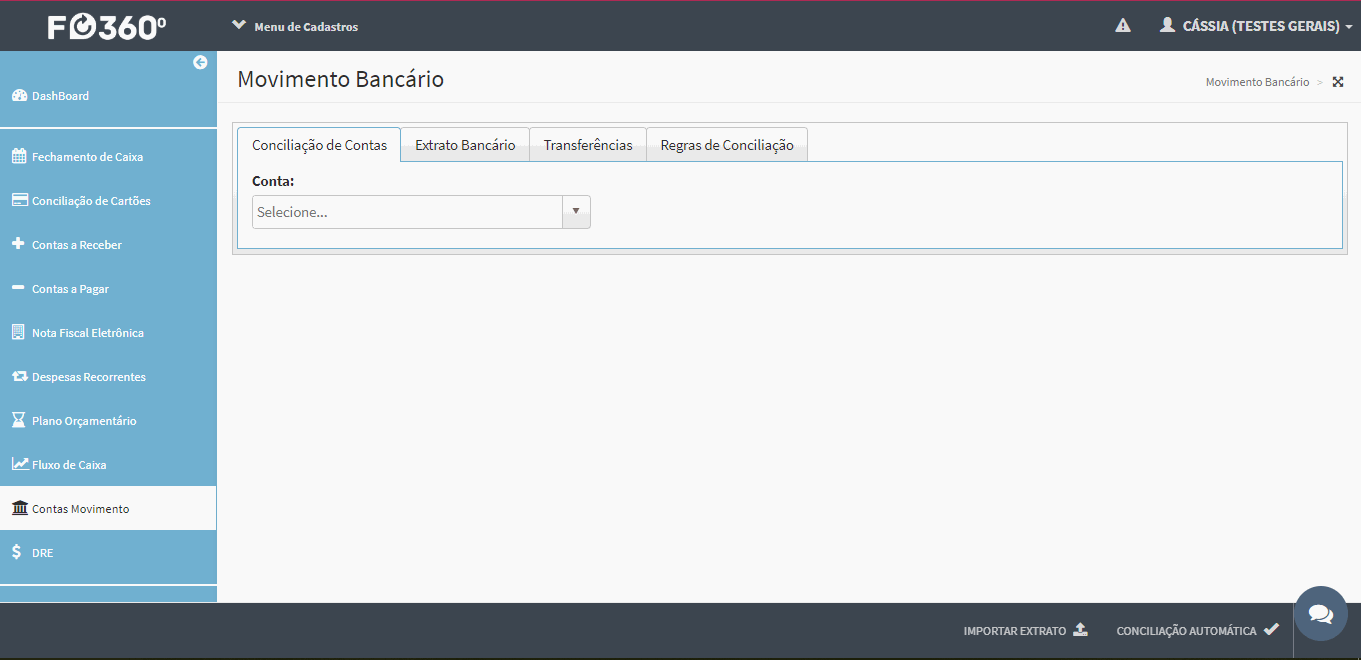 Gostou desse artigo? Tem alguma dúvida ou sugestão?
Gostou desse artigo? Tem alguma dúvida ou sugestão?
Por favor, entre em contato com a gente pelo e-mail cieloconciliador@cielo.com.br e compartilhe suas experiências. Sua opinião é muito importante para nós.
Um grande abraço,
Equipe Cielo Conciliador
Lançamentos pendentes de conciliação de cartões - Conciliação Bancária
O processo de conciliação bancária é uma das últimas etapas operacionais a ser realizada no sistema. As parcelas a serem pagas de recebimentos de cartões só aparecem na tela de conciliação bancária quando as vendas estão conciliadas na tela de “Conciliação de Cartões”. Essa dependência é uma segurança para que o processo de conciliação de cartões seja feito com sucesso e que essa importante etapa não seja ignorada. Muitos problemas de recebimentos de cartões na conciliação bancária devem ser evitados ao realizar diariamente a conciliação de cartões.
Por conta disso, nós adicionamos uma opção para que seja possível ver os lançamentos pendentes de conciliação de cartões que poderão de alguma forma influenciar na conciliação bancária.
 Ao clicar para ver os detalhes do dia, esses lançamentos aparecem em cinza na tela de conciliação bancária e não podem ser selecionados, ou seja, são apenas informativos:
Ao clicar para ver os detalhes do dia, esses lançamentos aparecem em cinza na tela de conciliação bancária e não podem ser selecionados, ou seja, são apenas informativos:
 Assim, olhe a data da venda e a empresa descritas nesse movimento pendente, e então vá na tela de Conciliação de cartões, nessa empresa e nessa data, e você encontrará movimentos do lado da operadora (lado direito) pendentes de conciliação. Realizando a conciliação desses movimentos, aqueles lançamentos em branco na sua conciliação bancária irão sumir, tornando sua conciliação com o extrato mais assertiva.
Hoje, é possível realizar a conciliação do extrato com esses movimentos pendentes, para casos como, por exemplo, uma pessoa é responsável pela conciliação de cartões, enquanto uma outra pessoa responsável pela conciliação bancária não precisará ficar com pendências caso essa primeira pessoa tenha algumas dificuldades em suas conciliações na conciliação de cartões.
Entretanto, recomendamos fortemente que realize todas as etapas do sistema, para ter o máximo de controle financeiro sobre o seu grupo, combinado?
Assim, olhe a data da venda e a empresa descritas nesse movimento pendente, e então vá na tela de Conciliação de cartões, nessa empresa e nessa data, e você encontrará movimentos do lado da operadora (lado direito) pendentes de conciliação. Realizando a conciliação desses movimentos, aqueles lançamentos em branco na sua conciliação bancária irão sumir, tornando sua conciliação com o extrato mais assertiva.
Hoje, é possível realizar a conciliação do extrato com esses movimentos pendentes, para casos como, por exemplo, uma pessoa é responsável pela conciliação de cartões, enquanto uma outra pessoa responsável pela conciliação bancária não precisará ficar com pendências caso essa primeira pessoa tenha algumas dificuldades em suas conciliações na conciliação de cartões.
Entretanto, recomendamos fortemente que realize todas as etapas do sistema, para ter o máximo de controle financeiro sobre o seu grupo, combinado?
Gostou desse artigo? Tem alguma dúvida ou sugestão?
Por favor, entre em contato com a gente pelo e-mail cieloconciliador@cielo.com.br e compartilhe suas experiências. Sua opinião é muito importante para nós.
Um grande abraço,
Equipe Cielo Conciliador
Contas a Receber e Contas a pagar
Como agendar um título para liquidação automática
Para realizar o agendamento de um título para ser liquidado, sendo um á pagar ou á receber, você precisa selecionar a data de quitação futura e selecionar abaixo a opção de Liquidar automaticamente no agendamento, assim que selecionar essa opção e clicar abaixo em Agendar o título ficará com um ícone de um relógio, com o status de agendado e será liquidado automaticamente na data de quitação que foi selecionada anteriormente, veja abaixo o exemplo:
 Gostou desse artigo? Tem alguma dúvida ou sugestão?
Gostou desse artigo? Tem alguma dúvida ou sugestão?
Por favor, entre em contato com a gente pelo e-mail cieloconciliador@cielo.com.br e compartilhe suas experiências. Sua opinião é muito importante para nós.
Um grande abraço,
Equipe Cielo Conciliador
Como realizar a reabertura de parcelas de cartões
Caso deseje reabrir (desliquidar) uma parcela de cartão nas telas de “Contas a Receber” ou “Contas a Pagar”, este artigo explicará passo-a-passo como realizar esse processo.
Ao acessar uma dessas telas, na aba de “Cartões a Receber” ou “Cartões a Pagar”, faça a pesquisa normalmente e localize as parcelas de cartões que deseja reabrir. Você poderá selecionar uma ou mais parcelas:
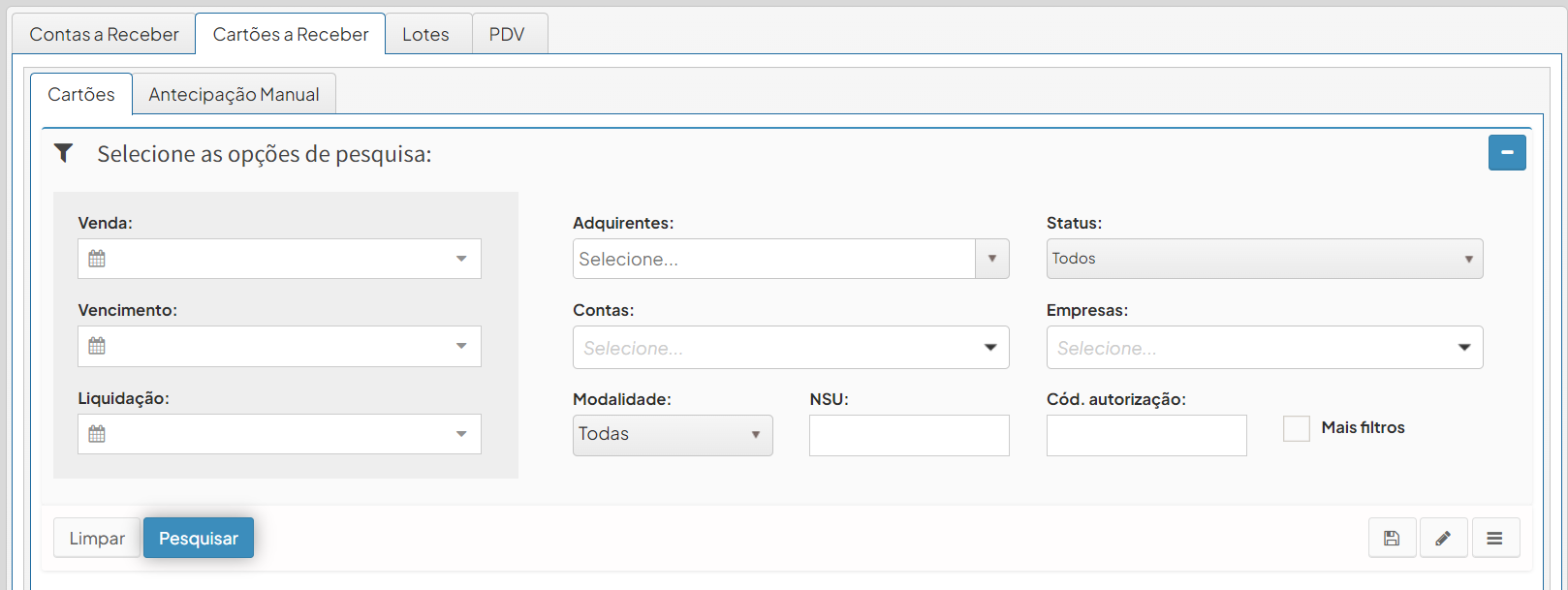 Ao selecionar a(s) parcela(s), localize o botão inferior “REABRIR PARCELAS”:
Ao selecionar a(s) parcela(s), localize o botão inferior “REABRIR PARCELAS”:
 Ao selecionar esse botão, será necessário marcar a opção “Deseja que todas as parcelas selecionadas sejam reabertas?” para que a função de “Reabrir parcelas” seja liberada.
Ao selecionar esse botão, será necessário marcar a opção “Deseja que todas as parcelas selecionadas sejam reabertas?” para que a função de “Reabrir parcelas” seja liberada.
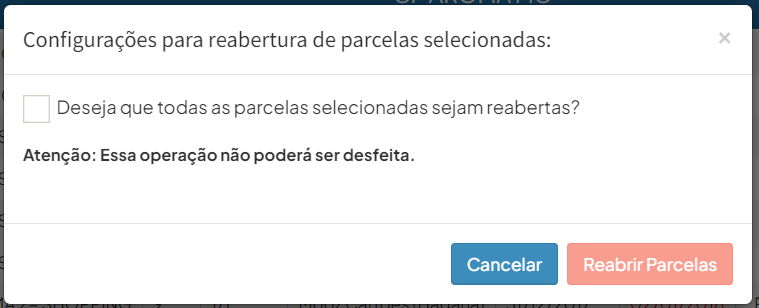
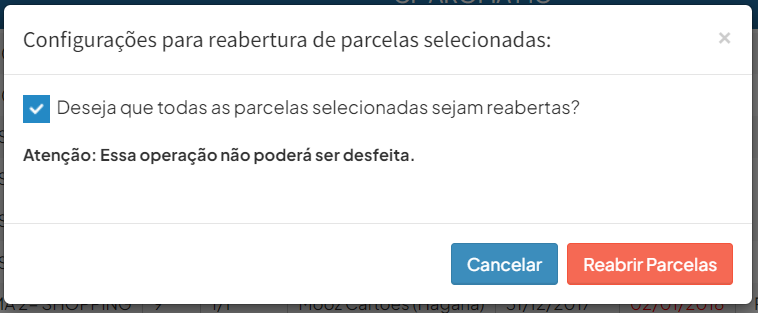 Pronto! Após selecionar a função de “Reabrir parcelas”, todas as parcelas de cartões que foram selecionadas serão reabertas pelo sistema. É importante ressaltar que essa operação não pode ser desfeita.
Além disso, existem alguns casos em que a reabertura de parcelas de cartões não será permitida, sendo eles:
Pronto! Após selecionar a função de “Reabrir parcelas”, todas as parcelas de cartões que foram selecionadas serão reabertas pelo sistema. É importante ressaltar que essa operação não pode ser desfeita.
Além disso, existem alguns casos em que a reabertura de parcelas de cartões não será permitida, sendo eles:
- A parcela está conciliada com extrato bancário;
- O período da conta já foi fechado para aquela data;
- Parcela estar baixada;
- Cartão estar cancelado;
- Parcela estar aberta (não liquidada/antecipada);
- Parcela com antecipação parcial.
Quando alguma parcela não for reaberta por algum dos motivos citados, um alerta informativo será retornado.
Gostou desse artigo? Tem alguma dúvida ou sugestão?
Por favor, entre em contato com a gente pelo e-mail cieloconciliador@cielo.com.br e compartilhe suas experiências. Sua opinião é muito importante para nós. Um grande abraço, Equipe Cielo Conciliador
Como realizar a renegociação de receitas e despesasComo fazer uma renegociação:
- Entre na tela de “Contas a Receber” e localize o boleto original utilizando as opções de pesquisa disponíveis na tela (Número do título, empresa, emissão, etc).
- Selecione o boleto e clique em “Renegociar”. O sistema irá abrir a tela de renegociação, onde será possível informar os valores para “Juros”, “Multa” e/ou “Desconto”. Nessa tela, você também deverá informar os dados dos novos títulos.

Figura 1. Visão geral da tela de renegociação

Figura 2. Visão geral da tela de renegociação
3. Após preencher os dados dos novos títulos, clique no botão “Salvar” para concluir a renegociação.
- O sistema irá criar dois lançamentos:
Título em dinheiro no valor de R$ 100,00.
- Movimento de PDV em crédito parcelado no valor total de R$ 270,00. Por padrão, esse lançamento será criado como um “Ajuste” e não deverá aparecer no processo de fechamento de caixa, mas apenas na tela de conciliação de cartões.
- Como editar ou desfazer uma renegociação: Para editar ou desfazer uma renegociação, faça:
- Localize o título original que foi renegociado na tela de “Contas a Receber”. Para isso, utilize as opções de filtros disponíveis na tela, lembrando que os títulos que foram renegociados aparecem com o status “Renegociado”.
- Selecione o título desejado. O sistema dará duas opções: “Editar Renegociação” e “Desfazer Renegociação”.
- Ao selecionar a primeira opção, o sistema irá abrir a tela de renegociação com as opções para editar os títulos que foram gerados pela renegociação.
- Já na opção para desfazer a renegociação, o sistema irá mostrar uma tela para que o usuário confirme a realização dessa ação.
- Como funciona o rateio da renegociação:
Essa parte do manual é direcionada para quem deseja entender os valores do rateio gerados pela renegociação, normalmente gestores e pessoas que analisam a DRE. No exemplo utilizado, aplicamos R$ 20,00 de juros ao processo de renegociação e criamos dois títulos que juntos totalizam R$ 370,00. Para fazer a categorização de juros, multa e desconto, fazemos uma relação de proporção entre o valor de cada título e o valor total da renegociação. Feito isso, calculamos esse percentual sobre o valor de juros, multa e desconto e o aplicamos em cada título separadamente. O valor restante de cada título é posteriormente categorizado no plano de contas selecionado na tela de renegociação durante a criação do título (em nosso exemplo, selecionamos o plano de contas “Recuperação de Perdas”).A tabela a seguir mostra como deverão ficar os valores do rateio dessas duas receitas:
| Titulo | Valor | Percentual(Valor / Valor Total) | Juros(Total de Juros X Percentual) | Recuperação(Valor?Juros? Multa + Desconto) |
| — | — | — | — | — |
| Dinheiro | R$100,00 | 27% | R$ 5,41 | R$ 94,59 |
| Cartão | R$270,00 | 73% | R$ 14,59 | R$ 255,41 |Esses registros só irão aparecer na DRE quando as receitas forem liquidadas. A data de competência será automaticamente preenchida com conforme a data do pagamento, ou seja, em regime de caixa.
Exclusivamente para lançamentos em cartão, os valores só deverão ser demostrados na DRE após a conciliação do registro de PDV com o registro de cartão que deverá vir pelo extrato da operadora de cartão. Com a conciliação de cartões feita, os valores serão demonstrados na DRE conforme a data de pagamento.
Considerando as informações acima, o rateio do título dinheiro ficará:
| Valor | Plano de contas | Centro de custo | Competência |
| — | — | — | — |
| R$ 5,41 | Juros sobre receitas | * Conforme seleção * | Dt. Pagamento |
| R$ 94,59 | Recuperação de Perdas | * Conforme seleção * | Dt. Pagamento | Já o rateio do registro de cartão deverá ficar da seguinte forma:
| Valor | Plano de contas | Centro de custo | Competência |
| — | — | — | — |
| R$ 14,59 | Juros sobre receitas | * Conforme seleção * | Dt. Pagamento |
| R$ 255,41 | Recuperação de Perdas | * Conforme seleção * | Dt. Pagamento |
| *R$ 5,40 | Taxa de cartão | *Padrão da Empresa * | Dt. Venda |* No registro de cartão, aplicamos uma taxa simbólica de 2% para simular a taxa de administração cobrada pelas administradoras de cartão. Em um cenário real, esse valor será contabilizado conforme a informação capturada no extrato da operadora de cartão.
Nota - Renegociação de ReceitasPara toda renegociação você deverá selecionar um plano de contas, porém em alguns casos onde o cliente realizou o pagamento com atraso, de acordo com sua régua de inadimplência que pode variar de 30, 60 ou até mesmo 90 dias de atraso o título poderá ser considerado como inadimplente. Quando isso ocorrer o plano de contas selecionado para a renegociação deverá ser “Recuperação de Receita”. Quando o atraso não atingir sua régua de inadimplência, o plano de contas deverá ser mantido como “Venda de Mercadoria”.
 Gostou desse artigo? Tem alguma dúvida ou sugestão?
Por favor, entre em contato com a gente pelo e-mail cieloconciliador@cielo.com.br e compartilhe suas experiências. Sua opinião é muito importante para nós.
Um grande abraço,
Equipe Cielo Conciliador.
Gostou desse artigo? Tem alguma dúvida ou sugestão?
Por favor, entre em contato com a gente pelo e-mail cieloconciliador@cielo.com.br e compartilhe suas experiências. Sua opinião é muito importante para nós.
Um grande abraço,
Equipe Cielo Conciliador.
Como importar arquivo remessa com código de convênio
A importação de arquivo de remessa é realizada para o preenchimento do contas a receber de boletos dentro do Cielo Conciliador. Existem duas formas de fazer essa importação no sistema, pela tela de upload de arquivos ou pela tela de contas a receber. Para a importação do arquivo pela tela de upload de arquivos, o código de convênio deverá estar vinculado na empresa, caso o código de convênio ainda não esteja vinculado, essa configuração deverá ser realizada com os seguintes passos:1. Entre na tela de “Empresas e Filiais”, selecione a empresa desejada e clique em “Editar”.
- Vá até a aba “Outras Informações” e localize as opções “Importação de Arquivo de Remessa”.
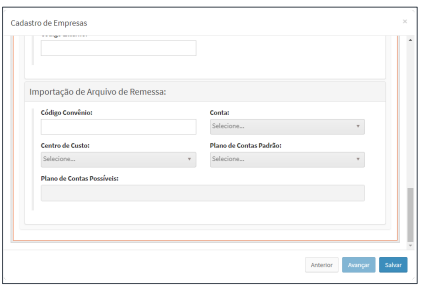 3. Preencha o campo “Código Convênio”* que é o código referente a empresa. Cada banco trata esse número de uma forma diferente:
3. Preencha o campo “Código Convênio”* que é o código referente a empresa. Cada banco trata esse número de uma forma diferente:
- Itaú / Santander: Deve ser cadastrado nesse campo o CNPJ da empresa no banco sem pontos ou barra.
- Bradesco: Deve ser cadastrado nesse campo o código da empresa que é informado pelo banco quando realizado o cadastro da conta beneficiária na sua agência.
- Preencha os campos restantes e depois clique em “Salvar”. * Como descobrir o código de convênio da minha empresa? Insira o arquivo de remessa pela tela de “Upload de Arquivos”;2. Na aba “Gerenciamento de Arquivos”, assim que o status estiver como “Finalizado com Sucesso” o sistema irá apresentar uma nota de erro na importação. Selecione o registro e clique em “Detalhes”.
- A mensagem de erro irá informar o código de convênio da sua conta dentro desse arquivo de remessa. Copie essa informação e utilize-a no cadastro de empresas.
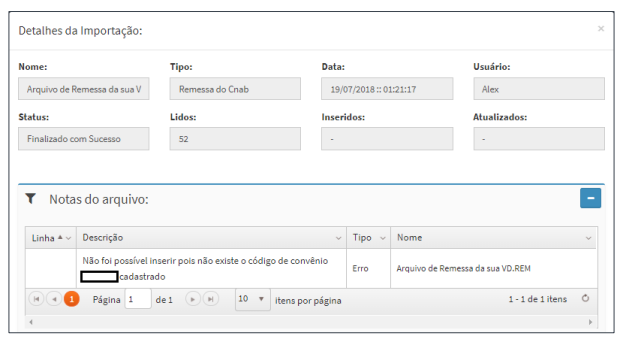 A outra forma para inserir o arquivo no sistema é ir até a tela de “Contas a Receber”, clicar no botão “Remessa” e preencher as informações que aparecem na tela:
A outra forma para inserir o arquivo no sistema é ir até a tela de “Contas a Receber”, clicar no botão “Remessa” e preencher as informações que aparecem na tela:
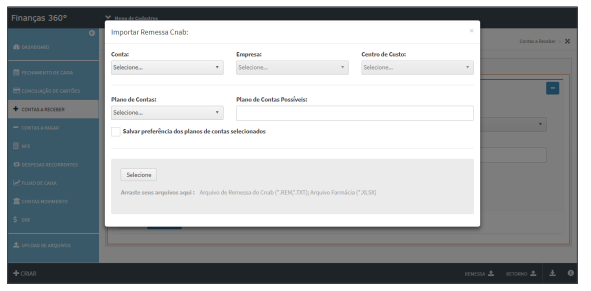 —–
Gostou desse artigo? Tem alguma dúvida ou sugestão?
—–
Gostou desse artigo? Tem alguma dúvida ou sugestão?
Por favor, entre em contato com a gente pelo e-mail cieloconciliador@cielo.com.br e compartilhe suas experiências. Sua opinião é muito importante para nós. Um grande abraço, Equipe Cielo Conciliador.
Como realizar a liquidação de títulos em lote
A liquidação em lote é uma opção caso o total de títulos que precisam ser liquidados ultrapasse o total de itens por página 75 e que possua mais de uma página de títulos para serem liquidados, veja o exemplo abaixo:
 Gostou desse artigo? Tem alguma dúvida ou sugestão?
Gostou desse artigo? Tem alguma dúvida ou sugestão?
Por favor, entre em contato com a gente pelo e-mail cieloconciliador@cielo.com.br e compartilhe suas experiências. Sua opinião é muito importante para nós.
Um grande abraço,
Equipe Cielo Conciliador
Como criar um título à receber ou à pagar
Para criar um título á receber ou á pagar, você irá clicar no botão Criar que está localizado no lado esquerdo no rodapé da tela. Você precisa preencher os campos obrigatórios, uma dica para identificar quais são os campos obrigatórios, é clicar diretamente em salvar e o sistema irá apresentar os campos obrigatórios para serem preenchidos, veja o exemplo abaixo:
 Gostou desse artigo? Tem alguma dúvida ou sugestão?
Por favor, entre em contato com a gente pelo e-mail cieloconciliador@cielo.com.br e compartilhe suas experiências. Sua opinião é muito importante para nós.
Um grande abraço,
Equipe Cielo Conciliador.
Gostou desse artigo? Tem alguma dúvida ou sugestão?
Por favor, entre em contato com a gente pelo e-mail cieloconciliador@cielo.com.br e compartilhe suas experiências. Sua opinião é muito importante para nós.
Um grande abraço,
Equipe Cielo Conciliador.
Emissão e envio de boletos
A funcionalidade de criação e envio de boletos foi criada para facilitar a cobrança dos seus clientes, gerando o arquivo remessa necessário para o banco, o arquivo em PDF com o boleto e automatização
do envio do boleto por e-mail para o cliente.
Atualmente essa funcionalidade está implementada para os seguintes bancos:
- Bradesco: Carteiras 02, 03, 06 e 09;
- Sicoob: Carteiras 01 e 03;
- Sicredi: Carteiras 01 e 03;
- Itaú: Várias Carteiras;
- Santander: Carteiras: 101, 102, 201
- Banco Do Brasil: Carteiras: 11, 16, 17, 17-019, 18, 18-019, 18-027, 18-035 ou 18-140
Configurações Iniciais:
Para utilizar essa funcionalidade é necessário preencher alguns dados no cadastro de contas.- Acesse Menu de Cadastros > Contas, selecione a conta desejada e clique em “Editar”.
- Na aba “Dados Principais” preencha todos os dados da conta, inclusive o “Código da Agência”.
- Na aba “Dados Emissão Boleto” preencha as informações conforme a orientação a seguir:
a. Percentual Mora/dia: O percentual que será cobrado do cliente a cada dia de atraso do boleto.
b. Percentual Multa: O percentual fixo em caso de atraso do pagamento.
c. Código Cedente: Código que o banco fornece para a emissão dos boletos.
d. Observação Adicional: Caso você queira alguma informação fixa em todos os boletos, pode preencher neste campo.
e. Código Contrato (apenas para Sicoob carteira 03): Código do contrato que o banco fornece. Como gerar boletos:
Como gerar boletos:
Depois de concluir as configurações da conta, você já pode fazer o processo para a emissão dos arquivos de remessa e boletos. - Acesse a tela de “Contas a Receber”, e na aba “Contas a Receber”, selecione os títulos que você deseja realizar a geração de boleto.
- Em seguida clique em “Liquidar”.
- Selecione a data de liquidação como a data de vencimento do boleto.
- Selecione a opção de agrupar por lote. É importante essa seleção, para realizar o próximo passo.
- Deixe desmarcado a opção de “Liquidar na data do agendamento”.
É importante deixar desmarcado, para evitar que um boleto que não foi pago, apareça como “Liquidado” no sistema. - Agora acesse a aba “Lotes”. Localize o lote recém-criado utilizando os filtros da tela. Uma dica interessante é utilizar o campo data de criação.
- Selecione o lote que você criou e clique em “Gerar Boleto”.
- Verifique os dados informados pelo sistema na tela de confirmação e selecione a “Espécie do Documento”.
- Clique em “Gerar Remessa e Boletos”.
- O sistema fará a criação dos boletos e do arquivo de remessa. O lote que você selecionou, terá um ícone igual a imagem abaixo, mostrando que os arquivos foram gerados e estão prontos para serem enviados por e-mail ou disponíveis para o download.

- Selecione novamente o lote e clique agora em “Download Boletos”.
O sistema irá retornar um arquivo ZIP com todos os boletos em PDF e o arquivo de remessa para que seja enviado ao banco. Só envie os boletos para seus clientes depois que você realizar o registro no site do banco. - Para enviar os boletos para os seus clientes por e-mail diretamente da plataforma, basta selecionar o lote e clicar em “Enviar Boleto E-mail”.
a. Caso algum dos clientes não tenha o e-mail cadastrado, o sistema irá retornar um informativo com o nome de cada cliente que está sem esse cadastro. Você pode entrar na tela de menu de cadastros > clientes e fornecedores para complementar esses cadastrados ou simplesmente enviar o boleto apenas para os clientes que já tem o e-mail cadastrado. Exemplo: O consumidor final irá receber o e-mail abaixo com a informação do valor, vencimento e a Razão social da empresa que você emitiu o boleto. b. Caso deseje uma cópia do e-mail enviado para o cliente, selecione a opção de “Enviar cópia do e-mail para mim”.
b. Caso deseje uma cópia do e-mail enviado para o cliente, selecione a opção de “Enviar cópia do e-mail para mim”.
Caso essa opção seja selecionada, os e-mails serão enviados para o endereço de login da plataforma. Gostou desse artigo? Tem alguma dúvida ou sugestão?
Por favor, entre em contato com a gente pelo e-mail cieloconciliador@cielo.com.br e compartilhe suas experiências. Sua opinião é muito importante para nós. Um grande abraço, Equipe Cielo ConciliadorAntecipação manual de cartões
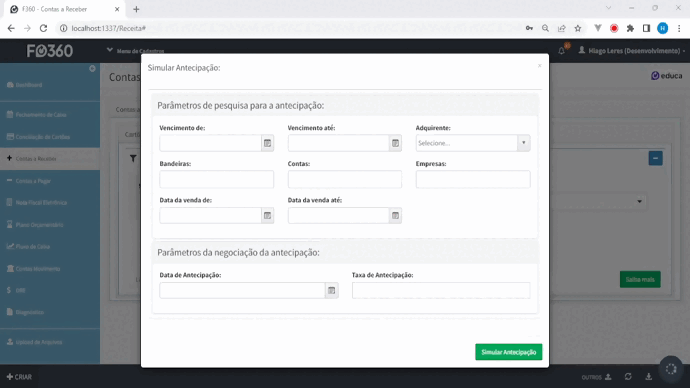
O banco central liberou uma nova resolução, onde as instituições financeiras e adquirentes deverão registrar todos os recebíveis de cartões a fim de que a oferta de antecipações não fique restrita apenas às próprias adquirentes onde a venda foi realizada. Na prática, essa nova resolução dará mais liberdade para o lojista antecipar os seus recebíveis com a instituição que está praticando a melhor taxa. Visando essa nova pratica do banco central, o Cielo Conciliador se criou uma função dentro da plataforma para que você possa mapear a antecipação realizada e manter o seu fluxo de caixa atualizado. Veja a seguir como fazer esse procedimento:
- Entre no Cielo Conciliador e vá até a tela de Contas a Receber.
- Entre na aba Cartões a Receber e na sequência clique na sub aba Antecipação Manual.
- Clique no botão Criar localizado no canto inferior esquerdo da tela. Será aberta uma tela com alguns filtros necessários para que você faça a simulação da sua antecipação.
- Após informar todos os dados necessários, clique no botão Simular Antecipação. O sistema irá calcular a antecipação com base na taxa de juros informada e nos registros localizados.
- Confirme se as informações apresentadas estão corretas e depois clique em Efetuar Antecipação.
- O processo de antecipação será feito em segundo plano e você será avisado por e-mail após a conclusão do processamento.
Reverter a antecipação:
Você poderá reverter a antecipação realizada dentro do sistema desde que nenhuma das parcelas afetadas pela antecipação tenham sido conciliadas com o extrato bancário. Para isso, basta localizar e selecionar o log da antecipação na aba de Antecipação Manual e clicar no botão Reverter Antecipação.
Como pesquisar as taxas cobradas pela a adquirente
No sistema é possível realizar a pesquisa das taxas cobradas pela adquirente, caso necessite confirmar se a mesma está cobrando corretamente as taxas acordadas para: Débito, Crédito á Vista e Crédito Parcelado, de acordo para cada bandeira.
Por isso seria ideal realizar o cadastro das taxas para a adquirente e para a bandeira, pois ao analisar o relatório exportado do cartões á receber, apresentará a coluna de Taxa, Acordo e Divergência.
Veja abaixo o artigo como realizar o cadastro de Taxas Administrativas Acordadas:
Cadastro de taxas acordadas com a adquirente
Onde você conseguirá analisar com mais detalhe se a operadora está realizando a cobrança correta das taxas.
Veja abaixo como realizar essa pesquisa :
 Gostou desse artigo? Tem alguma dúvida ou sugestão?
Gostou desse artigo? Tem alguma dúvida ou sugestão?
Por favor, entre em contato com a gente pelo e-mail cieloconciliador@cielo.com.br e compartilhe suas experiências. Sua opinião é muito importante para nós.
Um grande abraço,
Equipe Cielo Conciliador
Salvar Preferência de Pesquisa
Agora dentro da plataforma, você consegue salvar a sua preferência de pesquisa. Essa configuração facilita no sei dia a dia, principalmente se possui muitas contas e empresas em sua base.
A preferência pode ser aplicada em contas á receber e contas á pagar, você pode deixa - la como padrão ou não veja abaixo como realizar a configuração.
 Gostou desse artigo? Tem alguma dúvida ou sugestão?
Gostou desse artigo? Tem alguma dúvida ou sugestão?
Por favor, entre em contato com a gente pelo e-mail cieloconciliador@cielo.com.br e compartilhe suas experiências. Sua opinião é muito importante para nós.
Um grande abraço,
Equipe Cielo Conciliador
Reabertura em massa de parcelas de cartões
Caso deseje reabrir (desliquidar) várias parcelas de cartões nas telas de “Contas a Receber” ou “Contas a Pagar”, este artigo explicará passo-a-passo de como realizar esse processo.
Ao acessar uma dessas telas, na aba de “Cartões a Receber” ou “Cartões a Pagar”, faça a pesquisa das parcelas de cartões que deseja reabrir.
 Após realizar a pesquisa, localize o ícone de reticências (…) no canto direito. Ao selecionar esse ícone, a opção de “Reabrir Parcelas em massa” será exibida. Essa opção está disponível apenas para usuário administradores, mas pode ser concedida à outros usuários através da tela de “Regras de Usuário”.
Após realizar a pesquisa, localize o ícone de reticências (…) no canto direito. Ao selecionar esse ícone, a opção de “Reabrir Parcelas em massa” será exibida. Essa opção está disponível apenas para usuário administradores, mas pode ser concedida à outros usuários através da tela de “Regras de Usuário”.
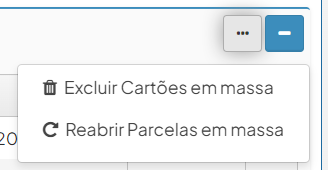 Ao selecionar a opção de reabrir parcelas, o sistema tentará realizar a reabertura de todas as parcelas de cartões retornadas pela pesquisa. Para prosseguir com essa solicitação, será necessário inserir um e-mail válido e confirmar a senha de login na plataforma. Como esse processo é realizado em segundo plano, um e-mail será enviado para o endereço de e-mail inserido quando o processo de reabertura de parcelas for concluído.
Ao selecionar a opção de reabrir parcelas, o sistema tentará realizar a reabertura de todas as parcelas de cartões retornadas pela pesquisa. Para prosseguir com essa solicitação, será necessário inserir um e-mail válido e confirmar a senha de login na plataforma. Como esse processo é realizado em segundo plano, um e-mail será enviado para o endereço de e-mail inserido quando o processo de reabertura de parcelas for concluído.
 Pronto! Após selecionar o botão de “Reabrir Parcelas”, todas as parcelas de cartões que foram retornadas pela pesquisa realizada serão reabertas pelo sistema. É importante ressaltar que essa operação não pode ser desfeita.
Pronto! Após selecionar o botão de “Reabrir Parcelas”, todas as parcelas de cartões que foram retornadas pela pesquisa realizada serão reabertas pelo sistema. É importante ressaltar que essa operação não pode ser desfeita.
 Além disso, existem alguns casos em que a reabertura de parcelas de cartões não será permitida, sendo eles:
Além disso, existem alguns casos em que a reabertura de parcelas de cartões não será permitida, sendo eles:
- A parcela está conciliada com extrato bancário;
- O período da conta já foi fechado para aquela data;
- Parcela estar baixada;
- Cartão estar cancelado;
- Parcela estar aberta (não liquidada/antecipada);
- Parcela com antecipação parcial.
Quando alguma parcela não for reaberta por algum dos motivos citados, um alerta informativo será retornado para o e-mail informado pelo cliente nos passos anteriores.
Gostou desse artigo? Tem alguma dúvida ou sugestão?
Por favor, entre em contato com a gente pelo e-mail cieloconciliador@cielo.com.br e compartilhe suas experiências. Sua opinião é muito importante para nós. Um grande abraço, Equipe Cielo Conciliador
Como reabrir uma parcela baixada em Contas Movimentos
Caso tenha realizado a baixa erroneamente de um movimento de cartão na tela de contas movimentos, é possível recuperá-lo na tela de contas á receber na segunda aba de Cartões á Receber.
Você precisará selecionar por data de vencimento, selecione a conta bancária, empresa e o status de Baixados, clique em pesquisar e em seguida selecione o movimento e clique abaixo em reabrir.
A data que deverá selecionar é a data de vencimento que o movimento deverá subir para o contas movimentos e conciliar com o extrato, veja abaixo como realizar o processo:
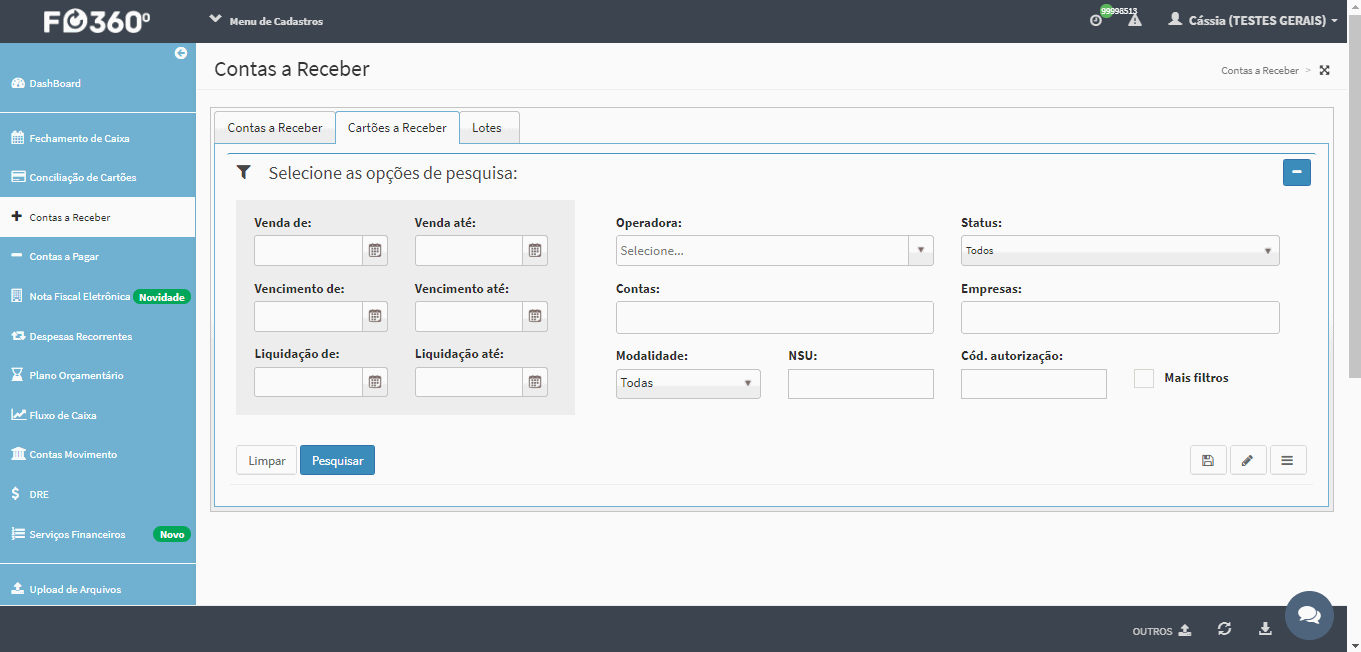 Gostou desse artigo? Tem alguma dúvida ou sugestão?
Gostou desse artigo? Tem alguma dúvida ou sugestão?
Por favor, entre em contato com a gente pelo e-mail cieloconciliador@cielo.com.br e compartilhe suas experiências. Sua opinião é muito importante para nós.
Um grande abraço,
Equipe Cielo Conciliador
Rateio com desconto -
Como criarCaso o rateio possua o valor sendo descontado no lançamento de um salário por exemplo, que irei descontar o adiantamento que efetuei o pagamento anteriormente, eu preciso sempre criar o título no valor liquido e na aba de rateio irei selecionar o campo ao lado da coluna de competência para poder inverter um plano de contas á receber, veja o exemplo abaixo:
 Gostou desse artigo? Tem alguma dúvida ou sugestão?
Por favor, entre em contato com a gente pelo e-mail cieloconciliador@cielo.com.br e compartilhe suas experiências. Sua opinião é muito importante para nós.
Um grande abraço,
Equipe Cielo Conciliador
Gostou desse artigo? Tem alguma dúvida ou sugestão?
Por favor, entre em contato com a gente pelo e-mail cieloconciliador@cielo.com.br e compartilhe suas experiências. Sua opinião é muito importante para nós.
Um grande abraço,
Equipe Cielo Conciliador
Competência de Rateio com contexto da parcela
Neste manual vamos descrever o processo de configuração da criação de rateios com data de competência com contexto da parcela.
Ao acessar a tela ‘Empresas e Filiais’, selecionar para editar uma empresa e acessar a aba ‘Dados dos Cartões’, haverá um campo chamado “Tipo de Rateio” para cada adquirente. Este campo terá duas opções:
Padrão: mantém a regra padrão do sistema de preencher a data de competência do rateio com a data da venda;
Contexto de Parcela: preenche a data de competência dos rateios seguindo a seguinte regra: mês da venda + número da parcela -1.
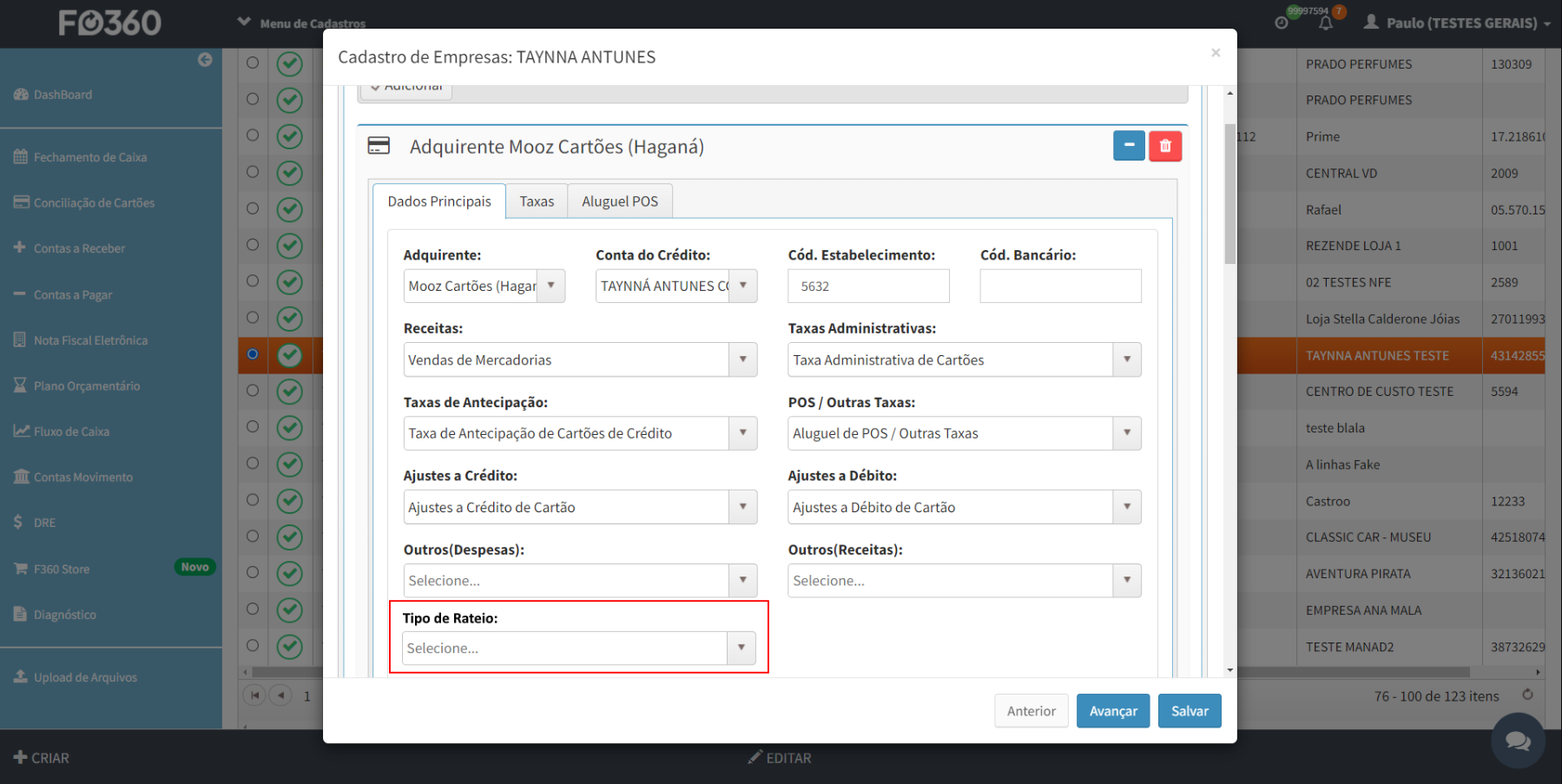 O Tipo de Rateio selecionado será aplicado nas parcelas de cartões quando forem inseridos novos cartões, antecipações e liquidações de parcelas. Outra forma de atualizar os rateios de parcelas já presentes no sistema é realizando a edição dos rateios nas telas de Conta a Receber e a Pagar.
Atenção: Ao alterar o campo Tipo de Rateio e clicar em salvar, a configuração dos rateios dos cartões existentes não serão alteradas.
Segue um exemplo de um cartão com 4 parcelas e seus rateios com a configuração “Padrão” e depois com “Contexto da Parcela”.
O Tipo de Rateio selecionado será aplicado nas parcelas de cartões quando forem inseridos novos cartões, antecipações e liquidações de parcelas. Outra forma de atualizar os rateios de parcelas já presentes no sistema é realizando a edição dos rateios nas telas de Conta a Receber e a Pagar.
Atenção: Ao alterar o campo Tipo de Rateio e clicar em salvar, a configuração dos rateios dos cartões existentes não serão alteradas.
Segue um exemplo de um cartão com 4 parcelas e seus rateios com a configuração “Padrão” e depois com “Contexto da Parcela”.
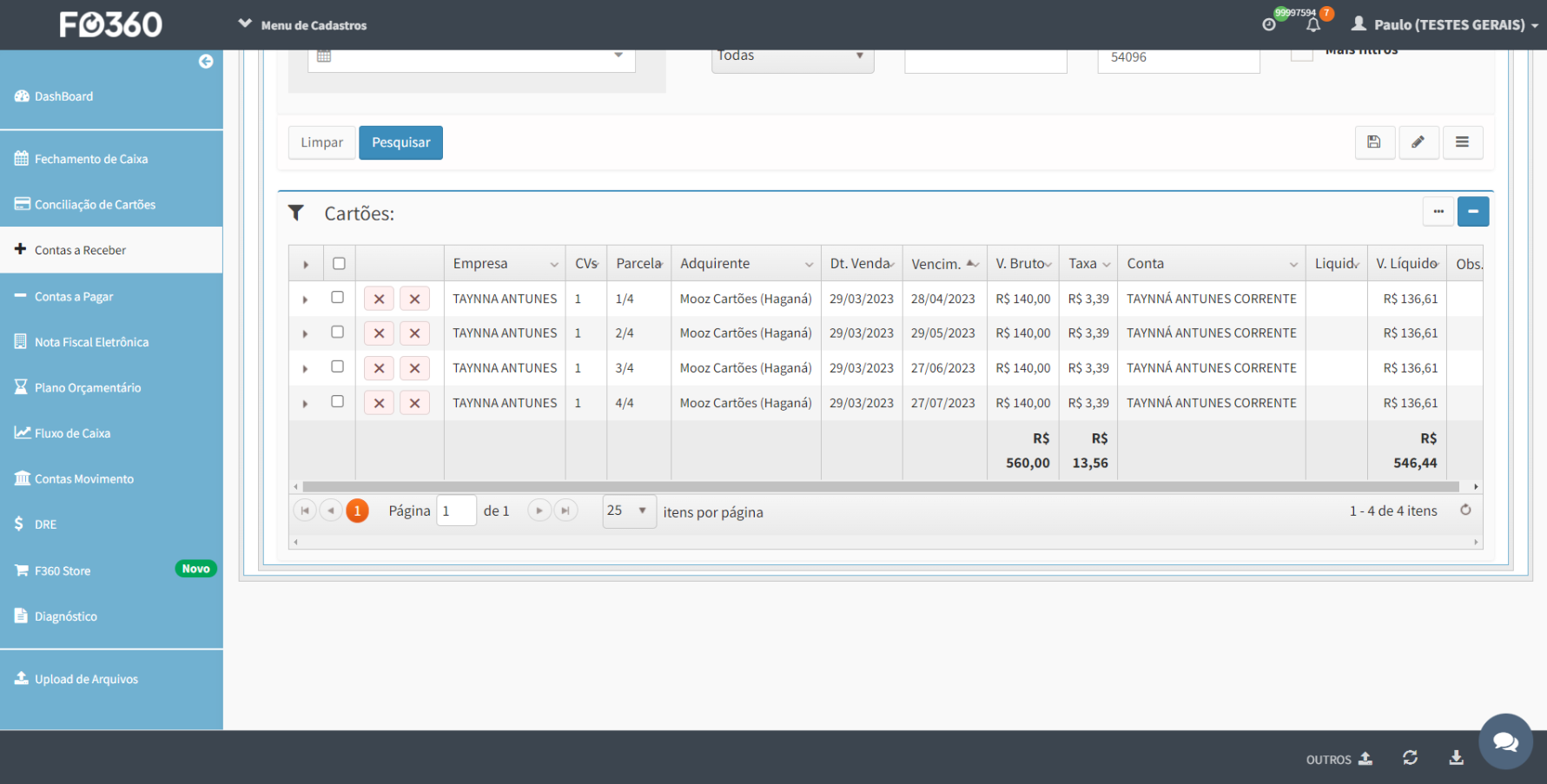 Tipo de Rateio Padrão:
Tipo de Rateio Padrão:

Tipo de Rateio Contexto da Parcela:

Exclusão em lote de parcelas de títulos
Excluir parcelas de título uma a uma pode ser uma tarefa bem cansativa e demorada, por isso pensamos em uma solução para esse problema. A exclusão em massa de parcela de títulos, disponível no Contas a Pagar e Contas a Receber tem a função de facilitar a exclusão de diversos títulos, e suas respectivas parcelas. Os títulos para exclusão são selecionados a partir do filtro na pesquisa.
Nota: Essa função não só irá excluir todos os títulos e suas parcelas, mas também remove títulos que estejam em lote de pagamento, e caso possua apenas uma parcela, o lote também será apagado.
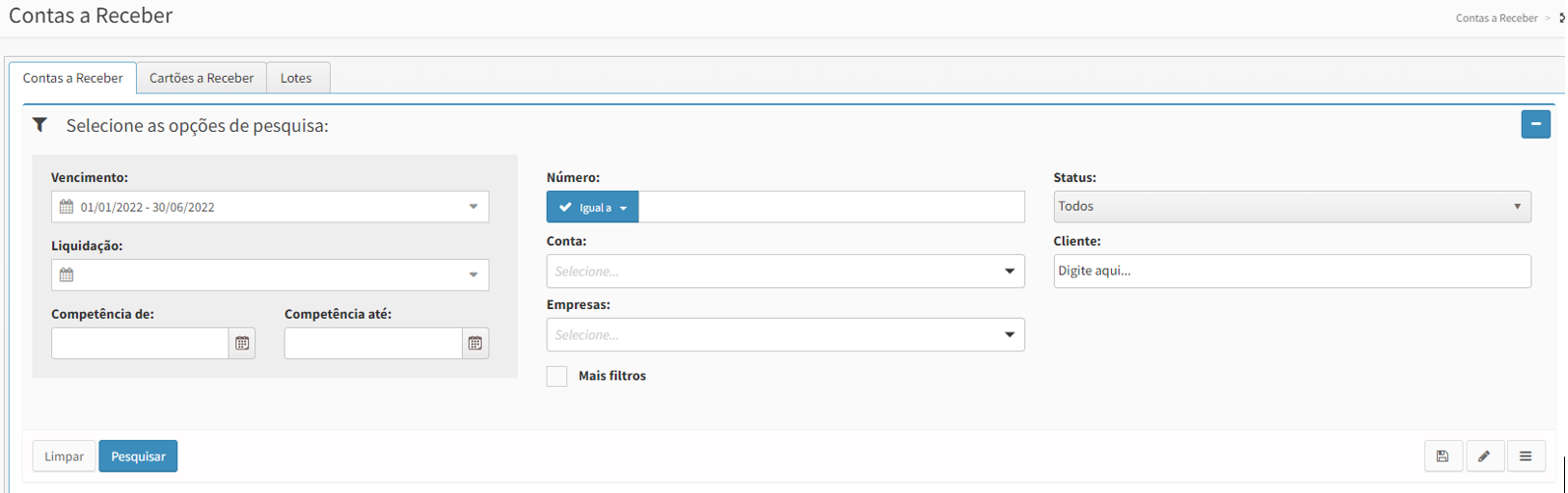
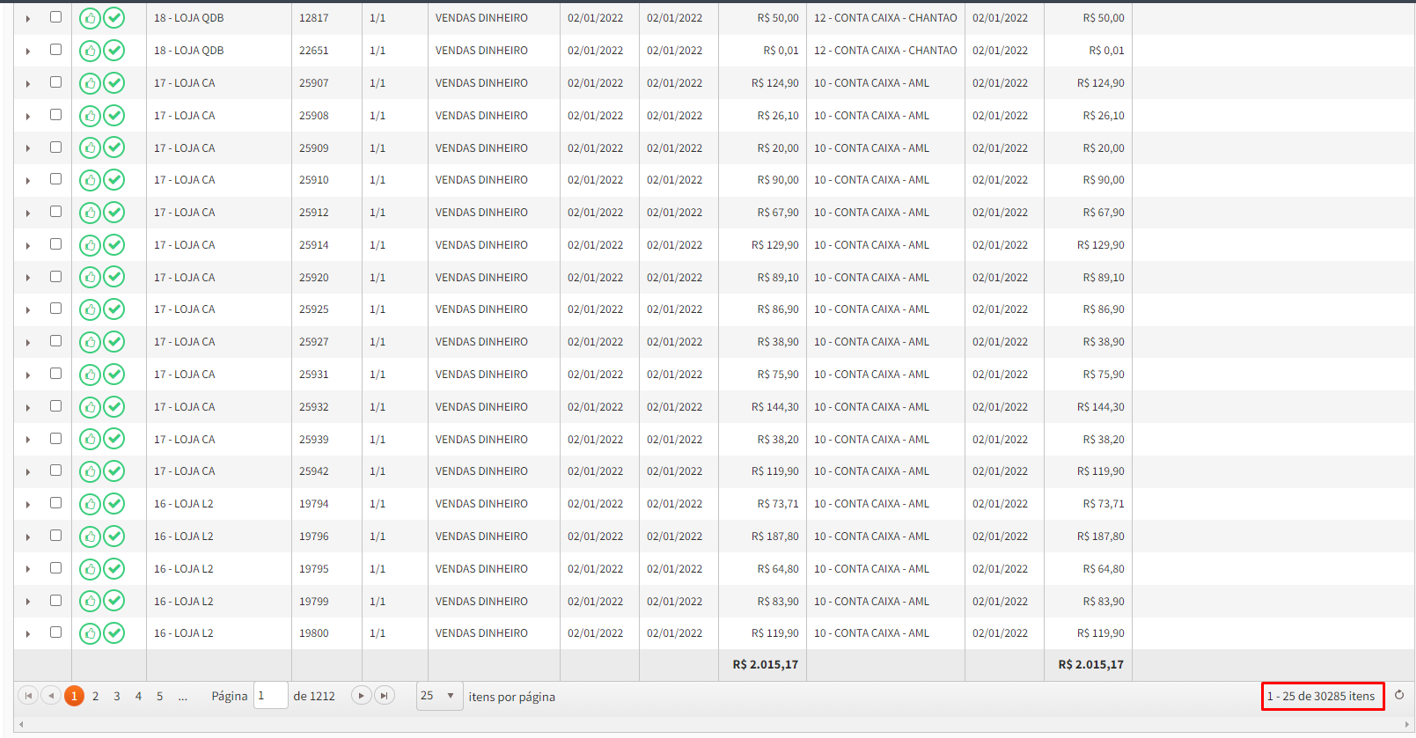 Para realizar a exclusão, basta acessar o botão de Operações em Massa, que é simbolizado por um símbolo de reticências (…), localizado no canto inferior direito, e clicar em Excluir Títulos em massa.
Para realizar a exclusão, basta acessar o botão de Operações em Massa, que é simbolizado por um símbolo de reticências (…), localizado no canto inferior direito, e clicar em Excluir Títulos em massa.

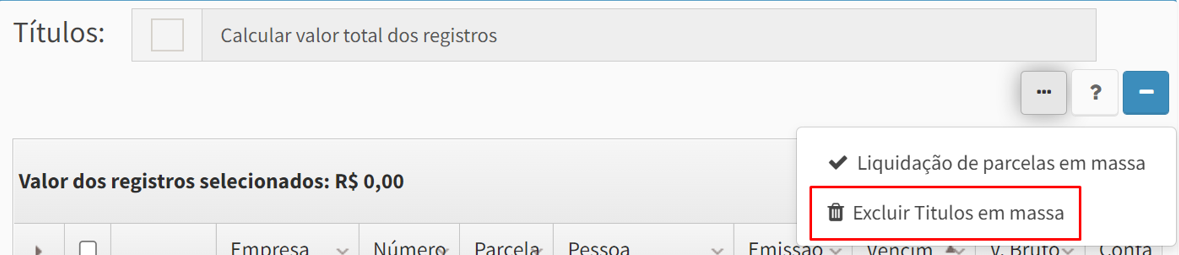 Após isso, será redimensionado para o modal de exclusão, o qual irá solicitar um e-mail para realizar a notificação de exclusão, caso não seja informado, o sistema irá considerar o e-mail que está logado na plataforma.
Após isso, será redimensionado para o modal de exclusão, o qual irá solicitar um e-mail para realizar a notificação de exclusão, caso não seja informado, o sistema irá considerar o e-mail que está logado na plataforma.
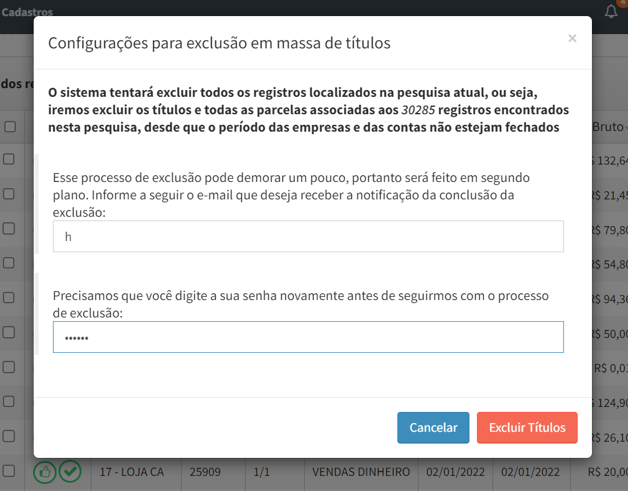 Essa rotina será toda feita em background, ou seja, não é necessário continuar na tela de exclusão, você pode continuar seu fluxo de trabalho sem se preocupar, pois o sistema estará fazendo o trabalho de exclusão até sua finalização.
Essa rotina será toda feita em background, ou seja, não é necessário continuar na tela de exclusão, você pode continuar seu fluxo de trabalho sem se preocupar, pois o sistema estará fazendo o trabalho de exclusão até sua finalização.
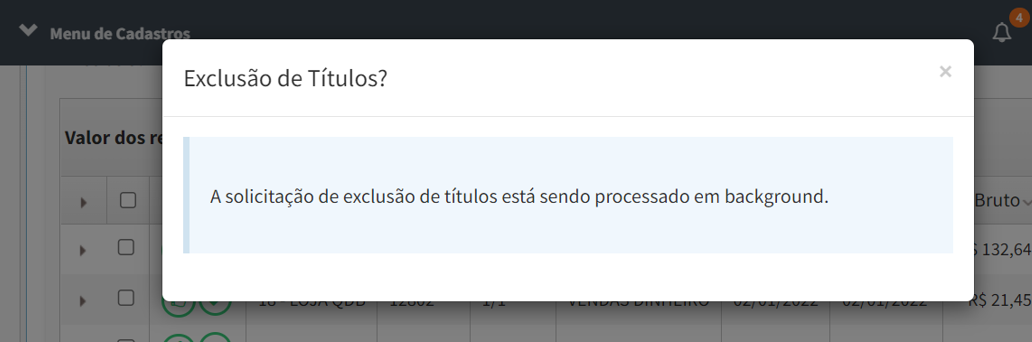 Quando a rotina chegar ao fim, você receberá um e-mail com o relatório de exclusão, que será o status final da exclusão, contendo informações como: quantidade de títulos encontrados, excluídos, e caso tenha ocorrido algum problema, também será informado.
Nota: Vale ressaltar que não serão removidos títulos em algumas situações, são elas: Títulos conciliados com extrato bancário, vinculados com DDA, com emissão de NFSE ou boletos.
Quando a rotina chegar ao fim, você receberá um e-mail com o relatório de exclusão, que será o status final da exclusão, contendo informações como: quantidade de títulos encontrados, excluídos, e caso tenha ocorrido algum problema, também será informado.
Nota: Vale ressaltar que não serão removidos títulos em algumas situações, são elas: Títulos conciliados com extrato bancário, vinculados com DDA, com emissão de NFSE ou boletos.
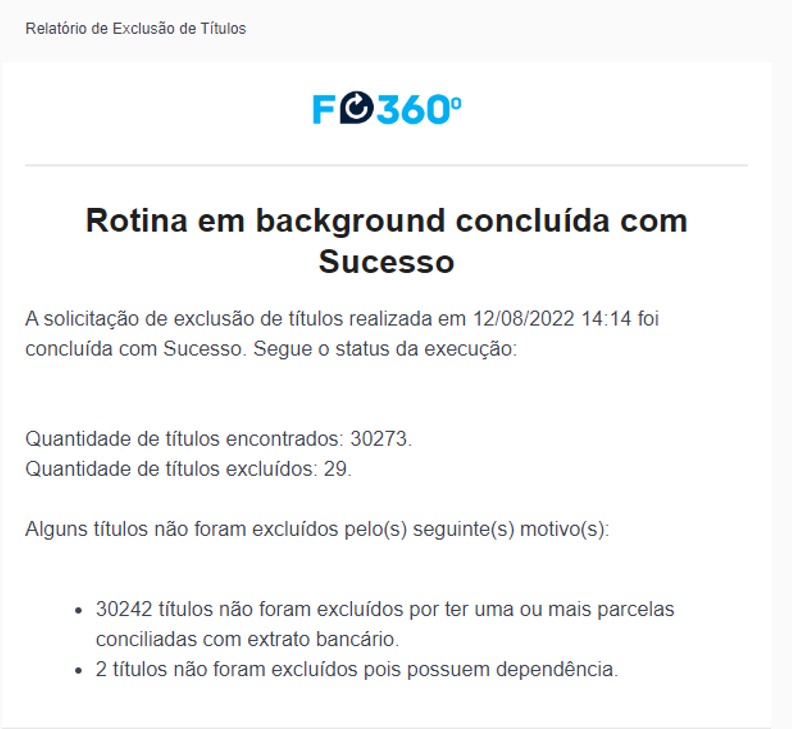 Gostou desse artigo? Tem alguma dúvida ou sugestão?
Gostou desse artigo? Tem alguma dúvida ou sugestão?
Por favor, entre em contato com a gente pelo e-mail cieloconciliador@cielo.com.br e compartilhe suas experiências. Sua opinião é muito importante para nós.
Um grande abraço,
Equipe Cielo Conciliador.
Planilha de renegociação de títulos a receber e a pagar
Esta funcionalidade permite que o usuário do sistema possa fazer a renegociação de títulos em aberto, através da importação de uma planilha padronizada. A planilha modelo se encontra disponível para ser baixada na seção Download dos Modelos de Importação > Renegociação de Títulos a Pagar / Títulos a Receber da tela de Upload de Arquivos, onde ela deverá ser posteriormente enviada quando estiver devidamente preenchida.
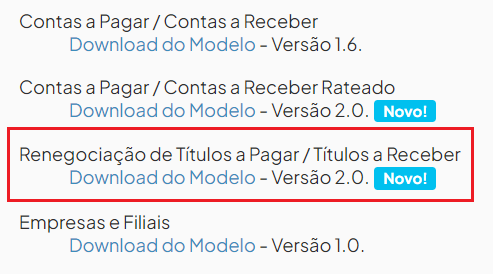 Após fazer o download do modelo da planilha, esta terá a seguinte aparência quando aberta através do Excel:
Após fazer o download do modelo da planilha, esta terá a seguinte aparência quando aberta através do Excel:
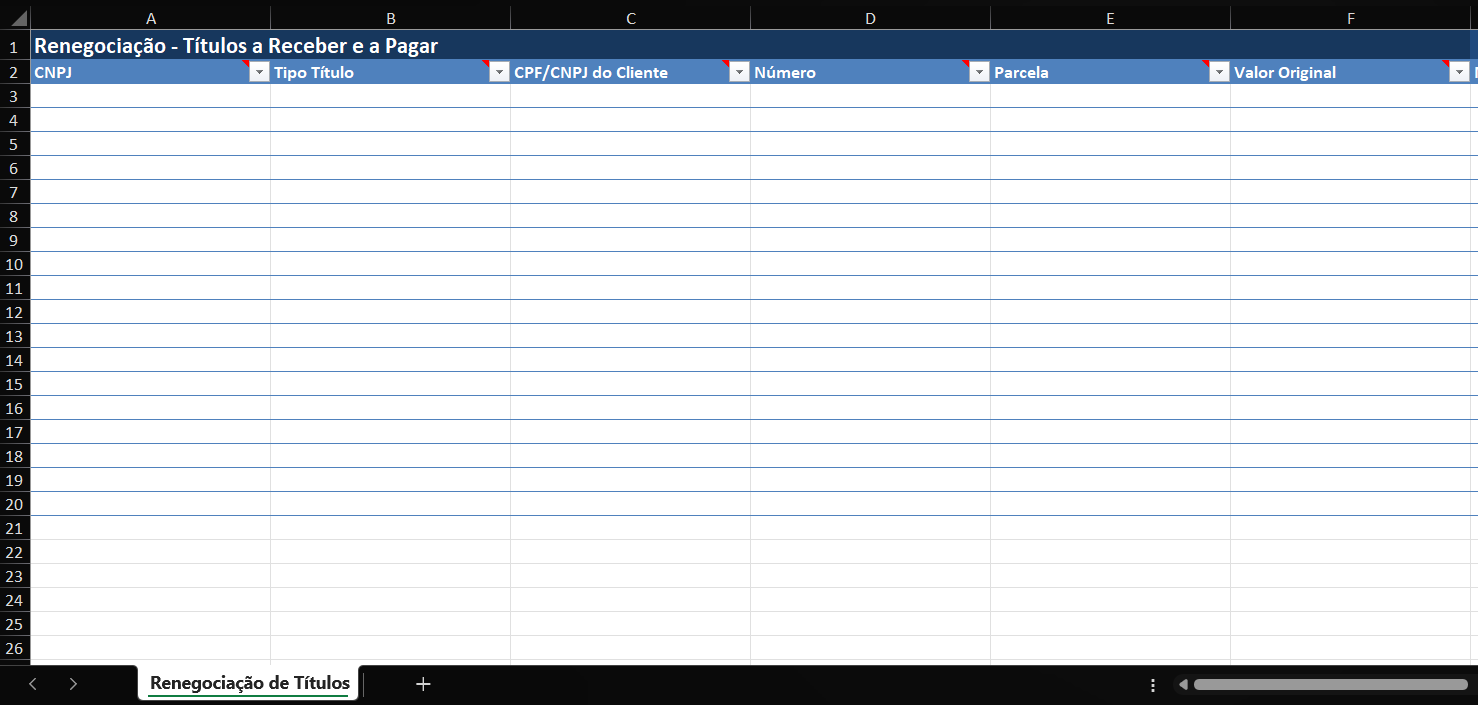 A planilha modelo conta com os seguintes campos para preenchimento e descrição no formato de anotação, que pode ser visualizada ao se passar o mouse sobre o nome do respectivo campo. Abaixo consta a relação de campos presente no modelo, onde os nomes em vermelho são obrigatórios, em verde são obrigatórios condicionalmente e em azul são opcionais:
| Tabela 1 – Nome e descrição dos campos presentes na planilha modelo | |
| — | — |
| Nome do campo | Descrição do campo |
| Busca da parcela de título Os campos abaixo servem para localizar a parcela de título a ser renegociada. 1. Caso o sistema encontre mais de duas parcelas com as mesmas informações ou não encontre nenhuma parcela, será emitido uma nota de erro. 2. Caso a parcela encontrada para renegociação já se encontre renegociada, liquidada, agendada ou baixada o sistema irá emitir uma nota de erro. | |
| CNPJ | CNPJ da empresa do título formatado com ou sem pontuação. |
| Tipo Título | Título de contas a Pagar ou Título de contas a Receber. |
| CPF/CNPJ do Cliente | CPF ou CNPJ do cliente formatado com ou sem pontuação. |
| Número | Número do título original como conjunto de carácteres. |
| Parcela | Número da parcela original como número inteiro. |
| Geração das novas parcelas Os campos abaixo servem para geração do conjunto de parcelas novas que serão geradas no processo de renegociação. 1. O cálculo da data de vencimento de cada uma das parcelas é feito com frequência mensal (para o caso em que a quantidade de parcelas for maior que 1). 2. Será utilizado como base para cálculo da data de vencimento das outras parcelas (vide item 1) o campo Vencimento Renegociado. 3. Ao selecionar um meio de pagamento que permite escolher o tipo de operação o sistema irá gerar um movimento de PDV ao invés de um título durante o processo de criação da renegociação. | |
| Valor Original | Valor bruto do título original no formato “xxxx,xx”. |
| Meio de Pagamento | Meio de pagamento do novo título (ver Tabelas 2 e 3 para detalhes das opções disponíveis para seleção). |
| Número Renegociado | Número do título que será gerado na renegociação. Nota: caso seja gerado um movimento de PDV, deverá conter apenas número e no máximo 9 dígitos. Caso seja gerado um título poderá conter números e letras e no máximo 25 carácteres. |
| Emissão Renegociado | Data de emissão do novo título no formato “dd/mm/aaaa”. |
| Desconto | Desconto aplicado a renegociação da parcela no formato “xx,xx”. |
| Juros | Juros aplicado a renegociação da parcela no formato “xx,xx”. |
| Multa | Multa aplicada a renegociação da parcela no formato “xx,xx”. |
| Quantidade de Parcelas | Quantas parcelas o novo título deverá ter como número inteiro. |
| Vencimento Renegociado | Data de vencimento da primeira parcela no formato “dd/mm/aaaa”. O sistema irá calcular o vencimento das outras parcelas mensalmente. Nota: Esse campo só será utilizado quando o meio de pagamento selecionado permitir escolher o tipo de operação. Nestas condições, se especificado, o valor é ignorado e é gerado uma nota de informação pelo sistema. |
| Histórico | Texto informativo que detalha alguma operação como conjunto de carácteres. |
Os meios de pagamentos disponíveis para seleção são os mesmos presentes em tela gráfica:
| Tabela 2 – Conjunto de meios de pagamento disponíveis - Receitas | | | |
| — | — | — | — |
| Meio de Pagamento | De parcela única? | Mais que uma parcela? | Permite escolher o tipo de operação? |
| Dinheiro | | | |
| Boleto | | | |
| Cheque | | | |
| Cartão de Débito | X | | X |
| Cartão de Crédito a Vista | X | | X |
| Cartão de Crédito Parcelado | | X | X |
| Cartão Recorrente / Online | X | | X |
| Depósito em Conta | | | |
| DDA | | | |
| Débito Automático | | | |
| DOC/TED | | | |
| Transferência Bancária | | | |
| Entrada não Operacional | | | |
| Outros | | | |
| Tabela 3 – Conjunto de meios de pagamento disponíveis - Despesas | | | |
| — | — | — | — |
| Meio de Pagamento | De parcela única? | Mais que uma parcela? | Permite escolher o tipo de operação? |
| Dinheiro | | | |
| Boleto | | | |
| Cheque | | | |
| Depósito em Conta | | | |
| DDA | | | |
| Débito Automático | | | |
| DOC/TED | | | |
| Transferência Bancária | | | |
| Outros | | | |
Nota: ao escolher um meio de pagamento que permite escolher o tipo de operação, o tipo de operação que será colocado para as parcelas novas no processo de renegociação será a opção “Acordo”. Atualmente não é possível especificar esse campo através da planilha. Como paliativo, é possível fazer a importação da planilha e posteriormente fazer a alteração do tipo de operação da renegociação em tela.
A planilha modelo conta com os seguintes campos para preenchimento e descrição no formato de anotação, que pode ser visualizada ao se passar o mouse sobre o nome do respectivo campo. Abaixo consta a relação de campos presente no modelo, onde os nomes em vermelho são obrigatórios, em verde são obrigatórios condicionalmente e em azul são opcionais:
| Tabela 1 – Nome e descrição dos campos presentes na planilha modelo | |
| — | — |
| Nome do campo | Descrição do campo |
| Busca da parcela de título Os campos abaixo servem para localizar a parcela de título a ser renegociada. 1. Caso o sistema encontre mais de duas parcelas com as mesmas informações ou não encontre nenhuma parcela, será emitido uma nota de erro. 2. Caso a parcela encontrada para renegociação já se encontre renegociada, liquidada, agendada ou baixada o sistema irá emitir uma nota de erro. | |
| CNPJ | CNPJ da empresa do título formatado com ou sem pontuação. |
| Tipo Título | Título de contas a Pagar ou Título de contas a Receber. |
| CPF/CNPJ do Cliente | CPF ou CNPJ do cliente formatado com ou sem pontuação. |
| Número | Número do título original como conjunto de carácteres. |
| Parcela | Número da parcela original como número inteiro. |
| Geração das novas parcelas Os campos abaixo servem para geração do conjunto de parcelas novas que serão geradas no processo de renegociação. 1. O cálculo da data de vencimento de cada uma das parcelas é feito com frequência mensal (para o caso em que a quantidade de parcelas for maior que 1). 2. Será utilizado como base para cálculo da data de vencimento das outras parcelas (vide item 1) o campo Vencimento Renegociado. 3. Ao selecionar um meio de pagamento que permite escolher o tipo de operação o sistema irá gerar um movimento de PDV ao invés de um título durante o processo de criação da renegociação. | |
| Valor Original | Valor bruto do título original no formato “xxxx,xx”. |
| Meio de Pagamento | Meio de pagamento do novo título (ver Tabelas 2 e 3 para detalhes das opções disponíveis para seleção). |
| Número Renegociado | Número do título que será gerado na renegociação. Nota: caso seja gerado um movimento de PDV, deverá conter apenas número e no máximo 9 dígitos. Caso seja gerado um título poderá conter números e letras e no máximo 25 carácteres. |
| Emissão Renegociado | Data de emissão do novo título no formato “dd/mm/aaaa”. |
| Desconto | Desconto aplicado a renegociação da parcela no formato “xx,xx”. |
| Juros | Juros aplicado a renegociação da parcela no formato “xx,xx”. |
| Multa | Multa aplicada a renegociação da parcela no formato “xx,xx”. |
| Quantidade de Parcelas | Quantas parcelas o novo título deverá ter como número inteiro. |
| Vencimento Renegociado | Data de vencimento da primeira parcela no formato “dd/mm/aaaa”. O sistema irá calcular o vencimento das outras parcelas mensalmente. Nota: Esse campo só será utilizado quando o meio de pagamento selecionado permitir escolher o tipo de operação. Nestas condições, se especificado, o valor é ignorado e é gerado uma nota de informação pelo sistema. |
| Histórico | Texto informativo que detalha alguma operação como conjunto de carácteres. |
Os meios de pagamentos disponíveis para seleção são os mesmos presentes em tela gráfica:
| Tabela 2 – Conjunto de meios de pagamento disponíveis - Receitas | | | |
| — | — | — | — |
| Meio de Pagamento | De parcela única? | Mais que uma parcela? | Permite escolher o tipo de operação? |
| Dinheiro | | | |
| Boleto | | | |
| Cheque | | | |
| Cartão de Débito | X | | X |
| Cartão de Crédito a Vista | X | | X |
| Cartão de Crédito Parcelado | | X | X |
| Cartão Recorrente / Online | X | | X |
| Depósito em Conta | | | |
| DDA | | | |
| Débito Automático | | | |
| DOC/TED | | | |
| Transferência Bancária | | | |
| Entrada não Operacional | | | |
| Outros | | | |
| Tabela 3 – Conjunto de meios de pagamento disponíveis - Despesas | | | |
| — | — | — | — |
| Meio de Pagamento | De parcela única? | Mais que uma parcela? | Permite escolher o tipo de operação? |
| Dinheiro | | | |
| Boleto | | | |
| Cheque | | | |
| Depósito em Conta | | | |
| DDA | | | |
| Débito Automático | | | |
| DOC/TED | | | |
| Transferência Bancária | | | |
| Outros | | | |
Nota: ao escolher um meio de pagamento que permite escolher o tipo de operação, o tipo de operação que será colocado para as parcelas novas no processo de renegociação será a opção “Acordo”. Atualmente não é possível especificar esse campo através da planilha. Como paliativo, é possível fazer a importação da planilha e posteriormente fazer a alteração do tipo de operação da renegociação em tela.
Como realizar um parcelamento de um título
Para realizar um parcelamento de um título sendo um á pagar ou á receber, você irá clicar em Criar localizado no lado esquerdo no rodapé da tela, é preciso que seja preenchido primeiramente a aba de Dados Principais, e em seguida na aba de Parcelamento, selecione a quantidade de parcelas, é possível alterar as datas de vencimento e valor de cada parcela, pois o sistema calcula automaticamente o valor de cada parcela e insere a data de vencimento também, veja o exemplo abaixo:
 Gostou desse artigo? Tem alguma dúvida ou sugestão?
Gostou desse artigo? Tem alguma dúvida ou sugestão?
Por favor, entre em contato com a gente pelo e-mail cieloconciliador@cielo.com.br e compartilhe suas experiências. Sua opinião é muito importante para nós.
Um grande abraço,
Equipe Cielo Conciliador
Como excluir movimentos de cartões
É possível realizar a exclusão de um movimento de cartão, caso a informação tenha sido importado em duplicidade pelo arquivo da operadora.
Nota: Após excluir o movimento de cartão, eles não serão mais apresentados na plataforma, e não é possível reverter a exclusão.
Você pode realizar o filtro de data á seu critério acessando a aba de Cartões á receber, localizada na tela de Contas á Receber, veja o gif por exemplo de como realizar esse processo:
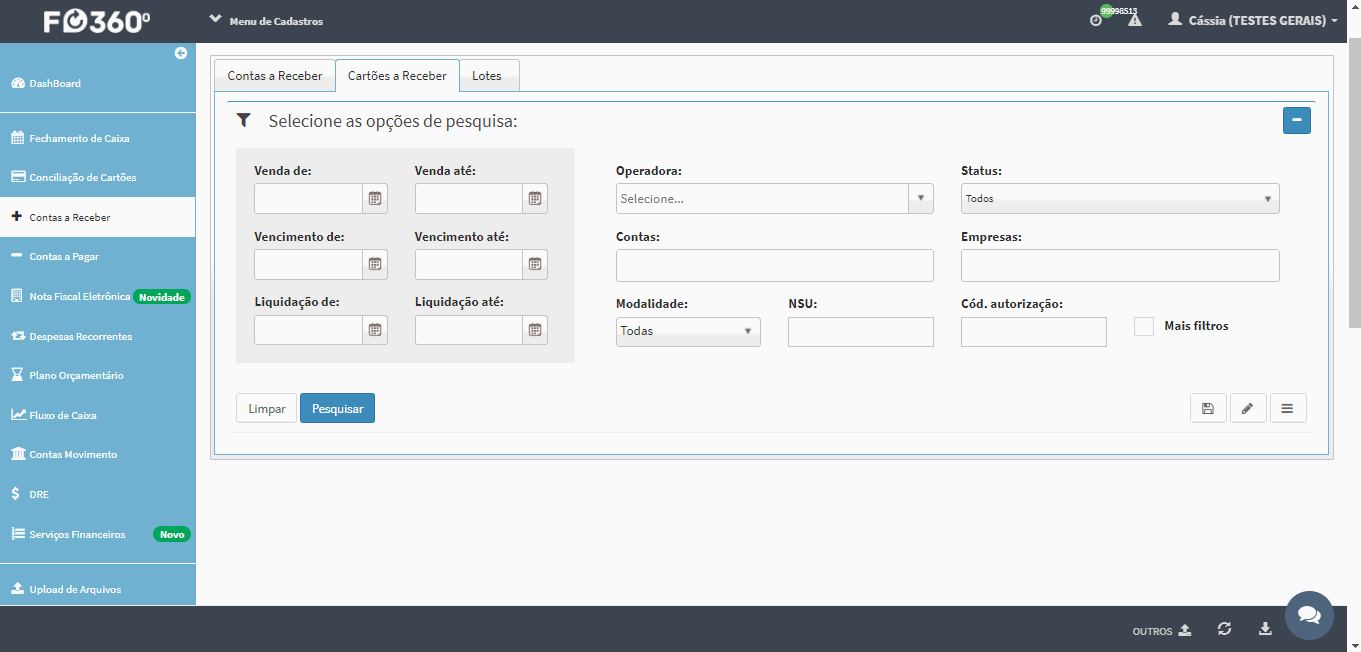 Gostou desse artigo? Tem alguma dúvida ou sugestão?
Gostou desse artigo? Tem alguma dúvida ou sugestão?
Por favor, entre em contato com a gente pelo e-mail cieloconciliador@cielo.com.br e compartilhe suas experiências. Sua opinião é muito importante para nós.
Um grande abraço,
Equipe Cielo Conciliador
Como liquidar um título
Para realizar a liquidação de um título, você irá pesquisa – lo com filtro á seu critério. Selecione o título e clique abaixo no botão Liquidar e selecione a conta destino e a data da quitação do título, caso possua desconto ou juros, você pode alterar o valor abaixo á ser pago ou Informar Taxas, veja o exemplo abaixo:
 Obs: Caso tenha recebido o pagamento de um cliente ou efetuado o pagamento de um fornecedor em dinheiro, a liquidação deve ser efetuada selecionando a conta que seja do tipo dinheiro.
Obs: Caso tenha recebido o pagamento de um cliente ou efetuado o pagamento de um fornecedor em dinheiro, a liquidação deve ser efetuada selecionando a conta que seja do tipo dinheiro.
Gostou desse artigo? Tem alguma dúvida ou sugestão?
Por favor, entre em contato com a gente pelo e-mail cieloconciliador@cielo.com.br e compartilhe suas experiências. Sua opinião é muito importante para nós.
Um grande abraço,
Equipe Cielo Conciliador.
Como exportar o arquivo de Retorno do Gera
Preparamos o manual de como realizar a exportação do arquivo de Retorno da sua Venda Direta, para que seja realizado a liquidação dos títulos em abertos que foram importados pelo arquivo de Remessa anteriormente, diretamente da tela de Contas á Receber.
Siga abaixo o passo a passo 👇
No Gera > Contas a Receber > Integração Bancos > Gerenciar Arquivo de Retorno
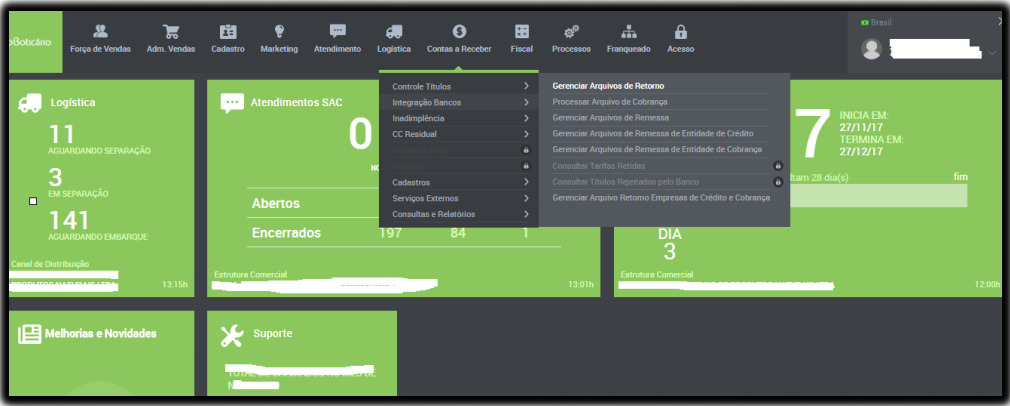 Selecione a “Data de Carga” desejada
Selecione a “Data de Carga” desejada
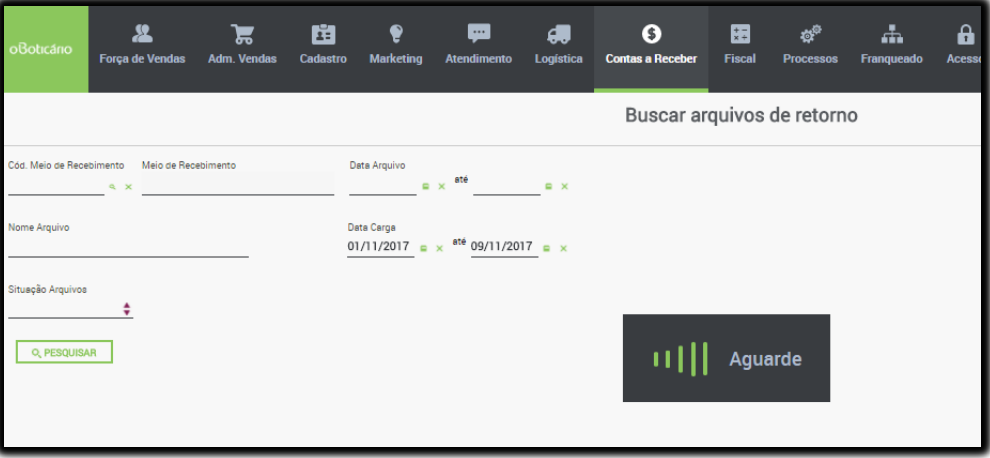 Faça o Download do Arquivo na pasta desejada
Faça o Download do Arquivo na pasta desejada
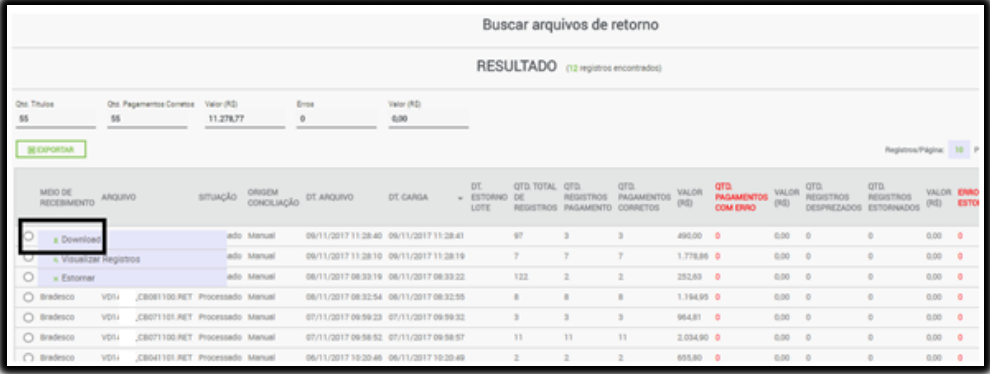 No Cielo Conciliador > Acesse a tela de Upload de Arquivos > Clique em Selecionar e busque o arquivo na pasta salva. Assim que importar veja na aba de gerenciamento de arquivos, se a leitura foi finalizada e se houve notas.
No Cielo Conciliador > Acesse a tela de Upload de Arquivos > Clique em Selecionar e busque o arquivo na pasta salva. Assim que importar veja na aba de gerenciamento de arquivos, se a leitura foi finalizada e se houve notas.
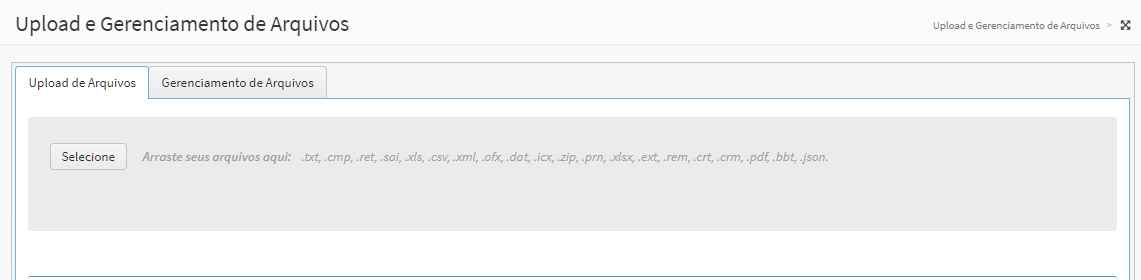
Nota: Se o arquivo de retorno for do banco Itaú, é preciso que seja realizado uma configuração exclusiva para o arquivo de retorno Itaú antes da importação, para liquidação de remessa, veja abaixo:
- Acesse Menu de Cadastros e em seguida selecione a empresa:
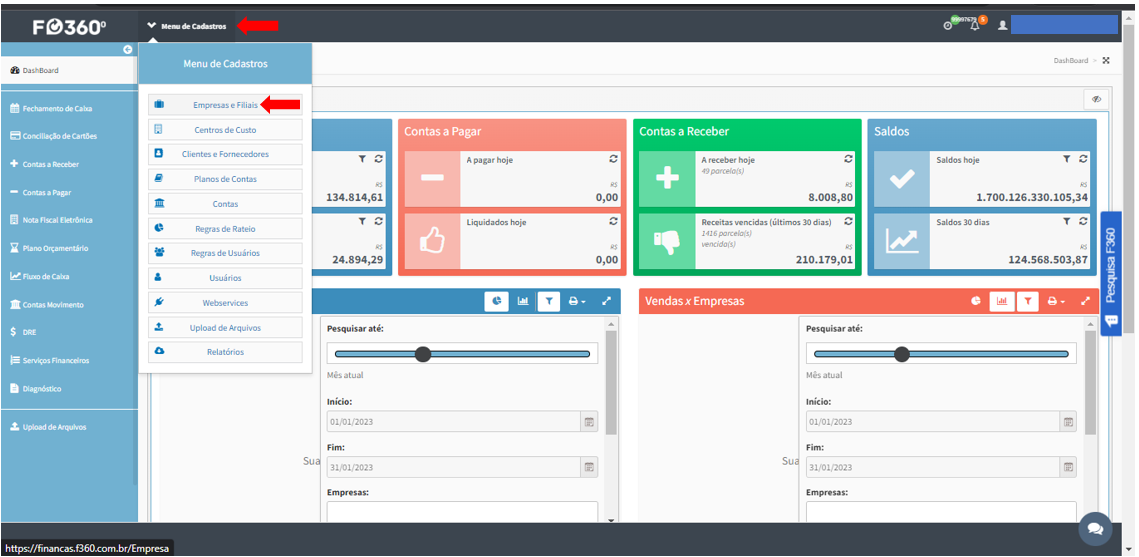
- Em seguida, selecione a empresa e clique em editar:
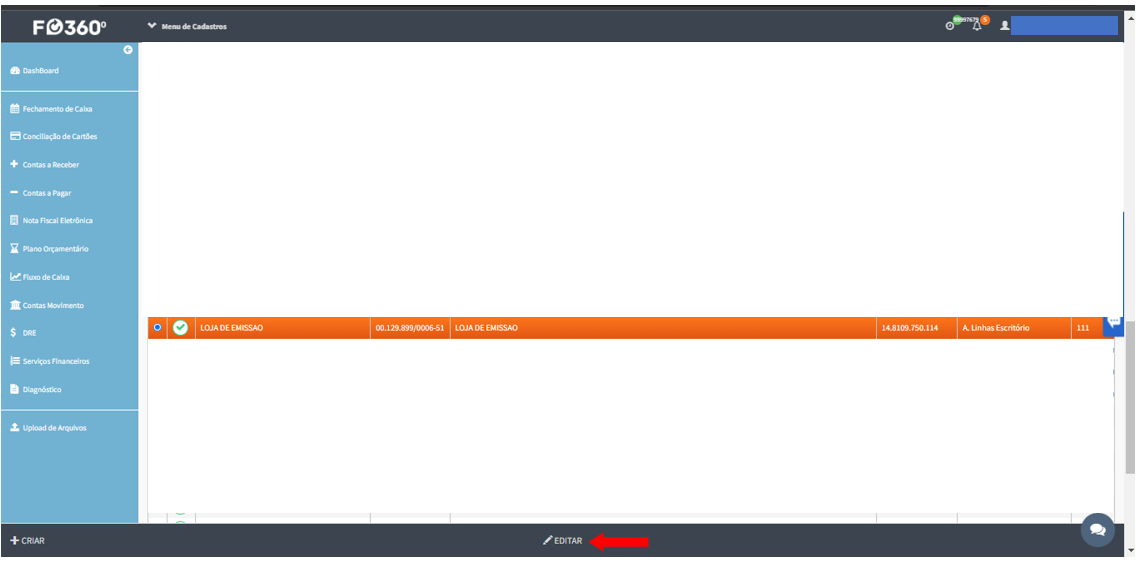
- Após editar, acesse a aba de Outras Informações e acesso o campo de Importação de Arquivo de Retorno (Apenas Banco Itaú):
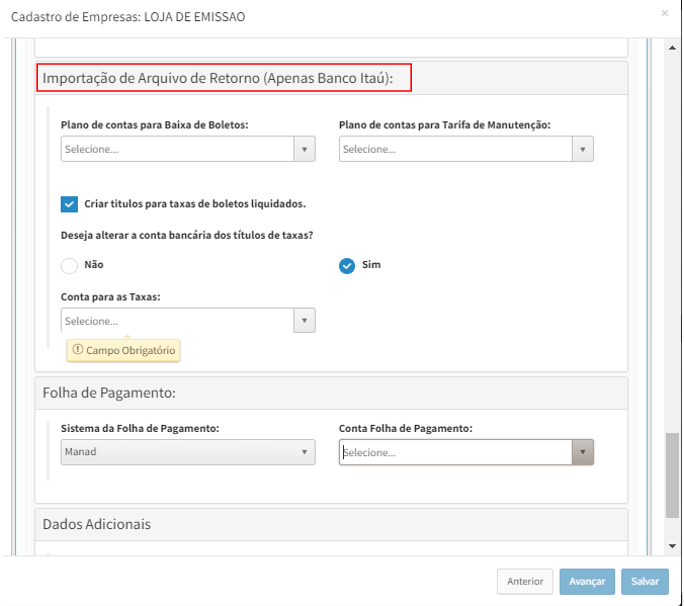 Os campos de Plano de contas, precisam ser preenchidos com o plano de contas que você considera para baixa e taxa de manutenção, caso não possua nenhum plano de contas, veja em nosso artigo como realizar o cadastro > Menu de Cadastro - Plano de Contas.
Caso deseja que seja gerado títulos de taxas, é só ativar a opção: Criar títulos para taxas de boletos liquidados.
Os campos de Plano de contas, precisam ser preenchidos com o plano de contas que você considera para baixa e taxa de manutenção, caso não possua nenhum plano de contas, veja em nosso artigo como realizar o cadastro > Menu de Cadastro - Plano de Contas.
Caso deseja que seja gerado títulos de taxas, é só ativar a opção: Criar títulos para taxas de boletos liquidados.
 Se a conta para esses títulos for diferente da conta existente no arquivo de Retorno, clique na opção SIM, e selecione a conta desejada:
Se a conta para esses títulos for diferente da conta existente no arquivo de Retorno, clique na opção SIM, e selecione a conta desejada:
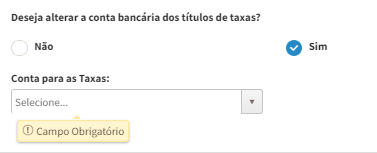 Gostou desse artigo? Tem alguma dúvida ou sugestão?
Por favor, entre em contato com a gente pelo e-mail cieloconciliador@cielo.com.br e compartilhe suas experiências. Sua opinião é muito importante para nós.
Um grande abraço,
Equipe Cielo Conciliador.
Gostou desse artigo? Tem alguma dúvida ou sugestão?
Por favor, entre em contato com a gente pelo e-mail cieloconciliador@cielo.com.br e compartilhe suas experiências. Sua opinião é muito importante para nós.
Um grande abraço,
Equipe Cielo Conciliador.
Prorrogação em lote de vencimento de cartões
Abaixo segue instruções de como efetuar as prorrogações de vencimentos de Cartões a Receber e Cartões a Pagar.
1 - No menu lateral da plataforma, acesse a tela Contas a Receber e clique na aba Cartões a Receber. Caso deseje fazer o mesmo para as despesas de cartão, acesse a tela Contas a Pagar e clique na aba Cartões a Pagar.
2 - Para prorrogar o vencimento em lote dos seus registros de cartões, clique no ícone do rodapé da sinalizado na imagem abaixo:
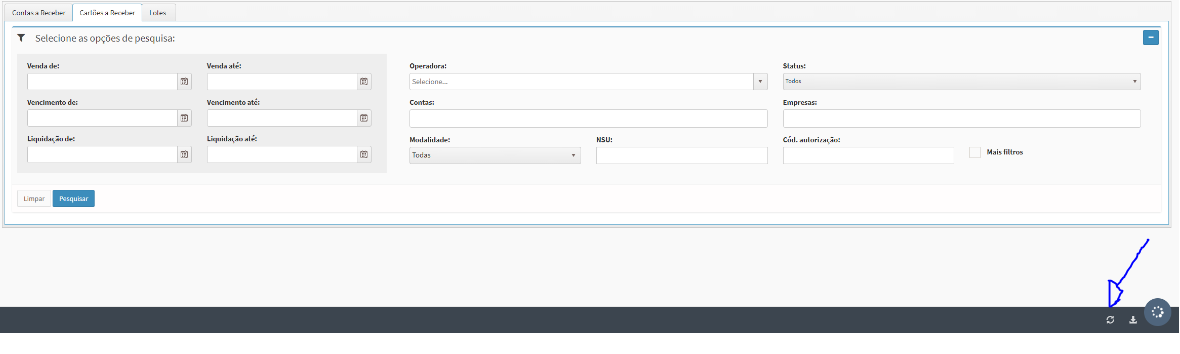 3 - Preencha a data de vencimento de início e fim (você poderá selecionar um range de até dois meses), informe a empresa, a operadora e a quantidade de dias que o vencimento será prorrogado. Selecione também o que você deseja que seja feito caso a nova data de vencimento caia em um final de semana (recomendamos que você selecione a opção para alterar o vencimento para a próxima segunda-feira). Segue um exemplo de preenchimento das informações:
3 - Preencha a data de vencimento de início e fim (você poderá selecionar um range de até dois meses), informe a empresa, a operadora e a quantidade de dias que o vencimento será prorrogado. Selecione também o que você deseja que seja feito caso a nova data de vencimento caia em um final de semana (recomendamos que você selecione a opção para alterar o vencimento para a próxima segunda-feira). Segue um exemplo de preenchimento das informações:
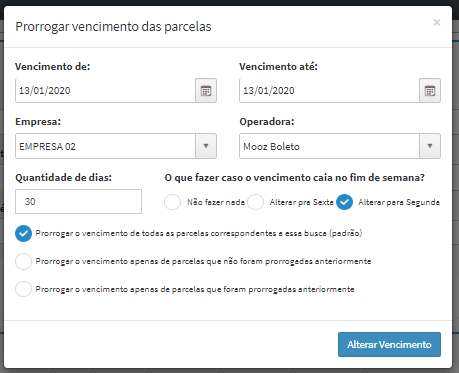 4 - Depois de preencher todos os dados na tela, clique no botão “Alterar Vencimento”.
ATENÇÃO: Selecione com bastante atenção os parâmetros na tela de prorrogação, pois essa alteração não poderá ser desfeita.
Segue um gif explicativo:
4 - Depois de preencher todos os dados na tela, clique no botão “Alterar Vencimento”.
ATENÇÃO: Selecione com bastante atenção os parâmetros na tela de prorrogação, pois essa alteração não poderá ser desfeita.
Segue um gif explicativo:
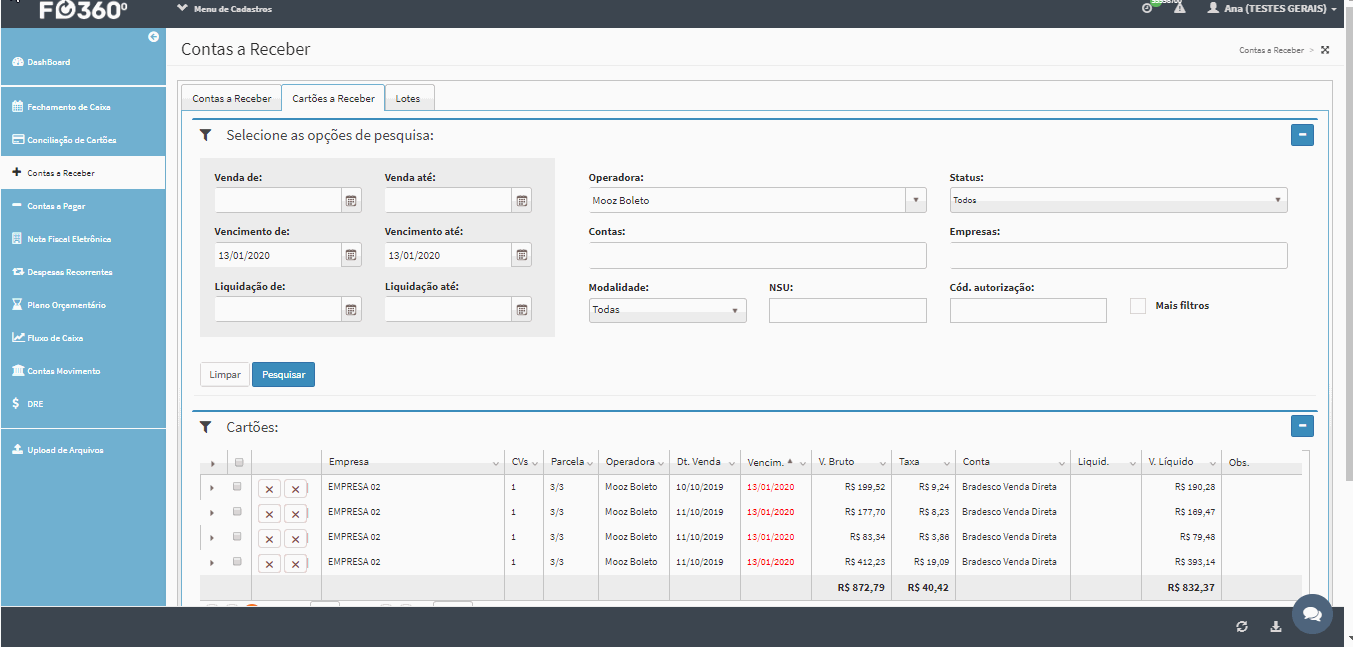 Gostou desse artigo? Tem alguma dúvida ou sugestão?
Por favor, entre em contato com a gente pelo e-mail cieloconciliador@cielo.com.br e compartilhe suas experiências. Sua opinião é muito importante para nós.
Um grande abraço,
Equipe Cielo Conciliador.
Gostou desse artigo? Tem alguma dúvida ou sugestão?
Por favor, entre em contato com a gente pelo e-mail cieloconciliador@cielo.com.br e compartilhe suas experiências. Sua opinião é muito importante para nós.
Um grande abraço,
Equipe Cielo Conciliador.
Liquidação em Massa
Similar à função de Exclusão de Cartões em Massa que o sistema Finanças oferece hoje nas telas de Cartões, as telas de Contas a Pagar e Contas a Receber contam agora com a função de Liquidação de Títulos em Massa.
A partir de uma pesquisa por títulos nessas telas, essa função realiza a liquidação em massa de todos os títulos em aberto retornados pela pesquisa, isto é, se a pesquisa retornar muitos títulos em mais de uma página de visualização, a função de liquidação em massa considerará todos eles. Dessa forma, não será necessário liquidar manualmente um título por vez, pois essa função realiza todo o processo quando é selecionada.
Para utilizar a função de Liquidação de Títulos em Massa, é preciso primeiramente realizar uma pesquisa dos títulos a serem liquidados na tela de Contas a Pagar ou Contas a Receber. Todos os filtros podem ser utilizados normalmente conforme necessidade:
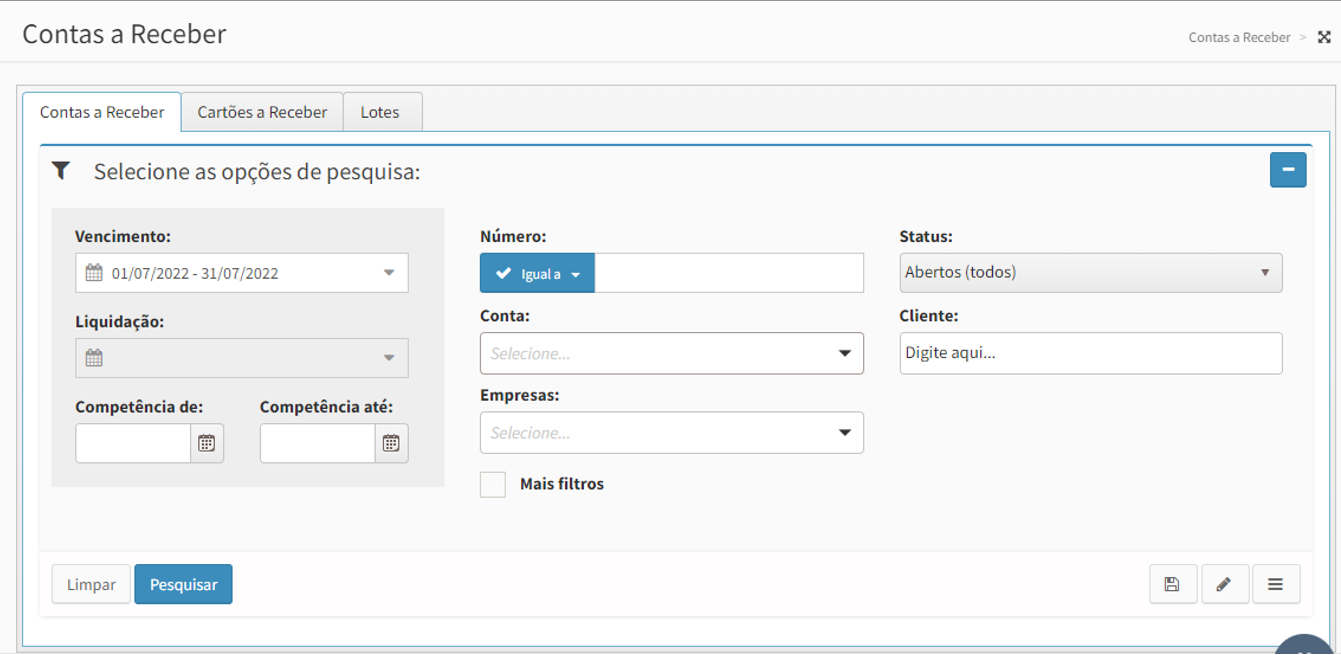 Após a pesquisa, no canto superior direito, abaixo dos filtros, estará visível um botão com o símbolo de reticências (…). Esse é o botão de Operação em Massa:
Após a pesquisa, no canto superior direito, abaixo dos filtros, estará visível um botão com o símbolo de reticências (…). Esse é o botão de Operação em Massa:
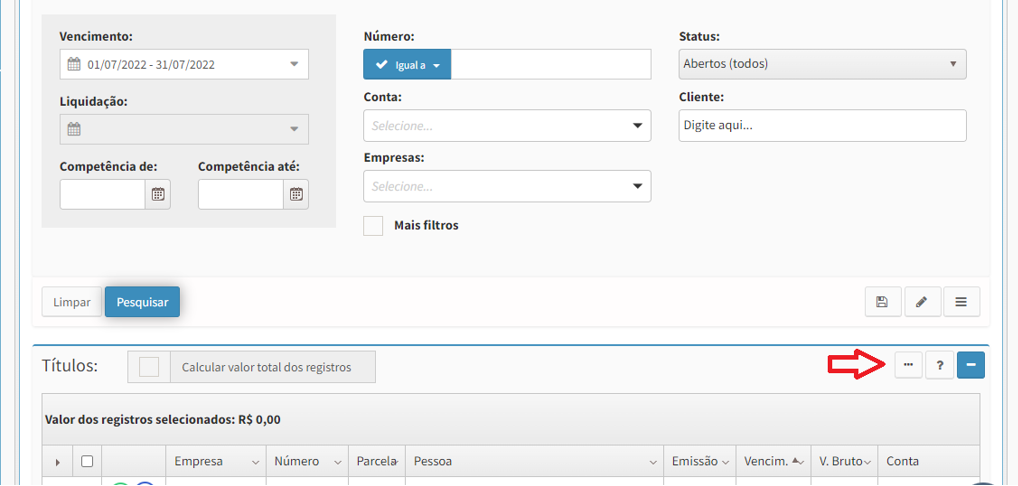
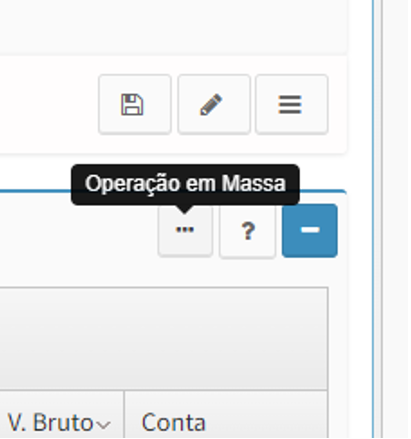 Ao ser selecionado, será exibida a opção de Liquidação em Massa:
Ao ser selecionado, será exibida a opção de Liquidação em Massa:
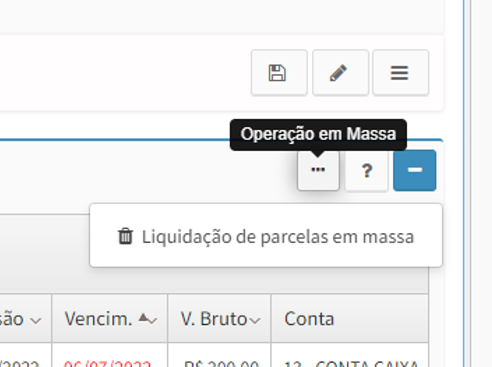 Selecionando essa função, algumas informações serão exibidas em tela, como a quantidade de títulos encontrados pela pesquisa. Além disso, os campos de “Data de Liquidação” e “Conta” precisarão ser preenchidos, possibilitando as opções de “Agrupar parcelas em um lote” e “Antecipar parcelas com vencimento no final de semana”:
Selecionando essa função, algumas informações serão exibidas em tela, como a quantidade de títulos encontrados pela pesquisa. Além disso, os campos de “Data de Liquidação” e “Conta” precisarão ser preenchidos, possibilitando as opções de “Agrupar parcelas em um lote” e “Antecipar parcelas com vencimento no final de semana”:
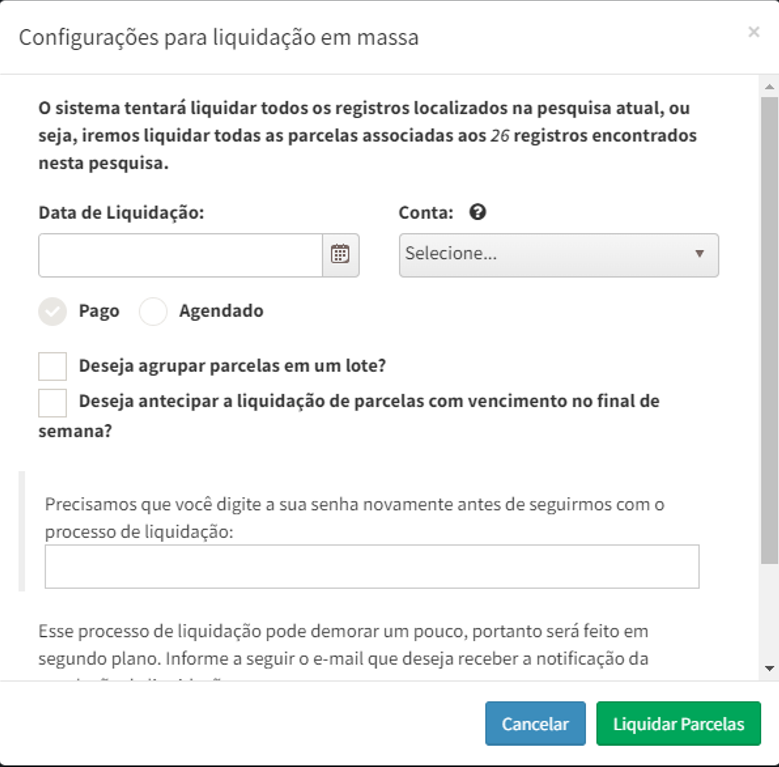 Para prosseguir, é necessária a confirmação da senha de login na plataforma e a inserção de um e-mail válido, por onde o cliente será notificado quando o processo de liquidação for finalizado. Se nenhum e-mail for inserido, o sistema considerará o e-mail do login ativo.
Para prosseguir, é necessária a confirmação da senha de login na plataforma e a inserção de um e-mail válido, por onde o cliente será notificado quando o processo de liquidação for finalizado. Se nenhum e-mail for inserido, o sistema considerará o e-mail do login ativo.
Após selecionar a opção “Liquidar Parcelas”, um aviso será exibido em tela informando que a solicitação de liquidação de títulos está sendo realizada em background (segundo plano). Isso significa que enquanto o sistema Finanças está realizando o processo de liquidação em massa, é possível utilizá-lo normalmente. Dessa forma, não é necessário permanecer na mesma tela até o processo de liquidação terminar, podendo realizar outras funções enquanto o sistema trabalha:
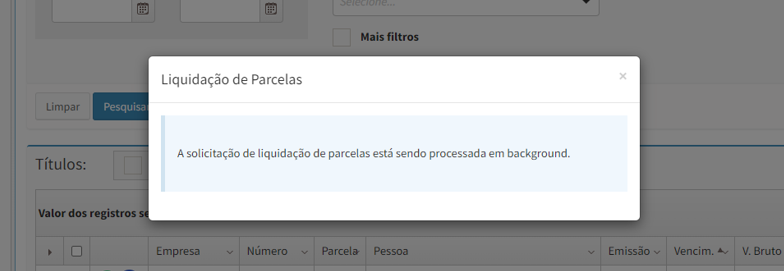 Quando a liquidação de títulos for concluída, o cliente receberá no e-mail informado um relatório de liquidação informando que o processo foi finalizado e seu status, assim como a quantidade de títulos em aberto que foram encontrados e liquidados:
Quando a liquidação de títulos for concluída, o cliente receberá no e-mail informado um relatório de liquidação informando que o processo foi finalizado e seu status, assim como a quantidade de títulos em aberto que foram encontrados e liquidados:
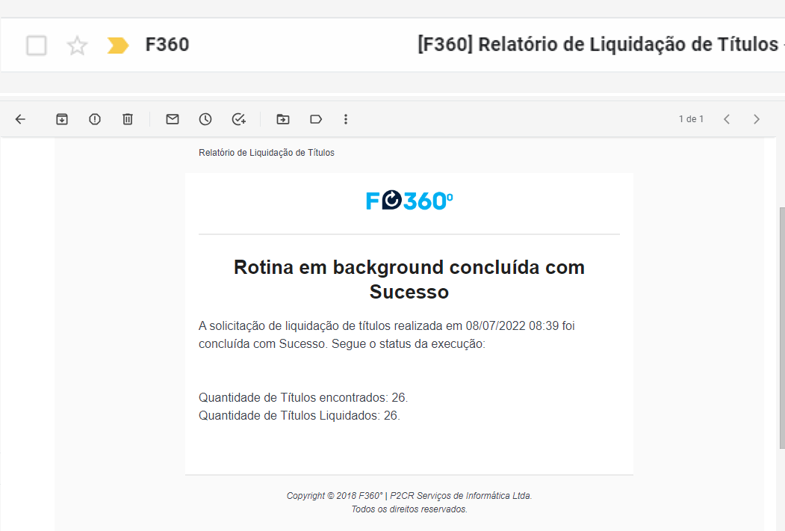
Editar rateio em massa
Nesse artigo, vamos descrever o processo de Edição de rateio em massa.
Enquanto usuário com permissão, gostaria de editar o rateio em massa, assim como é possível Reabrir parcelas de cartão em massa ou excluir cartões em massa.
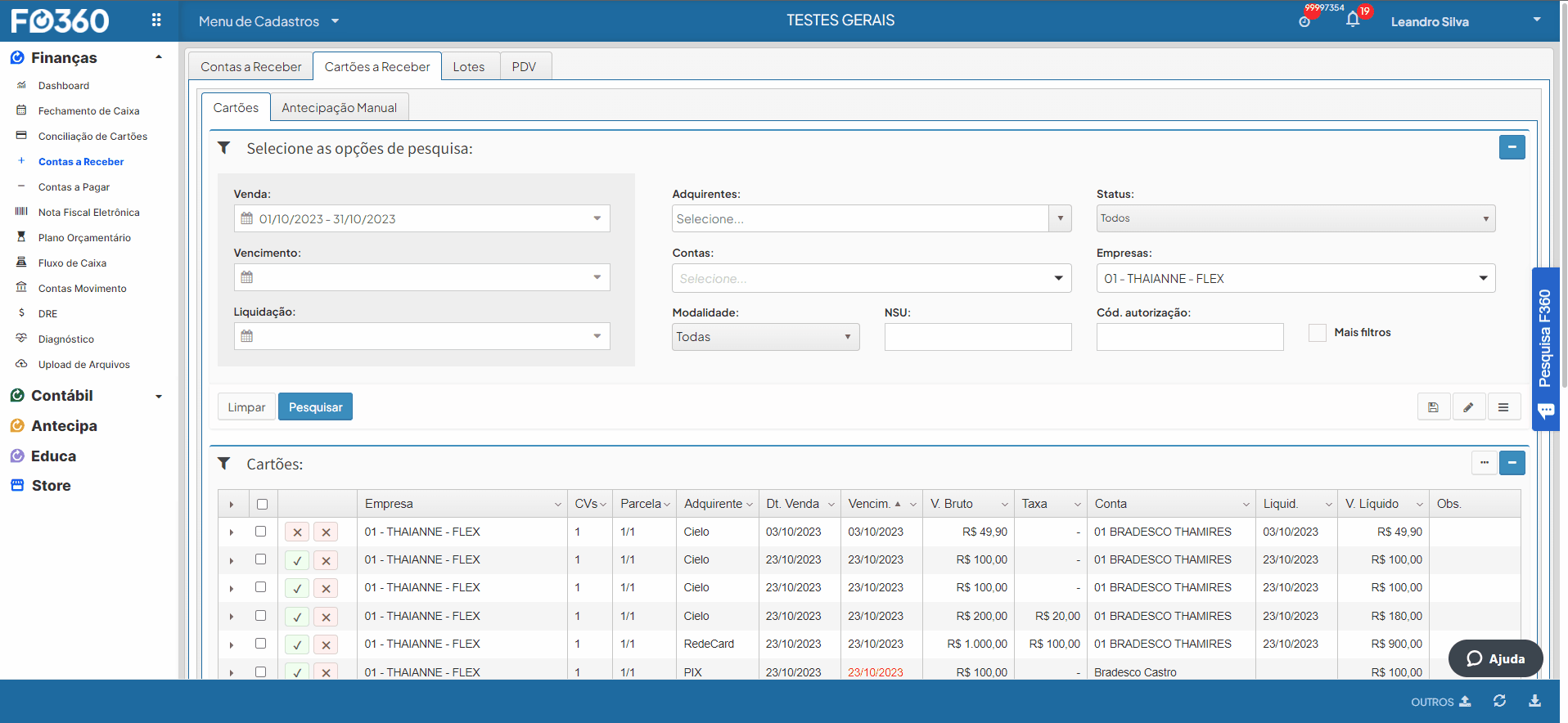 Para editar o rateio em massa, é preciso selecionar nas opções de pesquisa quais rateios serão editados.
Em seguida, clicar em pesquisar e buscar as reticencias na parte superior do resultado de pesquisa
Para editar o rateio em massa, é preciso selecionar nas opções de pesquisa quais rateios serão editados.
Em seguida, clicar em pesquisar e buscar as reticencias na parte superior do resultado de pesquisa  .
Ao selecionar o botão irá aparecer a opção
.
Ao selecionar o botão irá aparecer a opção  . Ao seleciona-la, a seguinte tela será aberta:
. Ao seleciona-la, a seguinte tela será aberta:
 Dentro dela tem 2 opções de edição de rateio, a já configurada pela empresa e uma personalizada para apenas esta operação de edição onde pode os campos podem ser preenchidos livremente:
Dentro dela tem 2 opções de edição de rateio, a já configurada pela empresa e uma personalizada para apenas esta operação de edição onde pode os campos podem ser preenchidos livremente:
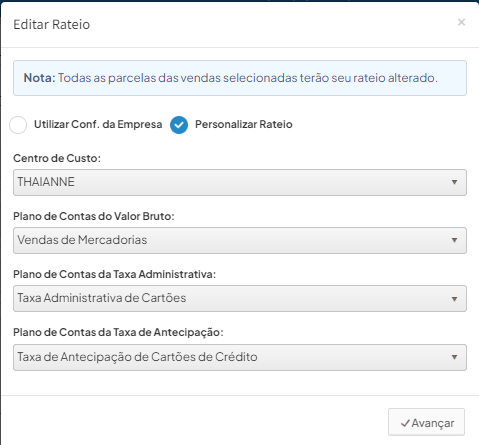 Independente da opção selecionada, será necessário inserir o e-mail e senha do usuário, para que ao fim da operação o usuário receba um e-mail confirmando a edição em massa:
Independente da opção selecionada, será necessário inserir o e-mail e senha do usuário, para que ao fim da operação o usuário receba um e-mail confirmando a edição em massa:
 Entenda a diferença entre excluir e baixar nas telas de contas a receber e contas a pagar.A opção de baixar localizada na tela de contas á receber e contas á pagar, significa Cancelar o título no sistema, esse botão cancela o título e mantêm o mesmo como um histórico no sistema para uma pesquisa futuramente.
Entenda a diferença entre excluir e baixar nas telas de contas a receber e contas a pagar.A opção de baixar localizada na tela de contas á receber e contas á pagar, significa Cancelar o título no sistema, esse botão cancela o título e mantêm o mesmo como um histórico no sistema para uma pesquisa futuramente.
E o botão Excluir, excluirá definitivamente o título do sistema, sem recuperação.
 Gostou desse artigo? Tem alguma dúvida ou sugestão?
Gostou desse artigo? Tem alguma dúvida ou sugestão?
Por favor, entre em contato com a gente pelo e-mail cieloconciliador@cielo.com.br e compartilhe suas experiências. Sua opinião é muito importante para nós.
Um grande abraço,
Equipe Cielo Conciliador
Como realizar rateio em um título - Sem desconto no lançamento
Para realizar o rateio em um título, é preciso que seja preenchido a primeira aba de Dados Principais, após preencher essa aba poderá ir na aba de rateio distribuindo a despesa/receita para outros centros de custos e também possível em outros planos de contas, veja o exemplo abaixo:
 Gostou desse artigo? Tem alguma dúvida ou sugestão?
Gostou desse artigo? Tem alguma dúvida ou sugestão?
Por favor, entre em contato com a gente pelo e-mail cieloconciliador@cielo.com.br e compartilhe suas experiências. Sua opinião é muito importante para nós.
Um grande abraço,
Equipe Cielo Conciliador
Contas
Autorização de compartilhamento de saldo com o Painel do Franqueador
Para que o Franqueador possa ter acesso aos saldos das contas de um Franqueado, é necessário que o Franqueado realize liberação dessa conta no Cielo Conciliador, seguindo o passo a passo:
- Acesse o “Menu de Cadastros” e clique em “Contas”
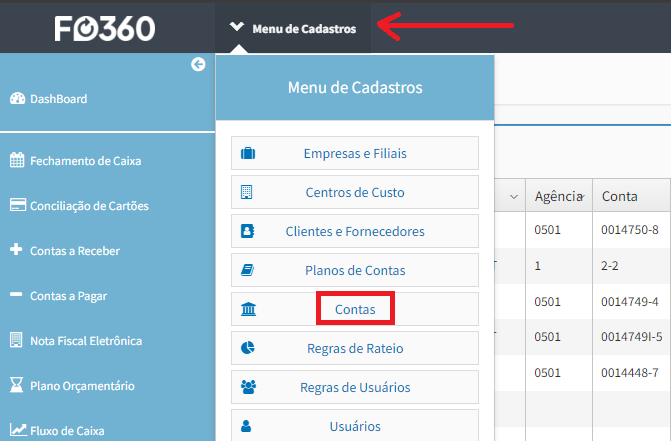 - Selecione a conta que deseja compartilhar com o Franqueador e clique em Editar.
- Selecione a conta que deseja compartilhar com o Franqueador e clique em Editar.
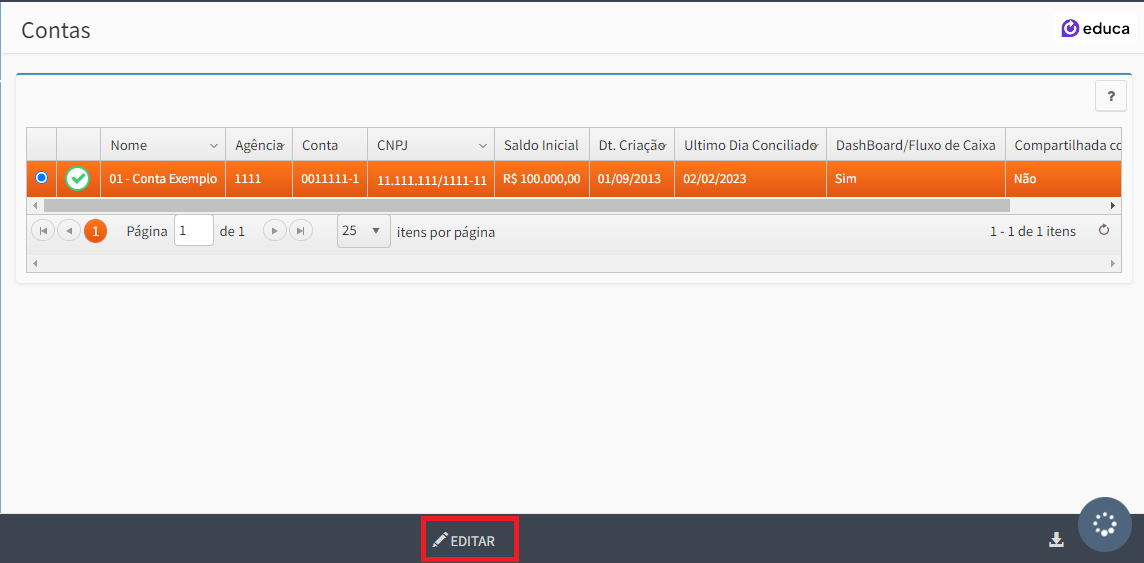 - No modal que aparecer, marcar ‘Sim’ em “Compartilhar com Franqueador”, e preencher o CNPJ da loja em que os valores dessa conta pertencem e clicar em Salvar.
- No modal que aparecer, marcar ‘Sim’ em “Compartilhar com Franqueador”, e preencher o CNPJ da loja em que os valores dessa conta pertencem e clicar em Salvar.
 Com isso, os dados de saldo dessa conta devem ser compartilhados com o Franqueador via Fluxo de Caixa.
Com isso, os dados de saldo dessa conta devem ser compartilhados com o Franqueador via Fluxo de Caixa.
Inativar e Ativar Conta Bancaria
Nesse artigo, vamos descrever o processo de como Inativar e Ativar Contas bancarias. Caso tenha a necessidade de inativar alguma conta. Você consegue realizar este processo na tela de Contas, caso a mesma já não esteja vinculada com o Open Finance. Veja abaixo como realizar a operação de Inativar:
- Vamos Inativar a Conta selecionada:

- Selecione a Conta e após isso clique no botão “Inativar Conta”:

- Ao clicar no botão a mensagem de alerta irá aparecer, para inativar a Conta clique em “Sim”:
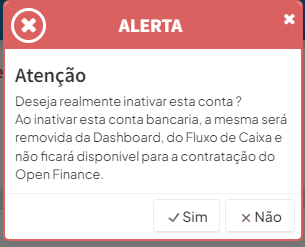
- Após finalizar esse processo, sua conta já estará Inativa e por padrão, não será mais considerada na Dashboard ou no Fluxo de caixa, e também não poderá mais ser vinculada com o Open Finance:

- Para Ativar novamente a conta, é necessário clicar no botão “Ativar Conta”:
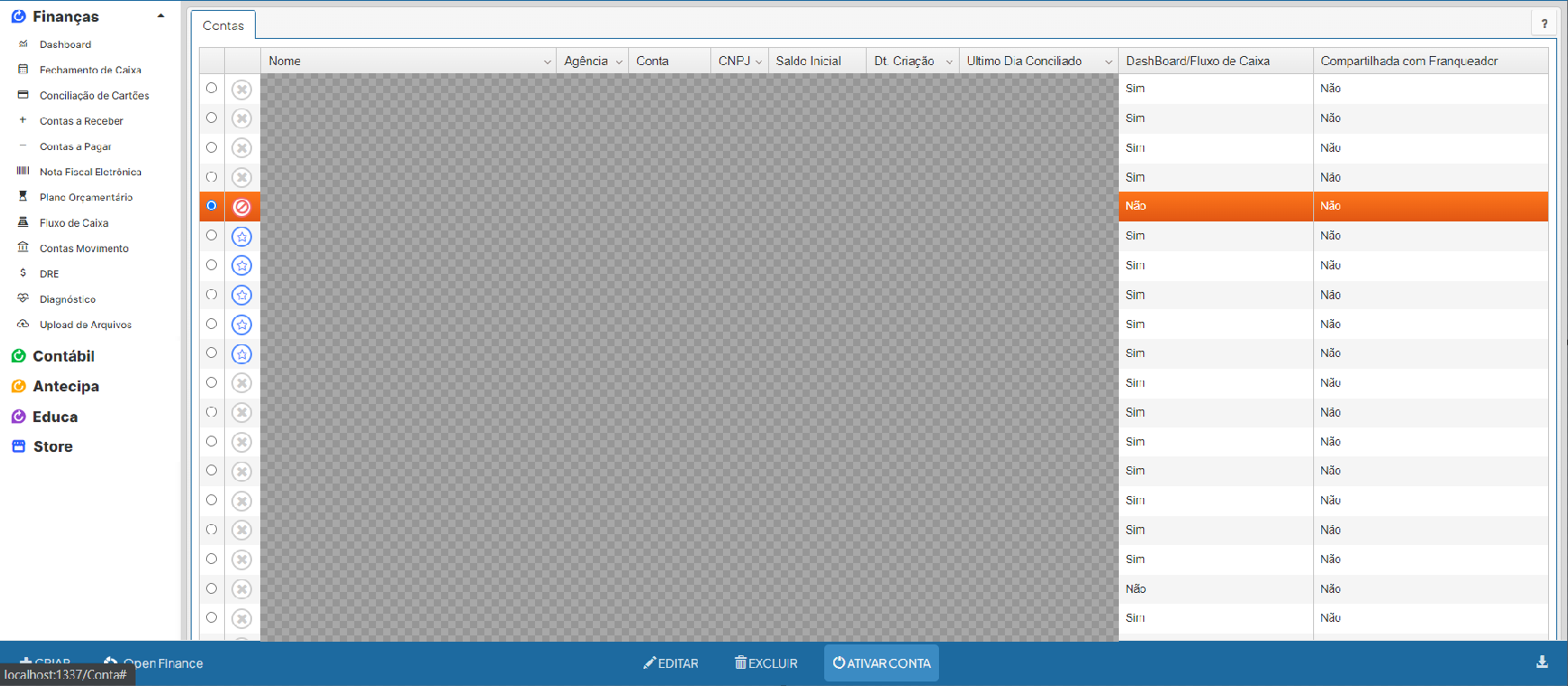
- Ao clicar no botão a mensagem de alerta irá aparecer, para inativar a Conta clique em “Sim”:
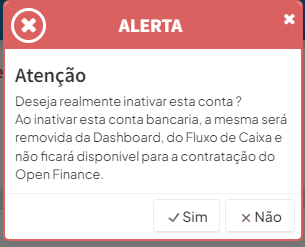
- E por fim a Conta Bancaria estará ativa:

Fechamento de Caixa
Como criar uma venda para o fechamento de caixa (Soma do PDV)Como criar uma venda para o fechamento de caixa (Soma do PDV)
Na tela de fechamento de caixa, você irá na segunda aba de Movimentos, clique no botão Criar, localizado do seu lado esquerdo no rodapé da tela.
O número de documento é opcional, digite a data da venda, valor, selecione a empresa, a modalidade do pagamento (se for cartão, opcionalmente é possível selecionar a bandeira e a operadora), após o preenchimento, clique em “Salvar”.
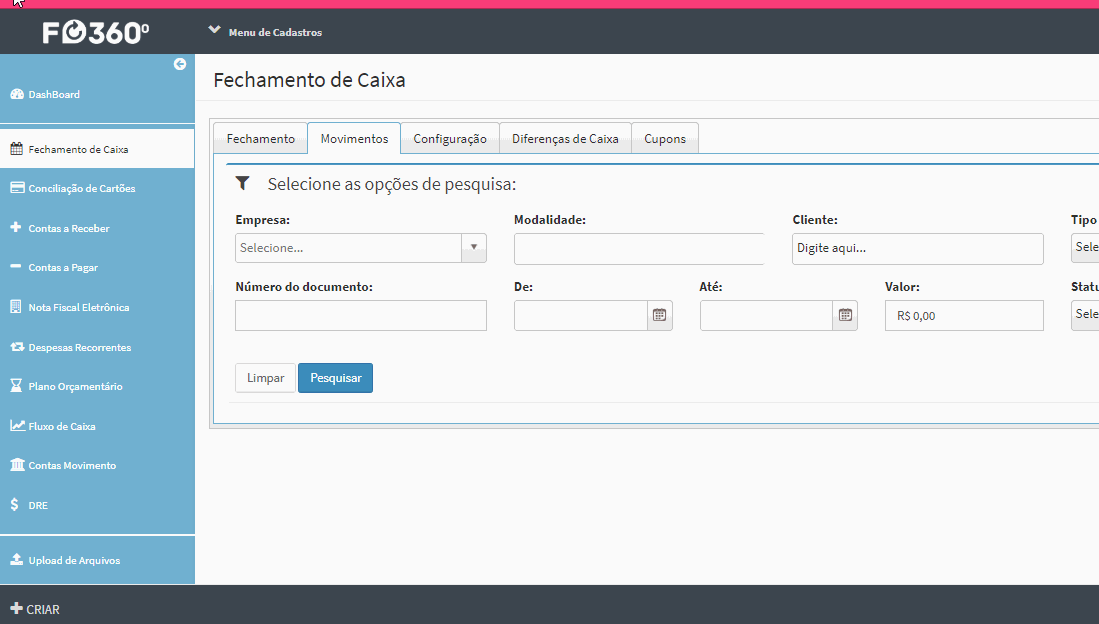 Como criar uma venda Crédito Parcelado
Você irá seguir o mesmo caminho acima para criar, a diferença é que para crédito parcelado você precisa preencher a segunda aba de Parcelamento. Onde você irá informar em quantas parcelas possui a venda.
Veja o exemplo abaixo:
Como criar uma venda Crédito Parcelado
Você irá seguir o mesmo caminho acima para criar, a diferença é que para crédito parcelado você precisa preencher a segunda aba de Parcelamento. Onde você irá informar em quantas parcelas possui a venda.
Veja o exemplo abaixo:
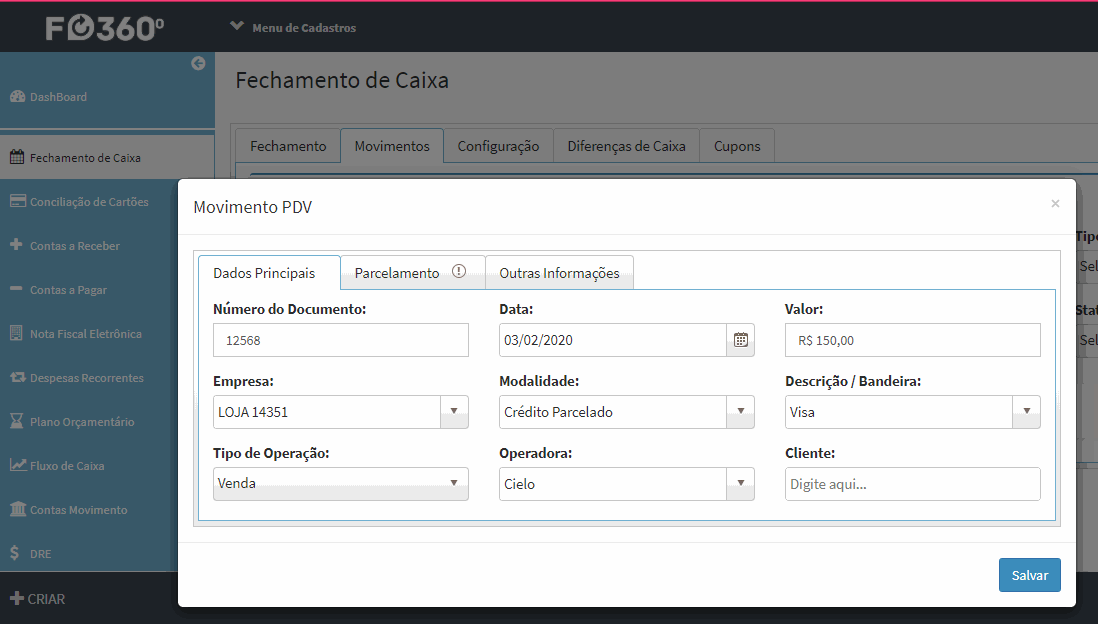 Gostou desse artigo? Tem alguma dúvida ou sugestão?
Por favor, entre em contato com a gente pelo e-mail cieloconciliador@cielo.com.br e compartilhe suas experiências. Sua opinião é muito importante para nós.
Um grande abraço,
Equipe Cielo Conciliador
Gostou desse artigo? Tem alguma dúvida ou sugestão?
Por favor, entre em contato com a gente pelo e-mail cieloconciliador@cielo.com.br e compartilhe suas experiências. Sua opinião é muito importante para nós.
Um grande abraço,
Equipe Cielo Conciliador
Como editar o valor de uma venda no caixa ( Soma de PDV)
Você percebeu que uma venda foi cobrada ou criada manualmente com o valor incorreto, e precisa alterar para o valor correto.
Logo abaixo você verá dois exemplos, o primeiro é para as vendas na forma de pagamento: Dinheiro, Débito e Crédito á vista.
O segundo exemplo, é para a venda com o meio de pagamento Crédito Parcelado. Que possui o diferencial, na quantidade de parcelas que precisa ser recalculada conforme o valor total que foi editado na venda.
Veja abaixo os vídeos como exemplo:
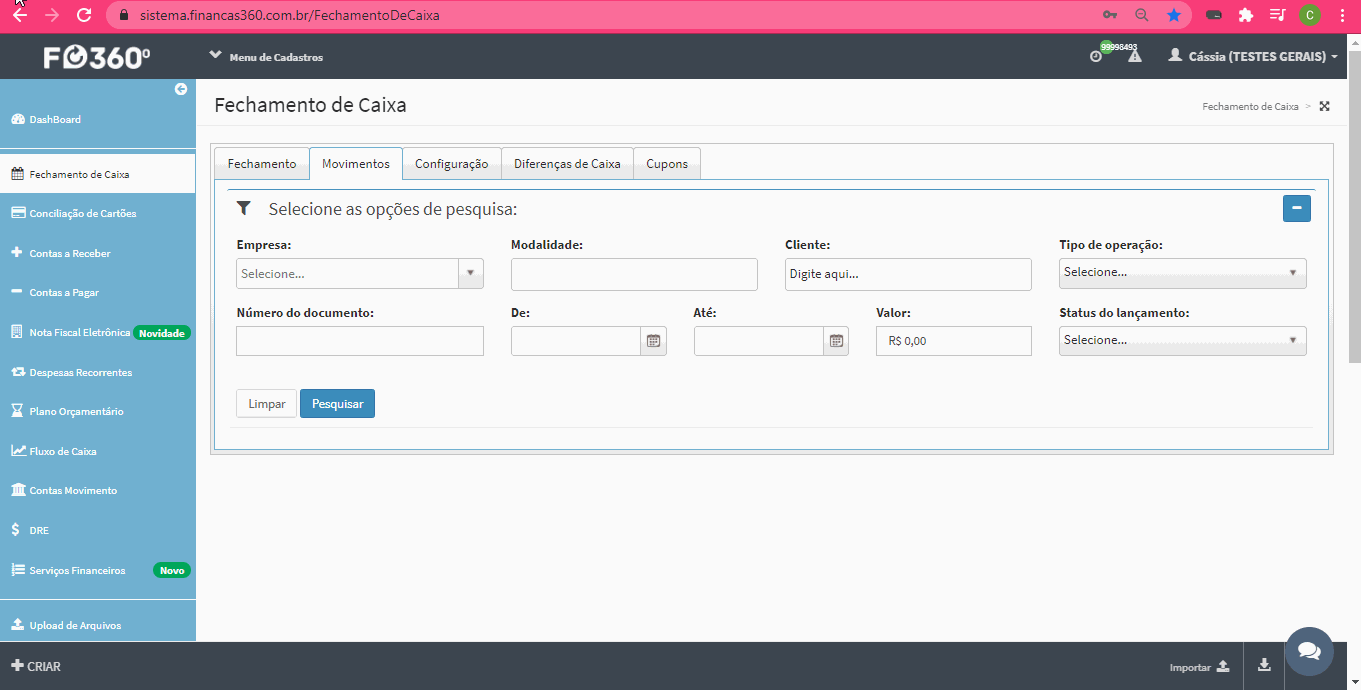 Exemplo para Crédito Parcelado:
Exemplo para Crédito Parcelado:
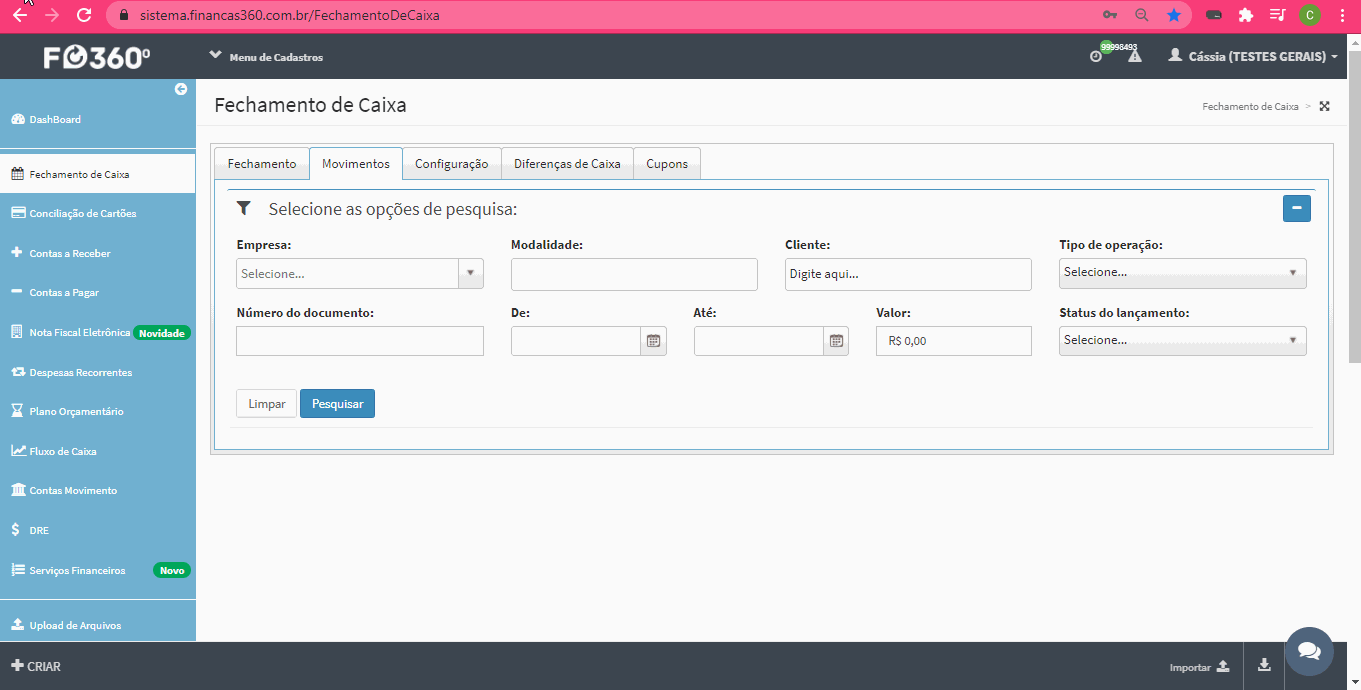 Gostou desse artigo? Tem alguma dúvida ou sugestão?
Por favor, entre em contato com a gente pelo e-mail cieloconciliador@cielo.com.br e compartilhe suas experiências. Sua opinião é muito importante para nós.
Um grande abraço,
Equipe Cielo Conciliador
Gostou desse artigo? Tem alguma dúvida ou sugestão?
Por favor, entre em contato com a gente pelo e-mail cieloconciliador@cielo.com.br e compartilhe suas experiências. Sua opinião é muito importante para nós.
Um grande abraço,
Equipe Cielo Conciliador
Como excluir a venda no campo de Valor Real
Você pode realizar a exclusão do movimento que está em Valor Real, porém é preciso que o movimento não esteja liquidado e nem conciliado.
Veja abaixo como realizar a exclusão diretamente no fechamento de caixa:
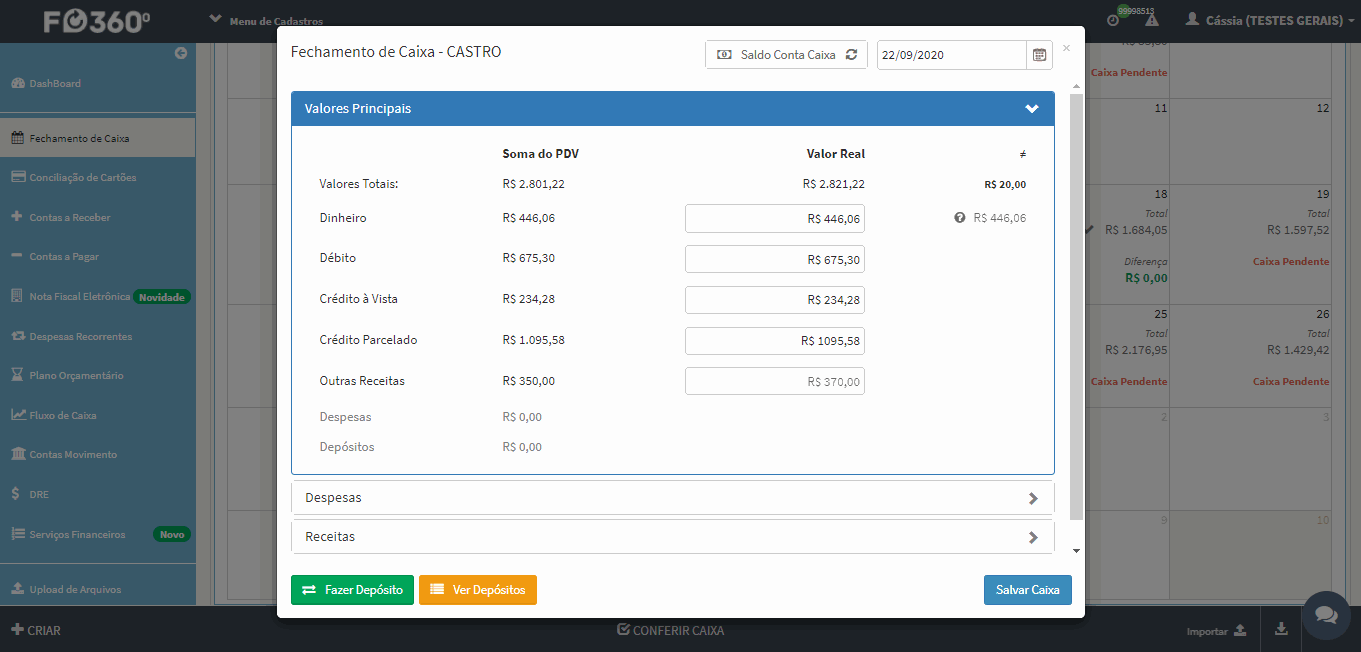 A exclusão pode ser realizada na tela de contas á receber também, e para realizar esse processo selecione a empresa, clique em Mais Filtros e selecione a data de emissão sendo a mesma do caixa e o meio de pagamento que se encontra a venda no caixa: Outros ou Cheque, veja abaixo como realizar o processo:
A exclusão pode ser realizada na tela de contas á receber também, e para realizar esse processo selecione a empresa, clique em Mais Filtros e selecione a data de emissão sendo a mesma do caixa e o meio de pagamento que se encontra a venda no caixa: Outros ou Cheque, veja abaixo como realizar o processo:
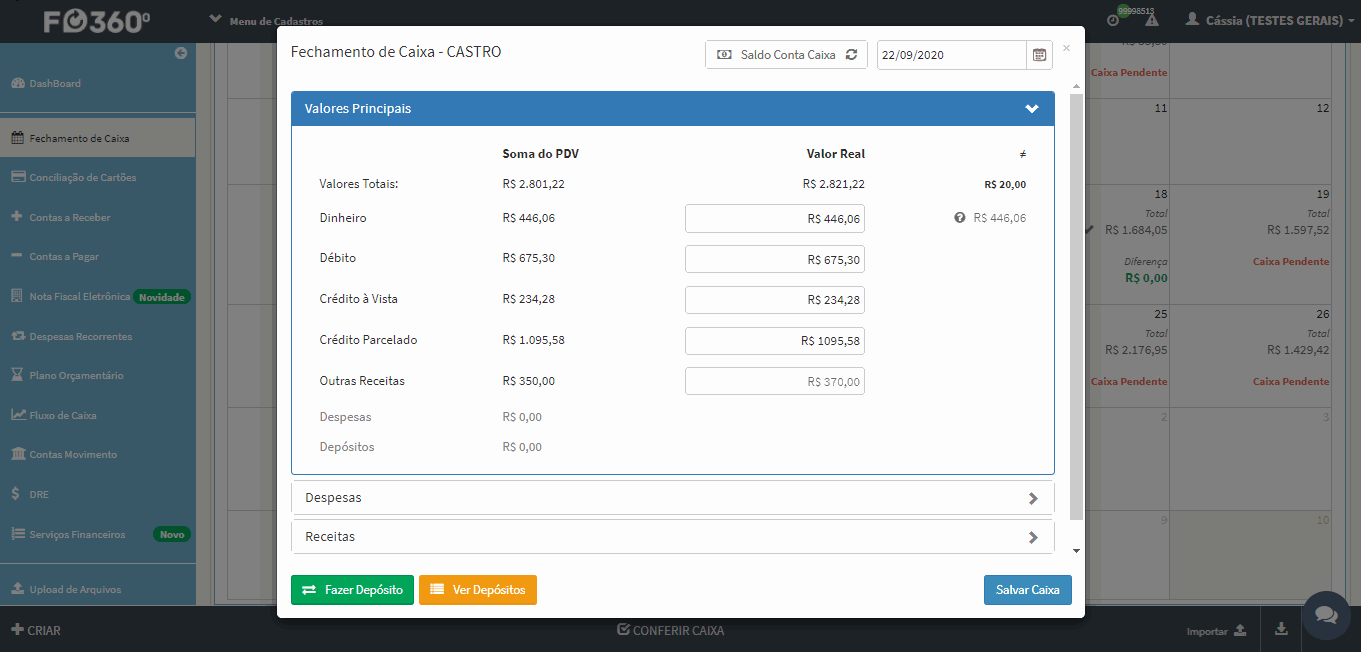 Gostou desse artigo? Tem alguma dúvida ou sugestão?
Gostou desse artigo? Tem alguma dúvida ou sugestão?
Por favor, entre em contato com a gente pelo e-mail cieloconciliador@cielo.com.br e compartilhe suas experiências. Sua opinião é muito importante para nós.
Um grande abraço,
Equipe Cielo Conciliador
Como lançar falta ou sobra de caixa
O lançamento de sobra ou falta do caixa, é realizado na própria tela de fechamento. Acrescentando o valor da sobra e/ou falta, no campo dinheiro na coluna de Valor Real, e salvando como uma justificativa de Sobra ou Falta:
Sobra
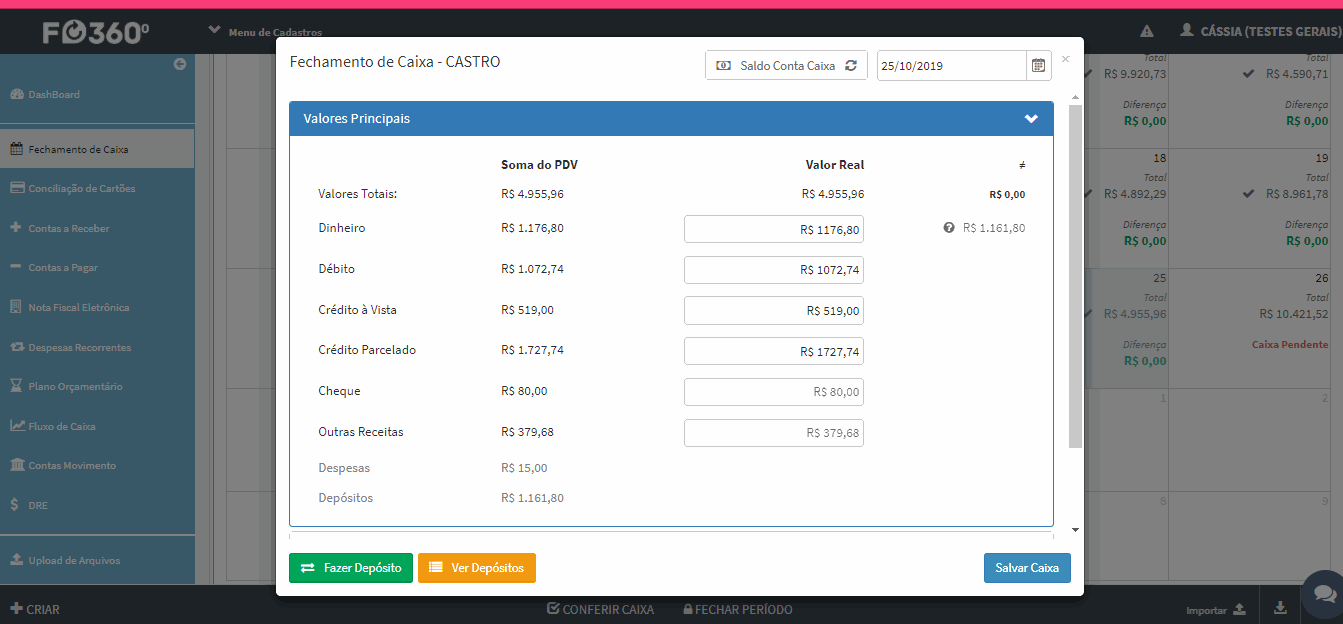 Falta
Falta
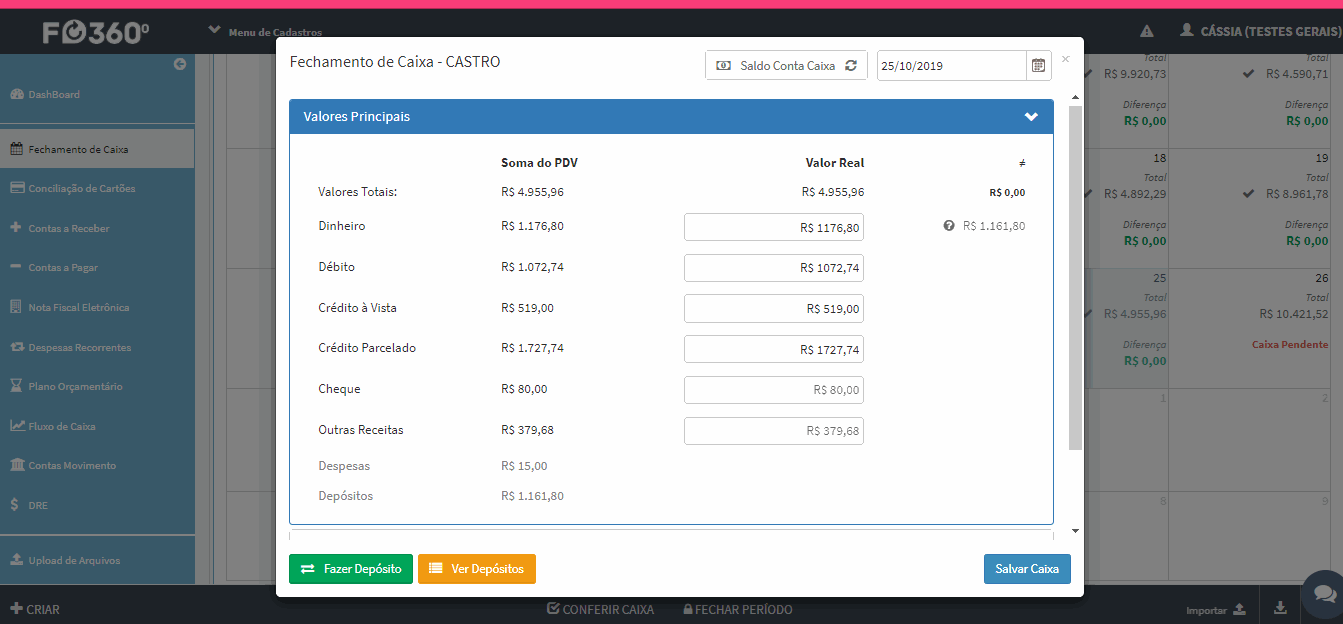 —————————————————————–Gostou desse artigo? Tem alguma dúvida ou sugestão?
—————————————————————–Gostou desse artigo? Tem alguma dúvida ou sugestão?
Por favor, entre em contato com a gente pelo e-mail cieloconciliador@cielo.com.br e compartilhe suas experiências. Sua opinião é muito importante para nós.
Um grande abraço,
Equipe Cielo Conciliador
Fechamento de Caixa – RelatóriosOverview do Tema
Nesse artigo, você aprenderá exportar os relatórios disponíveis que são fechamento de caixa e quebra de caixa. Esses relatórios poderão te trazer uma visão mais completa e analítica sobre suas movimentações diárias. Pré-requisitos
- É necessário ter essa permissão ativada na regra do seu usuário. Caso você seja um usuário administrador, a regra já vira por padrão ativada para você, caso o contrário será necessário solicitar para um administrador, uma autorização para utilizar a funcionalidade. Veja o nosso artigo abaixo de como realizar a alteração de regras de usuários: Como configurar sua regra de usuários
— Filtros | Campo | Descrição | | — | — | | Empresas | Seleção de empresas das quais deseja visualizar no relatório | | Data “De” e “Até” | Datas em que deseja visualizar as informações no relatório | | Tipo do Relatório | Tipo do Relatório que deseja exportar | | Enviar E-mail de Notificação | Se deseja ser notificado na finalização do relatório | | E-mail para notificação | E-mail do qual será notificado ao término do relatório |
- Empresas (obrigatório): Seleção de empresas das quais deseja visualizar no relatório;
- Data “De” e “Até“: Datas em que deseja visualizar as informações no relatório;
- Tipo do Relatório: Atualmente existem dois tipos de relatórios para essa tela: - Fechamento de Caixa: Modelo de relatório, baseado nas informações diárias do seu fechamento de caixa, das quais é possível visualizar o valor total de cada uma das suas modalidades, separado por empresa e agrupado por data. Esse relatório também traz junto a ele, uma visão comparativa com o plano orçamentário caso você tenha um configurado; - Quebra de Caixa: Esse modelo de relatório traz uma visão completa, das diferenças de movimentações realizadas no fechamento de caixa (soma das diferenças de caixa justificadas com as não justificadas) e na conciliação de cartões (subtração dos valores de cartões pendentes com os valores de PDV pendentes), trazendo consigo também, valor total de origem de cada uma das diferenças e exibindo assim qual seria o desvio de valores esperado e o realizado, separado por empresa e data.
- Enviar E-mail de notificação: Se deseja ser notificado na finalização do relatório por e-mail;
- E-mail para notificação: Para qual e-mail deverá ser enviado a notificação, quando o relatório for finalizado.
—
Exportar Relatórios
Passo a Passo:
- Na tela de Fechamento de Caixa, clique no botão de exportar no rodapé da página, localizado no lado direito da tela;
- Ao clicar no botão, você passará a visualizar um Pop-Up de Seleção de filtros obrigatórios para a solicitação do relatório;
- Após preencher os filtros, clique em exportar.
 Veja abaixo o vídeo rápido de como realizar o processo de exportação do relatório:

Gostou desse artigo? Tem alguma dúvida ou sugestão?
Veja abaixo o vídeo rápido de como realizar o processo de exportação do relatório:

Gostou desse artigo? Tem alguma dúvida ou sugestão?
Por favor, entre em contato conosco pelo e-mail cieloconciliador@cielo.com.br ou através do nosso chat e whatsapp (11) 96541-3556 de seg a sex das 09:00h ás 18:00h e compartilhe suas experiências. Sua opinião é muito importante para nós. Um grande abraço, Equipe Cielo ConciliadorCriação automática de receitas por arquivo de PDV1. Contextualização do Problema:
Algumas empresas fazem muitos lançamentos de “Outras Receitas” em seus arquivos de PDV. Alguns exemplos seriam os pagamentos em “Cheque”, “Promissória” ou “Vale Funcionário”.
Esses recebimentos entram na tela de “Fechamento de Caixa” no Cielo Conciliador na opção “Soma do PDV”, mas isso obriga os usuários a criarem manualmente uma ou várias receitas para preencher a coluna “Valor Real”. Caso isso não seja feito, o sistema apresenta uma diferença de caixa, conforme a imagem a seguir:
 ### Figura 1. Fechamento de Caixa com diferença nos valores de “Cheque” e “Outras Receitas”
### Figura 1. Fechamento de Caixa com diferença nos valores de “Cheque” e “Outras Receitas”
Quando existem poucos lançamentos diários em “Cheque” ou “Outras Receitas”, esse procedimento manual é fácil e rápido. Porém, conforme mencionado, algumas empresas têm um recebimento acima da média em uma dessas modalidades.Para facilitar o lançamento desse tipo de receita, criamos uma opção no sistema que permitirá a criação automática dessas receitas no Cielo Conciliador. Isso significa que durante a importação do arquivo de PDV, caso exista algum lançamento em uma dessas modalidades, o sistema irá criar as receitas para os usuários sem a necessidade de intervenção do usuário.
- Como habilitar essa opção: A criação automática de receitas para as modalidades “Cheque” e “Outras Receitas” não está habilitada por padrão no sistema. Para habilitar essa opção, faça o seguinte:
- Entre na tela de “Fechamento de Caixa” e vá até a aba “Configuração”. Selecione a aba “Modalidade” e clique em “Pesquisar”.
- Selecione a modalidade desejada (“Cheque” ou “Outras Receitas”) e clique em “Editar”.
- Na lista de descrições dessa modalidade, localize a descrição que você deseja ativar a função de criação automática de receitas e marque a caixa de seleção na coluna “Gerar Título?”, conforme a imagem a seguir:

Figura 2. Configuração da opção de criação automática de receitas
A configuração feita acima fará com que o sistema crie uma receita para cada registro da modalidade “Outras Receitas” cuja descrição no arquivo de PDV for igual a “VALE FUNCIONARIO”.Perceba que é possível que o sistema crie automaticamente uma receita para um tipo “X” de descrição, mas não faça isso para outro tipo. Isso dá maior flexibilidade para os usuários configurarem essa opção da maneira desejada.
- Informações importantes:
- O Cielo Conciliador irá criar um contas a receber respeitando as informações digitadas no seu sistema de PDV. Caso as informações estejam erradas no PVD, isso também irá se refletir no Cielo Conciliador.
- As receitas importadas por meio dessa função irão entrar no sistema com o status “Aberto” e devem ser liquidadas manualmente na tela de “Contas a Receber”.
- O sistema apenas irá inserir os registros que contêm o campo “Cliente” preenchido com o nome do cliente no sistema de PDV. Caso seu sistema de PDV não possua essa informação, essa opção de criar automaticamente as receitas não poderá ser utilizada.—————————————————————–Gostou desse artigo? Tem alguma dúvida ou sugestão?
Por favor, entre em contato com a gente pelo e-mail cieloconciliador@cielo.com.br e compartilhe suas experiências. Sua opinião é muito importante para nós. Um grande abraço, Equipe Cielo Conciliador
Como realizar depósito no fechamento de caixa
Sempre que há a retirada do valor do caixa, enviando o valor para o cofre, escritório, retaguarda ou ao banco, é necessário realizar o depósito na conferência do seu caixa (para isso, a conta de destino precisa estar cadastrada no sistema).
Obs: Caso a conta destino não esteja cadastrada, veja o nosso artigo de como criar: Menu de Cadastro - Contas
Clique no botão “Fazer Depósito”, informe o valor do depósito, selecione a conta de destino e informe a data do crédito (dia em que o valor foi creditado na conta), o campo de descrição você pode informar o que desejar.
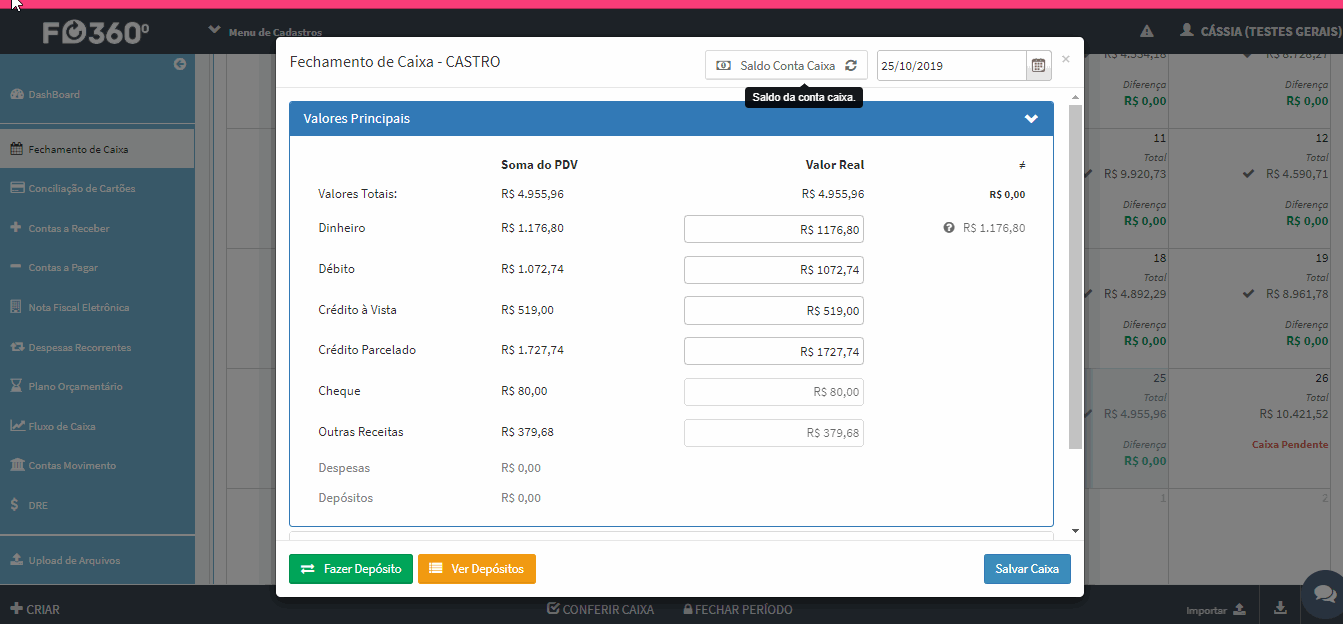 Gostou desse artigo? Tem alguma dúvida ou sugestão?
Gostou desse artigo? Tem alguma dúvida ou sugestão?
Por favor, entre em contato com a gente pelo e-mail cieloconciliador@cielo.com.br e compartilhe suas experiências. Sua opinião é muito importante para nós.
Um grande abraço,
Equipe Cielo Conciliador
Como abrir período de Fechamento de Caixa
Caso você precise abrir o período de fechamento de caixa de um determinado dia, você pode selecionar e clicar no rodapé em Abrir Período.
Uma pequena observação, caso você deseje abrir em uma data que não seja o último dia do mês, o sistema irá abrir desse dia para frente.
Mas, caso deseje abrir o período do mês todo, você pode clicar no primeiro dia do mês e clicar abaixo no rodapé em Abrir Período, veja o vídeo como exemplo:
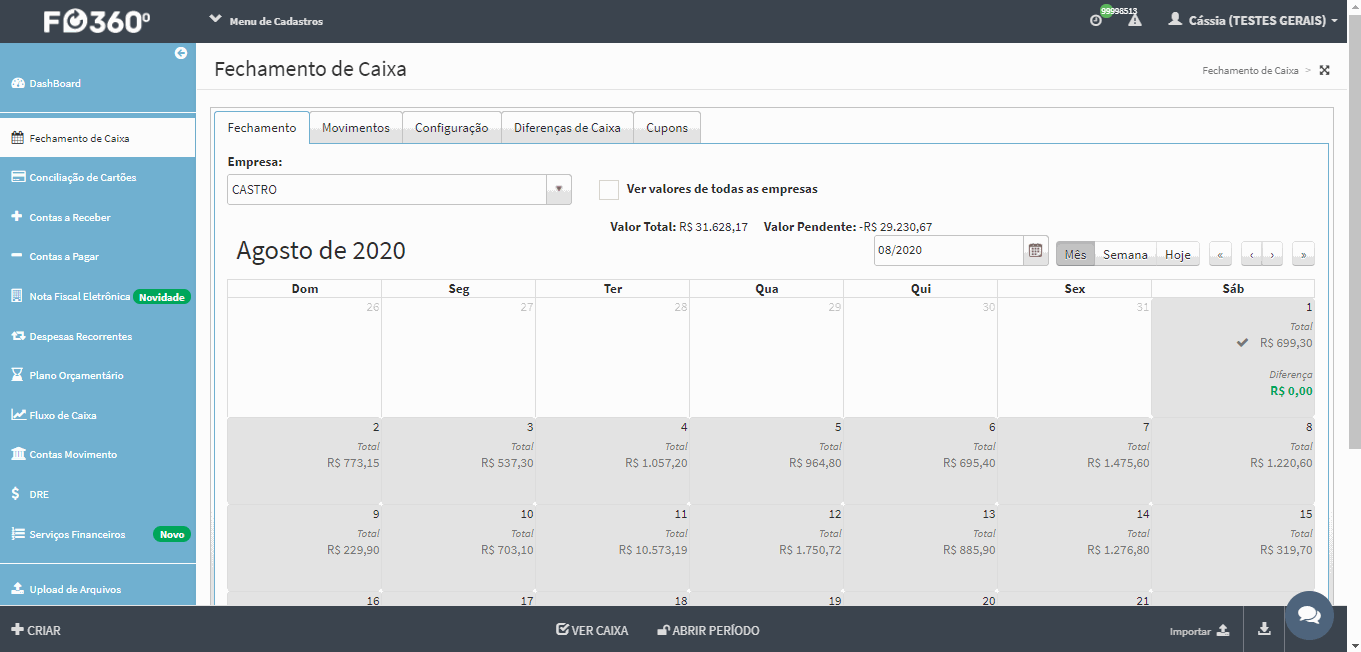 Gostou desse artigo? Tem alguma dúvida ou sugestão?
Gostou desse artigo? Tem alguma dúvida ou sugestão?
Por favor, entre em contato com a gente pelo e-mail cieloconciliador@cielo.com.br e compartilhe suas experiências. Sua opinião é muito importante para nós.
Um grande abraço,
Equipe Cielo Conciliador
Como editar uma venda no lado de Valor Real
Caso você tenha criado a venda no valor incorreto para Cheque ou Outras Receitas, você pode realizar a edição no mesmo atalho que criou.
Veja abaixo o vídeo de como realizar a edição diretamente no fechamento de caixa:
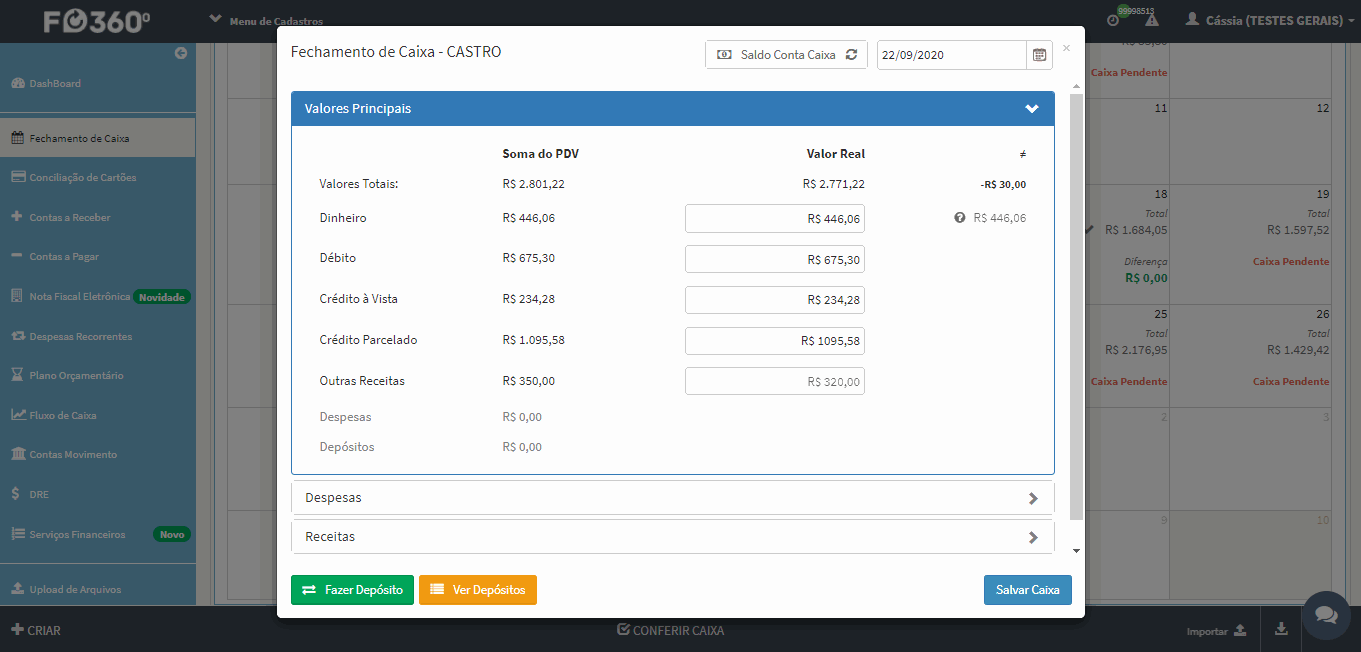 Mas a edição pode ser realizada quando não foi liquidado no contas á receber, veja um exemplo caso o título esteja liquidado, é preciso reabrir e você pode editar no fechamento de caixa ou em contas á receber:
Mas a edição pode ser realizada quando não foi liquidado no contas á receber, veja um exemplo caso o título esteja liquidado, é preciso reabrir e você pode editar no fechamento de caixa ou em contas á receber:
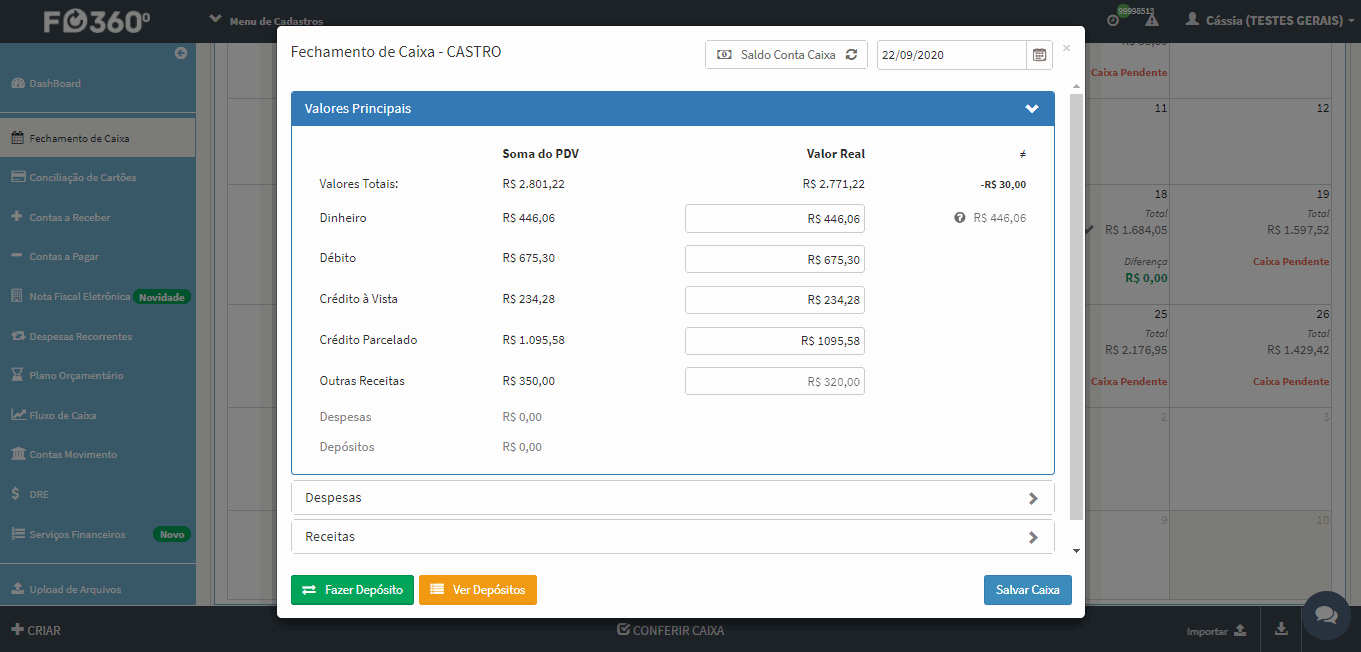 Gostou desse artigo? Tem alguma dúvida ou sugestão?
Gostou desse artigo? Tem alguma dúvida ou sugestão?
Por favor, entre em contato com a gente pelo e-mail cieloconciliador@cielo.com.br e compartilhe suas experiências. Sua opinião é muito importante para nós.
Um grande abraço,
Equipe Cielo Conciliador
Fechamento de caixaO que é o fechamento de caixa?
O fechamento de caixa é um processo de reconciliação e verificação de todas as transações monetárias realizadas durante um período de tempo (dia, semana, mensal), ou seja, todas as entradas e saídas, incluindo vendas em dinheiro, Pix, cartão de crédito ou débito, pagamentos de contas, entre outros.
A nova tela fechamento de caixa foi desenvolvida com o intuíto de simplificar esse processo, buscando uma nova forma de visualizar seu caixa dia á dia, com informações de fácil acesso para proporcionar uma visão mais ampla de como está o seu fluxo de vendas referente a cada empresa.
A tela é composta por 5 sessões: navegação, filtros, calendário, resumo de vendas e análise de vendas.
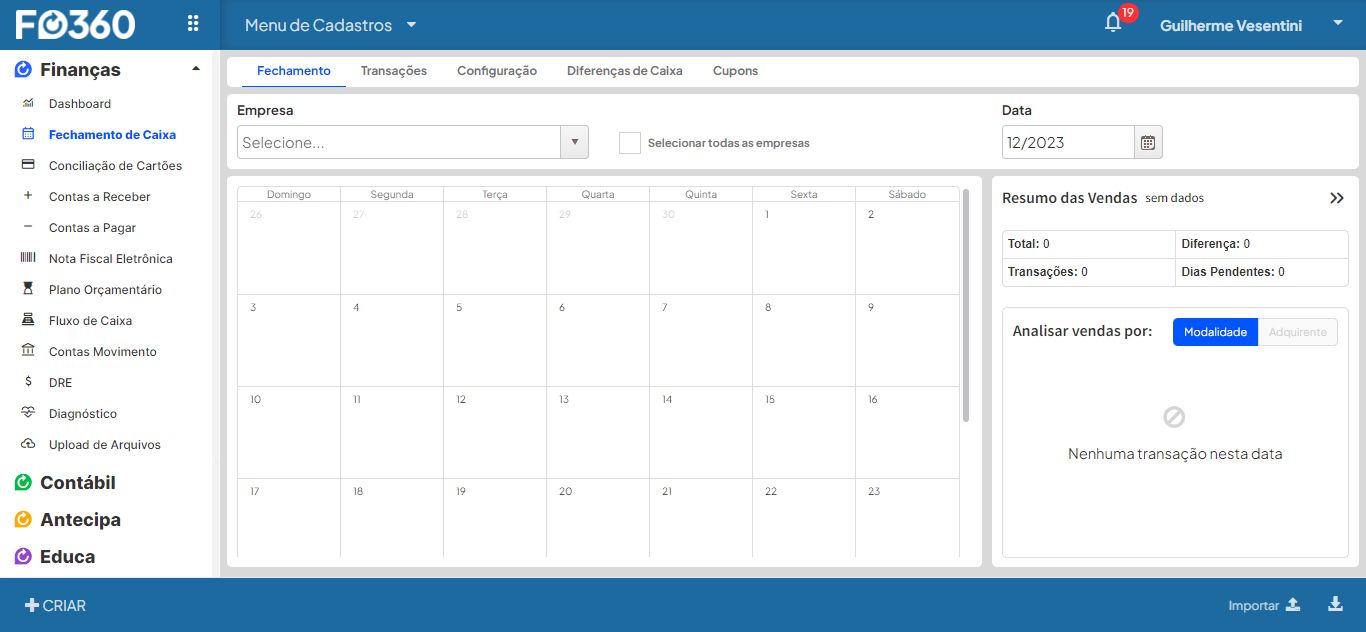 Navegação:
Segue o mesmo formato para navegação entre as telas disponíveis para utilização, com as opções que se mantiveram com as mesmas funcionalidades: transações, configuração, diferenças de caixa e cupons.
Filtros:
Com os filtros você pode selecionar a empresa que deseja analisar o fechamento de caixa, também tem a opção de selecionar todas para ter uma visão geral de todas as transções realizadas dentro daquele período e filtrar por mês.
Calendário:
O calendário se iniciará vazio até que selecione alguns dos filtros referenciados acima, ao selecionar uma empresa e um mês que existam valores, o calendário apresentará as seguintes informações em cada dia como no print abaixo:
Navegação:
Segue o mesmo formato para navegação entre as telas disponíveis para utilização, com as opções que se mantiveram com as mesmas funcionalidades: transações, configuração, diferenças de caixa e cupons.
Filtros:
Com os filtros você pode selecionar a empresa que deseja analisar o fechamento de caixa, também tem a opção de selecionar todas para ter uma visão geral de todas as transções realizadas dentro daquele período e filtrar por mês.
Calendário:
O calendário se iniciará vazio até que selecione alguns dos filtros referenciados acima, ao selecionar uma empresa e um mês que existam valores, o calendário apresentará as seguintes informações em cada dia como no print abaixo:
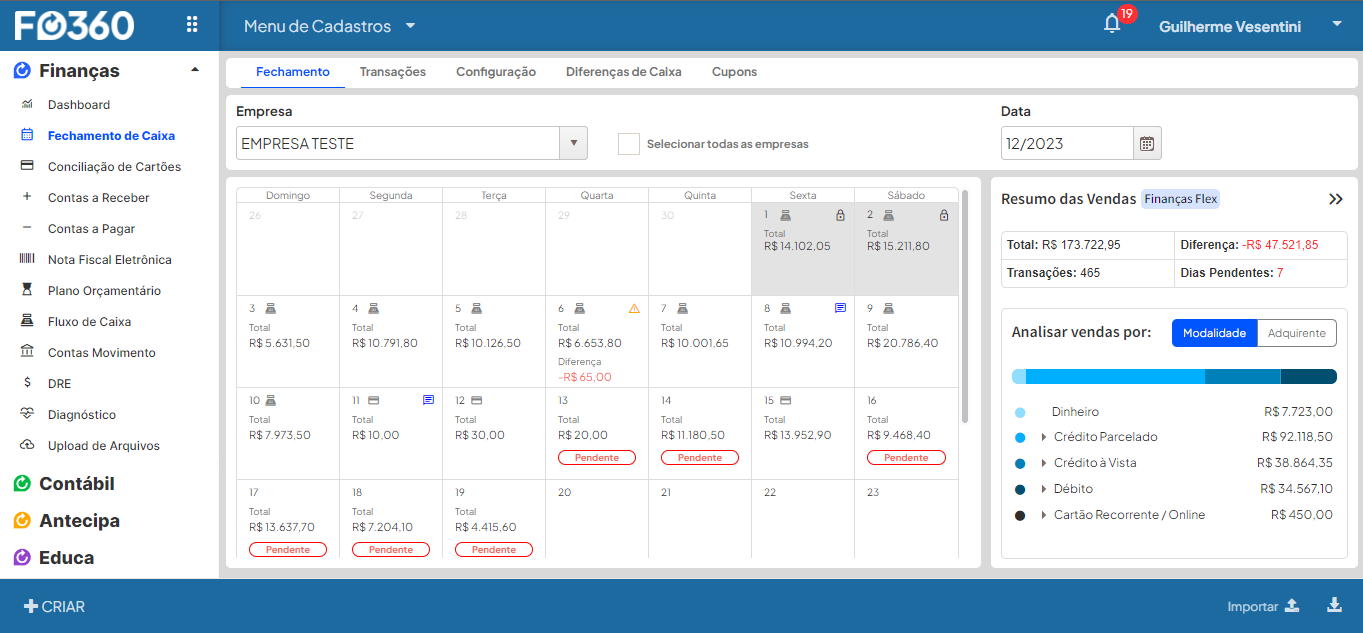 Cada ícone se refere há algumas informação referente ao dia.
Periodo fechado: o dia tem ao canto superior esquerdo um ícone de cadeado e estará com uma cor cinzenta ao fundo.
Cada ícone se refere há algumas informação referente ao dia.
Periodo fechado: o dia tem ao canto superior esquerdo um ícone de cadeado e estará com uma cor cinzenta ao fundo.
 Tipo de fechamento:ao lado difeito do número que se refere ao dia no canto superior há esquerda,
serão dois ícones: caixa e cartão.
Esses ícones representam o formato que o dia foi fechado (salvo). Como por exemplo, se a empresa estiver no formato PDV de gestão, ao salvar o dia aparecerá o ícone caixa, se a empresa estiver no formato flex de gestão aparecerá o ícone cartão.
Tipo de fechamento:ao lado difeito do número que se refere ao dia no canto superior há esquerda,
serão dois ícones: caixa e cartão.
Esses ícones representam o formato que o dia foi fechado (salvo). Como por exemplo, se a empresa estiver no formato PDV de gestão, ao salvar o dia aparecerá o ícone caixa, se a empresa estiver no formato flex de gestão aparecerá o ícone cartão.
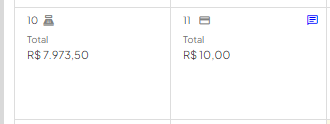 Pendência:O ícone de triângulo amarelo, aparecerá ao canto superior direito sempre que o dia foi salvo e houve alteração em algum valor após o salvamento.
Pendência:O ícone de triângulo amarelo, aparecerá ao canto superior direito sempre que o dia foi salvo e houve alteração em algum valor após o salvamento.
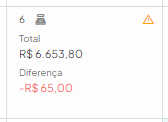 Feriado:Ícone de imagem ao lado direto do numero referente ao dia no canto superior esquerdo. Indica se tem algum feriado no dia correspondente. (Como por exemplo no print acima, o natal no dia 25)
Feriado:Ícone de imagem ao lado direto do numero referente ao dia no canto superior esquerdo. Indica se tem algum feriado no dia correspondente. (Como por exemplo no print acima, o natal no dia 25)
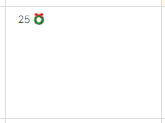 Observação: Ícone de caixa de texto azullocalizado no canto superior direito, indica se aquele dia possui alguma observação salva.
Observação: Ícone de caixa de texto azullocalizado no canto superior direito, indica se aquele dia possui alguma observação salva.
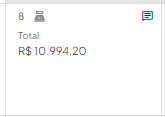 Dentro do dia temos as informações de Total, Diferença, Pendente.
Total se refere ao total de transações realizadas no dia.
Diferença, se possuem naquele dia.
Pendente, se ainda não foi conferido o caixa.
Dentro do dia temos as informações de Total, Diferença, Pendente.
Total se refere ao total de transações realizadas no dia.
Diferença, se possuem naquele dia.
Pendente, se ainda não foi conferido o caixa.
 Os dias que estão vazios pois não contém nenhum dado para ser apresentado naquele dia.
Resumo de vendas
O resumo de vendas indica as informações pertinentes a empresa e o periodo selecionado.
Os dias que estão vazios pois não contém nenhum dado para ser apresentado naquele dia.
Resumo de vendas
O resumo de vendas indica as informações pertinentes a empresa e o periodo selecionado.
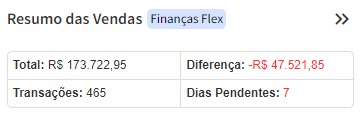 Tipo de fechamento: Modelo de gestão da empresa selecionada: PDV ou Flex.
Total: Soma de todas as transações que foram feitas dentro do mês e empresa selecionada.
Diferença: Soma das diferenças dentro do mês e empresa selecionada.
Transações: Soma em quantidade de quantas transações foram realizadas dentro do periodo.
Dias pendentes: Quantidades de dias pendentes de conferência.
Ao clicar no ícone no canto superior irá esconder a visão de resumo de vendas caso queira visualizar o calendário por toda a tela.
Tipo de fechamento: Modelo de gestão da empresa selecionada: PDV ou Flex.
Total: Soma de todas as transações que foram feitas dentro do mês e empresa selecionada.
Diferença: Soma das diferenças dentro do mês e empresa selecionada.
Transações: Soma em quantidade de quantas transações foram realizadas dentro do periodo.
Dias pendentes: Quantidades de dias pendentes de conferência.
Ao clicar no ícone no canto superior irá esconder a visão de resumo de vendas caso queira visualizar o calendário por toda a tela.
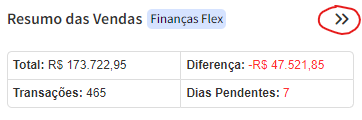
 Análise vendas
Uma nova forma de analisar suas vendas pelo gráfico e pela lista, para que tenha um visão mais ampla de quais modalidades/adquirentes estão com mais fluxo de vendas.
No canto superior a direta você poderá escolher de qual forma visualizar.
Análise vendas
Uma nova forma de analisar suas vendas pelo gráfico e pela lista, para que tenha um visão mais ampla de quais modalidades/adquirentes estão com mais fluxo de vendas.
No canto superior a direta você poderá escolher de qual forma visualizar.
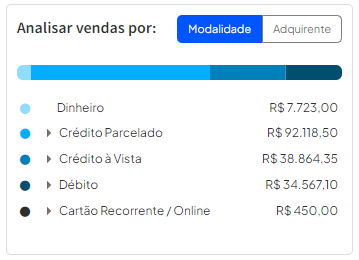 Ecistem duas formas de visualização das vendas que você pode selecionar no campo modalidade/Adquirente no canto superior da tela à direita. O campo modalidade só será liberado para utilização se a empresa selecionada estiver no formato flex de gestão.
Formato PDV de gestão estará bloqueado dessa forma como na imagem abaixo:
Ecistem duas formas de visualização das vendas que você pode selecionar no campo modalidade/Adquirente no canto superior da tela à direita. O campo modalidade só será liberado para utilização se a empresa selecionada estiver no formato flex de gestão.
Formato PDV de gestão estará bloqueado dessa forma como na imagem abaixo:
 Existem dois tipos de visualização Modalidade e Adquirente. Ao selecionar modelo modalidade a visualização vai ser por modalidade e adquirente como na imagem abaixo:
Existem dois tipos de visualização Modalidade e Adquirente. Ao selecionar modelo modalidade a visualização vai ser por modalidade e adquirente como na imagem abaixo:
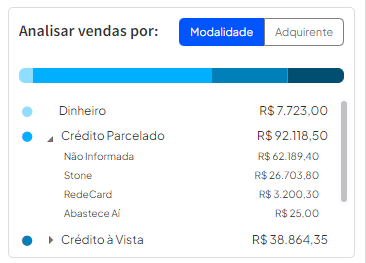 No entanto ao selecionar adquirente as listas serão ordenas por adquirente e modalidades, como na imagem abaixo:
No entanto ao selecionar adquirente as listas serão ordenas por adquirente e modalidades, como na imagem abaixo:
 A barra apresenta em forma de porcentagem o volume de vendas dentro do periodo selecionado
A barra apresenta em forma de porcentagem o volume de vendas dentro do periodo selecionado
 Ao selecionar algum dia no calendário aparecerá duas opções de ações na canto inferior da tela, sobre a barra azul, que são as opções Salvar Vendas e Fechar Período.
A opção de salvar vendas irá exibir uma nova janela onde poderá realizar a conferência do seu caixa no dia selecionado.
Ao selecionar algum dia no calendário aparecerá duas opções de ações na canto inferior da tela, sobre a barra azul, que são as opções Salvar Vendas e Fechar Período.
A opção de salvar vendas irá exibir uma nova janela onde poderá realizar a conferência do seu caixa no dia selecionado.
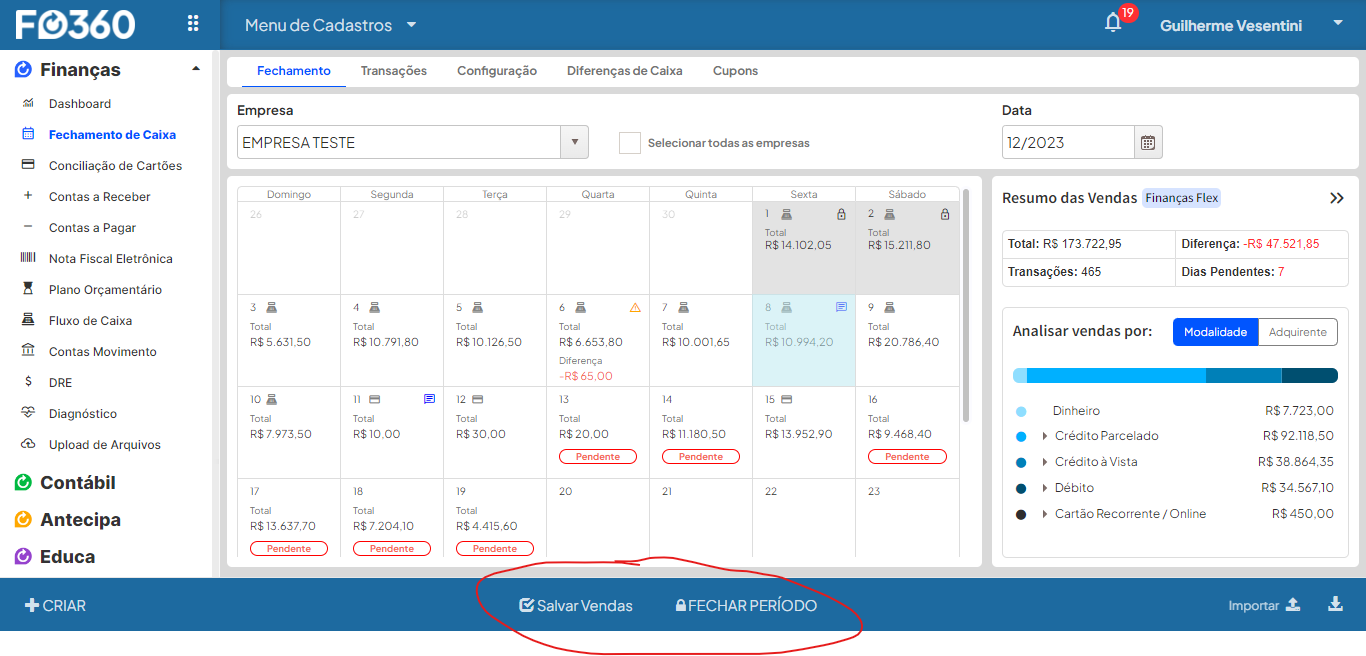
Como editar uma despesa no caixa
Caso você tenha realizado o lançamento da despesa no caixa incorreto, seja no valor, fornecedor ou data de vencimento. É possível realizar a edição na própria tela de conferência do caixa, no mesmo caminho que foi criado a despesa.
Veja abaixo o vídeo de exemplo:
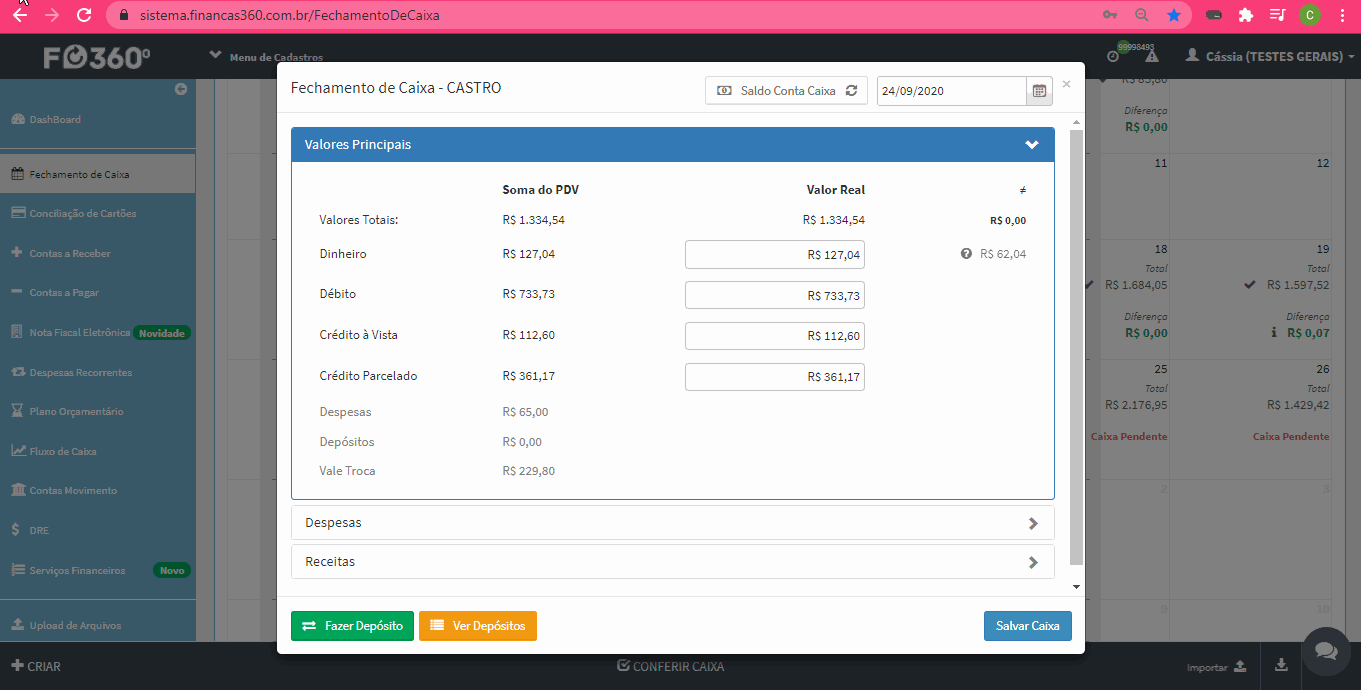 Gostou desse artigo? Tem alguma dúvida ou sugestão?
Gostou desse artigo? Tem alguma dúvida ou sugestão?
Por favor, entre em contato com a gente pelo e-mail cieloconciliador@cielo.com.br e compartilhe suas experiências. Sua opinião é muito importante para nós.
Um grande abraço,
Equipe Cielo Conciliador
Como excluir uma venda do fechamento de caixa (Soma de PDV)
Para excluir uma ou mais vendas, na tela de Fechamento de Caixa, clique na segunda aba: Movimentos. Selecione a empresa, data da venda, e se desejar, selecione também a modalidade e o nº do documento da venda, com esses filtros selecionados se torna mais fácil e rápido de encontrar a venda que deseja excluir. Após a pesquisa, selecione a venda e clique no rodapé da página em Excluir.
Atenção: Se essa venda estiver com um visto ✔ , significa que está conciliada na tela de conciliação de cartões e precisará desconciliar primeiro para depois excluir.
Para realizar uma exclusão em massa de todos os movimentos do Fechamento de Caixa, veja esse nosso artigo: Exclusão em massa de movimentos de vendas.
Veja no link a seguir como desconciliar: Como desfazer uma conciliação de cartões
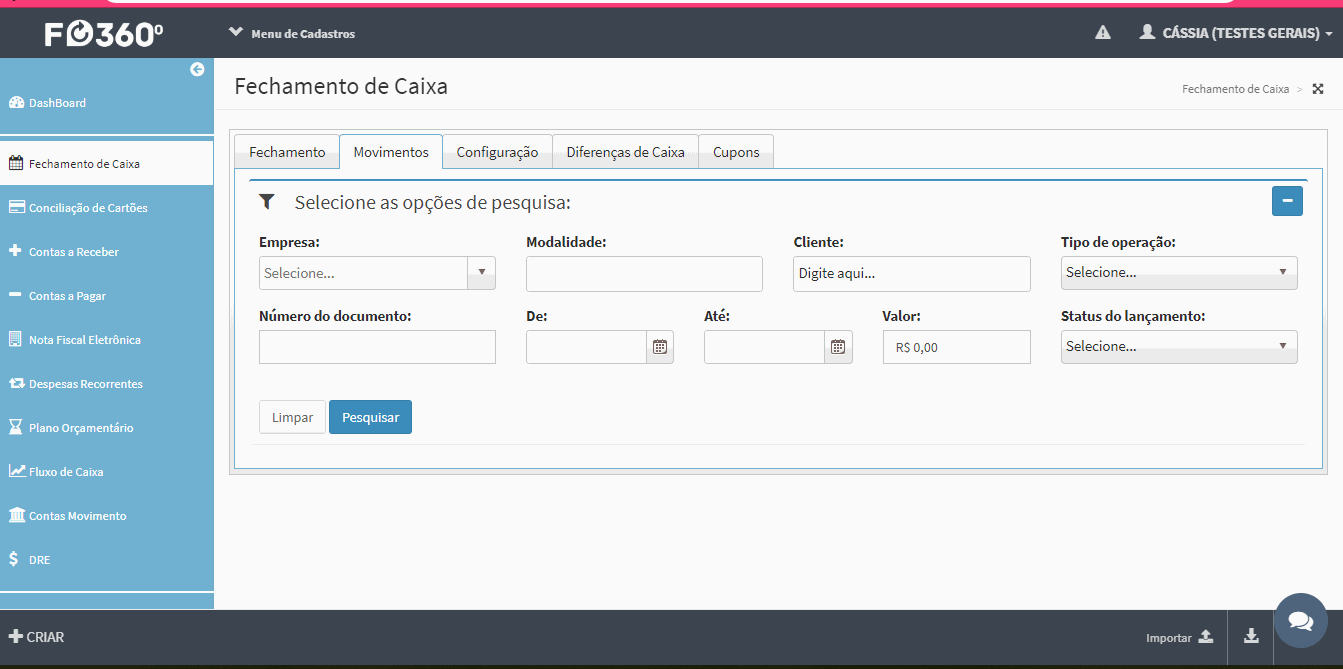 Gostou desse artigo? Tem alguma dúvida ou sugestão?
Gostou desse artigo? Tem alguma dúvida ou sugestão?
Por favor, entre em contato com a gente pelo e-mail cieloconciliador@cielo.com.br e compartilhe suas experiências. Sua opinião é muito importante para nós.
Um grande abraço,
Equipe Cielo Conciliador
Como realizar o fechamento de período no fechamento de caixa
O fechamento de período do caixa é um botão de segurança e é aconselhável ser fechado, para que não seja inserido erroneamente o pdv ou impedindo que alguma edição no caixa seja realizada, causando duplicidade de informações e deixando o caixa novamente pendente.
Para realizar o fechamento de período, você irá selecionar o dia em que deseja fechar o período, se por acaso o dia em que irá fechar estiver pendente de conferência do caixa, você precisa salvar o caixa, selecionar o dia e clicar abaixo em fechar período, como o gif abaixo.
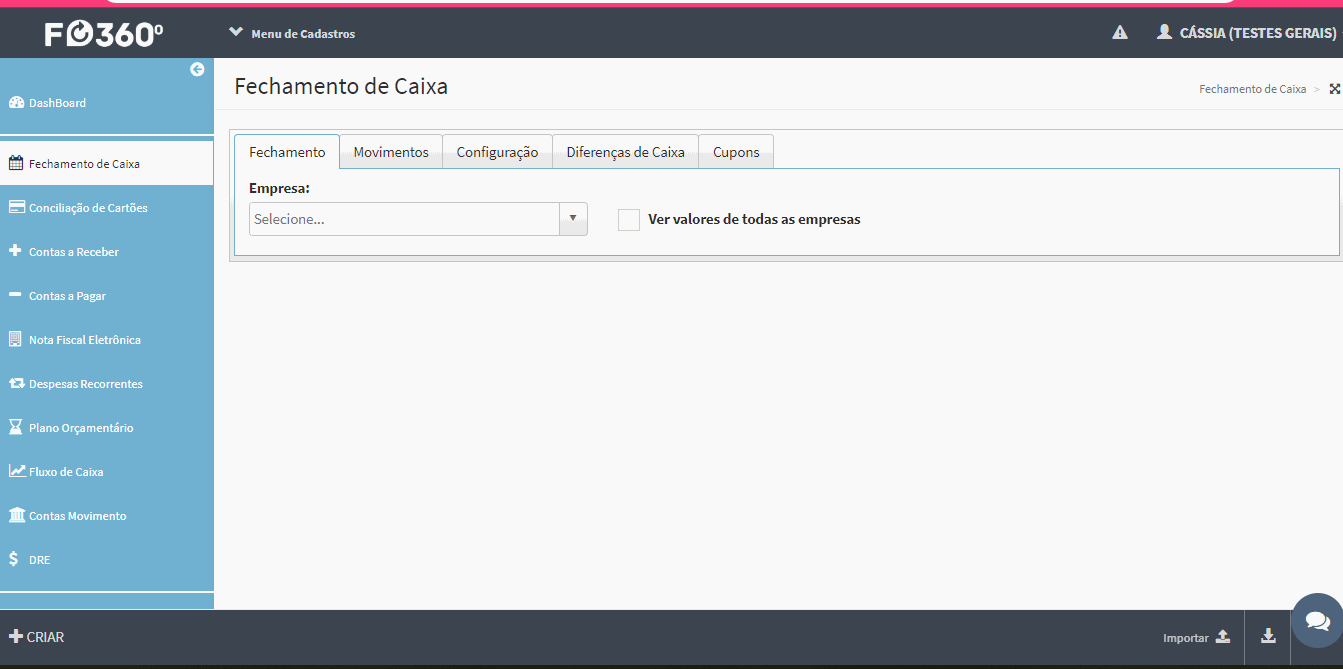 Gostou desse artigo? Tem alguma dúvida ou sugestão?
Por favor, entre em contato com a gente pelo e-mail cieloconciliador@cielo.com.br e compartilhe suas experiências. Sua opinião é muito importante para nós.
Um grande abraço,
Equipe Cielo Conciliador
Gostou desse artigo? Tem alguma dúvida ou sugestão?
Por favor, entre em contato com a gente pelo e-mail cieloconciliador@cielo.com.br e compartilhe suas experiências. Sua opinião é muito importante para nós.
Um grande abraço,
Equipe Cielo Conciliador
Como criar uma despesa no caixa
A criação de despesa no fechamento de caixa, é quando o dinheiro do caixa é utilizado para efetuar o pagamento de uma despesa. Para realizar a criação, você irá clicar em despesa, em seguida clique em Adicionar:
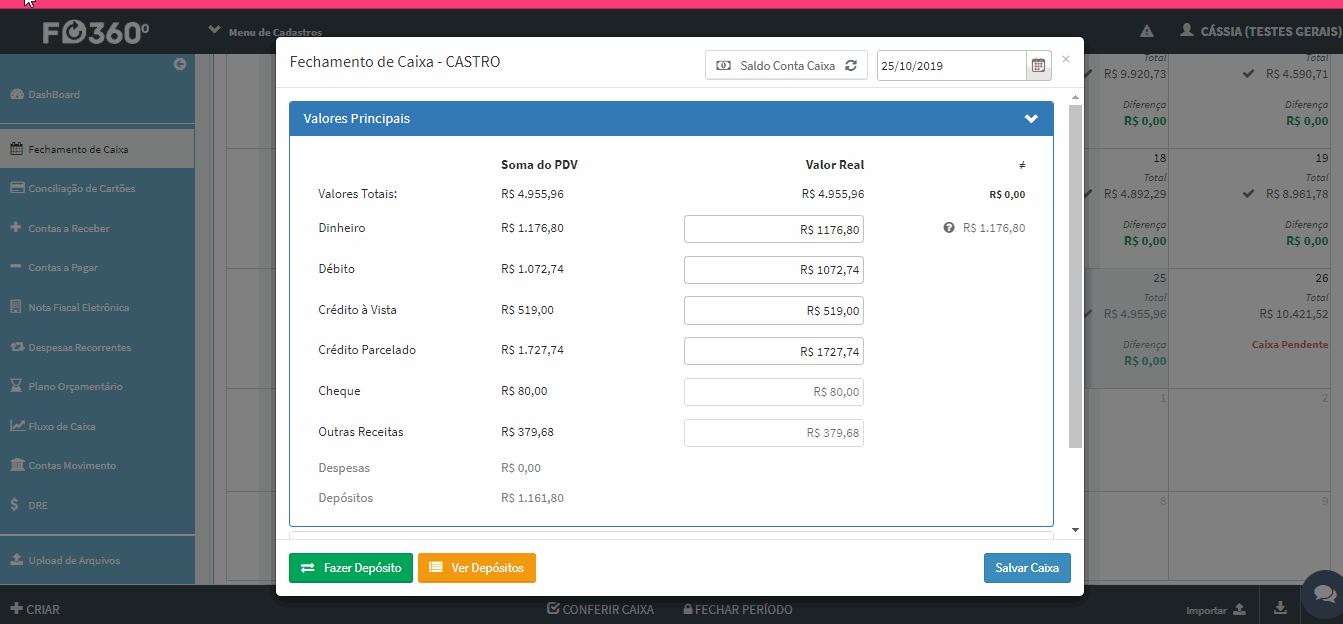 Gostou desse artigo? Tem alguma dúvida ou sugestão?
Por favor, entre em contato com a gente pelo e-mail cieloconciliador@cielo.com.br e compartilhe suas experiências. Sua opinião é muito importante para nós.
Um grande abraço,
Equipe Cielo Conciliador
Gostou desse artigo? Tem alguma dúvida ou sugestão?
Por favor, entre em contato com a gente pelo e-mail cieloconciliador@cielo.com.br e compartilhe suas experiências. Sua opinião é muito importante para nós.
Um grande abraço,
Equipe Cielo Conciliador
Como alterar a modalidade (forma de pagamento) da venda - Soma de PDV
Na tela de Fechamento de Caixa, na aba de Movimentos. Selecione a empresa, data da venda, e se desejar você pode selecionar a modalidade, o nº do documento da venda, com esses filtros selecionados é mais fácil e rápido de encontrar a venda. Após pesquisar, selecione a venda e clique em Editar no Rodapé da Página, selecione a modalidade correta e clique em Salvar.
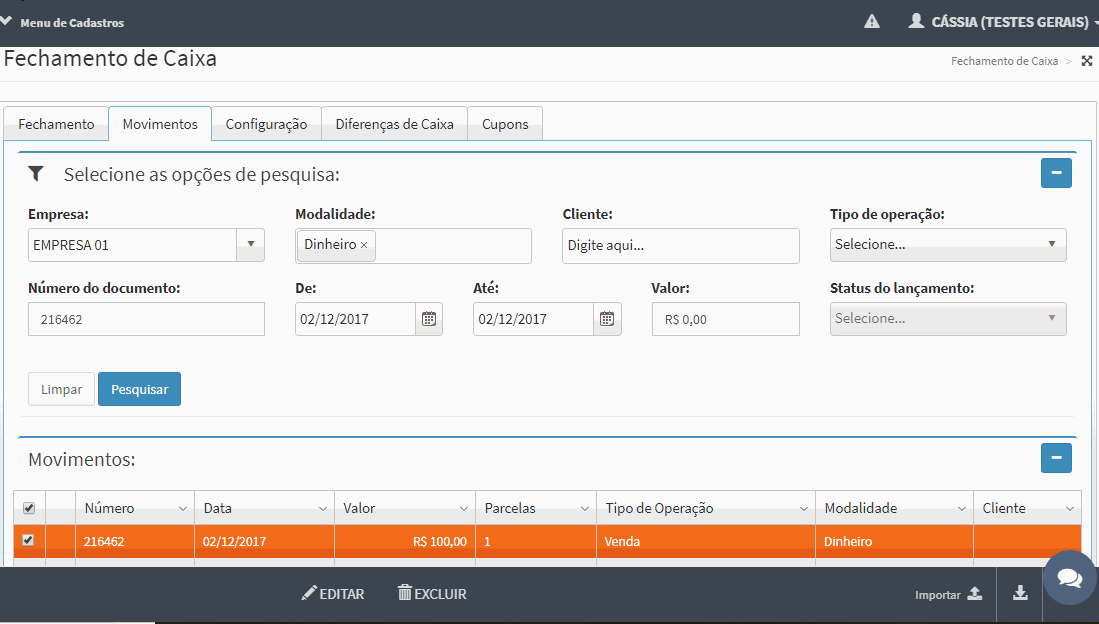 Você pode também selecionar várias vendas e realizar a edição de uma só vez, tanto para modalidade e quantidade de parcelas, veja o vídeo como exemplo:
Você pode também selecionar várias vendas e realizar a edição de uma só vez, tanto para modalidade e quantidade de parcelas, veja o vídeo como exemplo:
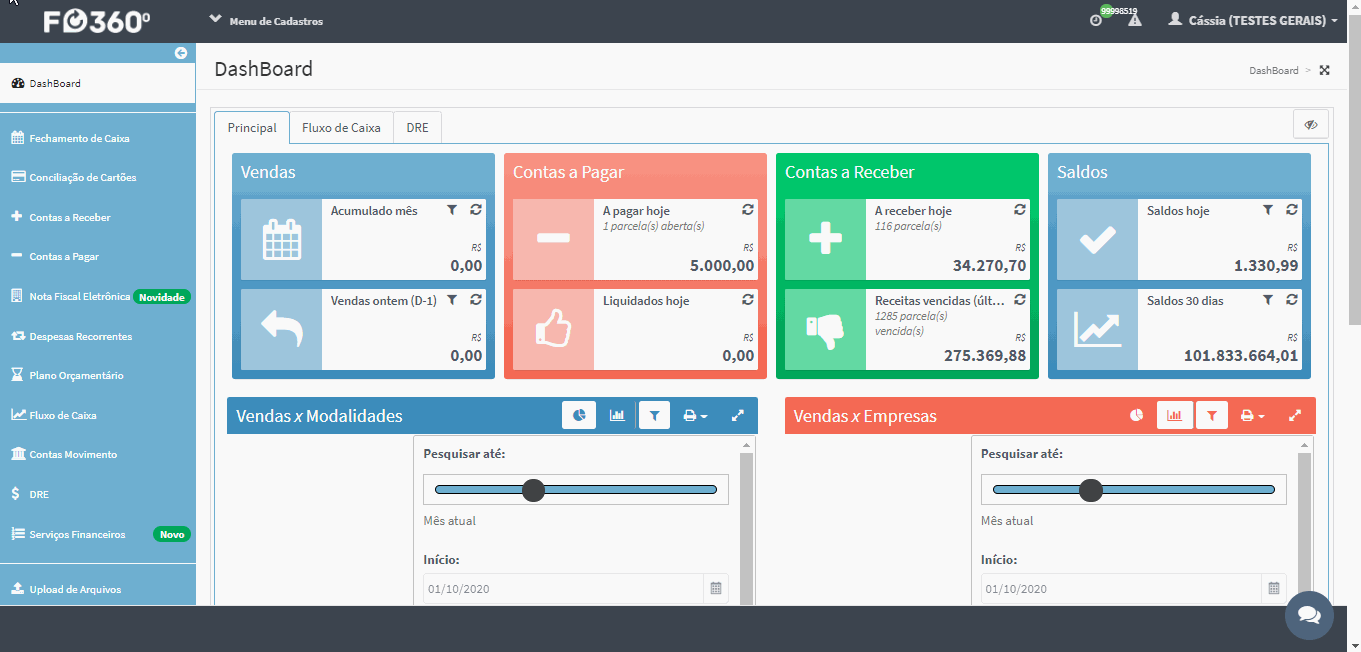 Gostou desse artigo? Tem alguma dúvida ou sugestão?
Gostou desse artigo? Tem alguma dúvida ou sugestão?
Por favor, entre em contato com a gente pelo e-mail cieloconciliador@cielo.com.br e compartilhe suas experiências. Sua opinião é muito importante para nós.
Um grande abraço,
Equipe Cielo Conciliador
Como criar uma venda na coluna de valor real na forma de pagamento outras receitas ou cheque
O seu caixa está com diferença, sendo o valor á menor na coluna de valor real, nas modalidades de outras receitas ou cheque, será necessário criar um contas á receber para a composição do valor. Na conferência do caixa, utilize o campo de Receitas (localizada abaixo da linha de despesas), clique em adicionar e preencha os campos.
OBS: Caso o recebimento seja parcelado para cheque, será necessário criar um contas á receber para cada uma das parcelas.
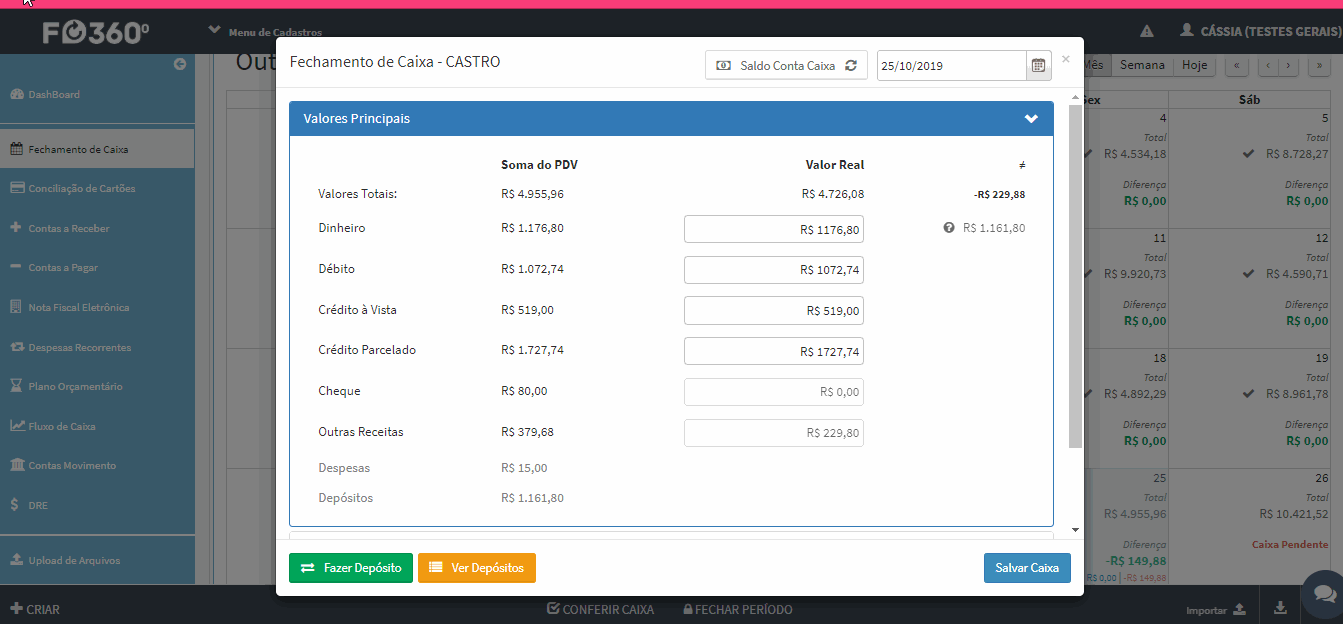 Gostou desse artigo? Tem alguma dúvida ou sugestão?
Por favor, entre em contato com a gente pelo e-mail cieloconciliador@cielo.com.br e compartilhe suas experiências. Sua opinião é muito importante para nós.
Um grande abraço,
Equipe Cielo Conciliador
Gostou desse artigo? Tem alguma dúvida ou sugestão?
Por favor, entre em contato com a gente pelo e-mail cieloconciliador@cielo.com.br e compartilhe suas experiências. Sua opinião é muito importante para nós.
Um grande abraço,
Equipe Cielo Conciliador
Como incluir uma nova descrição de modalidade
Após realizar a inserção do arquivo de PDV através da tela de Upload de Arquivos, na aba “Gerenciamento de Arquivos” o sistema informou uma nota na leitura do mesmo. Ao selecionar o arquivo e clicar no botão detalhes localizado no rodapé, temos a seguinte mensagem (por exemplo): Não foi localizado a descrição ‘CARTAO DE CREDITO TEF’ nas modalidades cadastradas.
Em fechamento de caixa, acesse a terceira aba “Configuração”, para realizar o cadastro da modalidade. Clique em Pesquisar, e seguindo o exemplo acima, selecione a modalidade Crédito á Vista, clique em editar no rodapé, inclua a descrição contida na mensagem sem as aspas (“ “). Repita o procedimento na modalidade Crédito Parcelado.
Após incluir a modalidade, volte para a tela de Upload de Arquivos > Gerenciamento de Arquivos, selecione o arquivo de PDV que apresentou a nota de erro e clique em Reprocessar ou importe novamente.
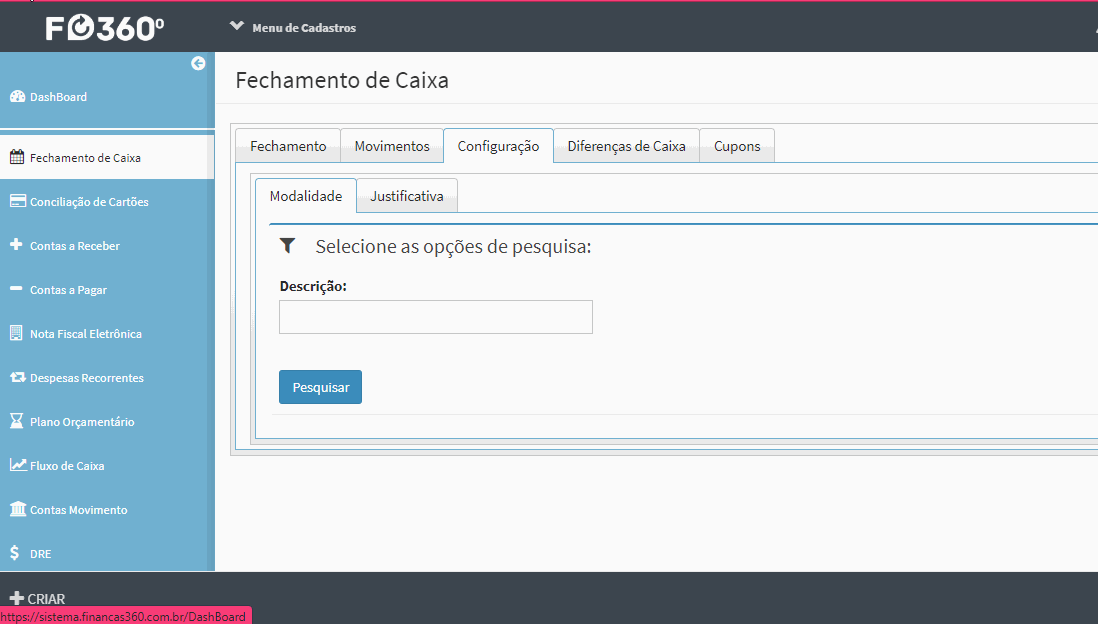 Gostou desse artigo? Tem alguma dúvida ou sugestão?
Gostou desse artigo? Tem alguma dúvida ou sugestão?
Por favor, entre em contato com a gente pelo e-mail cieloconciliador@cielo.com.br e compartilhe suas experiências. Sua opinião é muito importante para nós.
Um grande abraço,
Equipe Cielo Conciliador
Conferência de Caixa
Ao conferir o caixa de algum dia pendente no Fechamento de Caixa podemos visualizar as vendas do dia dia de 4 formas diferentes a depender do tipo do Finanças (PDV ou Flex) da empresa selecionada ou ao visualizar os dados de todas as empresas.
Finanças PDV
————
 Quando a empresa estiver configurada como Finanças PDV, a visualização das vendas será agrupada por modalidades, sem a possibilidade de visualizar os detalhes por adquirente e nem agrupados por adquirente.
Quando a empresa estiver configurada como Finanças PDV, a visualização das vendas será agrupada por modalidades, sem a possibilidade de visualizar os detalhes por adquirente e nem agrupados por adquirente.
 Finanças Flex
————-
Finanças Flex
————-
 Quando a empresa estiver configurada como Finanças Flex, a visualização poderá ser agrupada de duas formas: Modalidade ou Adquirente.
As duas formas mostram as vendas da seguinte forma:
Quando a empresa estiver configurada como Finanças Flex, a visualização poderá ser agrupada de duas formas: Modalidade ou Adquirente.
As duas formas mostram as vendas da seguinte forma:
- Dinheiro
- PIX Bancário
- Total Cartões (Agrupados por modalidade ou adquirente)
- Outras modalidades
No modo Finanças Flex os valores de Dinheiro e PIX Bancário funcionam de forma diferente em comparação com os demais valores. Essas duas modalidades irão apresentar apenas valor na coluna da direita, Total Real, e ao preencher estes valores e salvar o caixa, o sistema irá efetuar a criação de movimentos de vendas correspondente ao valor preenchido.
Criar venda Dinheiro

Criar venda PIX Bancário

Modalidade
A visualização por Modalidade agrupa as vendas daquele dia por modalidades e mostra os detalhes por adquirente em cada modalidade.

Adquirente
A visualização por Adquirente agrupa as vendas daquele dia por adquirentes e mostra os detalhes por modalidade em cada adquirente.
 Todas as empresas
—————–
Ao visualizar as vendas de todas as empresas a tela de para conferir o caixa ficará disponível apenas para visualização, não sendo possível editar e nem salvar. As vendas estarão agrupadas por modalidade e por empresa.
Todas as empresas
—————–
Ao visualizar as vendas de todas as empresas a tela de para conferir o caixa ficará disponível apenas para visualização, não sendo possível editar e nem salvar. As vendas estarão agrupadas por modalidade e por empresa.

Exclusão em massa de movimentos de vendasPensando em melhorar o processo de exclusão de movimentos, liberamos a função de exclusão em massa, veja abaixo o passo a passo:
Acesse a tela de Fechamento de Caixa na aba de Movimentos,preencha os filtros necessários e em seguida clique em pesquisar:
 Feito isso, o sistema irá apresentar todos os movimentos de acordo com o filtro selecionado. Ao lado direito dos movimentos apresentados, clique no botão Operação em Massa (…), e em seguida clique na opção “Excluir movimentos em massa”.
Feito isso, o sistema irá apresentar todos os movimentos de acordo com o filtro selecionado. Ao lado direito dos movimentos apresentados, clique no botão Operação em Massa (…), e em seguida clique na opção “Excluir movimentos em massa”.
 Ao clicar em Excluir movimentos em massa, o sistema apresentará uma tela para que sejam selecionadas as opções antes da exclusão em massa:
Ao clicar em Excluir movimentos em massa, o sistema apresentará uma tela para que sejam selecionadas as opções antes da exclusão em massa:
 É necessário selecionar as opções para que sejam removidos os movimentos de vendas de acordo com a sua necessidade, veja abaixo o significado das opções:
Excluir movimentos conciliados com extrato?Será excluído movimentos de vendas que estão conciliados com o movimento de cartão e já conciliado com o extrato bancário.
Excluir movimentos conciliados com cartões?Será excluído movimentos de vendas que estão conciliados com o movimento de cartão.
Excluir movimentos vinculados com cupons?
Será excluído movimentos de vendas que estão vinculados com os cupons.
Com a opção selecionada, você pode informar um endereço e-mail para receber a notificação do status, é preciso incluir a senha para conclusão da exclusão, a senha é a mesma para acessar a plataforma.
Quando finalizado, iremos enviar um e-mail de conclusão, como o exemplo abaixo:
É necessário selecionar as opções para que sejam removidos os movimentos de vendas de acordo com a sua necessidade, veja abaixo o significado das opções:
Excluir movimentos conciliados com extrato?Será excluído movimentos de vendas que estão conciliados com o movimento de cartão e já conciliado com o extrato bancário.
Excluir movimentos conciliados com cartões?Será excluído movimentos de vendas que estão conciliados com o movimento de cartão.
Excluir movimentos vinculados com cupons?
Será excluído movimentos de vendas que estão vinculados com os cupons.
Com a opção selecionada, você pode informar um endereço e-mail para receber a notificação do status, é preciso incluir a senha para conclusão da exclusão, a senha é a mesma para acessar a plataforma.
Quando finalizado, iremos enviar um e-mail de conclusão, como o exemplo abaixo:
 Obs: O sistema tentará excluir todos os registros localizados na pesquisa atual, desde que o período das empresas e das contas não estejam fechados. Os movimentos gerados por renegociação não serão removidos.
Veja abaixo o vídeo rápido de como realizar o processo de exclusão em massa:
Obs: O sistema tentará excluir todos os registros localizados na pesquisa atual, desde que o período das empresas e das contas não estejam fechados. Os movimentos gerados por renegociação não serão removidos.
Veja abaixo o vídeo rápido de como realizar o processo de exclusão em massa:
 Gostou desse artigo? Tem alguma dúvida ou sugestão?
Gostou desse artigo? Tem alguma dúvida ou sugestão?
Por favor, entre em contato com a gente pelo e-mail cieloconciliador@cielo.com.br e compartilhe suas experiências. Sua opinião é muito importante para nós.
Um grande abraço,
Equipe Cielo Conciliador
Manual de diferenças entre o antigo e o novo Fechamento de Caixa
A tela de Fechamento de Caixa está com um novo visual e diversas funcionalidades foram reprojetadas para proporcionar uma operacionalização ainda mais simplificada, especialmente para você! Esse artigo irá destrinchar as principais novidades da nova tela de Fechamento de Caixa. Novo visual: O design renovado do Fechamento de Caixa destaca-se pela clareza na apresentação de todas as vendas realizadas. A nova estética não apenas moderniza a plataforma, mas também melhora a compreensão visual das informações financeiras.
- Dados do calendário
O calendário de Fechamento de Caixa foi reprojetado para proporcionar uma visualização mais clara de todos os dados das vendas. As informações dos valores totais e diferenças de cada dia permanecem visíveis, exibindo ícones adicionais para indicar anotações, pendências e modificações de valores.
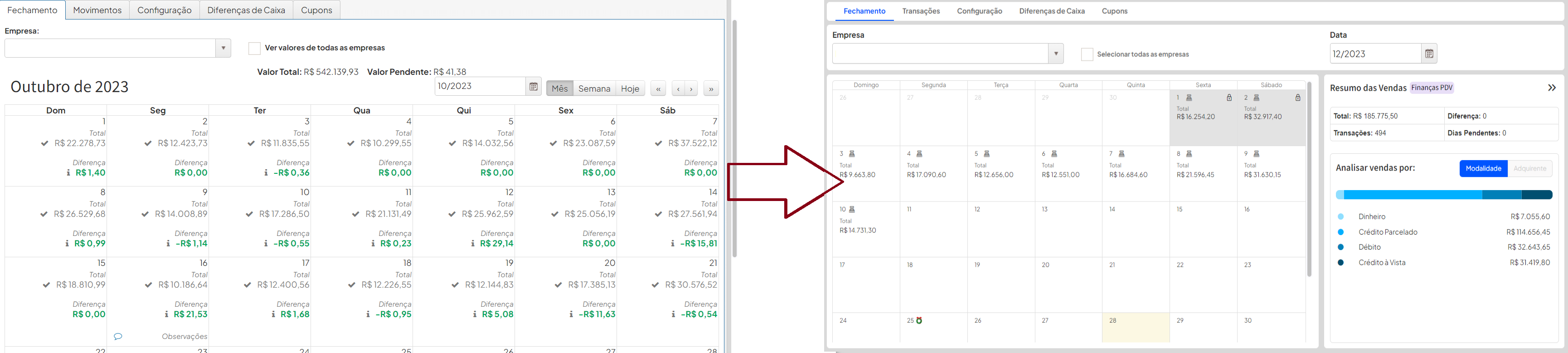
- Dados dos valores totais
Os valores totais das vendas do mês agora são exibidos no novo painel lateral de “Resumo das Vendas”, que também exibe novas informações como o total de transações e os dias pendentes do mês. Os valores pendentes também podem ser localizados no campo de “Diferença” do painel.
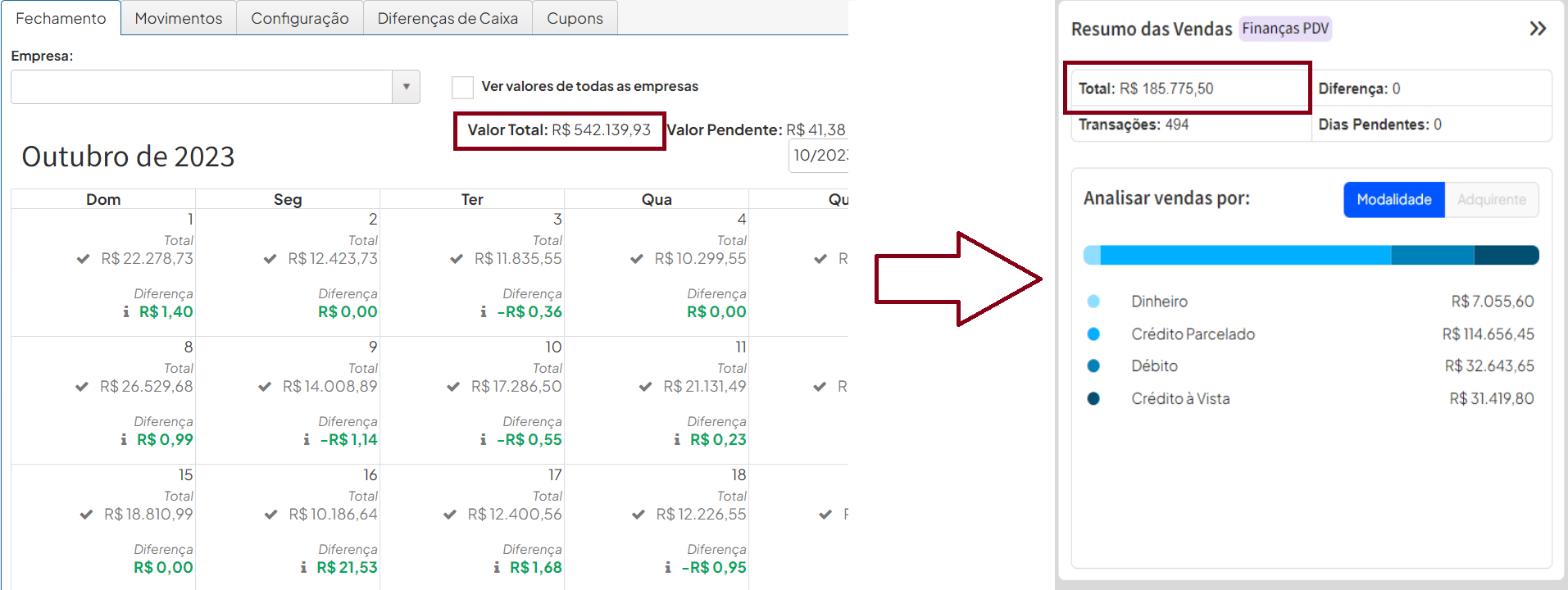
- Conferências de caixa
A conferência de caixa também foi repaginada. Os valores totais do PDV, o “Total Real” e a diferença podem ser localizados na parte superior da conferência de caixa, e os botões de fazer e ver depósitos foram realocados como um novo campo de “Depósitos”.
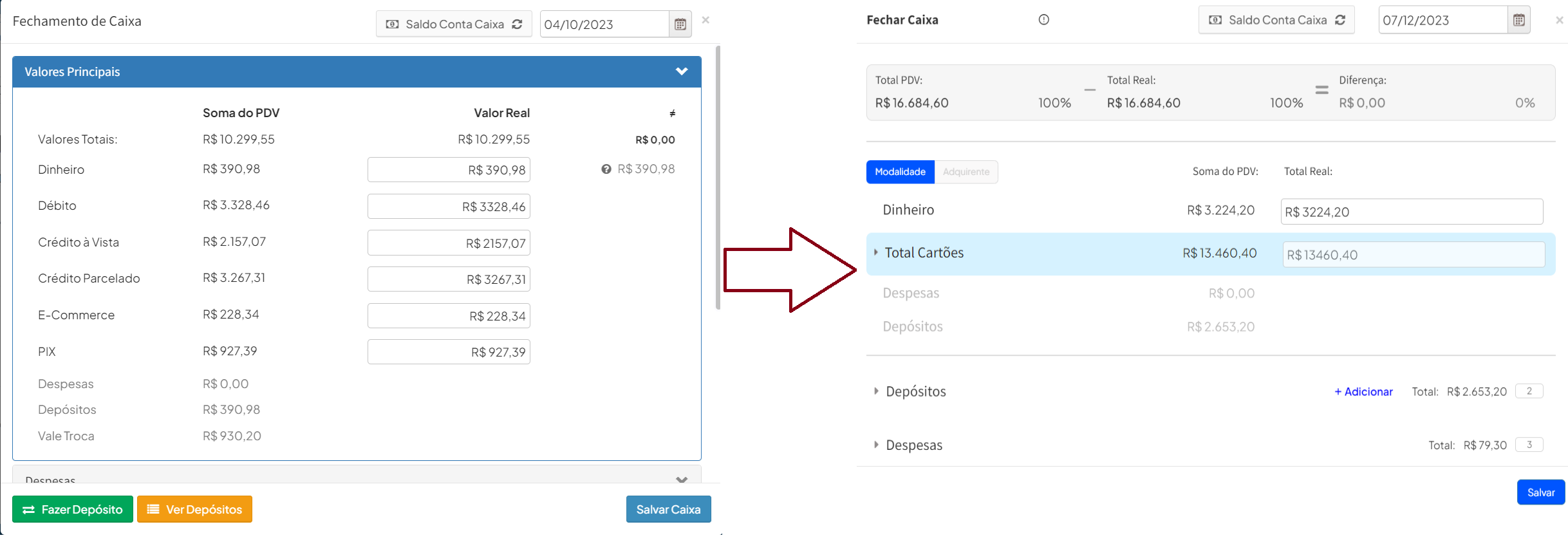 Novas funcionalidades do sistema:
A nova tela apresenta duas funcionalidades centrais projetadas para simplificar as operações diárias e otimizar a experiência do usuário.
Novas funcionalidades do sistema:
A nova tela apresenta duas funcionalidades centrais projetadas para simplificar as operações diárias e otimizar a experiência do usuário. - Fechamento de período salvando os caixas Para realizar o fechamento de caixa, é necessário configurar o comportamento do sistema para datas em que existem movimentos pendentes de conciliação, configuração esta que é exibida no momento do fechamento do período com as opções “Sim” ou “Não” para “Impedir Fechamento Periódico caso haja movimentos pendentes de conciliação?”. Na versão anterior da tela de Fechamento de Caixa, essa configuração aciona dois comportamentos:
- Ao selecionar “Sim”, o período do caixa não seria fechado caso houvessem movimentos pendentes de conciliação;
- Ao selecionar “Não”, o período do caixa seria fechado mesmo nas datas com movimentos pendentes.
No novo Fechamento de Caixa, caso a opção “Não” seja escolhida na configuração anterior, surge a nova configuração “Deseja conferir e salvar os dias pendentes de conciliação?”. Essa configuração permite ao sistema realizar automaticamente a conferência de caixa para todas as datas pendentes do período.
Essa nova função do sistema elimina a necessidade de procedimentos manuais para a conferência de caixa em datas pendentes; agiliza o processo, conferindo e fechando o caixa de forma automática e sistemática e oferece uma solução eficaz para lidar com movimentos pendentes, mantendo a integridade do controle financeiro.
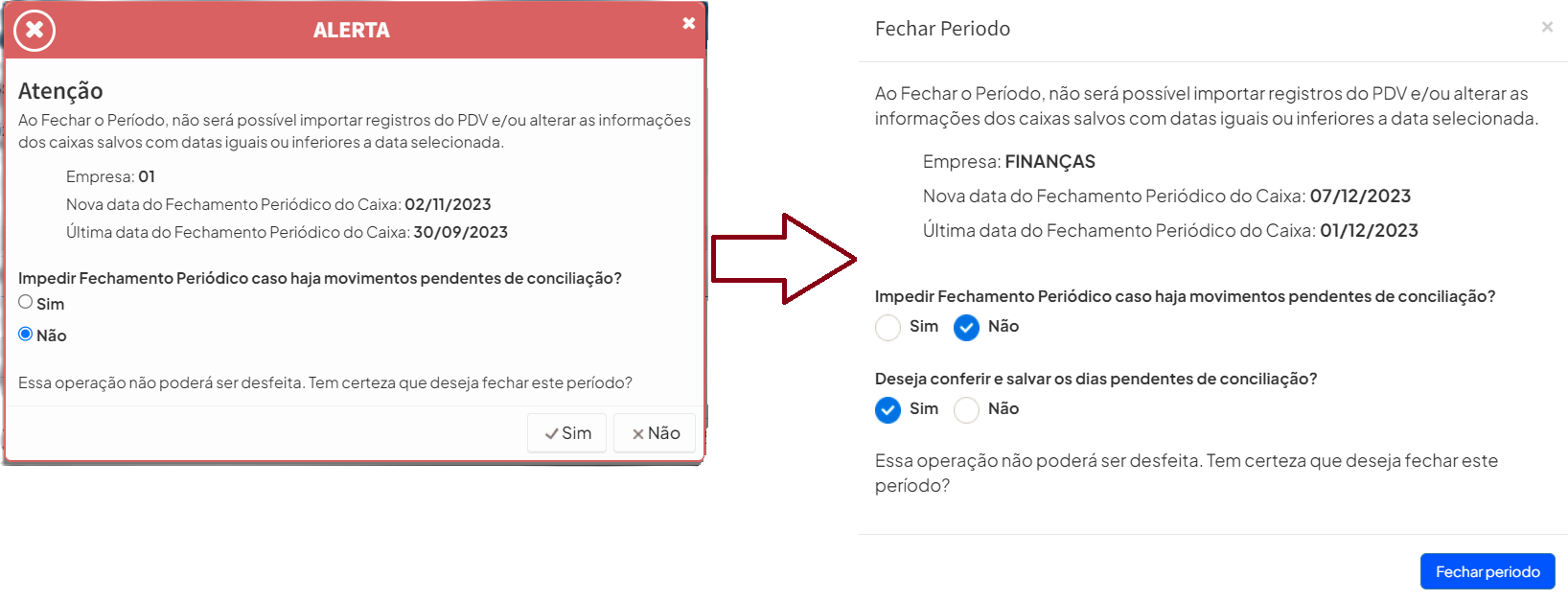
- Minimizar “Resumo das Vendas” e maximizar “Calendário“
O novo calendário da tela de Fechamento de Caixa oferece uma abordagem mais eficiente para visualizar o “Resumo das Vendas”. Agora, é possível ter uma visão geral do resumo e analisar todas as vendas por modalidade ou adquirente, exibindo essas informações ao lado direito do calendário.
Esse conjunto de informações pode ser facilmente exibido ou ocultado de acordo com a necessidade do usuário, basta selecionar o ícone de seta destacado na imagem ao lado do “Resumo das Vendas”. Ao ocultar o painel, o calendário se expande para oferecer uma visão mais detalhada de cada data, proporcionando uma visualização ampla.
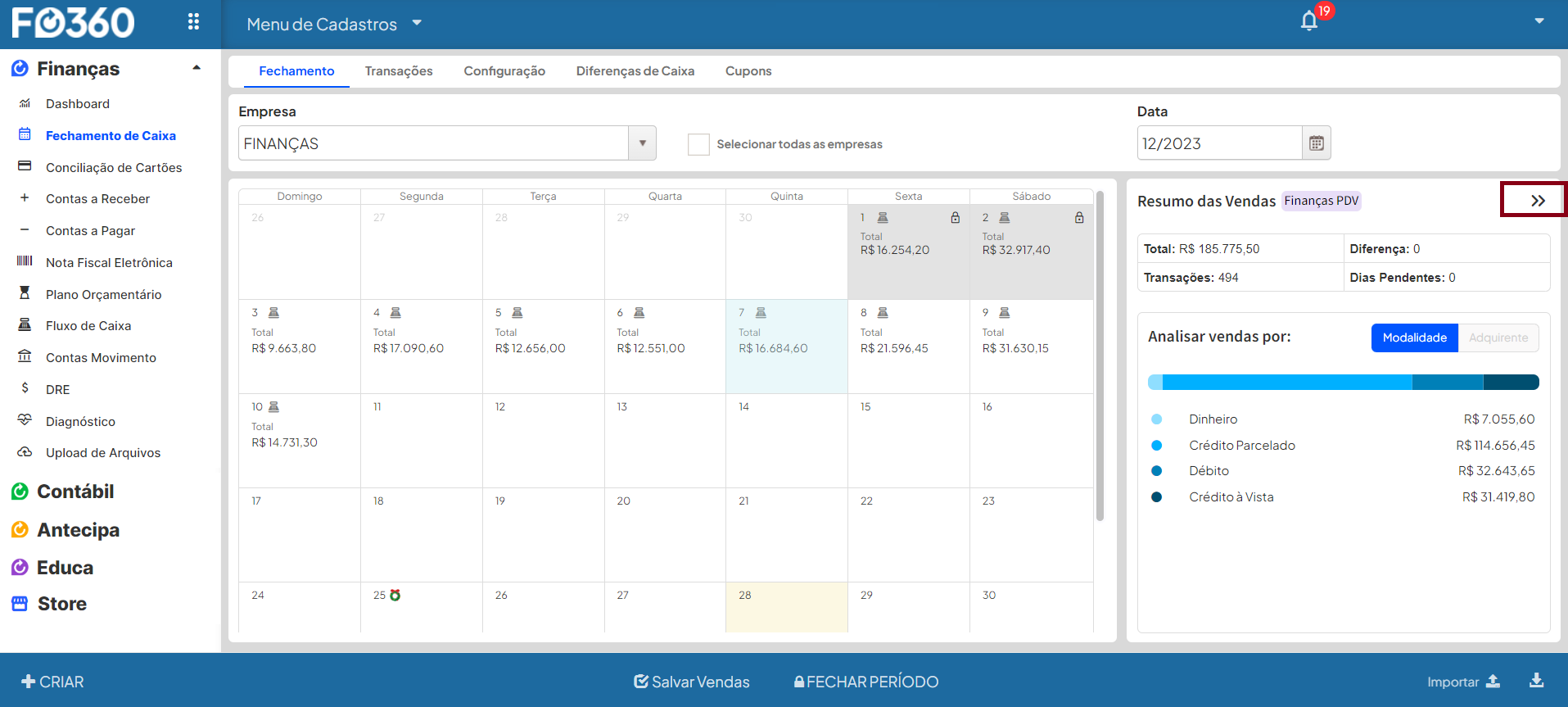
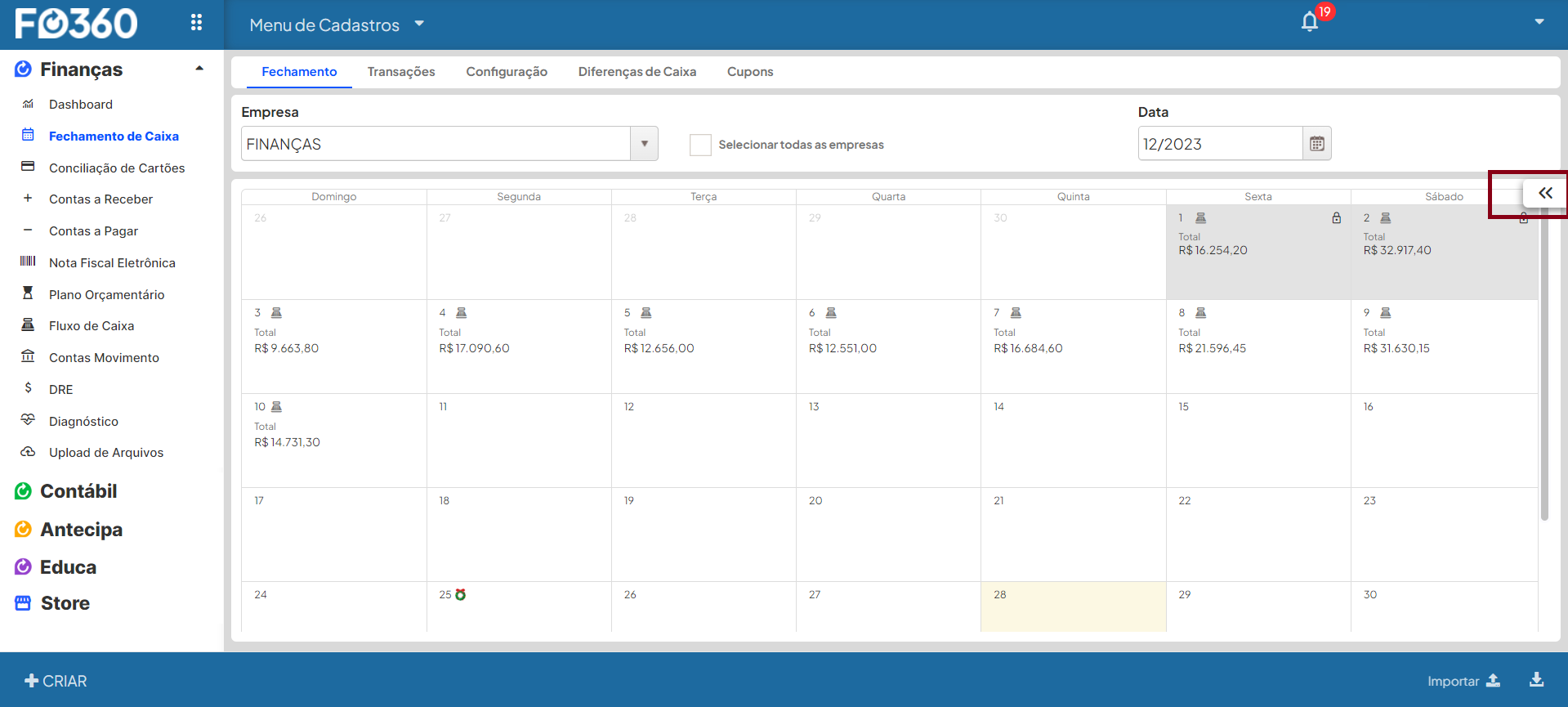 Novos dados do sistema:
Além do novo visual e das novas funcionalidades do Fechamento de Caixa, o sistema agora conta com novos dados para auxiliar no controle de vendas:
Novos dados do sistema:
Além do novo visual e das novas funcionalidades do Fechamento de Caixa, o sistema agora conta com novos dados para auxiliar no controle de vendas: - Agrupamento de informações de cartões
Na visão geral do novo Fechamento de Caixa, o painel lateral de “Resumo das Vendas” apresenta uma visão detalhada das vendas de cartões por modalidade.
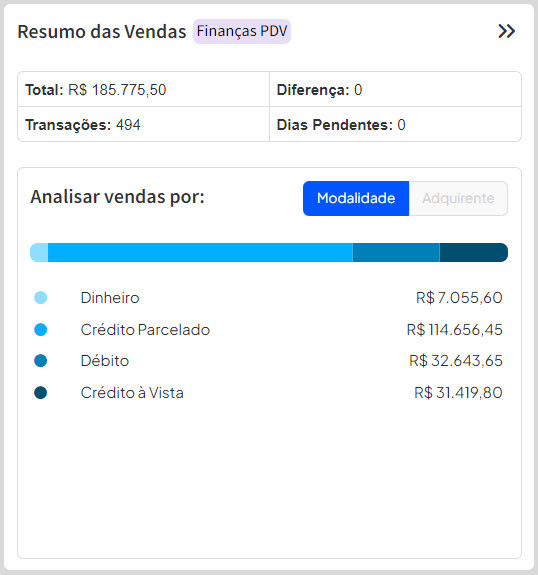
- Resumo das Vendas
- Transações
No painel lateral de “Resumo das Vendas”, buscamos proporcionar uma visão abrangente e controlada das atividades financeiras, apresentando não apenas os totais, mas também informações detalhadas para aprimorar a análise como o campo de “Transações”, que representa a totalidade das transações realizadas no mês vigente. Essa métrica é crucial para entender o volume e a intensidade das operações, contribuindo para uma análise mais profunda do desempenho financeiro.
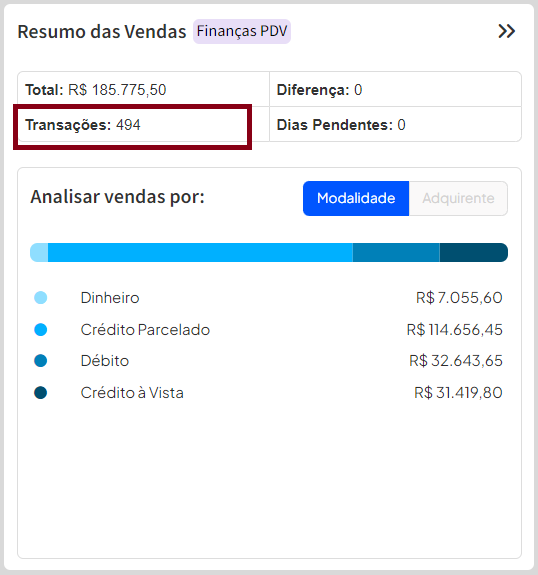
- Transações
No painel lateral de “Resumo das Vendas”, buscamos proporcionar uma visão abrangente e controlada das atividades financeiras, apresentando não apenas os totais, mas também informações detalhadas para aprimorar a análise como o campo de “Transações”, que representa a totalidade das transações realizadas no mês vigente. Essa métrica é crucial para entender o volume e a intensidade das operações, contribuindo para uma análise mais profunda do desempenho financeiro.
- Dias Pendentes
O painel de “Resumo das Vendas” também introduz a métrica de “Dias Pendentes” para oferecer uma perspectiva clara sobre o status do fechamento do caixa. Essa informação representa a quantidade de dias em aberto no mês vigente do calendário, aguardando a conclusão da conferência de caixa. Isso permite um acompanhamento mais eficiente e proativo do processo de fechamento.
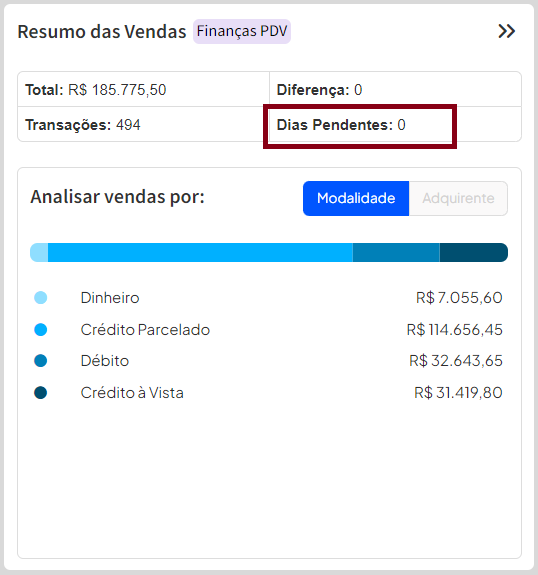
- Análise de vendas por modalidade e adquirente
Além das métricas apresentadas, o painel oferece uma funcionalidade aprimorada para análise das vendas do mês por modalidade.
Ao explorar as vendas por modalidade, os usuários podem classificar as transações de acordo com cada modalidade cadastrada no sistema. O painel exibe o valor total das vendas do mês vigente do calendário, proporcionando uma visão clara do desempenho de cada categoria.
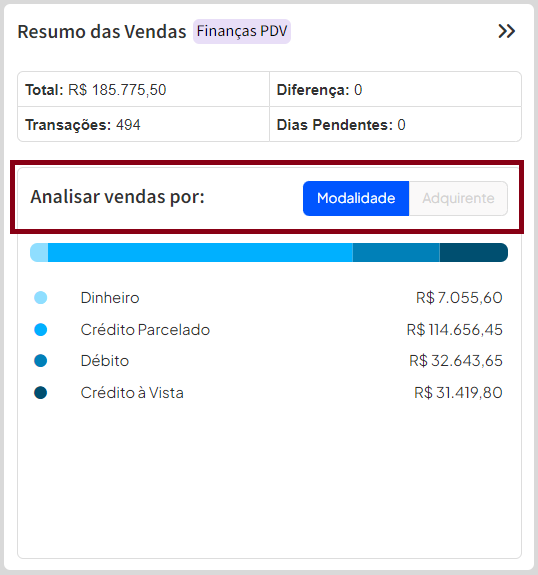 Essa flexibilidade oferece uma análise mais detalhada, permitindo a identificação de padrões de desempenho e a otimização de estratégias comerciais de forma mais precisa.
Essa flexibilidade oferece uma análise mais detalhada, permitindo a identificação de padrões de desempenho e a otimização de estratégias comerciais de forma mais precisa.
- Diferenças na conferência de caixa
A nova conferência de caixa apresenta avanços significativos para proporcionar uma análise mais abrangente e um controle mais efetivo das transações. Semelhante à versão anterior, a tela exibe um resumo dos valores totais e um espaço adicional na aba “Outras Informações” para incluir observações detalhadas para cada data, mas também exibe a capacidade aprimorada de analisar os dados de recebimento por cartão de forma mais granular.
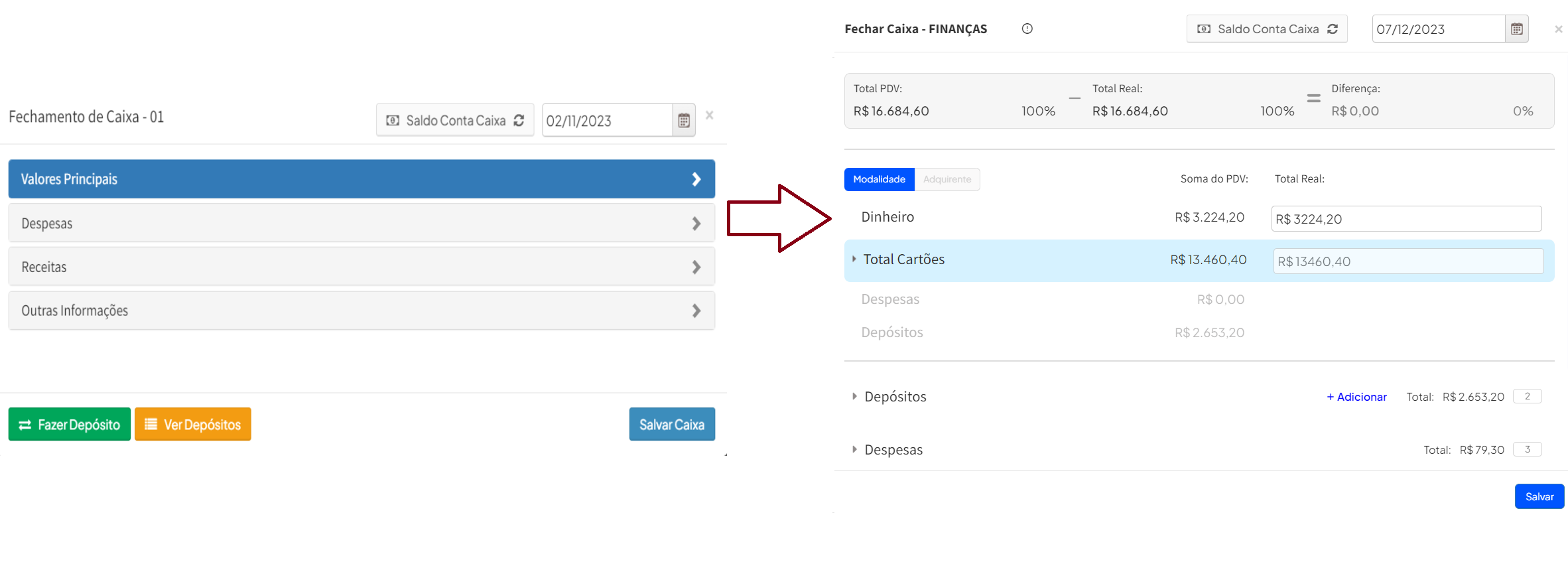 Agora é possível segmentar os recebimentos por modalidade, oferecendo uma compreensão mais aprofundada do fluxo financeiro. Essa funcionalidade é especialmente valiosa para identificar padrões de desempenho, otimizar estratégias de vendas e tomar decisões embasadas.
Com isso, a seção “Valores Principais” pode ser encontrada agora como “Total Cartões” na nova tela, e apresenta uma visão consolidada de todas as modalidades de cartões, com detalhamento específico por adquirente. Caso o movimento de PDV não contenha a informação da adquirente, o detalhamento indicará como “Não informada”. Essa transparência reforça a integridade dos dados, garantindo uma análise precisa e confiável.
Agora é possível segmentar os recebimentos por modalidade, oferecendo uma compreensão mais aprofundada do fluxo financeiro. Essa funcionalidade é especialmente valiosa para identificar padrões de desempenho, otimizar estratégias de vendas e tomar decisões embasadas.
Com isso, a seção “Valores Principais” pode ser encontrada agora como “Total Cartões” na nova tela, e apresenta uma visão consolidada de todas as modalidades de cartões, com detalhamento específico por adquirente. Caso o movimento de PDV não contenha a informação da adquirente, o detalhamento indicará como “Não informada”. Essa transparência reforça a integridade dos dados, garantindo uma análise precisa e confiável.
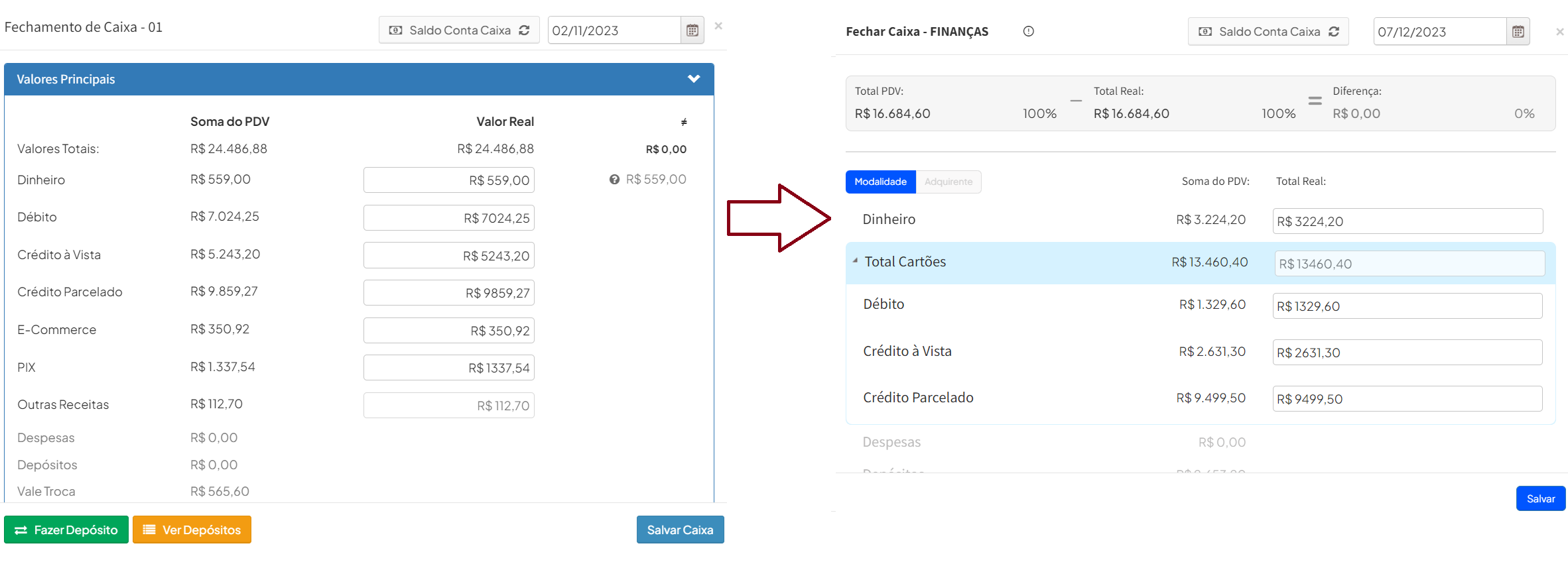
- Diferença de valores
Dentro do ambiente da tela de conferência de caixa, a indicação da diferença de valores foi otimizada para proporcionar uma visualização ainda mais clara e intuitiva.
Agora, ao analisar a tela de conferência de caixa, a identificação da discrepância entre valores tornou-se mais evidente, oferecendo uma indicação precisa e visual da diferença e permitindo uma abordagem imediata e eficiente na correção de possíveis descompassos financeiros.
 Além disso, a visualização da diferença de valores também pode ser encontrada no calendário principal na tela de fechamento de caixa, permitindo a identificação rápida de discrepâncias diretamente no calendário.
Essa informação também se estende ao resumo de vendas exibido na lateral direita do calendário, oferecendo uma análise integrada das transações. Essa abordagem permite a identificação de possíveis desvios em diferentes contextos, facilitando uma resposta proativa.
Além disso, a visualização da diferença de valores também pode ser encontrada no calendário principal na tela de fechamento de caixa, permitindo a identificação rápida de discrepâncias diretamente no calendário.
Essa informação também se estende ao resumo de vendas exibido na lateral direita do calendário, oferecendo uma análise integrada das transações. Essa abordagem permite a identificação de possíveis desvios em diferentes contextos, facilitando uma resposta proativa.
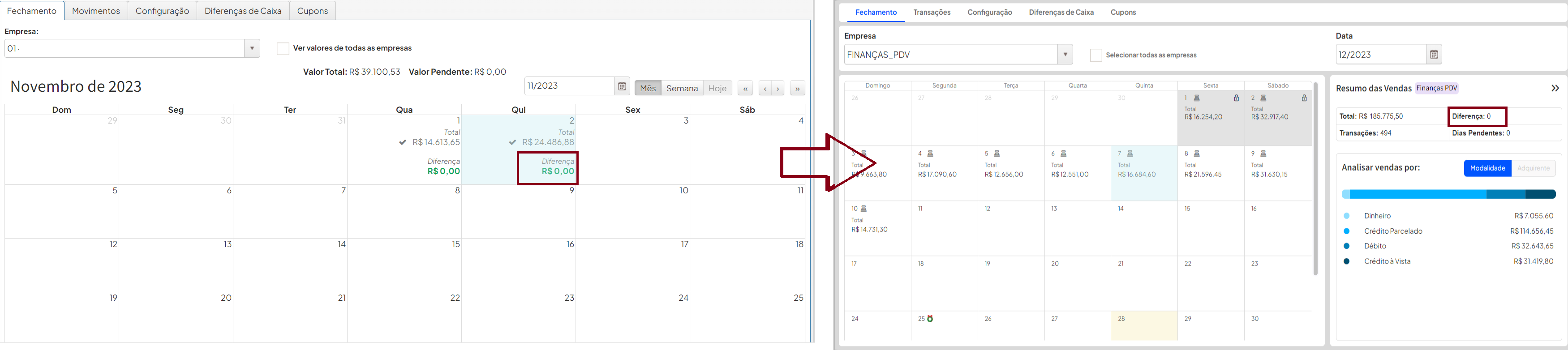 Para uma análise mais detalhada, todas essas diferenças podem ser acessadas na aba dedicada de “Diferenças de Caixa”. Essa seção fornece uma visão consolidada e detalhada de todas as discrepâncias, possibilitando uma abordagem analítica na resolução de cada item.
Para uma análise mais detalhada, todas essas diferenças podem ser acessadas na aba dedicada de “Diferenças de Caixa”. Essa seção fornece uma visão consolidada e detalhada de todas as discrepâncias, possibilitando uma abordagem analítica na resolução de cada item.
- Depósitos, Despesas, Receitas e Informações adicionais No contexto de evolução da conferência de caixa na nova tela de Fechamento de Caixa, algumas informações e funcionalidades passaram por melhorias significativas para proporcionar uma experiência mais intuitiva e abrangente na gestão financeira.
- Depósitos
As funcionalidades de “Fazer Depósito” e “Ver Depósitos” passaram por uma transformação. Agora, essas operações estão centralizadas na seção de “Depósitos”, oferecendo uma visão consolidada de todos os depósitos realizados. A forma de fazer novos depósitos foi simplificada e aprimorada através do ícone “+”, proporcionando uma abordagem mais direta e eficiente.
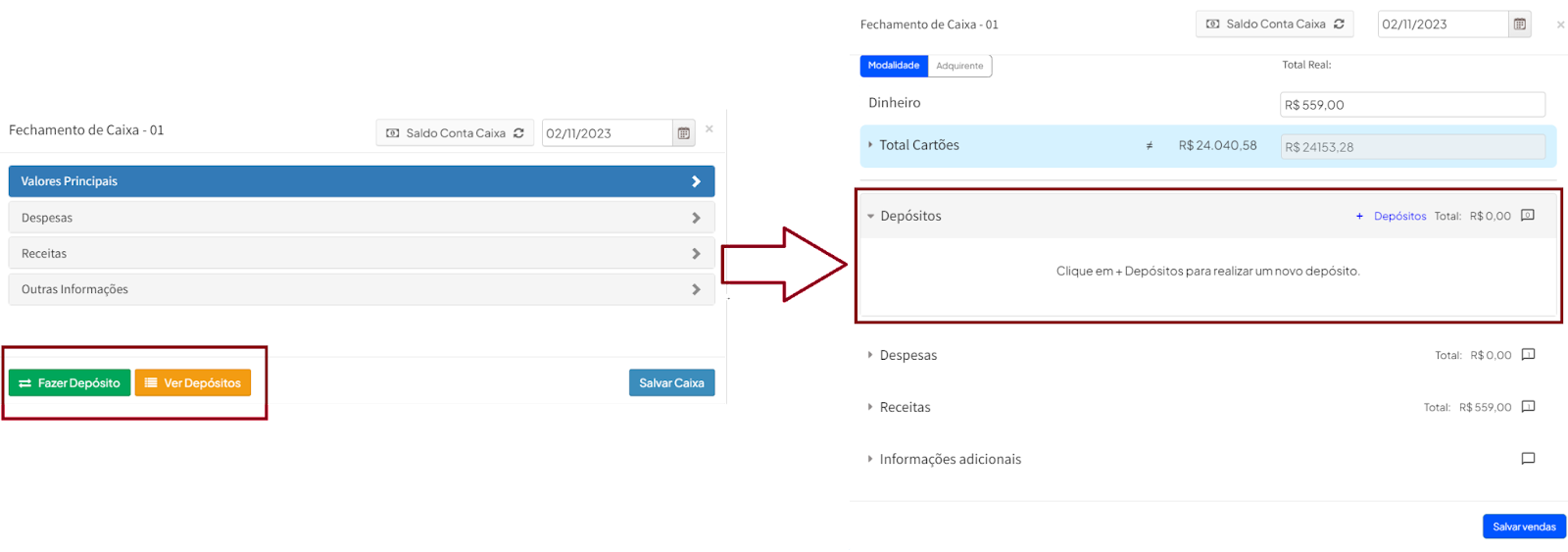
- Despesas e Receitas
As seções de “Despesas” e “Receitas” mantêm sua eficácia, com os mesmos filtros de pesquisa na conferência do novo Fechamento de Caixa. A diferença notável é a otimização da usabilidade, onde o botão de “Pesquisar” foi substituído pelo ícone de lupa no canto direito da seção. Da mesma forma, a adição de novos títulos agora é representada pelo ícone “+”, proporcionando uma interface mais intuitiva e moderna.

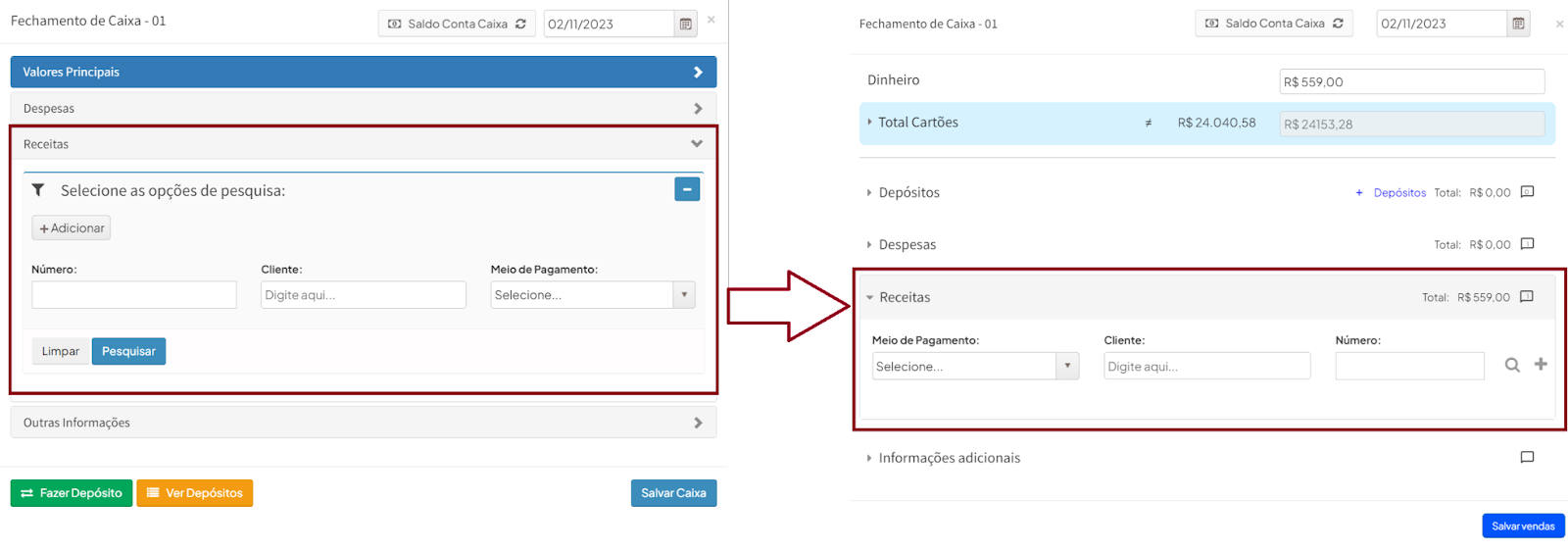
- Informações adicionais
A seção “Outras Informações” da versão anterior do Fechamento de Caixa foi aprimorada e renomeada como “Informações Adicionais”. Apesar da mudança de nome, a funcionalidade permanece a mesma, permitindo a inclusão de anotações detalhadas no fechamento de caixa para cada data do calendário. Essa seção é valiosa para registrar observações relevantes e personalizar o acompanhamento financeiro conforme as necessidades específicas de cada usuário.

- Indicador de feriados comerciais importantes
Visando aprofundar a eficiência na gestão e antecipar impactos no desempenho comercial, a nova tela de Fechamento de Caixa introduz um indicador de feriados comerciais importantes na plataforma. Esta funcionalidade oferece uma visão estratégica do calendário, destacando dias específicos que possuem significativo impacto nas atividades.
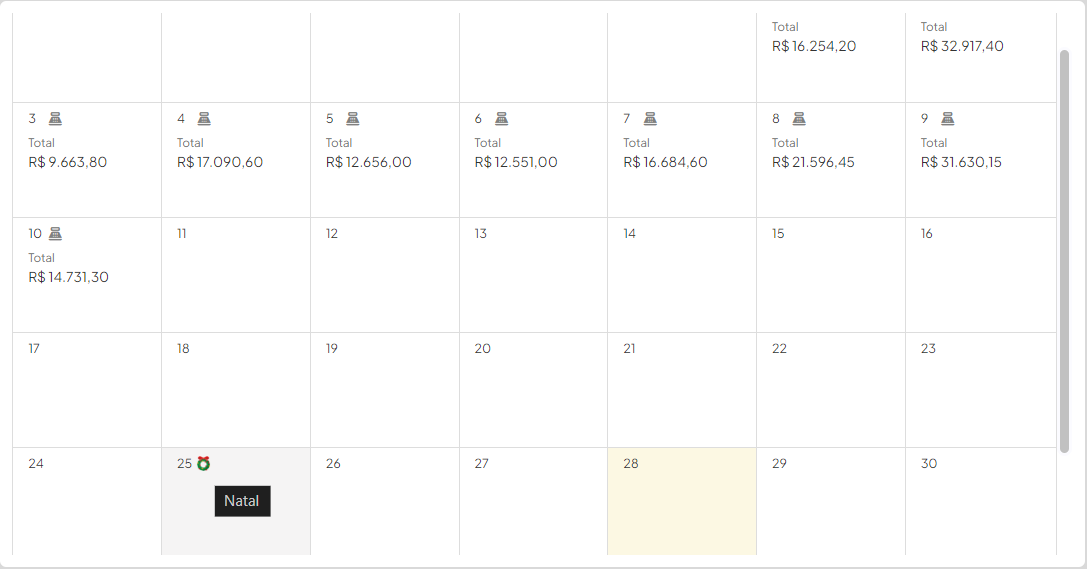 Esse indicador é projetado para reconhecer e destacar automaticamente os feriados comerciais mais relevantes (como dia das mães, dia dos pais, black friday, natal e outros) proporcionando uma visão clara dos dias em que as atividades comerciais podem ser afetadas e permitindo uma preparação proativa. O indicador de feriados é exibido como um ícone integrado ao calendário principal do fechamento de caixa, proporcionando uma visualização intuitiva e rápida dos feriados importantes. Os dias marcados são facilmente identificáveis, permitindo uma gestão eficiente do planejamento de operações e estratégias de vendas.
Essas adaptações e novas funcionalidades na nova tela de Fechamento de Caixa visam simplificar a experiência do usuário, tornando a conferência de caixa mais acessível e eficiente com a missão de oferecer uma plataforma que não apenas atende, mas supere as expectativas dos usuários do Cielo Conciliador.
Gostou desse artigo? Tem alguma dúvida ou sugestão?
Esse indicador é projetado para reconhecer e destacar automaticamente os feriados comerciais mais relevantes (como dia das mães, dia dos pais, black friday, natal e outros) proporcionando uma visão clara dos dias em que as atividades comerciais podem ser afetadas e permitindo uma preparação proativa. O indicador de feriados é exibido como um ícone integrado ao calendário principal do fechamento de caixa, proporcionando uma visualização intuitiva e rápida dos feriados importantes. Os dias marcados são facilmente identificáveis, permitindo uma gestão eficiente do planejamento de operações e estratégias de vendas.
Essas adaptações e novas funcionalidades na nova tela de Fechamento de Caixa visam simplificar a experiência do usuário, tornando a conferência de caixa mais acessível e eficiente com a missão de oferecer uma plataforma que não apenas atende, mas supere as expectativas dos usuários do Cielo Conciliador.
Gostou desse artigo? Tem alguma dúvida ou sugestão?
Por favor, entre em contato com a gente pelo e-mail cieloconciliador@cielo.com.br e compartilhe suas experiências. Sua opinião é muito importante para nós. Um grande abraço, Equipe Cielo Conciliador.Como exportar o arquivo Remessa do Gera
Preparamos o manual de como realizar a exportação do arquivo de Remessa da sua Venda Direta, para que seja alimentado o seu fechamento de caixa na coluna de Valor Real em Boletos e o seu contas á receber. No Gera > Contas a Receber > Integração Bancos > Gerenciar Arquivos de Remessa
 Selecione a Entidade e Clique em Pesquisar
Selecione a Entidade e Clique em Pesquisar
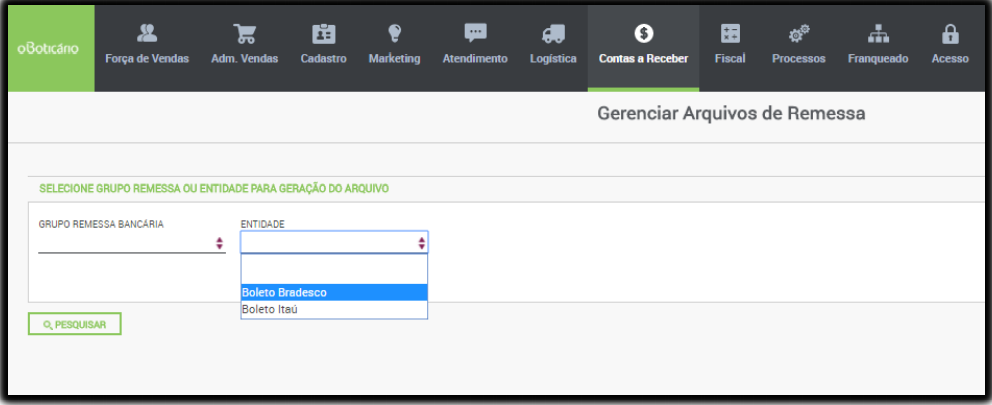 Vai abrir uma lista de Arquivos, Selecione o Arquivo desejado e clique em “Baixar” > salve em uma pasta desejada
Vai abrir uma lista de Arquivos, Selecione o Arquivo desejado e clique em “Baixar” > salve em uma pasta desejada
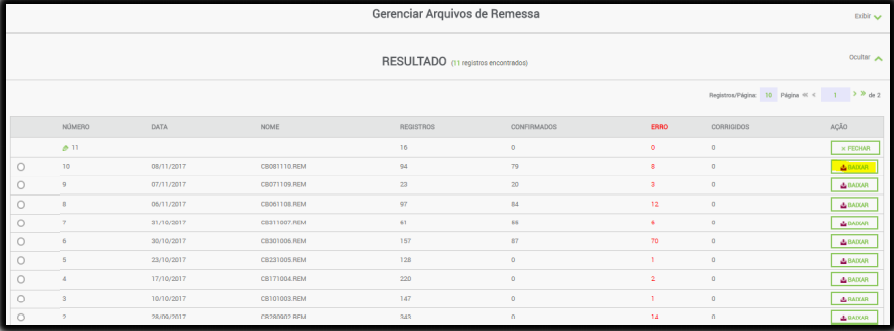 No Cielo Conciliador > Acesse a tela de Upload de Arquivos > Clique em Selecionar e busque o arquivo na pasta salva. Assim que importar veja na aba de gerenciamento de arquivos, se a leitura foi finalizada e se houve notas.
No Cielo Conciliador > Acesse a tela de Upload de Arquivos > Clique em Selecionar e busque o arquivo na pasta salva. Assim que importar veja na aba de gerenciamento de arquivos, se a leitura foi finalizada e se houve notas.
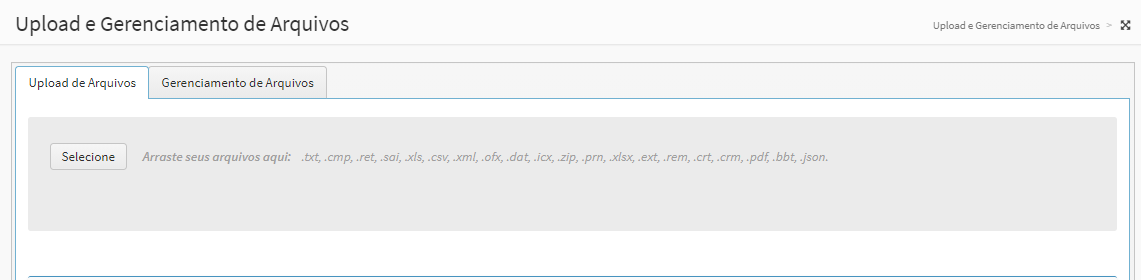 Gostou desse artigo? Tem alguma dúvida ou sugestão?
Por favor, entre em contato com a gente pelo e-mail cieloconciliador@cielo.com.br e compartilhe suas experiências. Sua opinião é muito importante para nós.
Um grande abraço,
Equipe Cielo Conciliador.
Gostou desse artigo? Tem alguma dúvida ou sugestão?
Por favor, entre em contato com a gente pelo e-mail cieloconciliador@cielo.com.br e compartilhe suas experiências. Sua opinião é muito importante para nós.
Um grande abraço,
Equipe Cielo Conciliador.
Mudança de leitura no Código de PDV do Gera (Venda Direta Boticário)
Realizamos uma mudança na leitura do código de PDV do arquivo do Gera para as Vendas Diretas e Loja Hibrida, onde as informações são inseridas em seu fechamento de caixa.
Liberamos no cadastro da empresa na aba de Outras Informações, um novo campo de Cód. PDV do Estabelecimento (Secundário)e para os clientes que realizam a importação dos arquivos de Pdvs do Gera, é necessário que preencham esse campo com o código disponível no arquivo exportado do gera em controle de títulos, na coluna AQ (Código Cedente).
Siga o Caminho Abaixo:
Menu de Cadastros > Empresas e Filiais > Selecione a Venda Direta e clique abaixo em editar.
Acesse a última aba de Outras Informações e no campo de Cód. PDV do Estabelecimento (Secundário), preencha com código de cedente.
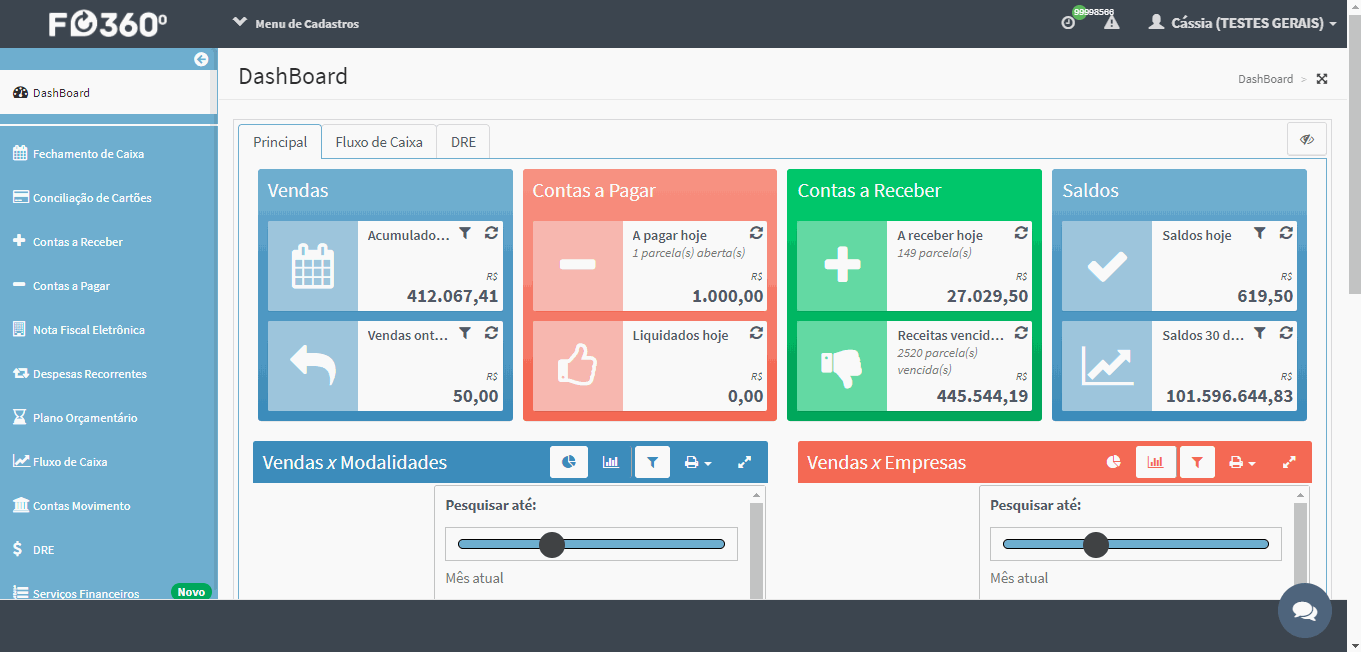 O Campo deCód. PDV do Estabelecimento (Principal), deve permanecer com o código de BPCS da VD.
E para o cadastro da Hibrida (Loja+VD) que já é o código de cedente no campo de Cód. PDV do Estabelecimento (Principal),você irá repetir o mesmo código no campo de Cód. PDV do Estabelecimento (Secundário).
Atenção: Esse processo de preenchimento só precisa ser realizado nas unidades que são Venda Direta ou Loja Hibrida, ou seja que estão cadastradas em sua base com o tipo de estabelecimento: VD ou LOJA+VD cadastrado na primeira aba de Dados Principais:
O Campo deCód. PDV do Estabelecimento (Principal), deve permanecer com o código de BPCS da VD.
E para o cadastro da Hibrida (Loja+VD) que já é o código de cedente no campo de Cód. PDV do Estabelecimento (Principal),você irá repetir o mesmo código no campo de Cód. PDV do Estabelecimento (Secundário).
Atenção: Esse processo de preenchimento só precisa ser realizado nas unidades que são Venda Direta ou Loja Hibrida, ou seja que estão cadastradas em sua base com o tipo de estabelecimento: VD ou LOJA+VD cadastrado na primeira aba de Dados Principais:
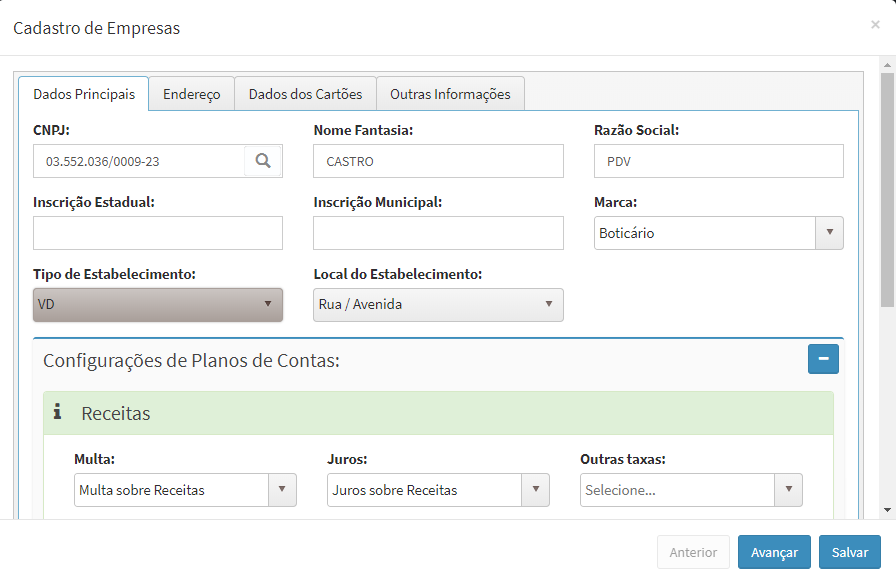 Gostou desse artigo? Tem alguma dúvida ou sugestão?
Por favor, entre em contato com a gente pelo e-mail cieloconciliador@cielo.com.br e compartilhe suas experiências. Sua opinião é muito importante para nós.
Um grande abraço,
Equipe Cielo Conciliador.
Gostou desse artigo? Tem alguma dúvida ou sugestão?
Por favor, entre em contato com a gente pelo e-mail cieloconciliador@cielo.com.br e compartilhe suas experiências. Sua opinião é muito importante para nós.
Um grande abraço,
Equipe Cielo Conciliador.
Configuração das Vendas do PDV - Vouchers e Aplicativos
Preparamos o manual de configuração do PDV para as suas vendas de Vouchers e aplicativo, onde você conseguirá realizar a conciliação dos recebíveis no Cielo Conciliador, siga as instruções abaixo: Acesse o nosso vídeo tutorial, sobre a explicação abaixo 😉
Cadastro para Aplicativo:
Será preciso realizar a configuração da modalidade, acessando a tela de Fechamento de Caixa > Configuração e clique em Pesquisar.
Selecione a linha de Vendas por APPe clique abaixo em editar e em seguida clique no sinal de + para adicionar o campo em branco, onde você irá cadastrar as modalidades que sobem do seu arquivo de PDV.
Nota: As modalidades que estão no seu arquivo de PDV precisam conter as palavras chaves, por exemplo: Ifood; Rappi; Uber; Cornershop e James.
Cadastro para Vouchers:
Será preciso realizar a configuração da modalidade, acessando a tela de Fechamento de Caixa > Configuração e clique em Pesquisar.
Selecione a linha de Vale Refeiçãoe clique abaixo em editar e em seguida clique no sinal de + para adicionar o campo em branco, onde você irá cadastrar as modalidades que sobem do seu arquivo de PDV.
Nota: As modalidades que estão no seu arquivo de PDV precisam conter as palavras chaves, por exemplo: VR; Ticket; Sodexo e Alelo.
Após realizar a criação das modalidades, você pode importar o seu arquivo de PDV e perceberá que no seu fechamento de caixa, aparecerá o meio de Pagamento Vendas por App ou Vale Refeição e em sua conciliação de cartões no lado esquerdo em Movimento do Sistema, aparecerá os movimentos referente a cada modalidade, veja abaixo o exemplo:
Vendas por APP:
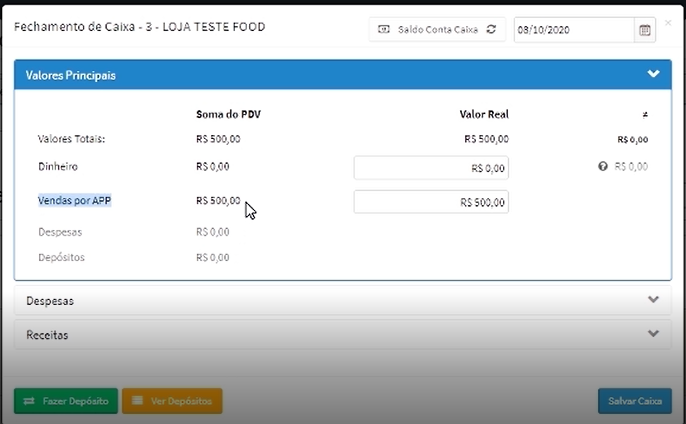 Conciliação de Cartões - Vendas por APP:
Conciliação de Cartões - Vendas por APP:
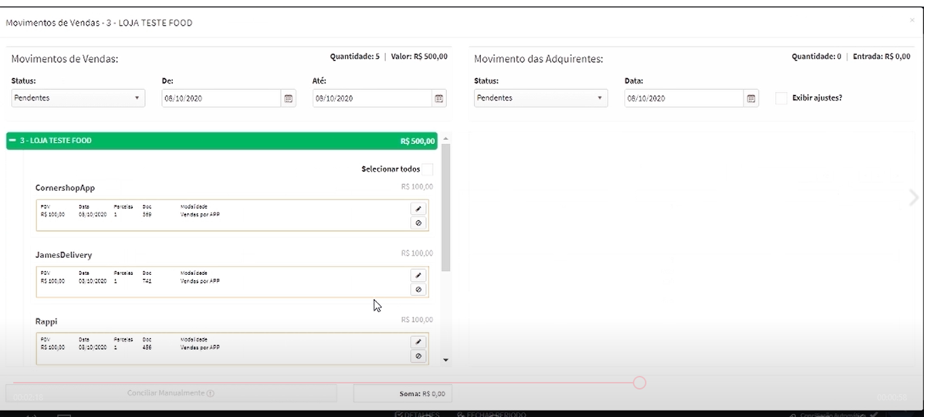 Vale Refeição:
Vale Refeição:
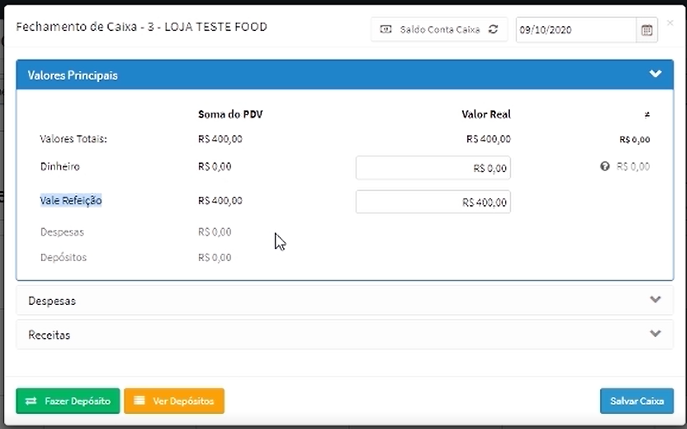 Conciliação de Cartões - Vale Refeição:
Conciliação de Cartões - Vale Refeição:
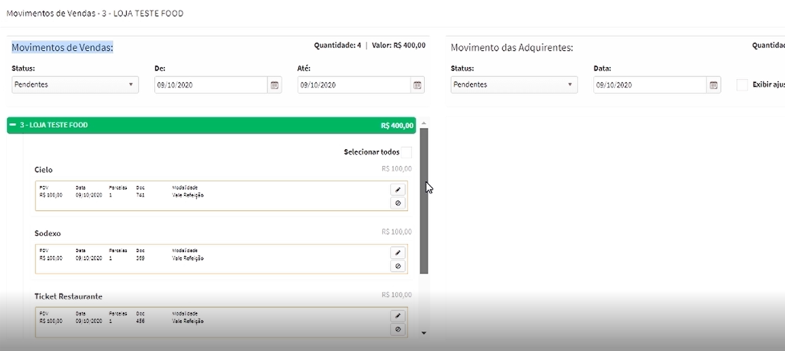 Gostou desse artigo? Tem alguma dúvida ou sugestão?
Por favor, entre em contato com a gente pelo e-mail cieloconciliador@cielo.com.br e compartilhe suas experiências. Sua opinião é muito importante para nós.
Um grande abraço,
Equipe Cielo Conciliador.
Gostou desse artigo? Tem alguma dúvida ou sugestão?
Por favor, entre em contato com a gente pelo e-mail cieloconciliador@cielo.com.br e compartilhe suas experiências. Sua opinião é muito importante para nós.
Um grande abraço,
Equipe Cielo Conciliador.
Como excluir uma despesa no caixa
Caso você tenha lançado uma despesa no caixa que não deveria, não se preocupe. Você consegue realizar a exclusão na própria tela de fechamento de caixa.
Veja abaixo, como realizar essa ação:
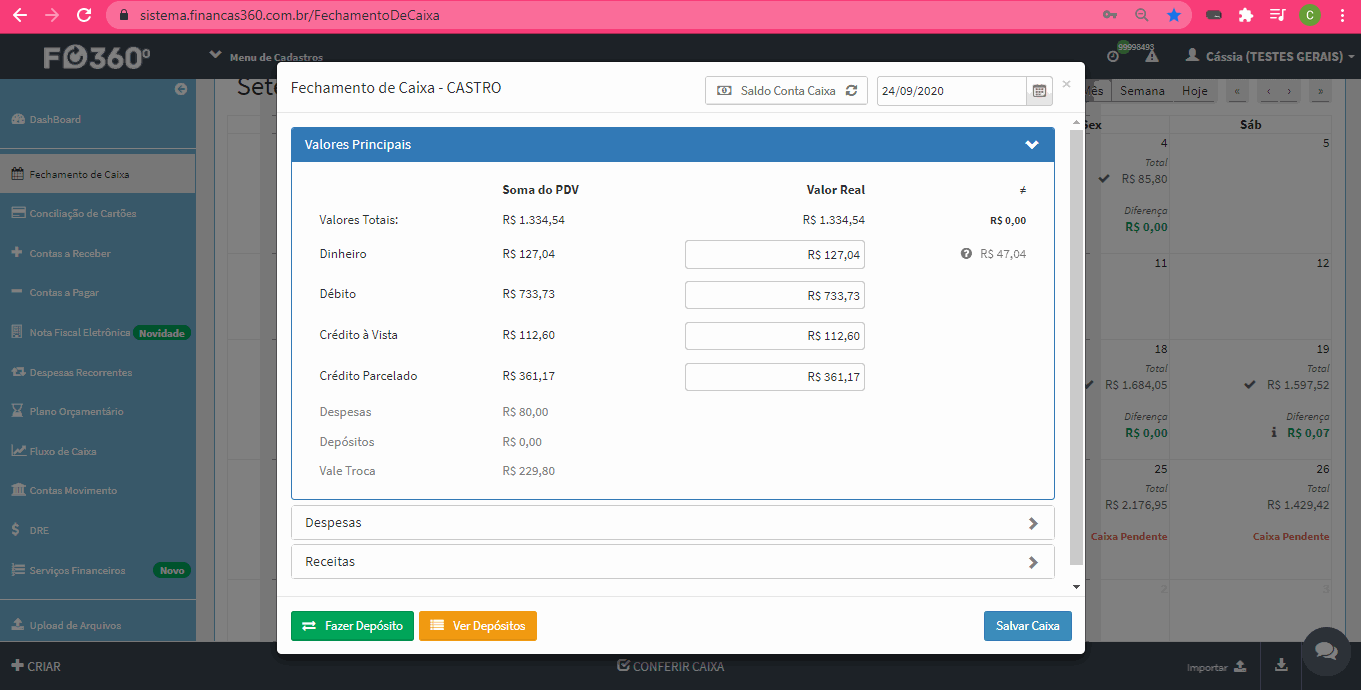 Gostou desse artigo? Tem alguma dúvida ou sugestão?
Gostou desse artigo? Tem alguma dúvida ou sugestão?
Por favor, entre em contato com a gente pelo e-mail cieloconciliador@cielo.com.br e compartilhe suas experiências. Sua opinião é muito importante para nós.
Um grande abraço,
Equipe Cielo Conciliador
Manuais PDVs
Manual PDV AlterdataVeja abaixo o passo a passo de como exportar o relatório de PDV Alterdata.
Essa exportação só pode ser utilizada, caso não tenha a integração via API do Alterdata.
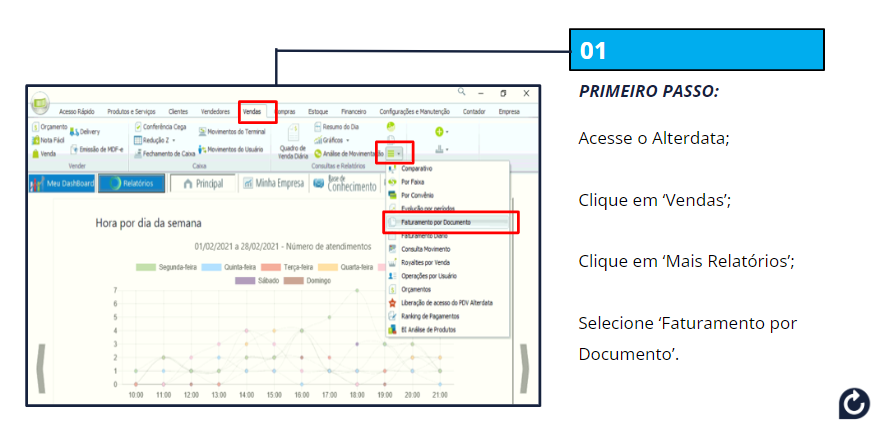 Acessando o alterdata:
Acessando o alterdata:
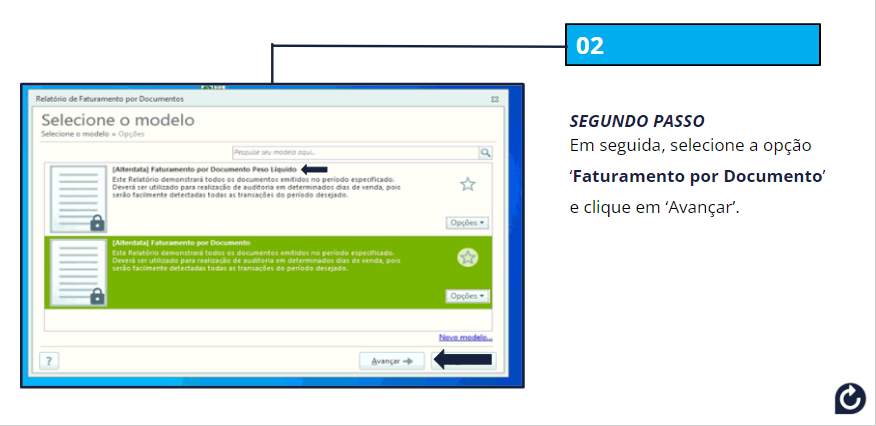
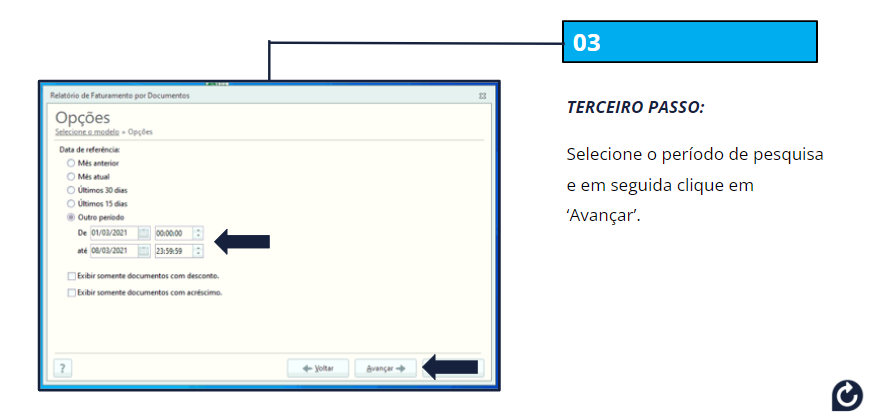
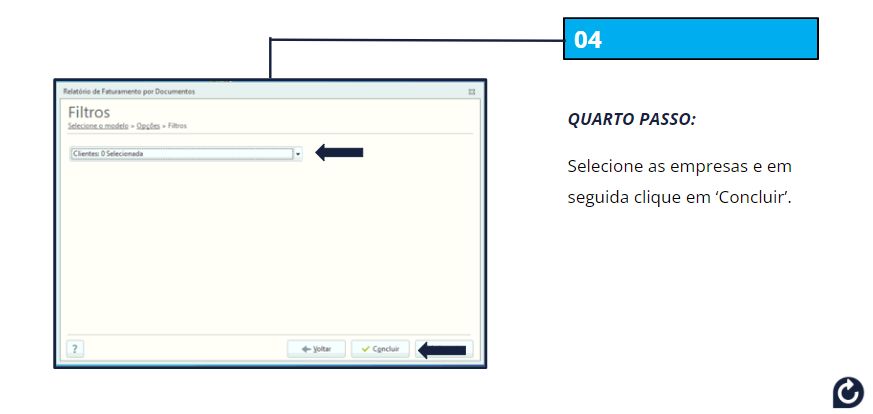
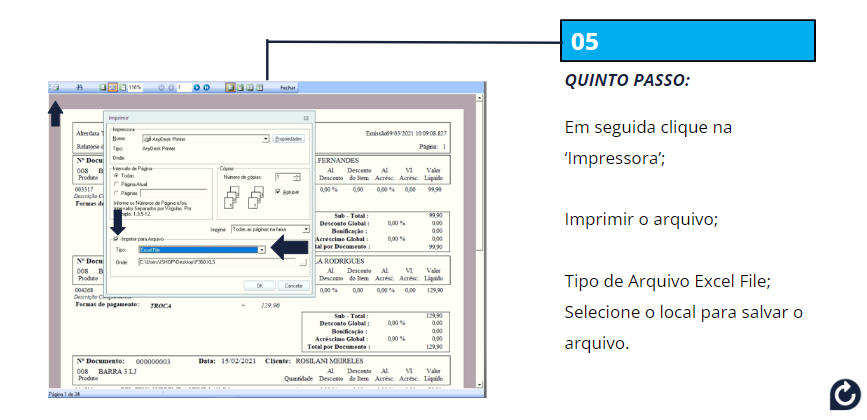

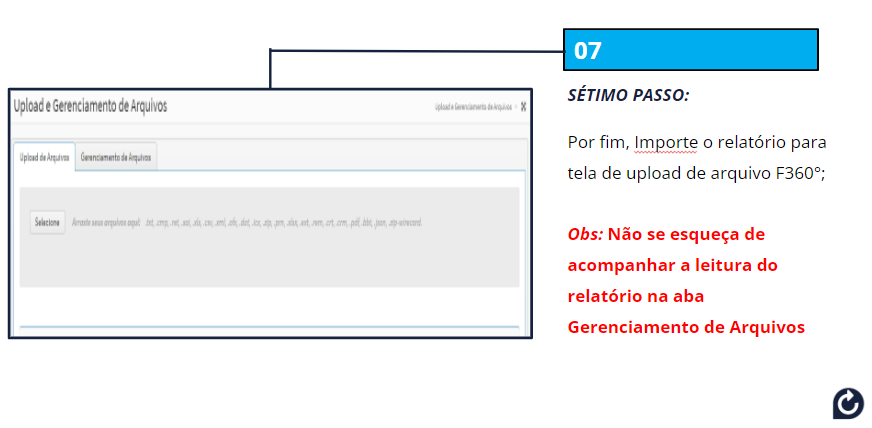 Gostou desse artigo? Tem alguma dúvida ou sugestão?
Por favor, entre em contato com a gente pelo e-mail cieloconciliador@cielo.com.br e compartilhe suas experiências. Sua opinião é muito importante para nós.
Um grande abraço,
Equipe Cielo Conciliador.
Gostou desse artigo? Tem alguma dúvida ou sugestão?
Por favor, entre em contato com a gente pelo e-mail cieloconciliador@cielo.com.br e compartilhe suas experiências. Sua opinião é muito importante para nós.
Um grande abraço,
Equipe Cielo Conciliador.
Manual PDV EVO - Com recorrência mensal
Veja a baixo o passo a passo para a criação de Token no PDV e Configuração de Webservice Cielo Conciliador, para clientes queutilizam recorrência mensal:

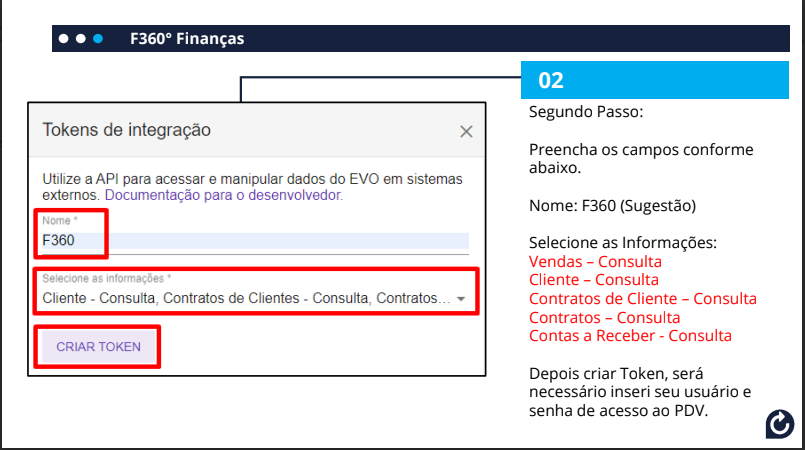
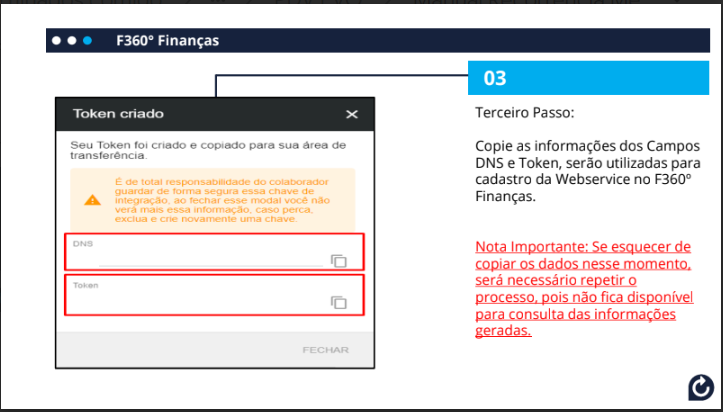
 Gostou desse artigo? Tem alguma dúvida ou sugestão?
Por favor, entre em contato com a gente pelo e-mail cieloconciliador@cielo.com.br e compartilhe suas experiências. Sua opinião é muito importante para nós.
Um grande abraço,
Equipe Cielo Conciliador.
Gostou desse artigo? Tem alguma dúvida ou sugestão?
Por favor, entre em contato com a gente pelo e-mail cieloconciliador@cielo.com.br e compartilhe suas experiências. Sua opinião é muito importante para nós.
Um grande abraço,
Equipe Cielo Conciliador.
Exportação de PDV Varejo Fácil - O Boticário
Preparamos esse artigo para que você possa realizar a importação dos relatórios de PDV para a plataforma Finanças.
Veja abaixo o passo a passo:
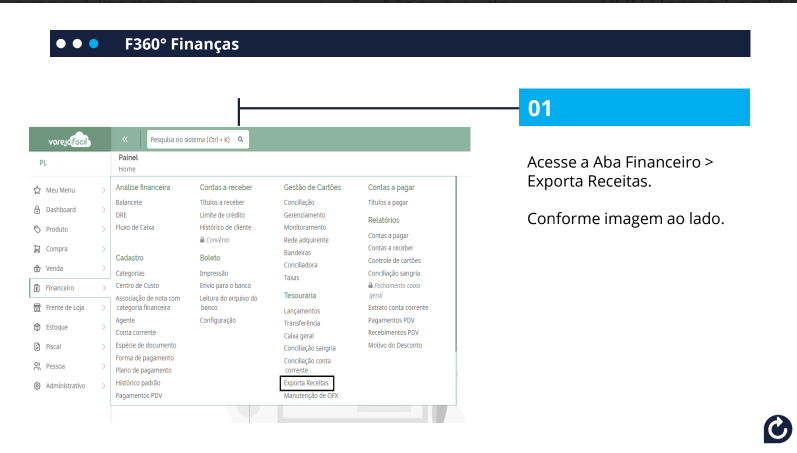
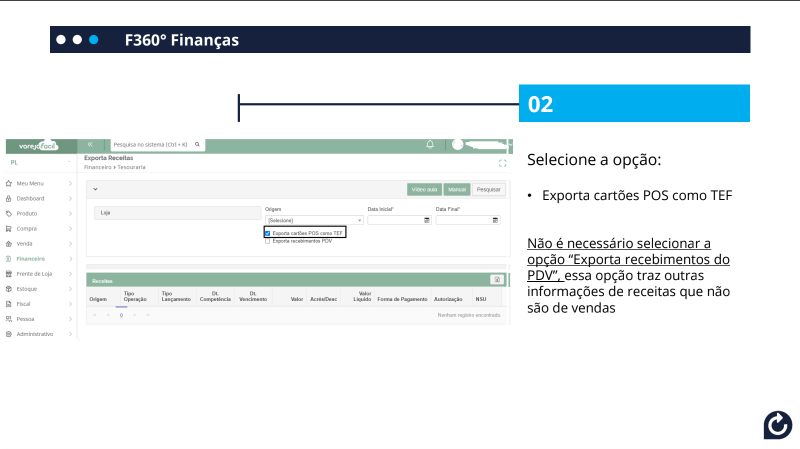

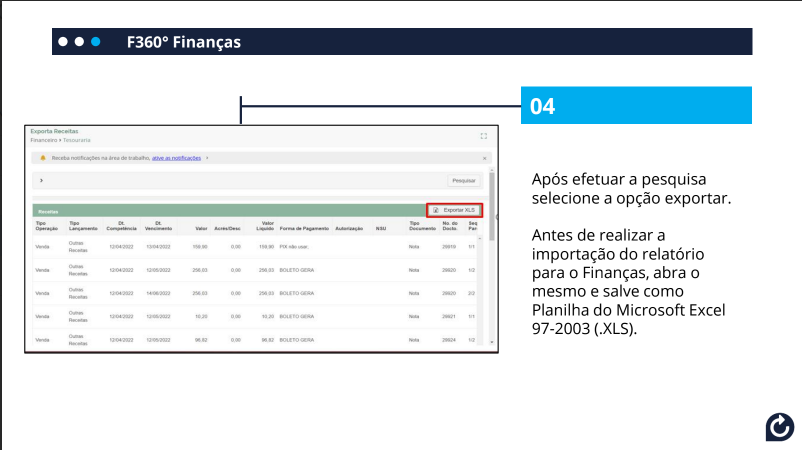 Após salvar como o arquivo no formato indicado, realize a importação diretamente na tela de Upload de Arquivos.
Gostou desse artigo? Tem alguma dúvida ou sugestão?
Por favor, entre em contato com a gente pelo e-mail cieloconciliador@cielo.com.br e compartilhe suas experiências. Sua opinião é muito importante para nós.
Um grande abraço,
Equipe Cielo Conciliador.
Após salvar como o arquivo no formato indicado, realize a importação diretamente na tela de Upload de Arquivos.
Gostou desse artigo? Tem alguma dúvida ou sugestão?
Por favor, entre em contato com a gente pelo e-mail cieloconciliador@cielo.com.br e compartilhe suas experiências. Sua opinião é muito importante para nós.
Um grande abraço,
Equipe Cielo Conciliador.
Como cadastrar webservice da Linx ERP Franquias - Alpargatas
1. Como cadastrar o WebService da Linx ERP Franquias: A Linx junto com a Alpargatas e o Cielo Conciliador liberou uma API onde poderemos capturar as vendas das lojas automaticamente. Portanto, a partir de agora vocês não vão mais precisar inserir o arquivo de PDV que é extraído manualmente do servidor remoto. Importante: Você precisa ter inserido o seu arquivo de PDV com todas as vendas até o dia anterior ao cadastro do webservice, porque a partir disso iremos montar a integração para a recepção automática a partir do dia seguinte. Dessa forma, você não correrá o risco de duplicar informações dentro do Cielo Conciliador. Veja a seguir como cadastrar para receber suas vendas automaticamente no Cielo Conciliador:
- No menu de cadastros, selecione a opção “Webservice”. Quando a tela abrir, clique no botão “Criar” localizado na barra inferior esquerda do sistema.
- Na nova tela, selecione a opção “Webservice Linx ERP Franquias”. Você deverá selecionar todas as suas lojas da Havaianas, conforme a imagem a seguir:
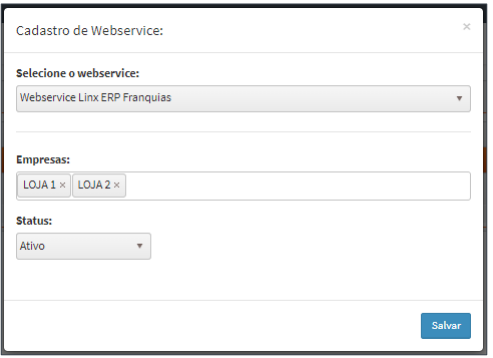
- Clique em Salvar. A partir de agora o Cielo Conciliador irá obter automaticamente as vendas realizadas no sistema da Linx ERP Franquias da Havaianas. Esse processo é realizado todos os dias de manhã e irá importar para o nosso sistema as vendas realizadas no dia anterior. 2. Como chamar o serviço manualmente: Se por algum motivo for necessário chamar o serviço manualmente, há uma opção no sistema para fazê-lo. Para isso, siga esses passos:
- Acesse a tela de “Webservice”, selecione o serviço desejado e clique em “Chamar Serviço”.
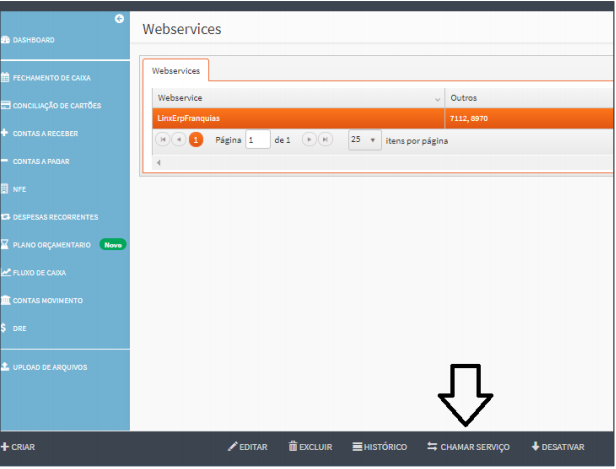
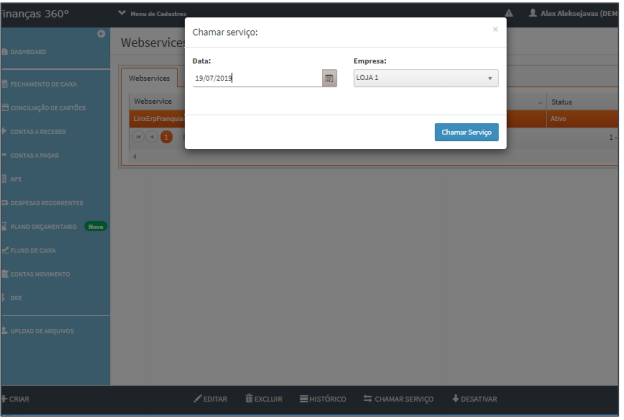 IMPORTANTE: Não esqueça de sempre verificar na tela de “Upload de Arquivos” se não houve nenhum tipo de nota informativa ou de erro na importação do seu arquivo. Além disso, pode ser que seja necessário o cadastro de uma nova modalidade no seu “Fechamento de Caixa”. Caso isso ocorra acesse, a tela de “Fechamento de Caixa” → Aba “Configuração” e cadastre na linha correspondente a descrição da nova modalidade:
IMPORTANTE: Não esqueça de sempre verificar na tela de “Upload de Arquivos” se não houve nenhum tipo de nota informativa ou de erro na importação do seu arquivo. Além disso, pode ser que seja necessário o cadastro de uma nova modalidade no seu “Fechamento de Caixa”. Caso isso ocorra acesse, a tela de “Fechamento de Caixa” → Aba “Configuração” e cadastre na linha correspondente a descrição da nova modalidade:
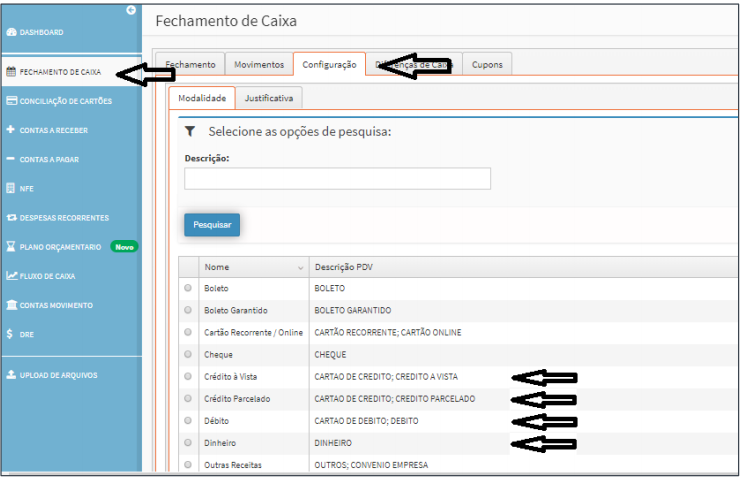 Gostou desse artigo? Tem alguma dúvida ou sugestão?
Gostou desse artigo? Tem alguma dúvida ou sugestão?
Por favor, entre em contato com a gente pelo e-mail cieloconciliador@cielo.com.br e compartilhe suas experiências. Sua opinião é muito importante para nós. Um grande abraço, Equipe Cielo Conciliador
Manual PDV Seta Digital
Preparamos esse manual de como realizar a exportação do relatório do PDV SETA, possuímos a integração da API, que é necessário contratação com o PDV x Cliente, caso tenha interesse em contratar a API SETA, por gentileza entre em contato com o nosso suporte através do e-mail: cieloconciliador@cielo.com.br. Veja abaixo o passo a passo de como exportar o relatório do PDV Seta Digital:
- Acesse o sistema SETA e em RETAGUARDA:
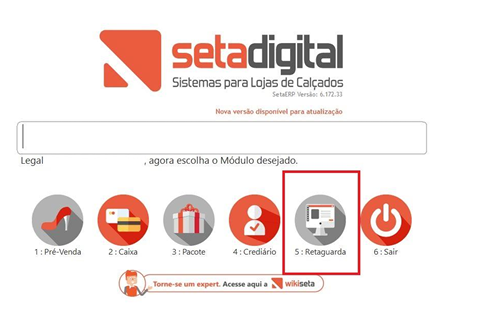
- Acesse Relatórios > Vendas
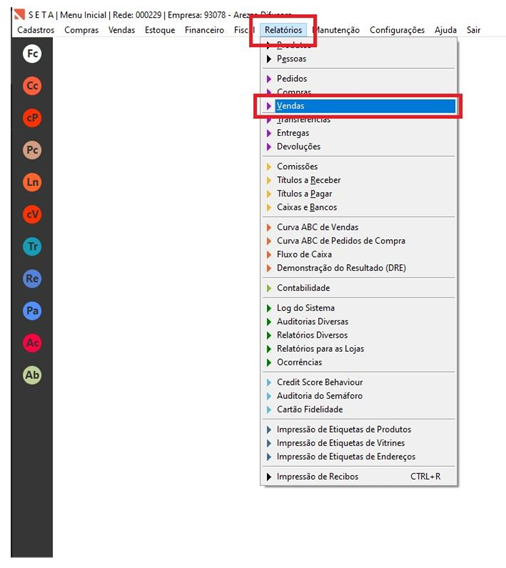
- Selecione o Relatório “09 Listagem de Vendas Forma de Pagamento”, filtre a DATA desejada, marque o TOTALIZADOR por EMPRESA e para selecionar a(s) loja(s), clique na LUPA.
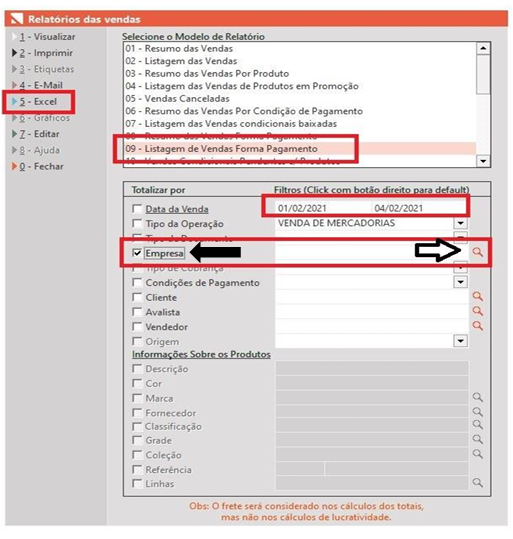
- Ao clicar na lupa, nessa tela abaixo basta selecionar a(s) loja(s) desejada(s) e em seguida clicar em EXPORTAR.
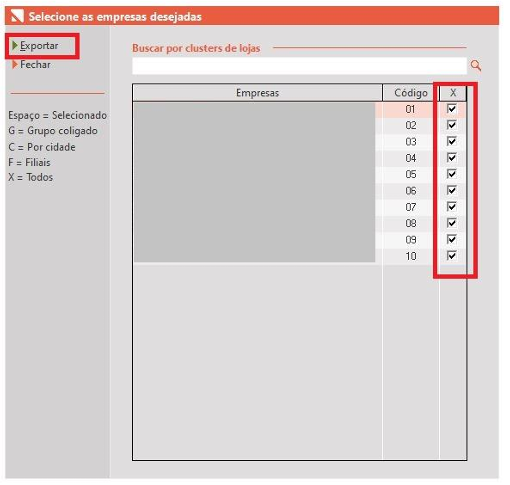
- Com a DATA preenchida, EMPRESA (s) seleciona e o totaliza dor marcado em EMPRESA, basta clicar em da(s) “5 EXCEL” e o relatório será gerado em formato “. XLSX ” e será salvo onde você escolher.
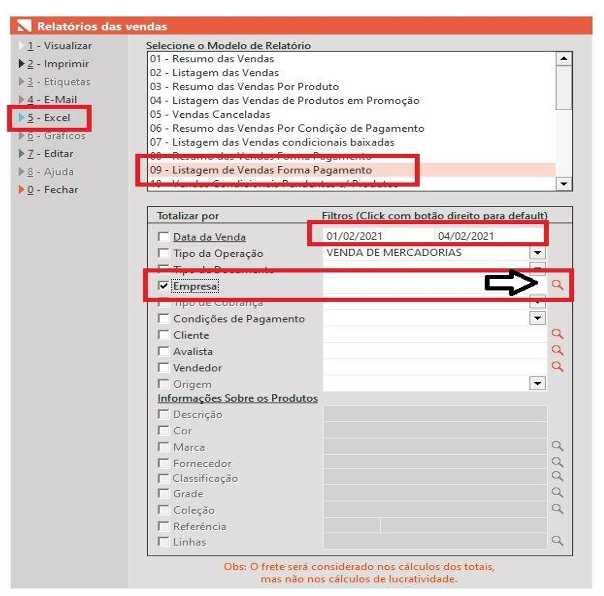 Nota: Antes de importar o Arquivo no Cielo Conciliador° Finanças abra o arquivo salve e feche o arquivo, em seguida na tela de Upload de Arquivos.
Gostou desse artigo? Tem alguma dúvida ou sugestão?
Por favor, entre em contato com a gente pelo e-mail cieloconciliador@cielo.com.br e compartilhe suas experiências. Sua opinião é muito importante para nós.
Um grande abraço,
Equipe Cielo Conciliador.
Nota: Antes de importar o Arquivo no Cielo Conciliador° Finanças abra o arquivo salve e feche o arquivo, em seguida na tela de Upload de Arquivos.
Gostou desse artigo? Tem alguma dúvida ou sugestão?
Por favor, entre em contato com a gente pelo e-mail cieloconciliador@cielo.com.br e compartilhe suas experiências. Sua opinião é muito importante para nós.
Um grande abraço,
Equipe Cielo Conciliador.
Manual PDV EVO - Sem recorrência mensal
Veja a baixo o passo a passo para a criação de Token no PDV e Configuração de Webservice Cielo Conciliador, para clientes que não utilizam recorrência mensal:
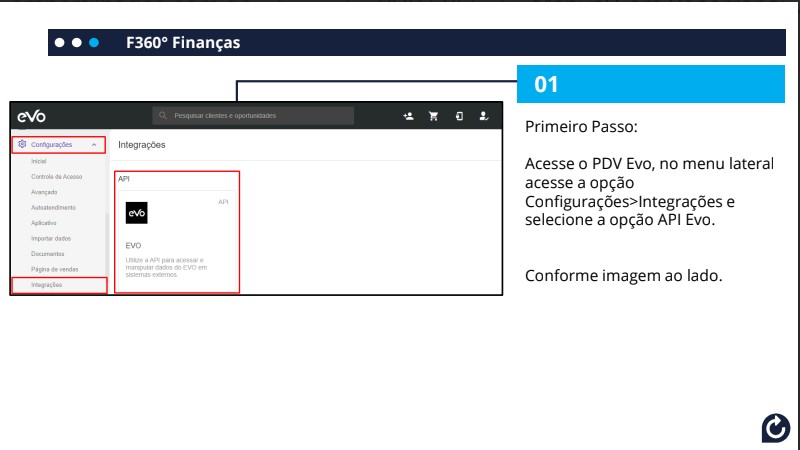
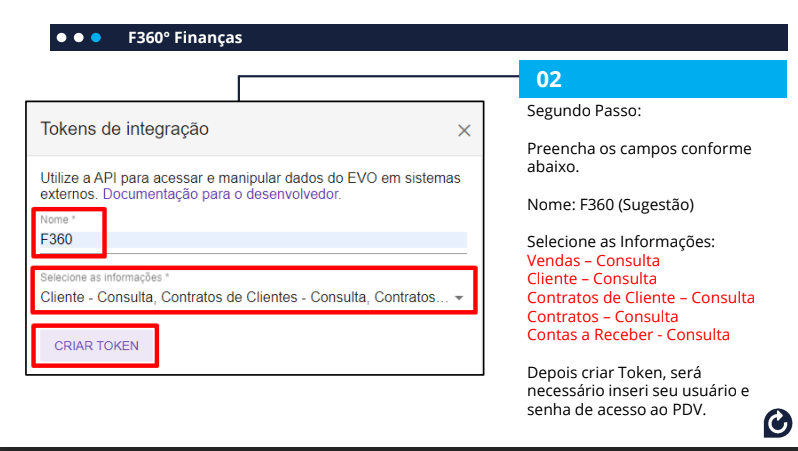
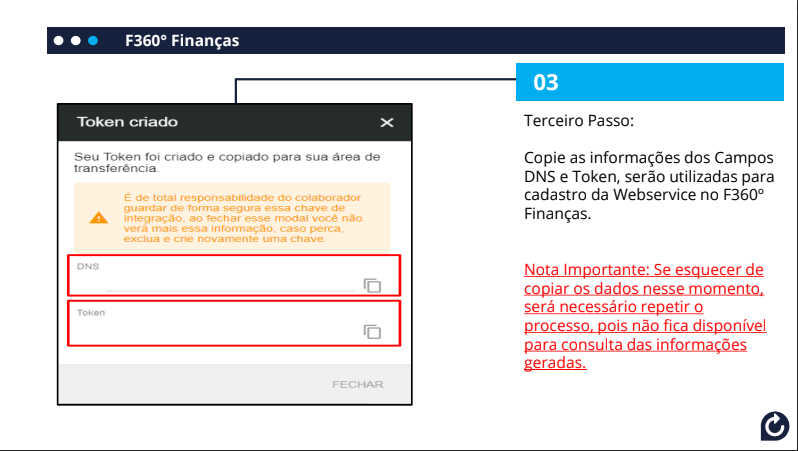
 Gostou desse artigo? Tem alguma dúvida ou sugestão?
Por favor, entre em contato com a gente pelo e-mail cieloconciliador@cielo.com.br e compartilhe suas experiências. Sua opinião é muito importante para nós.
Um grande abraço,
Equipe Cielo Conciliador.
Gostou desse artigo? Tem alguma dúvida ou sugestão?
Por favor, entre em contato com a gente pelo e-mail cieloconciliador@cielo.com.br e compartilhe suas experiências. Sua opinião é muito importante para nós.
Um grande abraço,
Equipe Cielo Conciliador.
Manual PDV Cigam
Veja abaixo o passo a passo de como exportar o relatório do PDV Cigam.
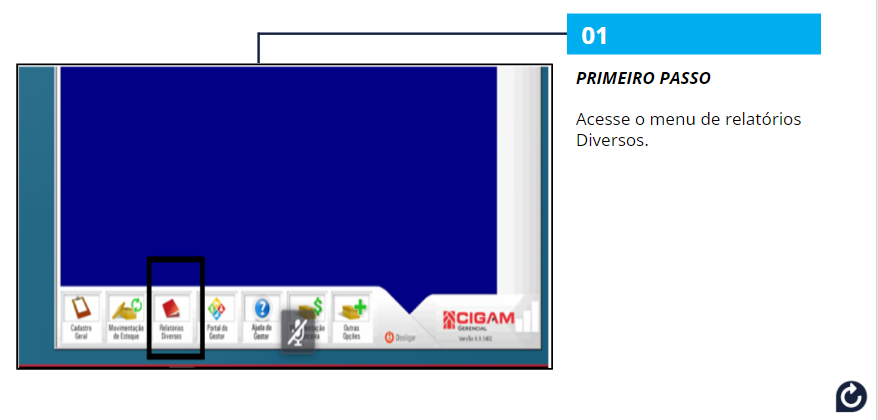
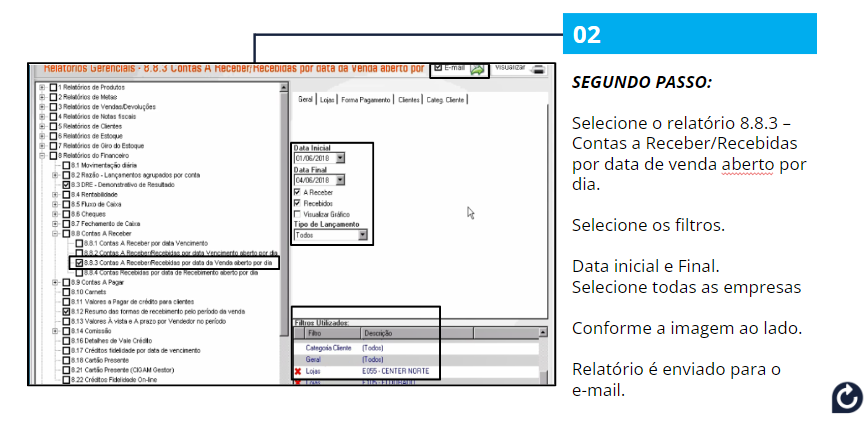
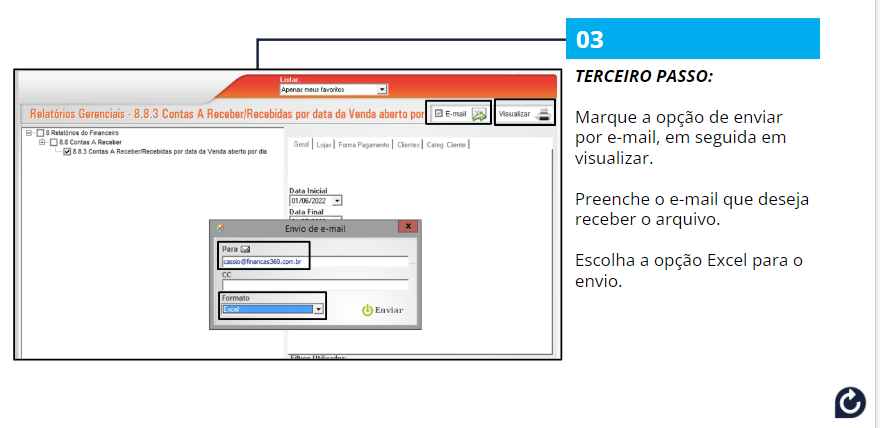
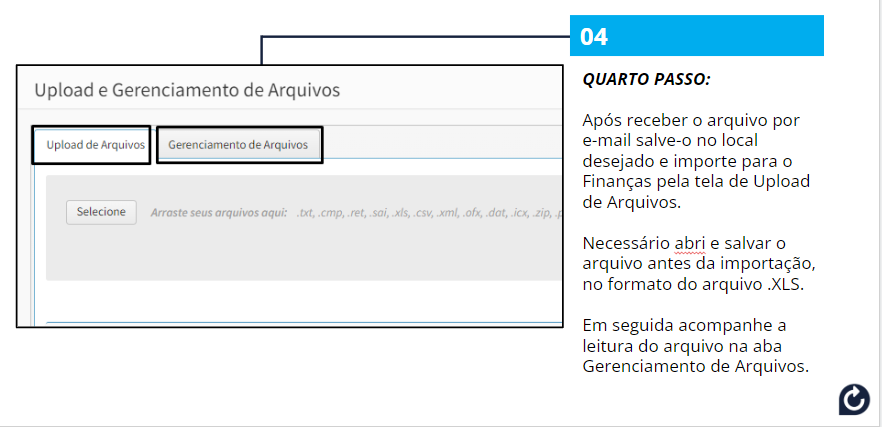 Gostou desse artigo? Tem alguma dúvida ou sugestão?
Por favor, entre em contato com a gente pelo e-mail cieloconciliador@cielo.com.br e compartilhe suas experiências. Sua opinião é muito importante para nós.
Um grande abraço,
Equipe Cielo Conciliador.
Gostou desse artigo? Tem alguma dúvida ou sugestão?
Por favor, entre em contato com a gente pelo e-mail cieloconciliador@cielo.com.br e compartilhe suas experiências. Sua opinião é muito importante para nós.
Um grande abraço,
Equipe Cielo Conciliador.
Como exportar o arquivo de PDV Gera Venda Direta - (O Boticário)
Para que você consiga realizar a conferência de seu fechamento de caixa, é preciso que realize a importação dos arquivos de PDvs (movimento de vendas).
Logo abaixo segue o passo a passo de como realizar essa exportação:
No Gera > Contas a Receber > Controle de títulos > Gerenciar Dívidas:
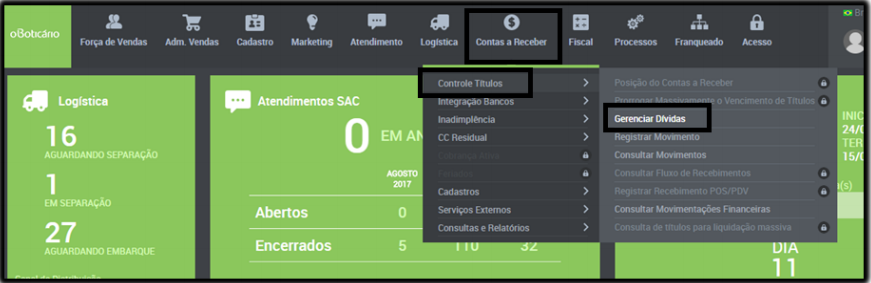 Na Opção de Fiscais > Filtre pela Data de Emissão da NF > Pesquisar e Exporte o relatório:
Na Opção de Fiscais > Filtre pela Data de Emissão da NF > Pesquisar e Exporte o relatório:
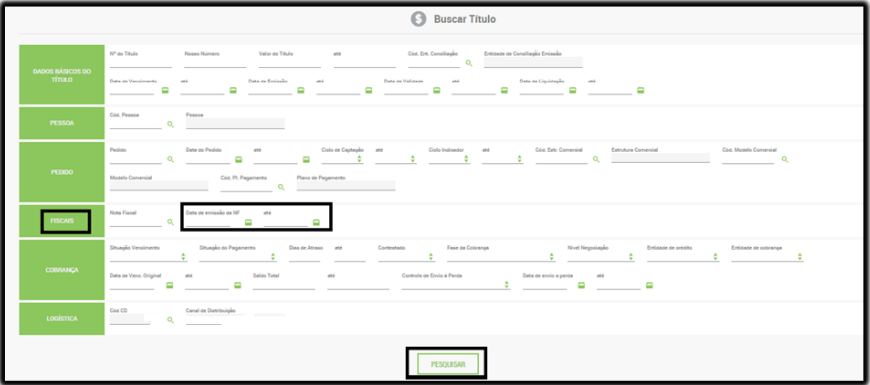 No resultado clique em Exportar e em “Colunas a serem exportadas” selecione todas e OK > Salve em uma pasta desejada:
No resultado clique em Exportar e em “Colunas a serem exportadas” selecione todas e OK > Salve em uma pasta desejada:
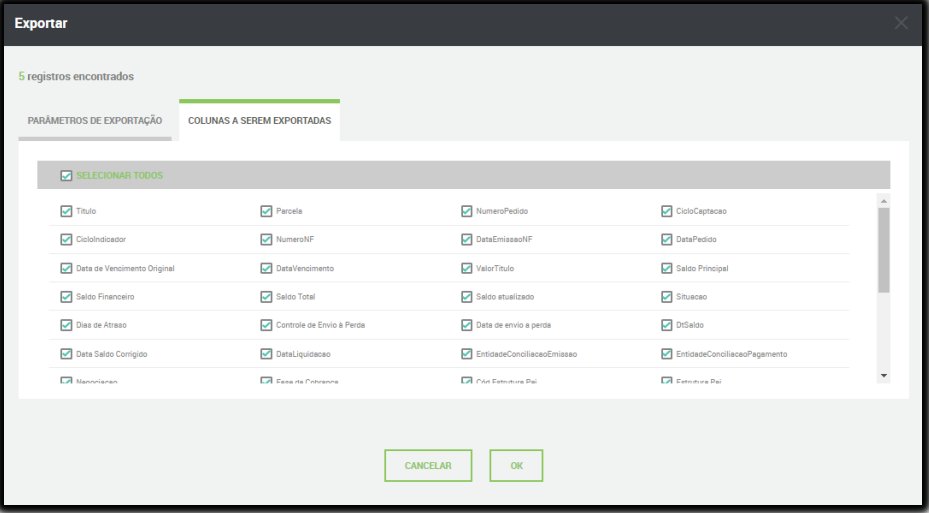 No sistema Cielo Conciliador > Acesse a tela de Upload de Arquivos > Clique em Selecionar e busque o arquivo na pasta salva. Ou com a pasta já aberta, arraste o arquivo para dentro da Janela “Selecione”:
No sistema Cielo Conciliador > Acesse a tela de Upload de Arquivos > Clique em Selecionar e busque o arquivo na pasta salva. Ou com a pasta já aberta, arraste o arquivo para dentro da Janela “Selecione”:
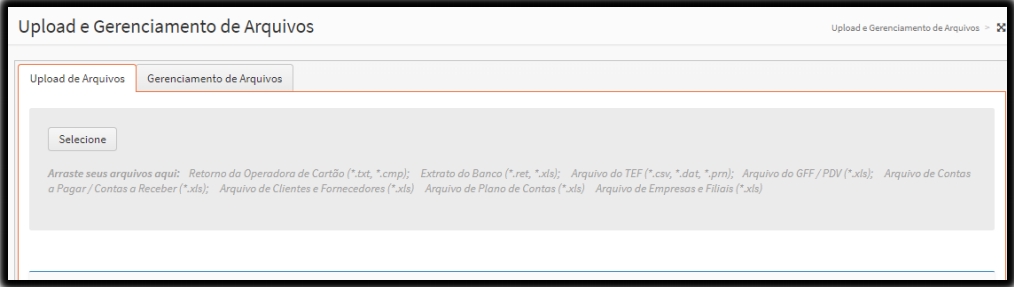 Nota: Após a importação do arquivo de PDV, é preciso que realize importação do CC Residual, segue o link do passo a passo de como realizar a exportação.
Como exportar o CC Residual do Gera - Venda Direta ( O Boticário)
Gostou desse artigo? Tem alguma dúvida ou sugestão?
Por favor, entre em contato com a gente pelo e-mail cieloconciliador@cielo.com.br e compartilhe suas experiências. Sua opinião é muito importante para nós.
Um grande abraço,
Equipe Cielo Conciliador.
Nota: Após a importação do arquivo de PDV, é preciso que realize importação do CC Residual, segue o link do passo a passo de como realizar a exportação.
Como exportar o CC Residual do Gera - Venda Direta ( O Boticário)
Gostou desse artigo? Tem alguma dúvida ou sugestão?
Por favor, entre em contato com a gente pelo e-mail cieloconciliador@cielo.com.br e compartilhe suas experiências. Sua opinião é muito importante para nós.
Um grande abraço,
Equipe Cielo Conciliador.
Manual PDV Teknisa
Veja abaixo o passo a passo de como exportar o relatório do PDV Teknisa.
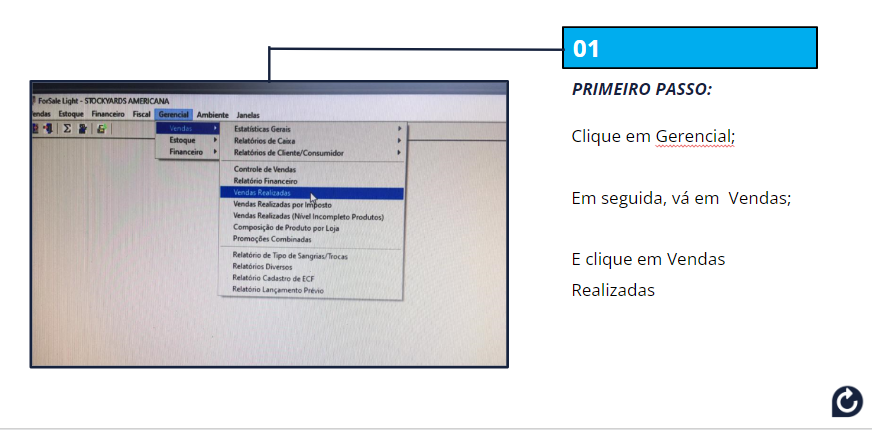
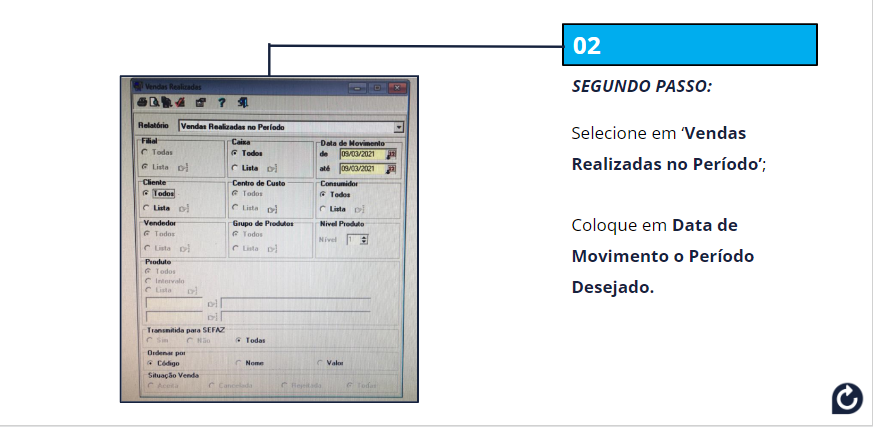
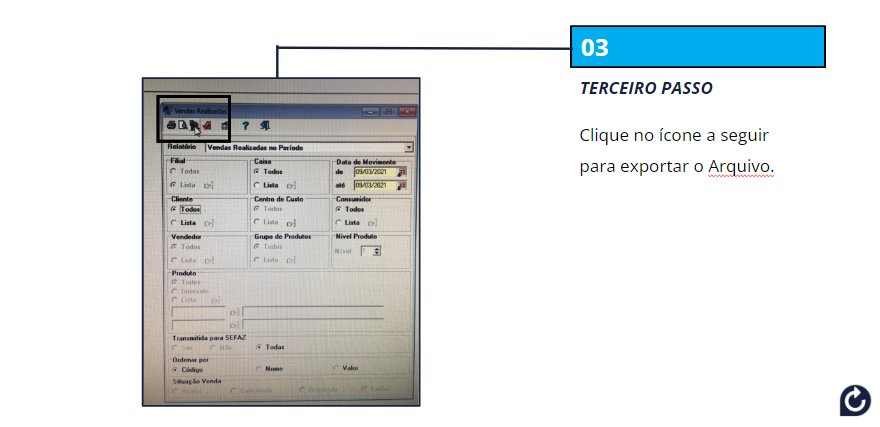
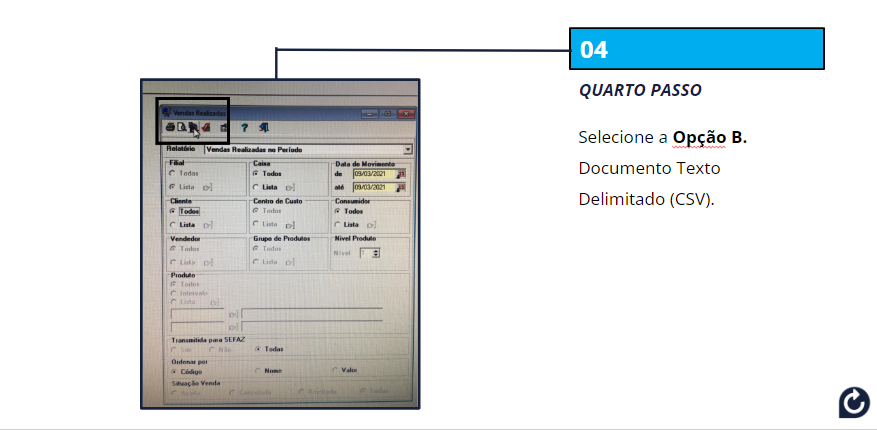
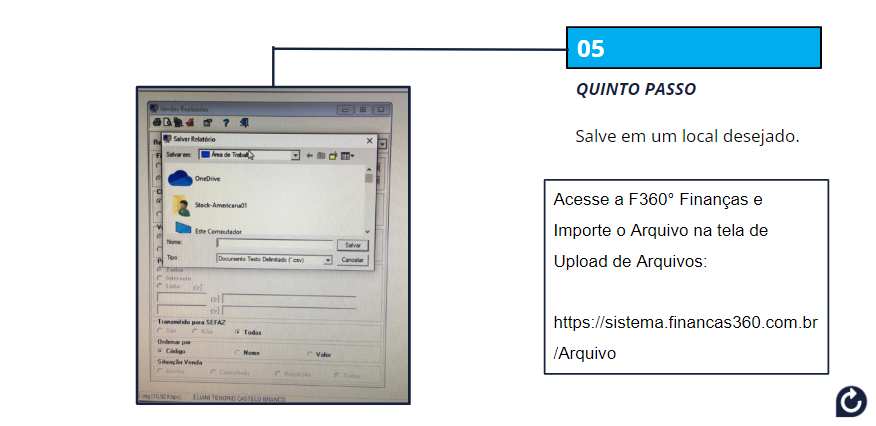 Gostou desse artigo? Tem alguma dúvida ou sugestão?
Por favor, entre em contato com a gente pelo e-mail cieloconciliador@cielo.com.br e compartilhe suas experiências. Sua opinião é muito importante para nós.
Um grande abraço,
Equipe Cielo Conciliador.
Gostou desse artigo? Tem alguma dúvida ou sugestão?
Por favor, entre em contato com a gente pelo e-mail cieloconciliador@cielo.com.br e compartilhe suas experiências. Sua opinião é muito importante para nós.
Um grande abraço,
Equipe Cielo Conciliador.
Manual PDV Linx Microvix
Realizamos uma leitura nos arquivos de PDV LINX Mircrovix, a mudança vai impactar os lançamentos do Arquivo de PDV que estão com valor negativo, ou seja, normalmente devolução de vendas.
Para que essas informações possam ser importadas em sua base, orientamos que seja criado uma nova modalidade em Fechamento de Caixa > Configuração > Criar, com a descrição Dinheiro - Devolução,fica á seu critério em configurar a modalidade para Apenas Informativo ( que não irá somar no seu caixa) ou para Somar no Caixa.
Obs: Esse movimento não possui contrapartida, portanto iremos apenas apresentar o valor negativo que existe no arquivo de PDV.
A mudança vai impactar os lançamentos do Arquivo de PDV que estão com valor negativo, ou seja, normalmente devolução de vendas.
Veja o nosso artigo abaixo de como realizar a criação da Modalidade:
Como criar a modalidade de venda
Como realizar a exportação das vendas da Linx:
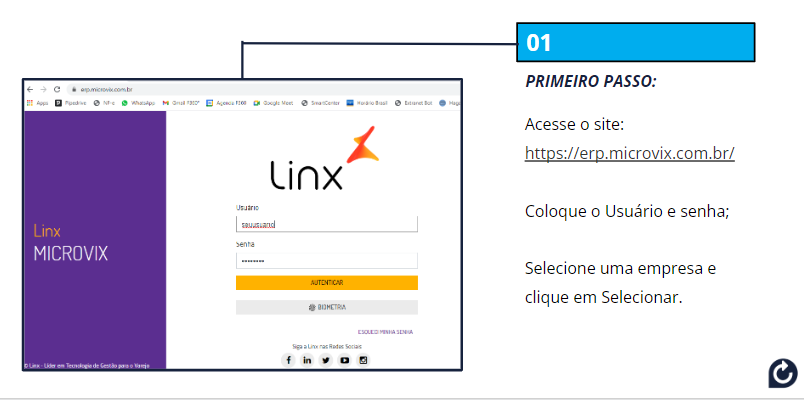
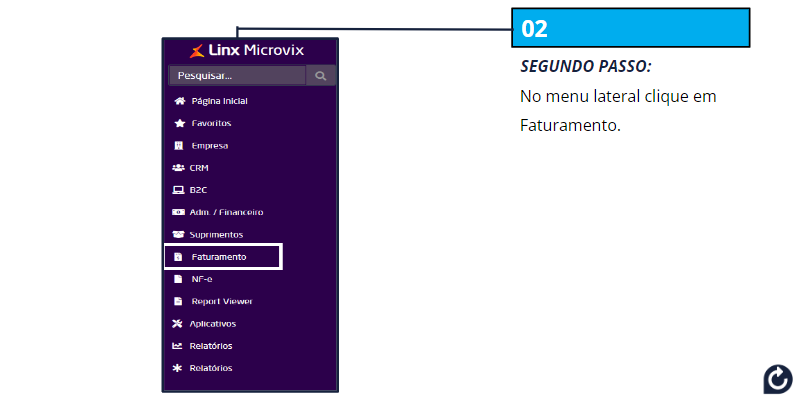
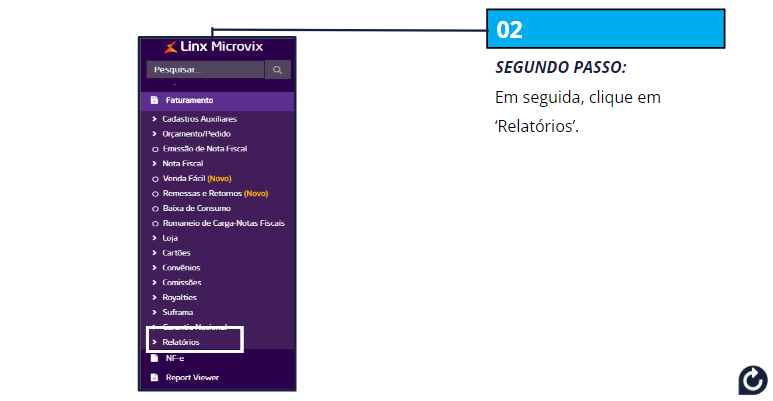
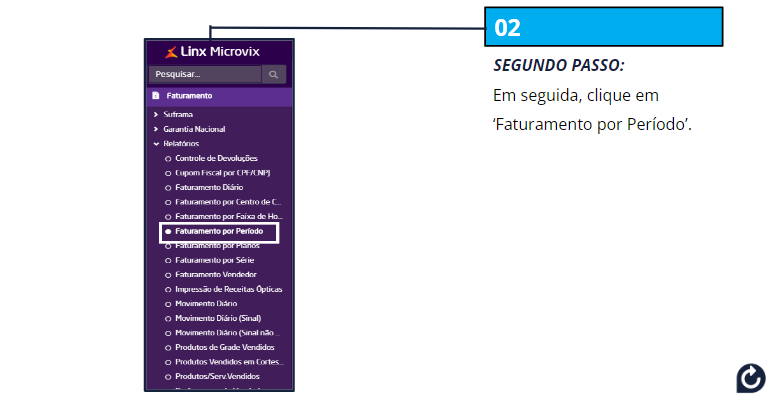
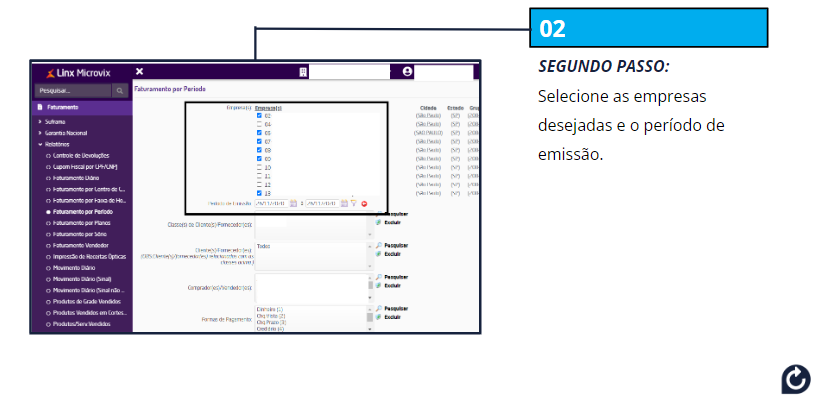
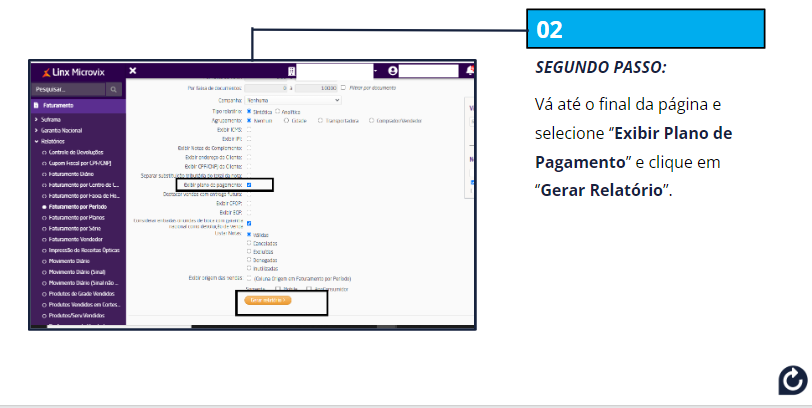
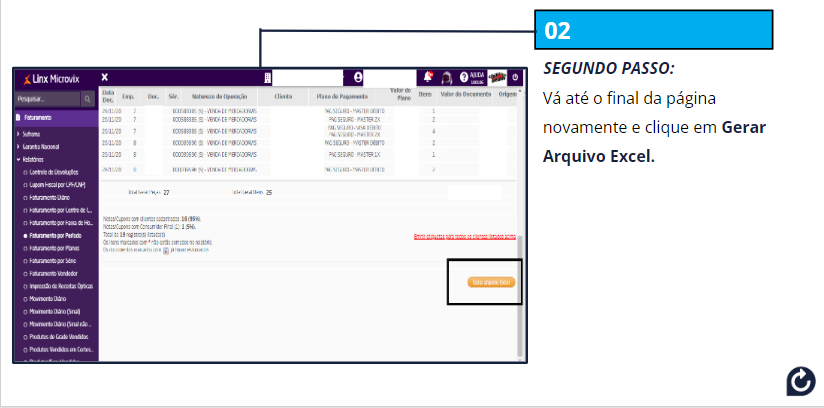
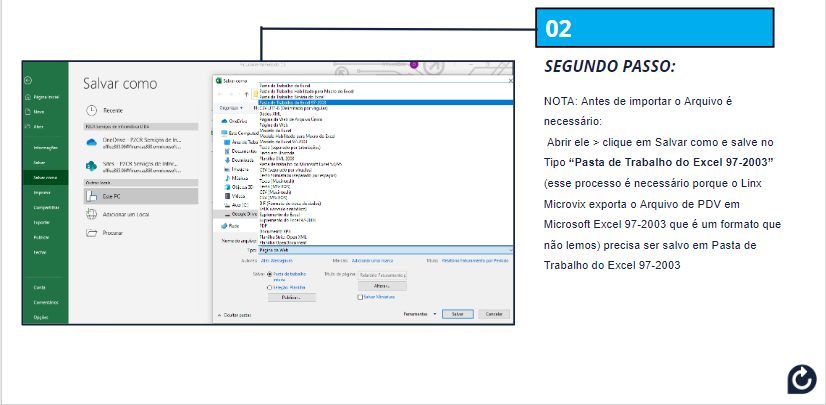
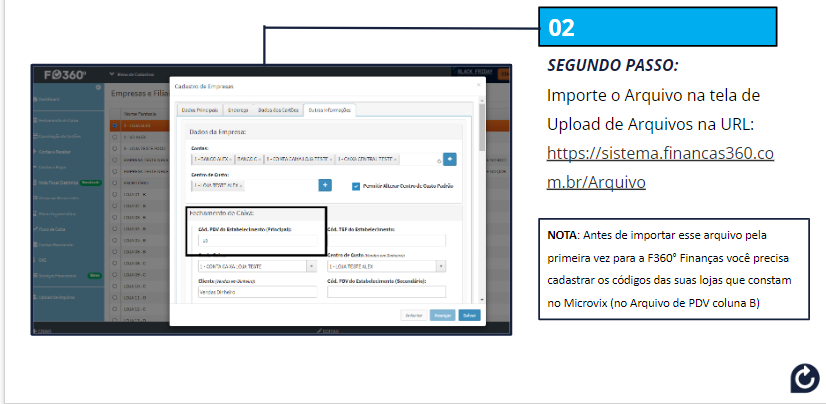
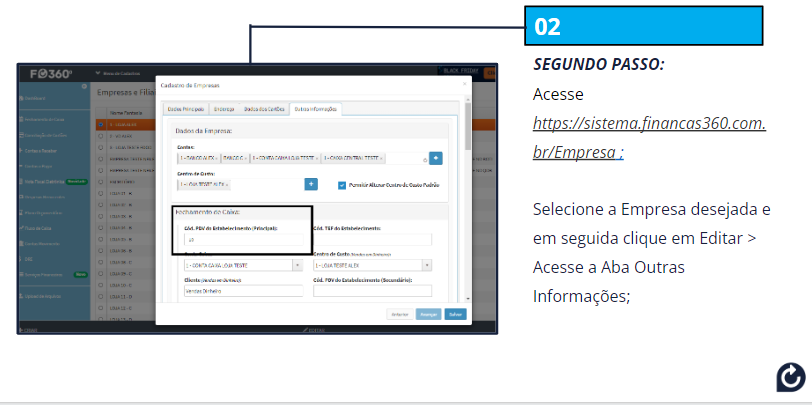
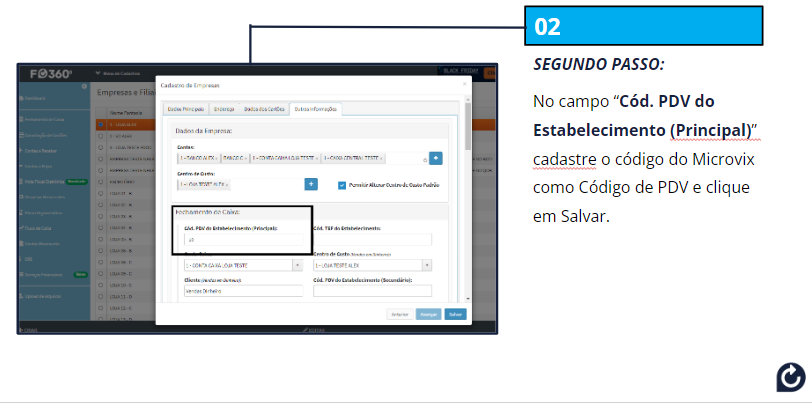 Gostou desse artigo? Tem alguma dúvida ou sugestão?
Por favor, entre em contato com a gente pelo e-mail cieloconciliador@cielo.com.br e compartilhe suas experiências. Sua opinião é muito importante para nós.
Um grande abraço,
Equipe Cielo Conciliador.
Gostou desse artigo? Tem alguma dúvida ou sugestão?
Por favor, entre em contato com a gente pelo e-mail cieloconciliador@cielo.com.br e compartilhe suas experiências. Sua opinião é muito importante para nós.
Um grande abraço,
Equipe Cielo Conciliador.
Manual PDV Trinks
Veja abaixo o passo a passo de como exportar o relatório do PDV Trinks.
Notas: Antes de Exportar as Vendas, verifique se os Meios de pagamento estão configurados na conta que você vai utilizar para exportação.
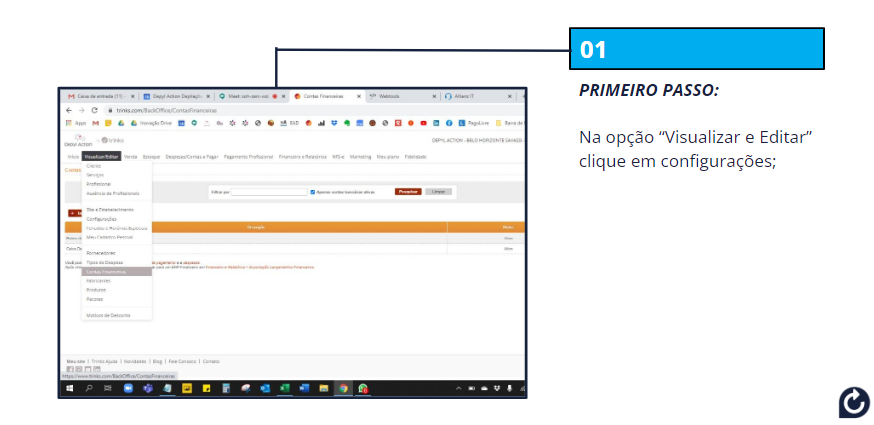
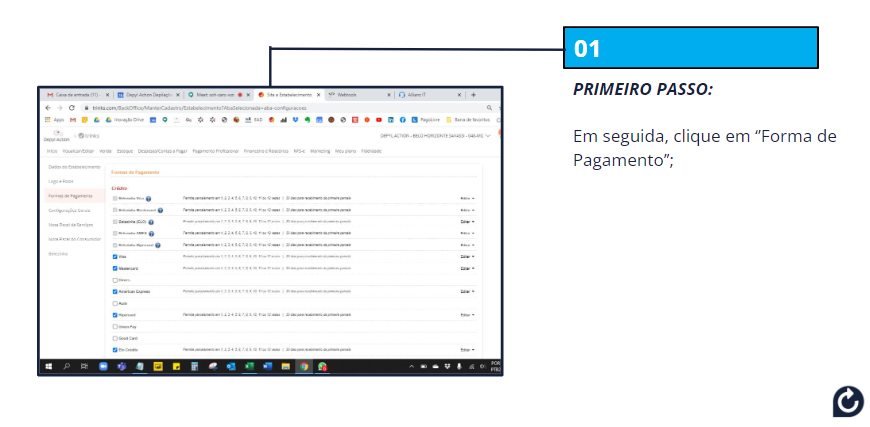
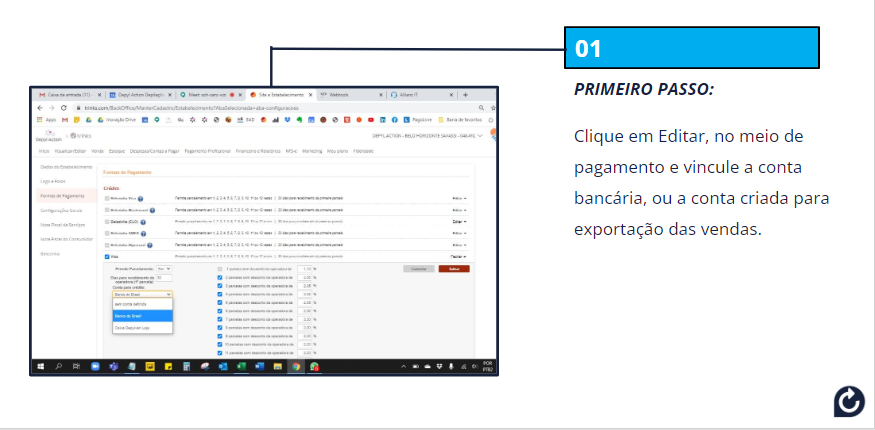
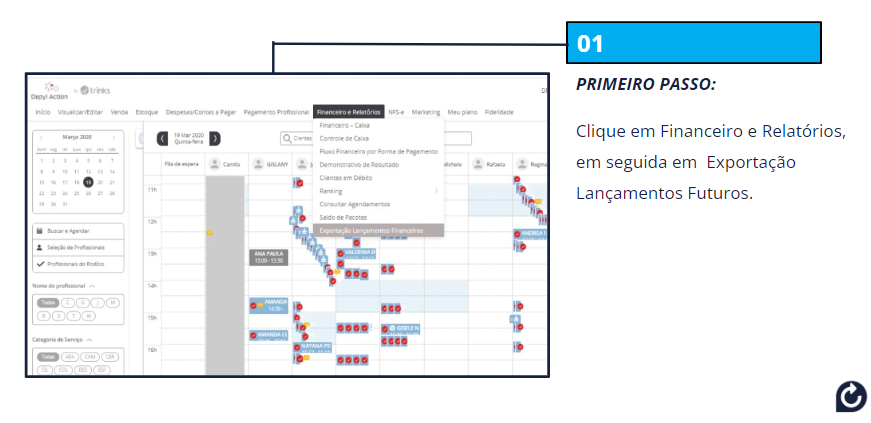
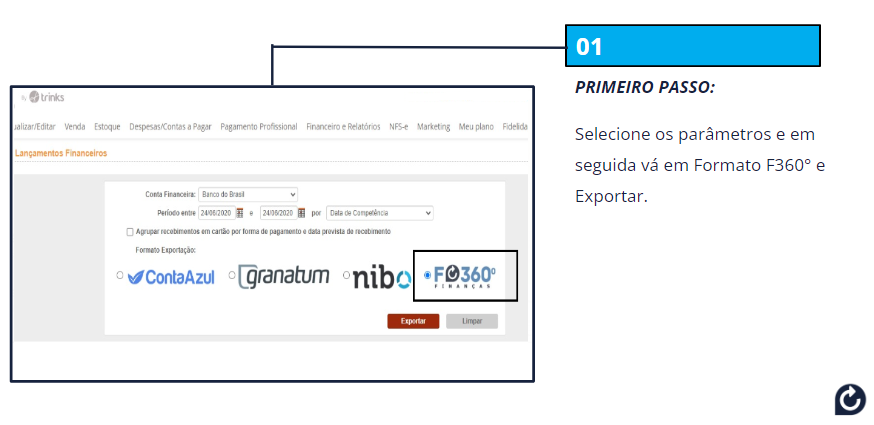
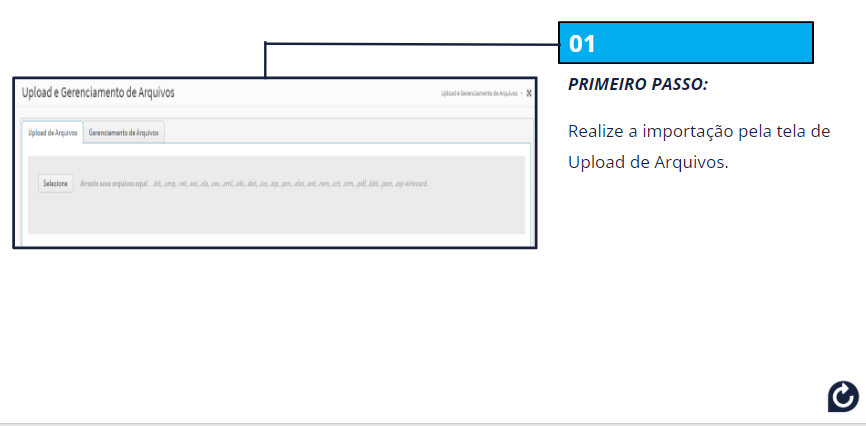 Gostou desse artigo? Tem alguma dúvida ou sugestão?
Por favor, entre em contato com a gente pelo e-mail cieloconciliador@cielo.com.br e compartilhe suas experiências. Sua opinião é muito importante para nós.
Um grande abraço,
Equipe Cielo Conciliador.
Gostou desse artigo? Tem alguma dúvida ou sugestão?
Por favor, entre em contato com a gente pelo e-mail cieloconciliador@cielo.com.br e compartilhe suas experiências. Sua opinião é muito importante para nós.
Um grande abraço,
Equipe Cielo Conciliador.
Como exportar o CC Residual do Gera - Venda Direta ( O Boticário)
O passo a passo a seguir, é para realizar a exportação do arquivo de CC Residual que é responsável em aplicar o desconto nas vendas de seu fechamento de caixa, então após a importação do arquivo de PDV, realize a exportação e importação do CC Residual.
No Gera > Contas a Receber > CC Residual > Gerenciar Conta Corrente do Cliente:
 Em “Data de utilização” selecione os últimos 15 dias > Clique em Pesquisar e em seguida Exportar, salve o arquivo em uma pasta desejada:
Em “Data de utilização” selecione os últimos 15 dias > Clique em Pesquisar e em seguida Exportar, salve o arquivo em uma pasta desejada:
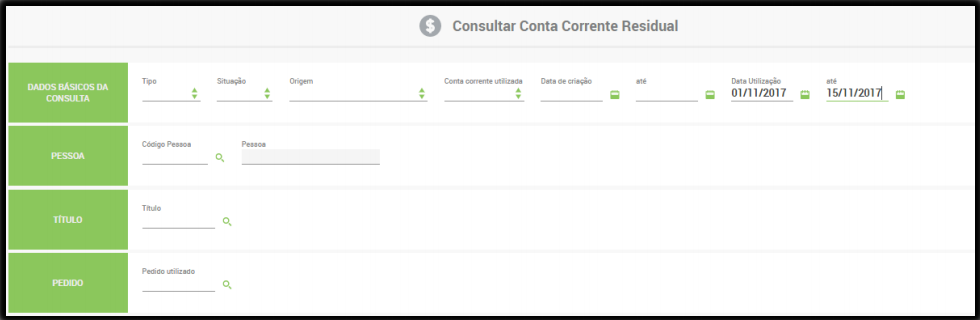 No sistema Cielo Conciliador > Acesse a tela de Upload de Arquivos > Clique em Selecionar e busque o arquivo na pasta salva. Ou com a pasta já aberta, arraste o arquivo para dentro da Janela “Selecione”:
No sistema Cielo Conciliador > Acesse a tela de Upload de Arquivos > Clique em Selecionar e busque o arquivo na pasta salva. Ou com a pasta já aberta, arraste o arquivo para dentro da Janela “Selecione”:
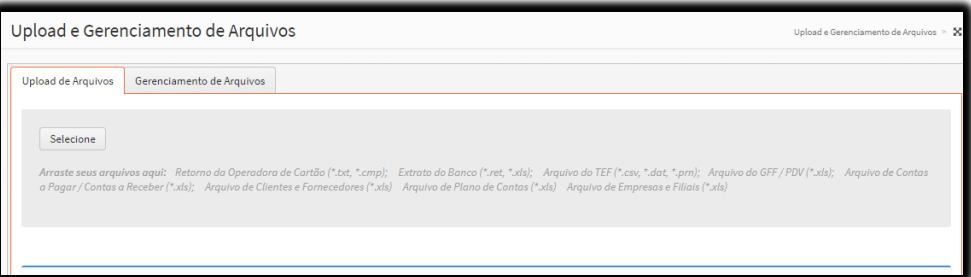 Gostou desse artigo? Tem alguma dúvida ou sugestão?
Por favor, entre em contato com a gente pelo e-mail cieloconciliador@cielo.com.br e compartilhe suas experiências. Sua opinião é muito importante para nós.
Um grande abraço,
Equipe Cielo Conciliador.
Gostou desse artigo? Tem alguma dúvida ou sugestão?
Por favor, entre em contato com a gente pelo e-mail cieloconciliador@cielo.com.br e compartilhe suas experiências. Sua opinião é muito importante para nós.
Um grande abraço,
Equipe Cielo Conciliador.
Manual de PDV Linx UX
Veja abaixo o passo a passo de como exportar o relatório de PDV Linx Ux.
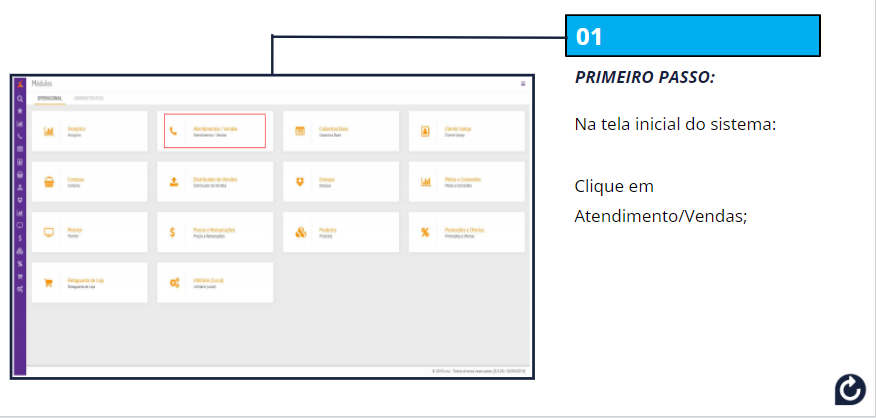
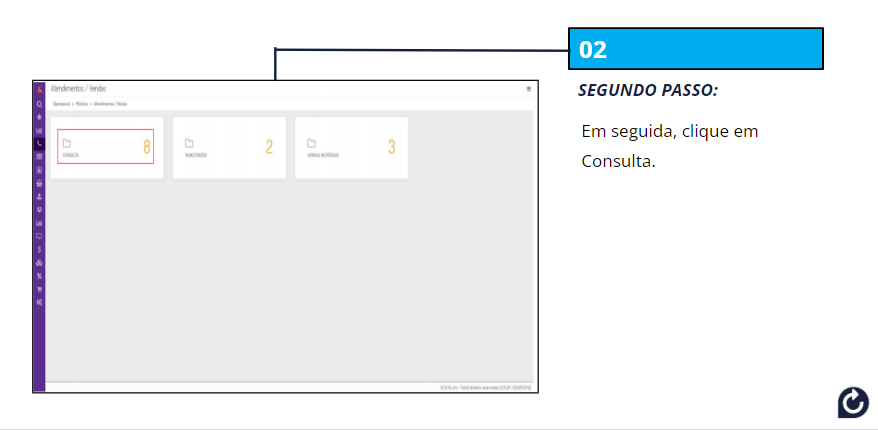
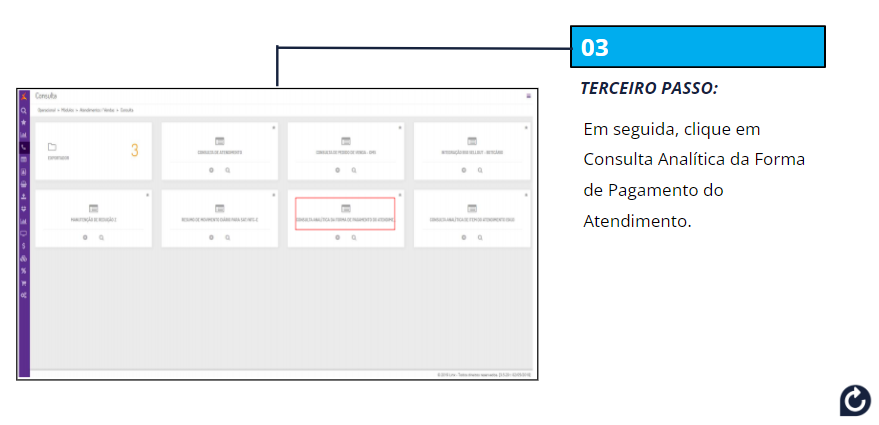
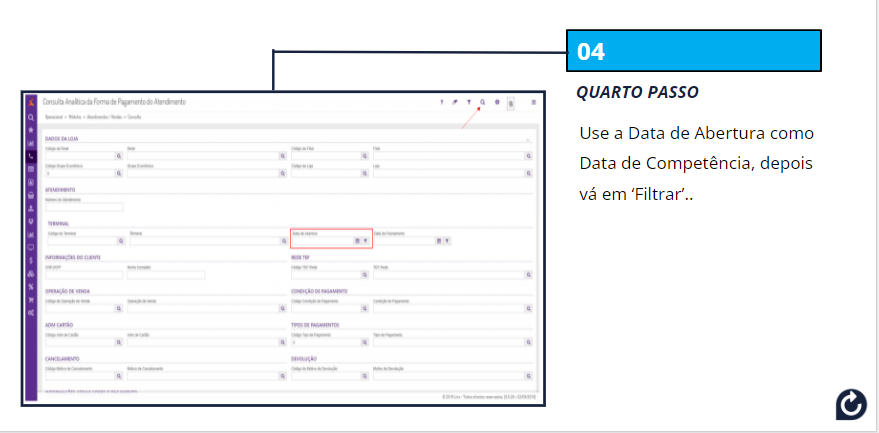
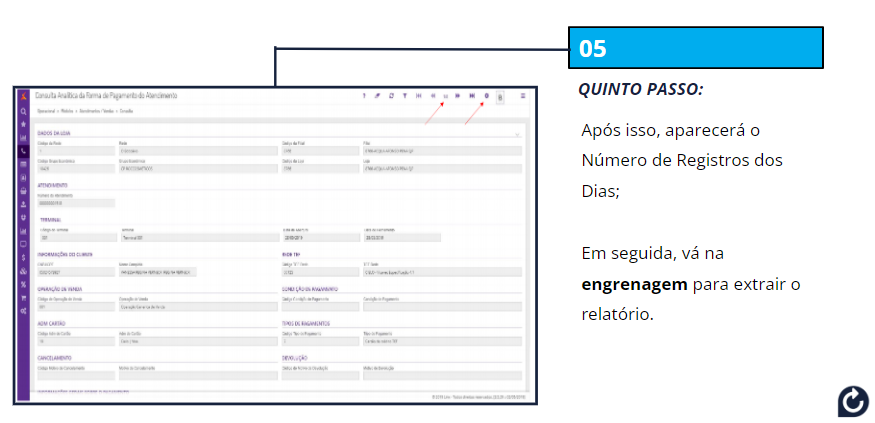
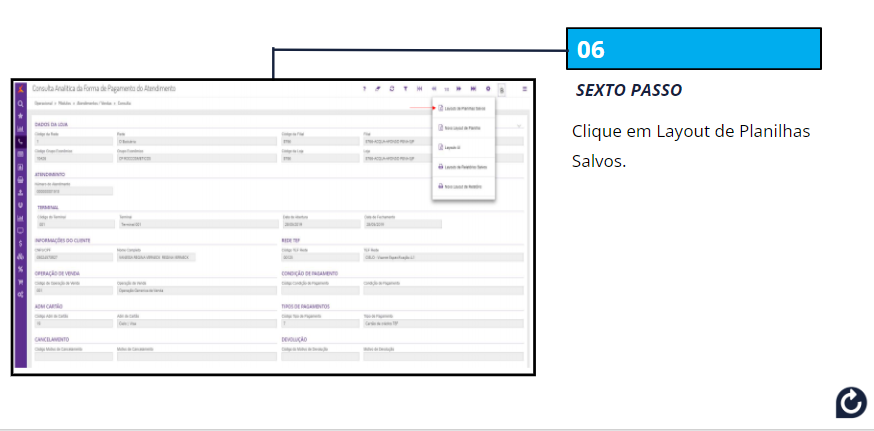
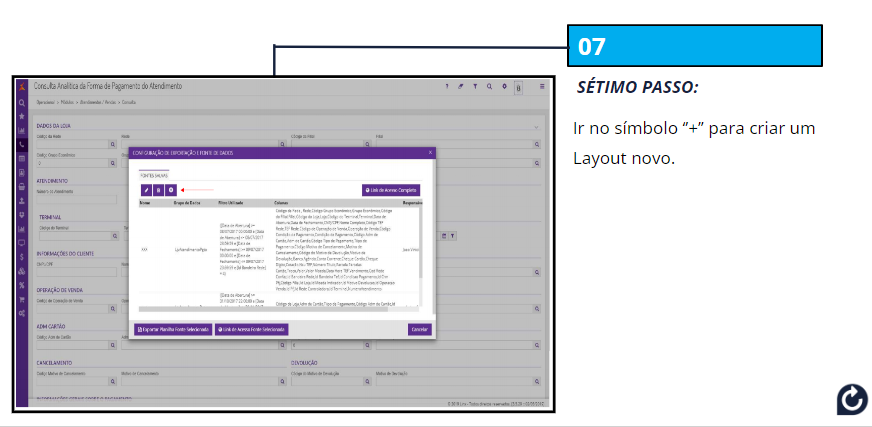
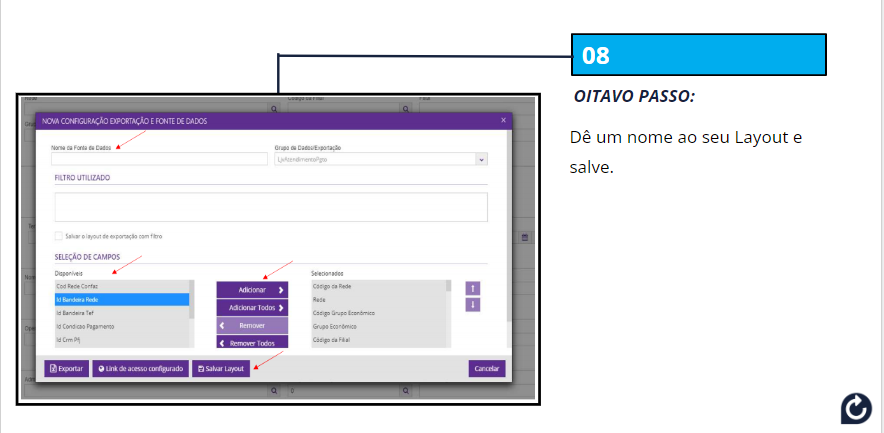
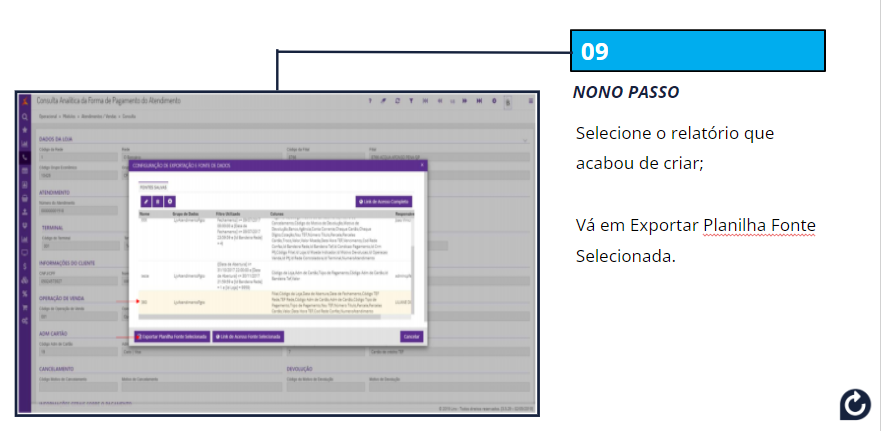
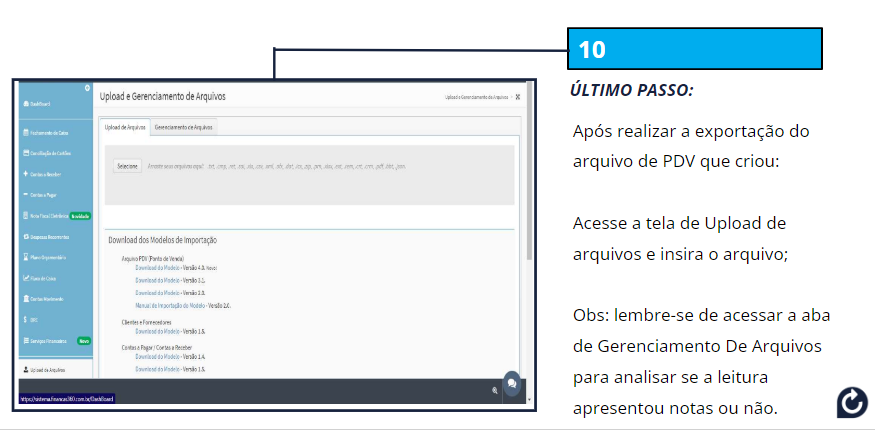 Gostou desse artigo? Tem alguma dúvida ou sugestão?
Por favor, entre em contato com a gente pelo e-mail cieloconciliador@cielo.com.br e compartilhe suas experiências. Sua opinião é muito importante para nós.
Um grande abraço,
Equipe Cielo Conciliador.
Gostou desse artigo? Tem alguma dúvida ou sugestão?
Por favor, entre em contato com a gente pelo e-mail cieloconciliador@cielo.com.br e compartilhe suas experiências. Sua opinião é muito importante para nós.
Um grande abraço,
Equipe Cielo Conciliador.
Manual de Importação de PDV Linx POS, Linx Full, Linx Franquias (Exportação pela Retaguarda)
Realizamos uma leitura nos arquivos de PDV LINX, a mudança vai impactar os lançamentos do Arquivo de PDV que estão com valor negativo, ou seja, normalmente devolução de vendas.
Para que essas informações possam ser importadas em sua base, orientamos que seja criado uma nova modalidade em Fechamento de Caixa > Configuração > Criar, com a descrição Dinheiro - Devolução,fica á seu critério em configurar a modalidade para Apenas Informativo ( que não irá somar no seu caixa) ou para Somar no Caixa.
Obs: Esse movimento não possui contrapartida, portanto iremos apenas apresentar o valor negativo que existe no arquivo de PDV.
A mudança vai impactar os lançamentos do Arquivo de PDV que estão com valor negativo, ou seja, normalmente devolução de vendas.
Veja o nosso artigo abaixo de como realizar a criação da Modalidade:
Como criar a modalidade de venda
Abra o seu sistema Linx na Retaguarda, através do Servidor Remoto:
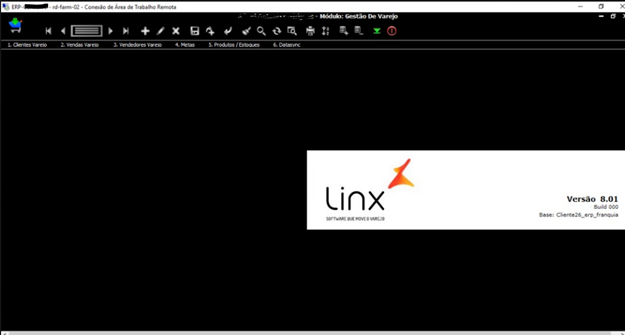
- Clique na figura marcada em amarelo e em seguida clique em Gestão de Varejo:
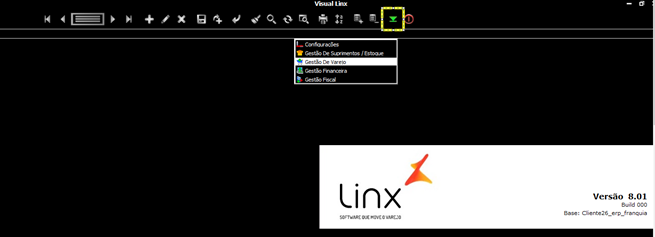
- Em seguida clique em: 2.Vendas Varejo > 2.Vendas Por Loja > 30063 Consulta das Vendas / Tef
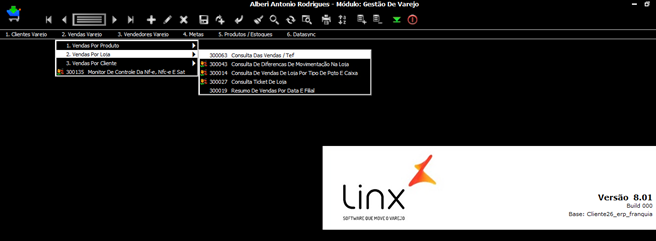
- Em seguida ira abrir a tela: 300063 Consulta das Vendas / Tef
Clique em Filtros/Totais > em Faixa selecione “DATA” e coloque o período de consulta desejado.
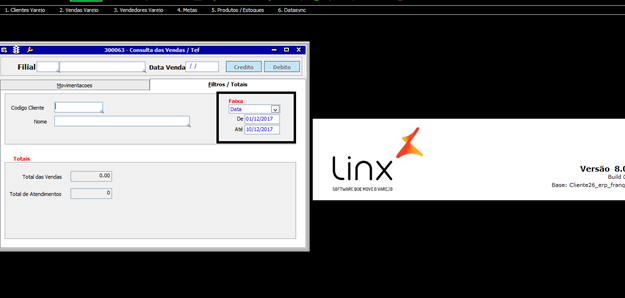
- Em seguida clique na Lupa de Procura Registros
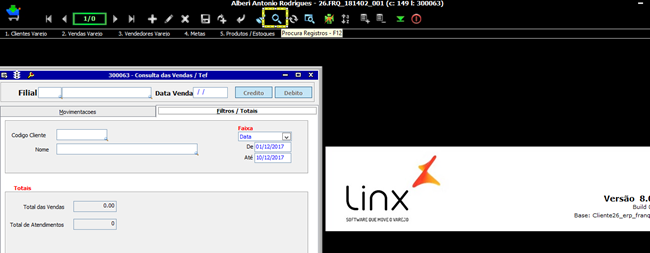
- Clique na Aba “Movimentações” que o sistema vai exibir o resultado da sua consulta.
Em seguida clique na seta de Opções > Exportar Visão Para Arquivo CSV…
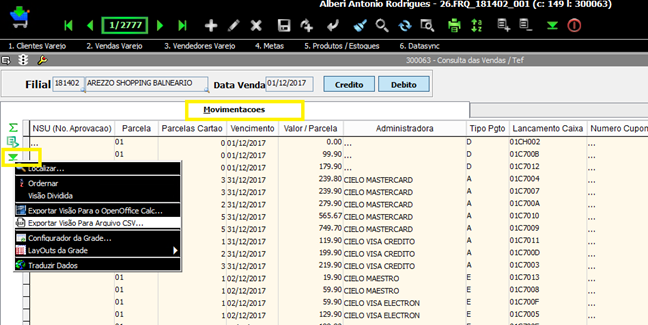
- Salve o Arquivo na Área de Trabalho do seu Servidor Remoto2. Copie o Arquivo e cole no seu Computador em uma Pasta desejada3. Importe o seu Arquivo de PDV na tela de Upload de Arquivos do Cielo Conciliador.
NOTA 1: Não esqueça de configurar o CODIGO_FILIAL no Menu de Cadastros > Empresas e Filiais > Aba Outras Informações na opção: Cód. PDV do EstabelecimentoNOTA 2: Não esqueça de verificar na tela de Gerenciamento de Arquivos o Status da leitura do seu arquivo para verificar se houve alguma nota e deve tomar alguma ação abrindo o detalhe do arquivo.
Gostou desse artigo? Tem alguma dúvida ou sugestão?
Por favor, entre em contato com a gente pelo e-mail cieloconciliador@cielo.com.br e compartilhe suas experiências. Sua opinião é muito importante para nós.
Um grande abraço,
Equipe Cielo Conciliador.
Manual PDV SW Fast
Veja abaixo o passo a passo de como exportar o relatório de PDV SW Fast.
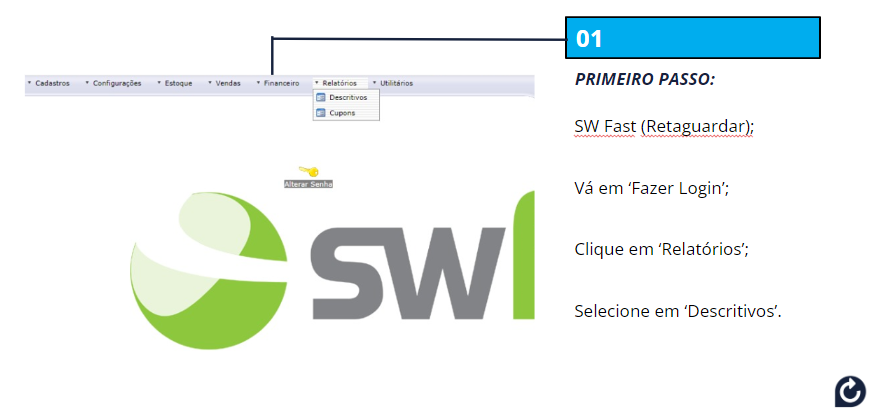
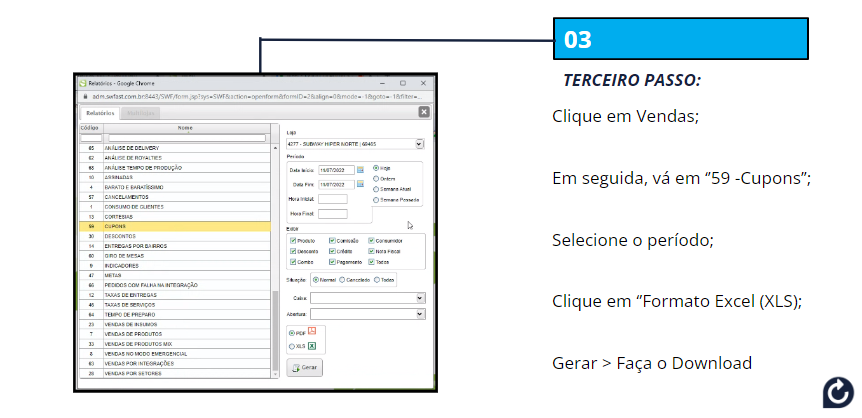
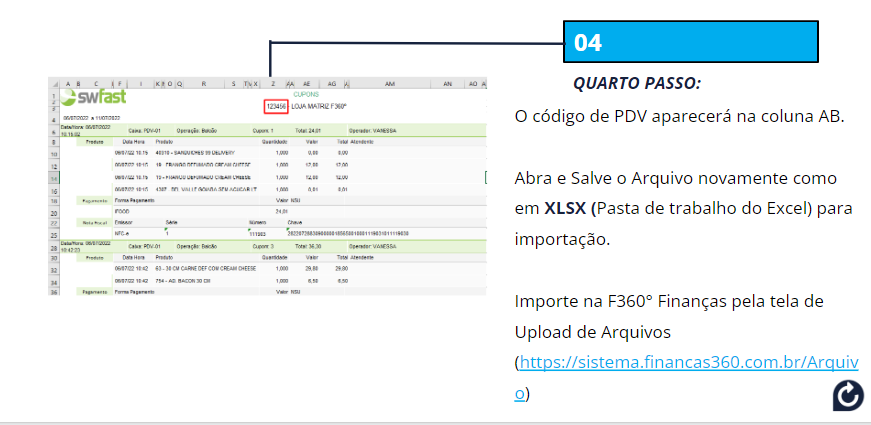 Gostou desse artigo? Tem alguma dúvida ou sugestão?
Por favor, entre em contato com a gente pelo e-mail cieloconciliador@cielo.com.br e compartilhe suas experiências. Sua opinião é muito importante para nós.
Um grande abraço,
Equipe Cielo Conciliador.
Gostou desse artigo? Tem alguma dúvida ou sugestão?
Por favor, entre em contato com a gente pelo e-mail cieloconciliador@cielo.com.br e compartilhe suas experiências. Sua opinião é muito importante para nós.
Um grande abraço,
Equipe Cielo Conciliador.
Pagamento Escritural
Como gerar o arquivo para pagamento escritural através do DDA
Antes de prosseguir com o passo a passo de geração do DDA, é importante que o cadastro da conta que irá realizar a criação do arquivo, esteja configurada com o código escritural. Siga o passo a passo de como configurar a conta:
- Acesse Menu de Cadastros e em seguida clique em Contas:
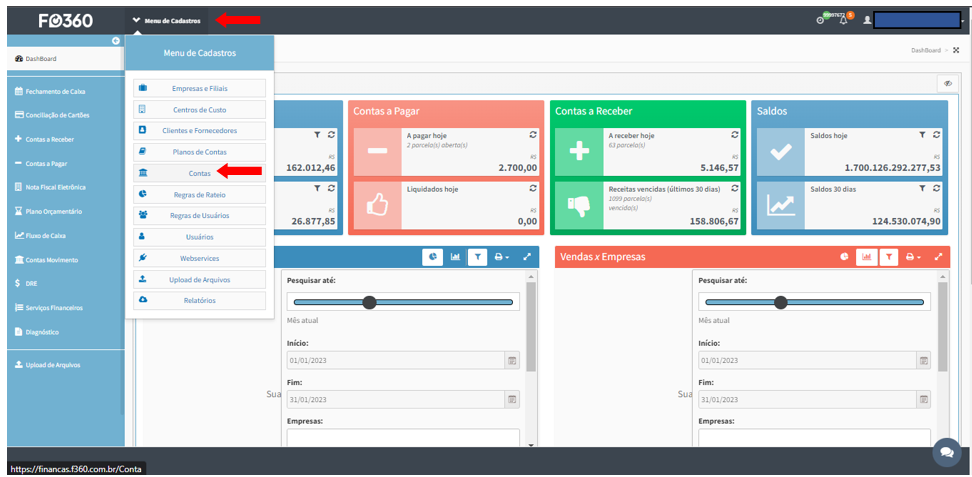
- Selecione a conta, em seguida clique em Editar:

- Após clicar em editar, acesse a aba de Pagamento Escritural, e informe o código de comunicação:
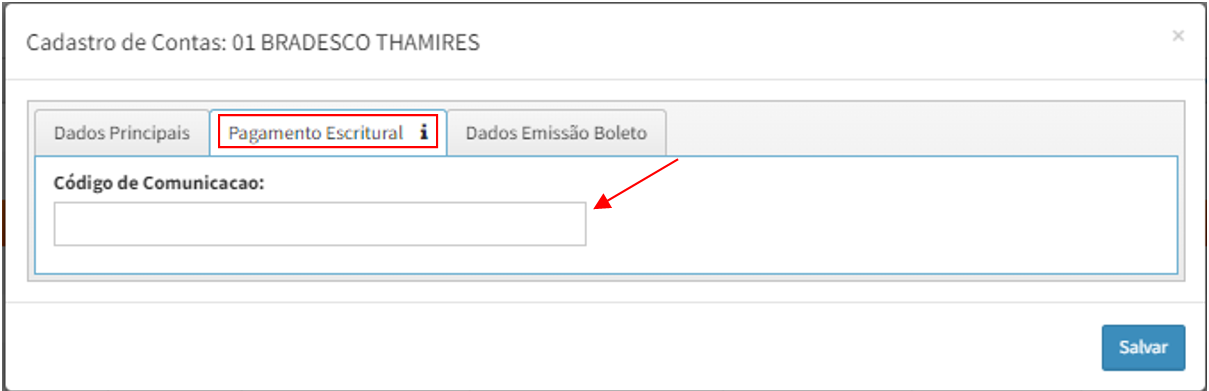 Nota: O código de comunicação, pode ser o CNPJ da empresa que pertence a conta, sem os caracteres, mas é importante que você confirme com o seu gerente da conta.
Veja abaixo como realizar a criação do arquivo:
A seguir iremos demonstrar o passo a passo de como gerar o arquivo de remessa para pagamento escritural de fornecedores por meio do arquivo de rastreamento de DDA.
1 - Faça a importação do arquivo de rastreamento de DDA:
Nota: O código de comunicação, pode ser o CNPJ da empresa que pertence a conta, sem os caracteres, mas é importante que você confirme com o seu gerente da conta.
Veja abaixo como realizar a criação do arquivo:
A seguir iremos demonstrar o passo a passo de como gerar o arquivo de remessa para pagamento escritural de fornecedores por meio do arquivo de rastreamento de DDA.
1 - Faça a importação do arquivo de rastreamento de DDA:
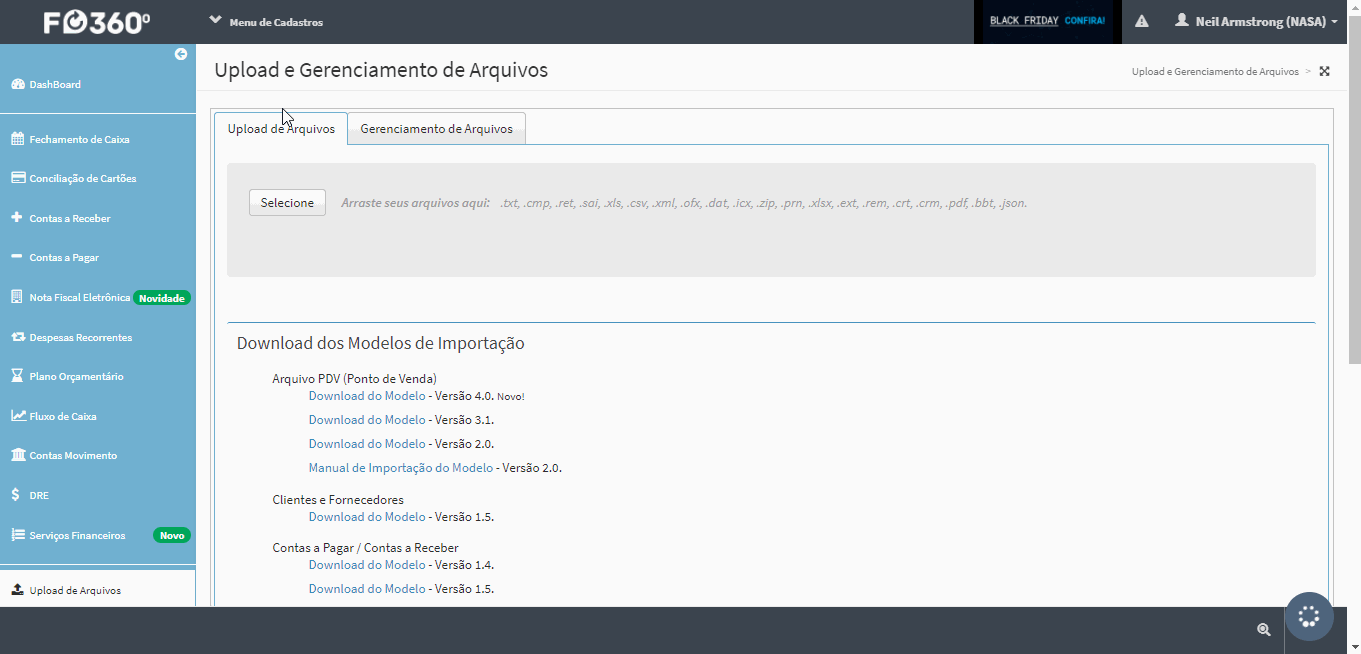 O arquivo de rastreamento de DDA é um arquivo de retorno disponibilizado pela instituição bancária contendo todos os DDA’s vinculados aos CNPJ’s de suas empresas. Esse arquivo deve ser obtido diariamente no internet banking de sua instituição bancária e importado no Cielo Conciliador.
Obs: Em caso de dúvidas, entre em contato com o seu gerente para lhe auxiliar qual o caminho para exportar o arquivo.
2 - Crie um vinculo do DDA / Boleto com alguma despesa disponível na plataforma:
O arquivo de rastreamento de DDA é um arquivo de retorno disponibilizado pela instituição bancária contendo todos os DDA’s vinculados aos CNPJ’s de suas empresas. Esse arquivo deve ser obtido diariamente no internet banking de sua instituição bancária e importado no Cielo Conciliador.
Obs: Em caso de dúvidas, entre em contato com o seu gerente para lhe auxiliar qual o caminho para exportar o arquivo.
2 - Crie um vinculo do DDA / Boleto com alguma despesa disponível na plataforma:
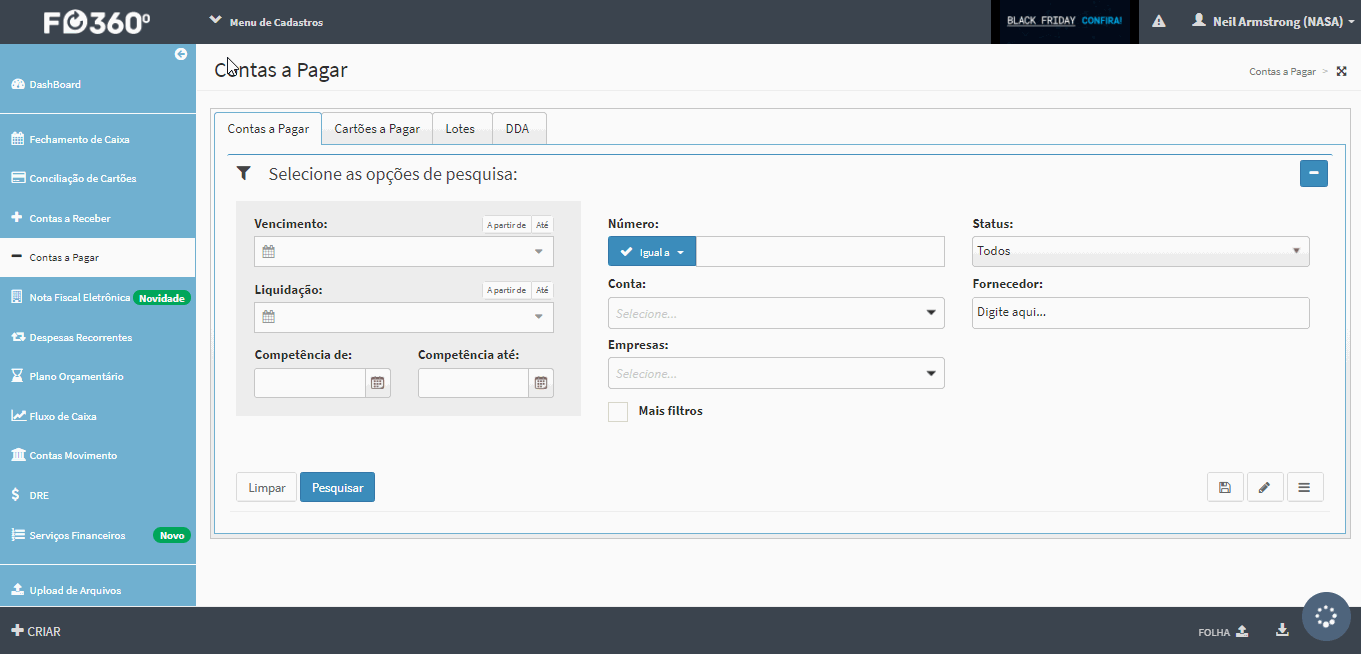 Nessa etapa, você deverá criar um vinculo entre o registro do DDA que você acabou de inserir com a despesa cadastrada na tela de contas a pagar. Isso é importante pois a despesa provavelmente foi (ou será) inserida com base na nota fiscal, então essa etapa garante que as informações presentes no arquivo de DDA sejam transferidas para a despesa já existente na tela de contas a pagar do Cielo Conciliador.
Perceba que a nossa plataforma irá sugerir automaticamente o registro ideal para o vinculo com base em uma série de fatores. Além disso, a plataforma irá executar de tempos em tempos uma tentativa de vinculo automático entre o DDA e a despesa, reduzindo ainda mais o trabalho manual dos operadores.
3 - Faça o agendamento da despesa e gere o arquivo de remessa:
Nessa etapa, você deverá criar um vinculo entre o registro do DDA que você acabou de inserir com a despesa cadastrada na tela de contas a pagar. Isso é importante pois a despesa provavelmente foi (ou será) inserida com base na nota fiscal, então essa etapa garante que as informações presentes no arquivo de DDA sejam transferidas para a despesa já existente na tela de contas a pagar do Cielo Conciliador.
Perceba que a nossa plataforma irá sugerir automaticamente o registro ideal para o vinculo com base em uma série de fatores. Além disso, a plataforma irá executar de tempos em tempos uma tentativa de vinculo automático entre o DDA e a despesa, reduzindo ainda mais o trabalho manual dos operadores.
3 - Faça o agendamento da despesa e gere o arquivo de remessa:
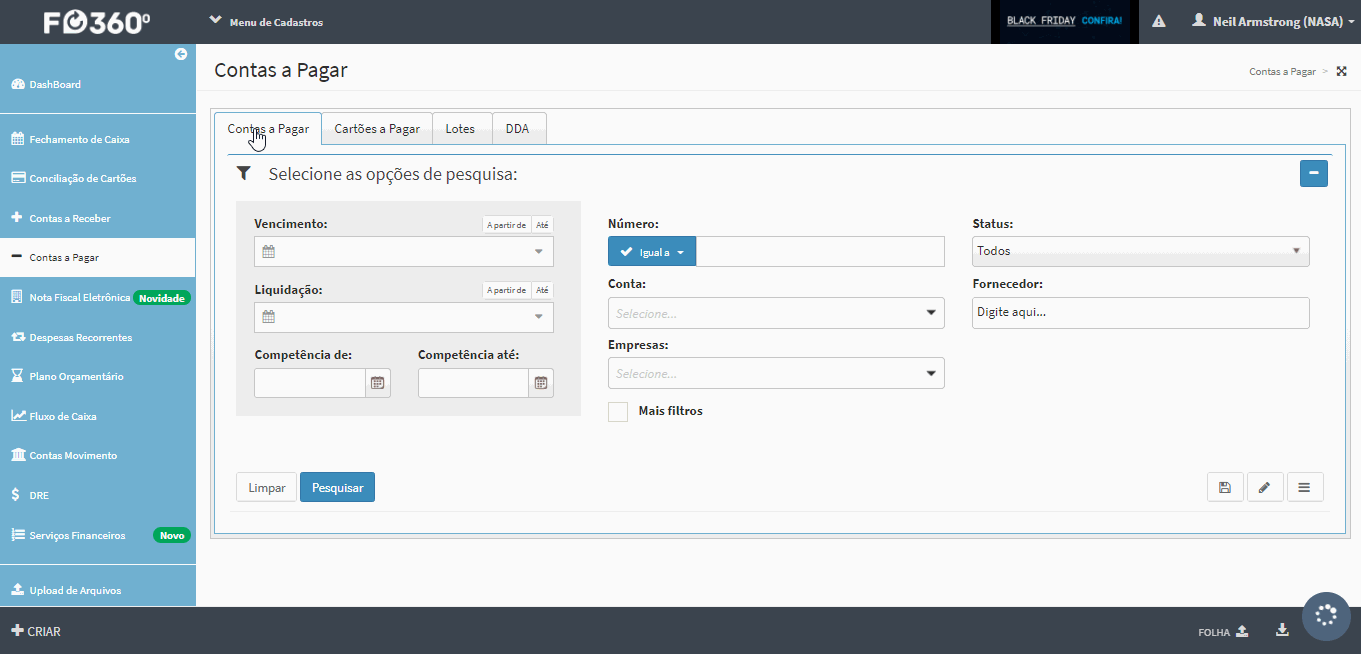 Após vincular o DDA com a despesa, perceba que na tela de contas a pagar iremos mostrar um indicativo de que aquela despesa está vinculada com um DDA. Isso é um sinal que aquele registro está pronto para gerar o arquivo de pagamento escritural.
Para isso, basta fazer o agendamento da despesa na data de pagamento desejada. Nessa etapa é importante que seja selecionada a opção para agrupar os pagamentos em um lote, pois é através do lote que iremos fazer o download do arquivo de pagamento escritural. Além disso, recomendamos que você não selecione a opção para liquidar o título automaticamente no agendamento, pois no processo de pagamento escritural a instituição bancária irá enviar um arquivo de retorno confirmando o pagamento das despesas. Ou seja, o Cielo Conciliador deverá liquidar o título com base nesse arquivo de retorno, sendo esse um indicativo importante de que a funcionalidade de pagamento escritural funcionou 100%. Ao selecionar a opção para liquidar automaticamente a despesa, você perderia essa última validação do processo de pagamento escritural, reduzindo assim a segurança do processo.
4 - Importe o arquivo de remessa no internet banking da instituição bancária:
Agora que você já possui o arquivo de remessa, faça a importação dele no internet banking da sua instituição bancária para que os agendamentos sejam feitos com sucesso..
Após vincular o DDA com a despesa, perceba que na tela de contas a pagar iremos mostrar um indicativo de que aquela despesa está vinculada com um DDA. Isso é um sinal que aquele registro está pronto para gerar o arquivo de pagamento escritural.
Para isso, basta fazer o agendamento da despesa na data de pagamento desejada. Nessa etapa é importante que seja selecionada a opção para agrupar os pagamentos em um lote, pois é através do lote que iremos fazer o download do arquivo de pagamento escritural. Além disso, recomendamos que você não selecione a opção para liquidar o título automaticamente no agendamento, pois no processo de pagamento escritural a instituição bancária irá enviar um arquivo de retorno confirmando o pagamento das despesas. Ou seja, o Cielo Conciliador deverá liquidar o título com base nesse arquivo de retorno, sendo esse um indicativo importante de que a funcionalidade de pagamento escritural funcionou 100%. Ao selecionar a opção para liquidar automaticamente a despesa, você perderia essa última validação do processo de pagamento escritural, reduzindo assim a segurança do processo.
4 - Importe o arquivo de remessa no internet banking da instituição bancária:
Agora que você já possui o arquivo de remessa, faça a importação dele no internet banking da sua instituição bancária para que os agendamentos sejam feitos com sucesso..
ATENÇÃO:
Atualmente essa funcionalidade está disponível apenas para o Bradesco, Banco do Brasil, Itaú, Santander e Caixa Econômica.
Gostou desse artigo? Tem alguma dúvida ou sugestão?
Por favor, entre em contato com a gente pelo e-mail cieloconciliador@cielo.com.br e compartilhe suas experiências. Sua opinião é muito importante para nós.
Um grande abraço,
Equipe Cielo Conciliador.
Como configurar o bloqueio de inserção do DDA
Para clientes que utilizam pagamento escritural na plataforma, é possível configurar o bloqueio da inserção de DDAs no Cielo Conciliador. Isso significa que ao realizar o upload de um arquivo de DDA, os registros não serão inseridos caso o período das contas estejam fechados na data de vencimento dos registros. Esse bloqueio é realizado por conta e evitará que ocorram mudanças em datas que já possuem o caixa conferido e o período fechado ao inserir um arquivo de DDA na plataforma. Para configurá-lo é simples:
- Acesse o Menu de Cadastros e em seguida selecione a tela de “Contas”:
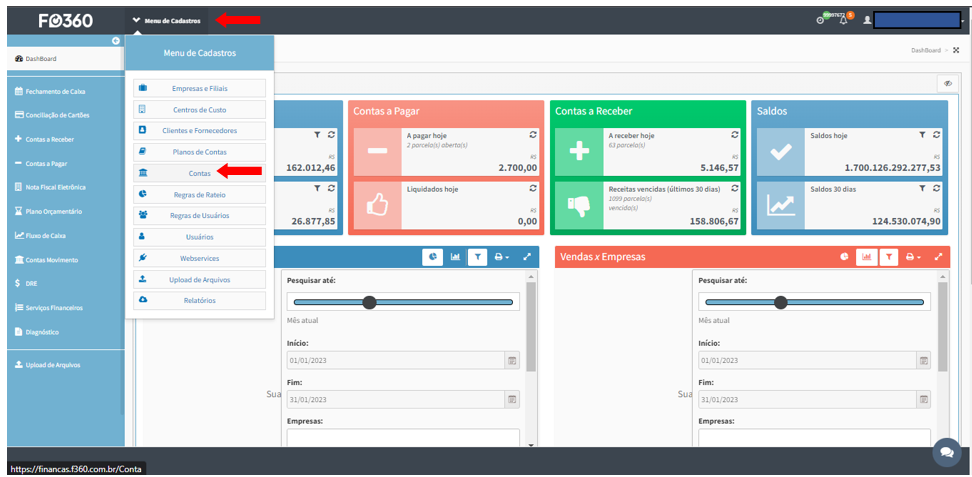
- Selecione a conta em que deseja realizar o bloqueio, e clique em “Editar”:
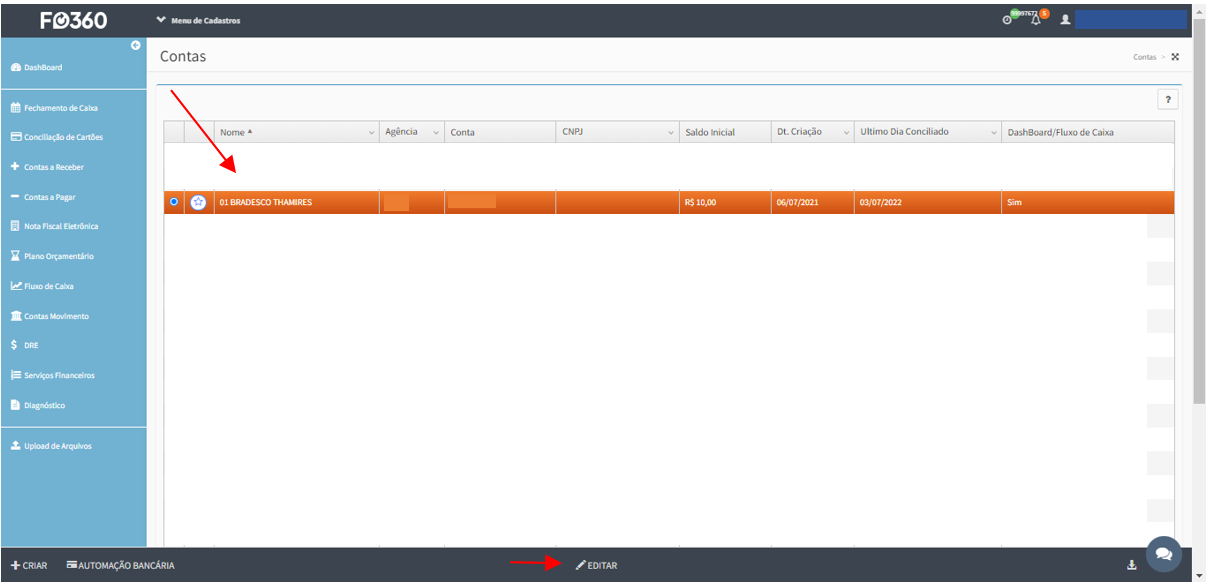
- Após clicar em “Editar”, selecione a aba de “Pagamento Escritural”. Nessa aba, uma configuração estará disponível para bloquear ou não a inserção do DDA:
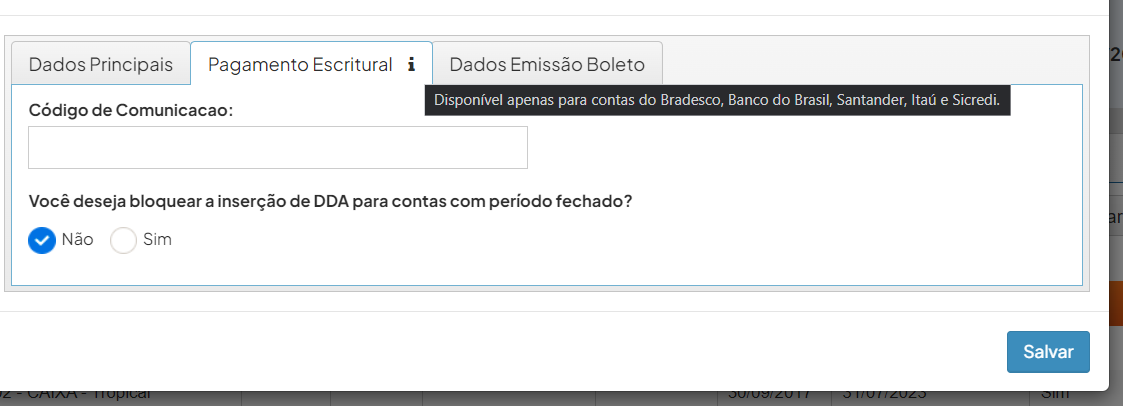
- Basta selecionar a opção “Sim” e clicar em “Salvar”. Após esse processo, a inserção de registros de DDA não será realizada para contas com o período fechado na data de vencimento do DDA.
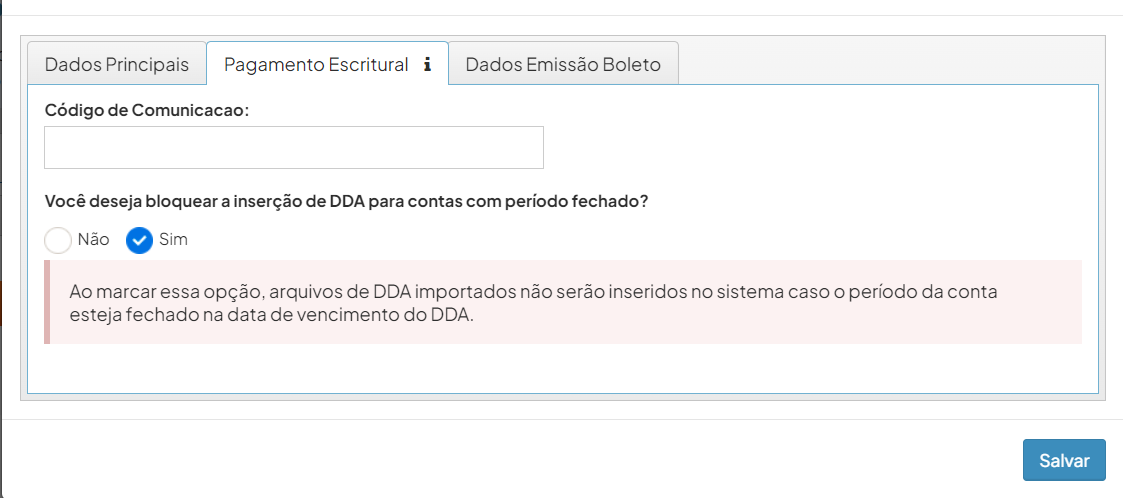 Gostou desse artigo? Tem alguma dúvida ou sugestão?
Gostou desse artigo? Tem alguma dúvida ou sugestão?
Por favor, entre em contato com a gente pelo e-mail cieloconciliador@cielo.com.br e compartilhe suas experiências. Sua opinião é muito importante para nós. Um grande abraço, Equipe Cielo Conciliador.
